Jak odzyskać dostęp do dysku twardego, naprawić błąd uniemożliwiający otwarcie dysku twardego

W tym artykule pokażemy Ci, jak odzyskać dostęp do dysku twardego w przypadku awarii. Sprawdźmy!
Napraw awarie przeglądarki Google Chrome: Jeśli masz do czynienia z awarią przeglądarki Google Chrome i otrzymujesz komunikat „Wow! Google Chrome uległ awarii”, oznacza to, że Twój komputer lub Twoja przeglądarka ma jakiś problem, który wymaga natychmiastowej naprawy. Jeśli awaria jest sporadyczna, może się zdarzyć z powodu nadmiernej liczby otwartych kart lub równoległego działania wielu programów. Ale jeśli takie awarie są regularne, to prawdopodobnie trzeba coś zrobić, aby to naprawić. Jeśli chcesz wiedzieć, ile razy dziennie Twój Chrome ulega awarii, możesz po prostu odwiedzić ten adres URL „chrome://crashes” na pasku adresu i nacisnąć Enter. W ten sposób otrzymasz listę zawierającą wszystkie awarie, które miały miejsce. W tym artykule omówimy różne metody rozwiązania tego problemu z awarią Chrome.
“Whoa! Google Chrome has crashed”
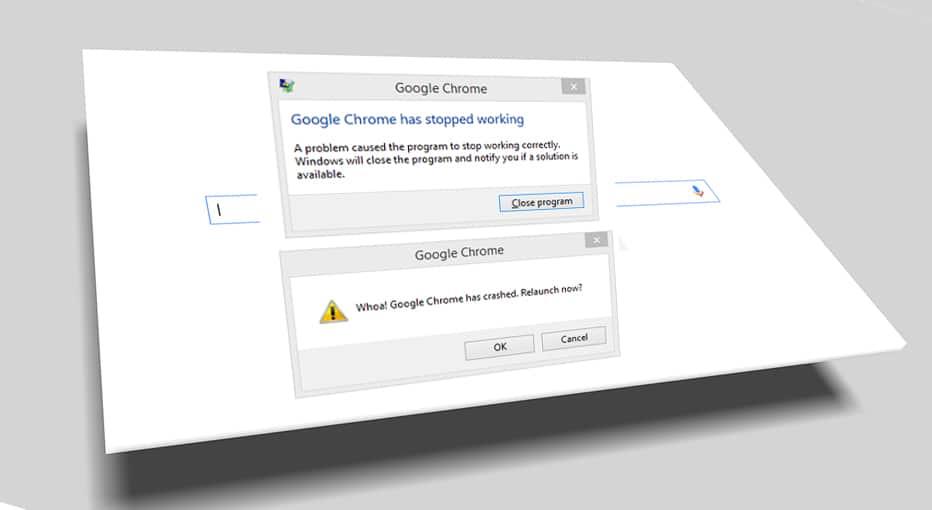
Zawartość
Awarie przeglądarki Google Chrome? 8 prostych sposobów, aby to naprawić!
Upewnij się, że utworzyłeś punkt przywracania na wypadek, gdyby coś poszło nie tak.
Metoda 1: Uruchom narzędzie do czyszczenia Google Chrome
Oficjalne narzędzie Google Chrome Cleanup Tool pomaga skanować i usuwać oprogramowanie, które może powodować problemy z Chrome, takie jak awarie, nietypowe strony startowe lub paski narzędzi, nieoczekiwane reklamy, których nie można się pozbyć, lub w inny sposób zmieniające sposób przeglądania.

Metoda 2: Potwierdź wszelkie sprzeczne oprogramowanie
Na Twoim komputerze może znajdować się jakieś oprogramowanie lub zainstalowane w systemie aplikacje, które mogą powodować kolizję z Google Chrome i powodować awarię przeglądarki. Może to obejmować złośliwe oprogramowanie lub oprogramowanie systemowe związane z siecią, które nie jest zgodne z Google Chrome. Ale jest sposób, żeby to sprawdzić. Google Chrome ma ukrytą stronę narzędzia do sprawdzania takich problemów.
Aby uzyskać dostęp do listy konfliktów napotkanych przez Google Chrome, odwiedź: „ chrome://conflicts ” na pasku adresu przeglądarki Chrome.

Co więcej, możesz również sprawdzić stronę internetową Google, aby znaleźć listę aplikacji, która może być przyczyną awarii przeglądarki Chrome. Jeśli znajdziesz oprogramowanie powodujące konflikt, związane z tym problemem i powodujące awarię przeglądarki, musisz zaktualizować te aplikacje do najnowszej wersji lub możesz je wyłączyć lub odinstalować, jeśli aktualizacja tej aplikacji nie zadziała.
Metoda 3: Zamknij inne karty
Być może zauważyłeś, że po otwarciu zbyt wielu kart w przeglądarce Chrome ruch myszy i przeglądanie spowalnia, ponieważ w przeglądarce Chrome może zabraknąć pamięci i z tego powodu przeglądarka ulega awarii. Więc żeby uratować od tego numeru –
Metoda 4: Wyłącz niepotrzebne lub niechciane rozszerzenia
Inną metodą może być wyłączenie dodatków/rozszerzeń zainstalowanych w przeglądarce Chrome. Rozszerzenia są bardzo przydatną funkcją w chrome rozszerzającą jego funkcjonalność, ale powinieneś wiedzieć, że te rozszerzenia zajmują zasoby systemowe, gdy działają w tle. Krótko mówiąc, nawet jeśli dane rozszerzenie nie jest używane, nadal będzie korzystać z zasobów systemowych. Dlatego dobrym pomysłem jest usunięcie wszystkich niechcianych/śmieciowych rozszerzeń Chrome, które mogłeś zainstalować wcześniej. I działa, jeśli po prostu wyłączysz rozszerzenie Chrome, którego nie używasz, zaoszczędzi to ogromną pamięć RAM , co spowoduje zwiększenie szybkości przeglądarki Chrome.
1. Otwórz Google Chrome, a następnie wpisz chrome://extensions w adresie i naciśnij Enter.
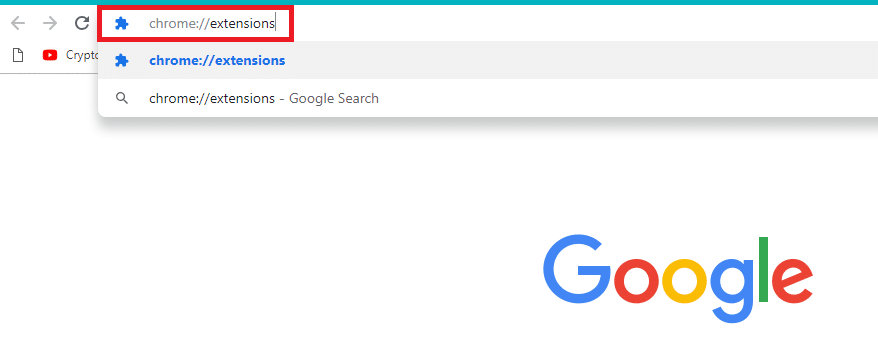
2. Teraz wyłącz wszystkie niechciane rozszerzenia, wyłączając przełącznik powiązany z każdym rozszerzeniem.

3. Następnie usuń te rozszerzenia, które nie są używane, klikając przycisk Usuń.
4. Uruchom ponownie Chrome i sprawdź, czy jesteś w stanie naprawić problem z awariami Google Chrome.
Metoda 5: Skanuj w poszukiwaniu złośliwego oprogramowania w swoim systemie
Złośliwe oprogramowanie może być również przyczyną problemu z awarią przeglądarki Google Chrome. W przypadku regularnej awarii przeglądarki należy przeskanować system za pomocą zaktualizowanego oprogramowania antywirusowego lub antywirusowego, takiego jak Microsoft Security Essential (który jest darmowym i oficjalnym programem antywirusowym firmy Microsoft). W przeciwnym razie, jeśli masz inny antywirus lub skaner złośliwego oprogramowania, możesz ich również użyć do usunięcia złośliwego oprogramowania z systemu.
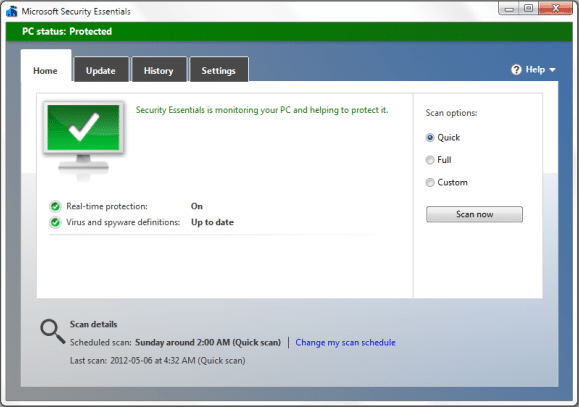
Metoda 6: Uruchom CCleaner i Malwarebytes
1. Pobierz i zainstaluj CCleaner i Malwarebytes.
2. Uruchom Malwarebytes i pozwól mu przeskanować system w poszukiwaniu szkodliwych plików.
3. Jeśli zostanie znalezione złośliwe oprogramowanie, automatycznie je usunie.
4. Teraz uruchom CCleaner i w sekcji „Cleaner”, w zakładce Windows, sugerujemy sprawdzenie następujących opcji do wyczyszczenia:

5. Po upewnieniu się, że zaznaczone są odpowiednie punkty, po prostu kliknij Uruchom Cleaner i pozwól CCleanerowi uruchomić swój kurs.
6. Aby dalej wyczyścić system, wybierz kartę Rejestr i upewnij się, że są zaznaczone następujące elementy:

7.Wybierz opcję Skanuj w poszukiwaniu problemu i zezwól na skanowanie przez program CCleaner, a następnie kliknij Napraw wybrane problemy.
8. Gdy CCleaner zapyta „ Czy chcesz wykonać kopię zapasową zmian w rejestrze? ” wybierz Tak.
9. Po zakończeniu tworzenia kopii zapasowej wybierz Napraw wszystkie wybrane problemy.
10. Uruchom ponownie komputer, aby zapisać zmiany, a to naprawi problem awarii przeglądarki Google Chrome.
Metoda 7: Przełącz się na nowy profil użytkownika w Chrome
Możesz napotkać problem z awariami Google Chrome, jeśli Twój profil przeglądarki jest uszkodzony. Zwykle użytkownicy logują się do przeglądarki Chrome za pomocą swojego konta e-mail, aby zachować zapisane dane przeglądania i zakładki. Jeśli jednak regularnie napotykasz awarię przeglądarki, może to być spowodowane uszkodzonym profilem, za pomocą którego się zalogowałeś. Aby tego uniknąć, musisz przełączyć się na nowy profil (logując się przy użyciu nowego konta e-mail) i sprawdź, czy jesteś w stanie rozwiązać problem powodujący awarię przeglądarki Google Chrome.
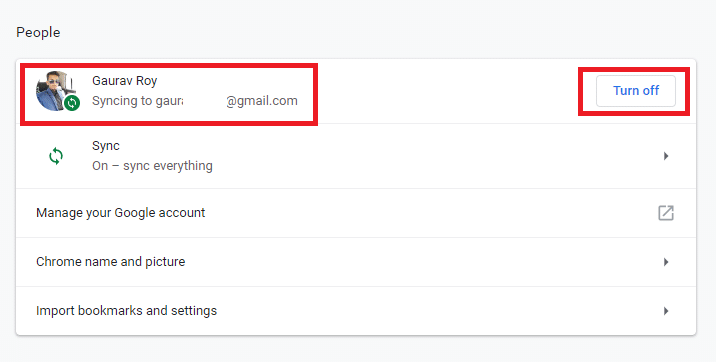
Metoda 8: Uruchom SFC i sprawdź dysk
Google zwykle zaleca użytkownikom uruchomienie SFC.EXE / SCANNOW w celu sprawdzenia plików systemowych w celu ich naprawy. Pliki te mogą być chronionymi plikami systemowymi powiązanymi z systemem operacyjnym Windows, które mogą powodować awarie. Aby rozwiązać ten problem, kroki są następujące:
1. Naciśnij klawisz Windows + X, a następnie kliknij Wiersz polecenia (administrator).

2. Teraz wpisz następujące polecenie w cmd i naciśnij Enter:
Sfc /scannow sfc /scannow /offbootdir=c:\ /offwindir=c:\windows (Jeśli powyższe nie powiedzie się, wypróbuj to)

3. Poczekaj na zakończenie powyższego procesu i po zakończeniu uruchom ponownie komputer.
4. Następnie uruchom CHKDSK stąd Napraw błędy systemu plików za pomocą narzędzia Check Disk Utility (CHKDSK) .
5. Zakończ powyższy proces i ponownie uruchom komputer, aby zapisać zmiany.
Zalecana:
Mam nadzieję, że ten artykuł był pomocny i możesz teraz łatwo naprawić problem z awariami Google Chrome , ale jeśli nadal masz jakieś pytania dotyczące tego samouczka, możesz je zadać w sekcji komentarzy.
W tym artykule pokażemy Ci, jak odzyskać dostęp do dysku twardego w przypadku awarii. Sprawdźmy!
Na pierwszy rzut oka AirPodsy wyglądają jak każde inne prawdziwie bezprzewodowe słuchawki douszne. Ale wszystko się zmieniło, gdy odkryto kilka mało znanych funkcji.
Firma Apple wprowadziła system iOS 26 — dużą aktualizację z zupełnie nową obudową ze szkła matowego, inteligentniejszym interfejsem i udoskonaleniami znanych aplikacji.
Studenci potrzebują konkretnego typu laptopa do nauki. Powinien być nie tylko wystarczająco wydajny, aby dobrze sprawdzać się na wybranym kierunku, ale także kompaktowy i lekki, aby można go było nosić przy sobie przez cały dzień.
Dodanie drukarki do systemu Windows 10 jest proste, choć proces ten w przypadku urządzeń przewodowych będzie się różnić od procesu w przypadku urządzeń bezprzewodowych.
Jak wiadomo, pamięć RAM to bardzo ważny element sprzętowy komputera, który przetwarza dane i jest czynnikiem decydującym o szybkości laptopa lub komputera stacjonarnego. W poniższym artykule WebTech360 przedstawi Ci kilka sposobów sprawdzania błędów pamięci RAM za pomocą oprogramowania w systemie Windows.
Telewizory Smart TV naprawdę podbiły świat. Dzięki tak wielu świetnym funkcjom i możliwościom połączenia z Internetem technologia zmieniła sposób, w jaki oglądamy telewizję.
Lodówki to powszechnie stosowane urządzenia gospodarstwa domowego. Lodówki zazwyczaj mają dwie komory: komora chłodna jest pojemna i posiada światło, które włącza się automatycznie po każdym otwarciu lodówki, natomiast komora zamrażarki jest wąska i nie posiada światła.
Na działanie sieci Wi-Fi wpływa wiele czynników poza routerami, przepustowością i zakłóceniami. Istnieje jednak kilka sprytnych sposobów na usprawnienie działania sieci.
Jeśli chcesz powrócić do stabilnej wersji iOS 16 na swoim telefonie, poniżej znajdziesz podstawowy przewodnik, jak odinstalować iOS 17 i obniżyć wersję iOS 17 do 16.
Jogurt jest wspaniałym produktem spożywczym. Czy warto jeść jogurt codziennie? Jak zmieni się Twoje ciało, gdy będziesz jeść jogurt codziennie? Przekonajmy się razem!
W tym artykule omówiono najbardziej odżywcze rodzaje ryżu i dowiesz się, jak zmaksymalizować korzyści zdrowotne, jakie daje wybrany przez Ciebie rodzaj ryżu.
Ustalenie harmonogramu snu i rutyny związanej z kładzeniem się spać, zmiana budzika i dostosowanie diety to niektóre z działań, które mogą pomóc Ci lepiej spać i budzić się rano o odpowiedniej porze.
Proszę o wynajem! Landlord Sim to mobilna gra symulacyjna dostępna na systemy iOS i Android. Wcielisz się w rolę właściciela kompleksu apartamentowego i wynajmiesz mieszkania, a Twoim celem jest odnowienie wnętrz apartamentów i przygotowanie ich na przyjęcie najemców.
Zdobądź kod do gry Bathroom Tower Defense Roblox i wymień go na atrakcyjne nagrody. Pomogą ci ulepszyć lub odblokować wieże zadające większe obrażenia.













