Jak odzyskać dostęp do dysku twardego, naprawić błąd uniemożliwiający otwarcie dysku twardego

W tym artykule pokażemy Ci, jak odzyskać dostęp do dysku twardego w przypadku awarii. Sprawdźmy!
Aktualizacje Microsoft Windows są niezbędne, ponieważ naprawiają błędy i luki w zabezpieczeniach systemu Windows. Ale czasami te aktualizacje powodują, że system Windows staje się niestabilny i stwarza więcej problemów niż aktualizacja miała naprawić. Jednym z takich problemów, który jest tworzony przez aktualizację systemu Windows, jest krótkie okienko CMD usoclient.exe podczas uruchamiania. Teraz większość ludzi myśli, że to wyskakujące okienko usoclient.exe pojawia się, ponieważ ich system jest zainfekowany wirusem lub złośliwym oprogramowaniem. Ale nie martw się, ponieważ Usoclient.exe nie jest wirusem i po prostu pojawia się z powodu Harmonogramu zadań .
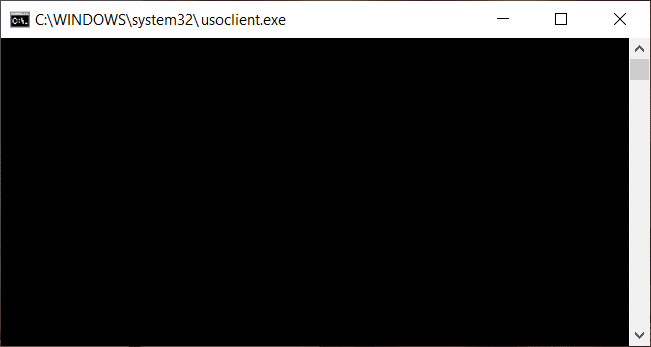
Teraz, jeśli usoclient.exe pojawia się tylko czasami i nie pozostaje długo, zdecydowanie możesz całkowicie zignorować ten problem. Ale jeśli wyskakujące okienko pozostaje długo i nie znika, jest to problem i musisz naprawić podstawową przyczynę, aby pozbyć się wyskakującego okienka usoclient.exe. Więc bez marnowania czasu, zobaczmy, co to jest usoclient.exe i jak wyłączyć usoclient.exe podczas uruchamiania za pomocą poniższego samouczka.
Zawartość
Co to jest Usoclient.exe?
Usocient to skrót od Update Session Orchestra. Usoclient jest zamiennikiem Windows Update Agent w Windows 10. Jest to składnik Windows 10 Update i oczywiście jego głównym zadaniem jest automatyczne sprawdzanie nowych aktualizacji w Windows 10. Ponieważ usoclient.exe zastąpił Windows Update Agent, więc ma do obsługi wszystkich zadań Windows Update Agent, takich jak instalowanie, skanowanie, wstrzymywanie lub wznawianie aktualizacji systemu Windows.
Czy Usoclient.exe jest wirusem?
Jak wspomniano powyżej, usoclient.exe to bardzo legalny plik wykonywalny, który jest powiązany z aktualizacjami systemu Windows. Jednak w niektórych przypadkach infekcja wirusem lub złośliwym oprogramowaniem może również tworzyć wyskakujące okienka, które utrudniają korzystanie z komputera lub powodują niepotrzebne problemy. Dlatego ważne jest, aby sprawdzić, czy wyskakujące okienko usoclient.exe jest naprawdę spowodowane przez Windows Update USOclient, czy też z powodu infekcji wirusem lub złośliwym oprogramowaniem.
Aby sprawdzić, czy wyskakujące okienko to Usoclient.exe, czy nie, wykonaj poniższe czynności:
1. Otwórz Menedżera zadań, wyszukując go za pomocą paska wyszukiwania lub naciśnij jednocześnie klawisze Shift + Ctrl + Esc.
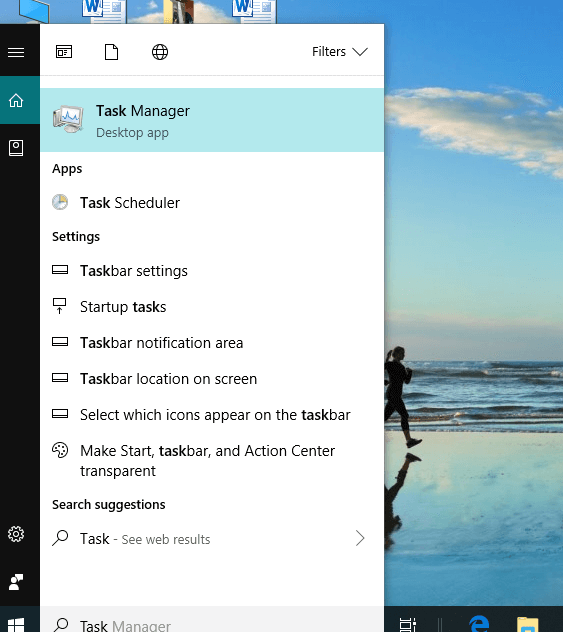
2. Jak tylko naciśniesz przycisk Enter, otworzy się okno Menedżera zadań.
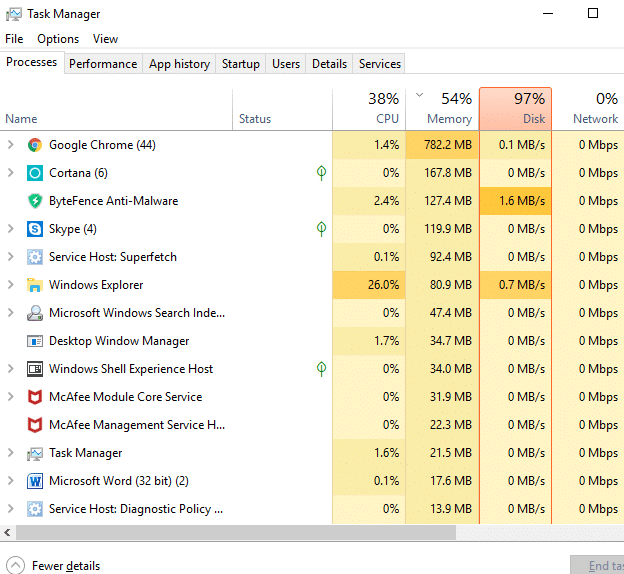
3. Na karcie procesów poszukaj procesu Usoclient.exe, przewijając listę procesów.
4. Po znalezieniu pliku usoclient.exe kliknij go prawym przyciskiem myszy i wybierz „ Otwórz lokalizację pliku ”.
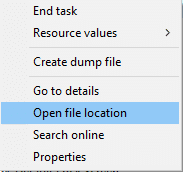
5. Jeśli lokalizacja otwieranego pliku to C:/Windows/System32 , oznacza to, że jesteś bezpieczny i nie ma żadnych szkód w systemie.
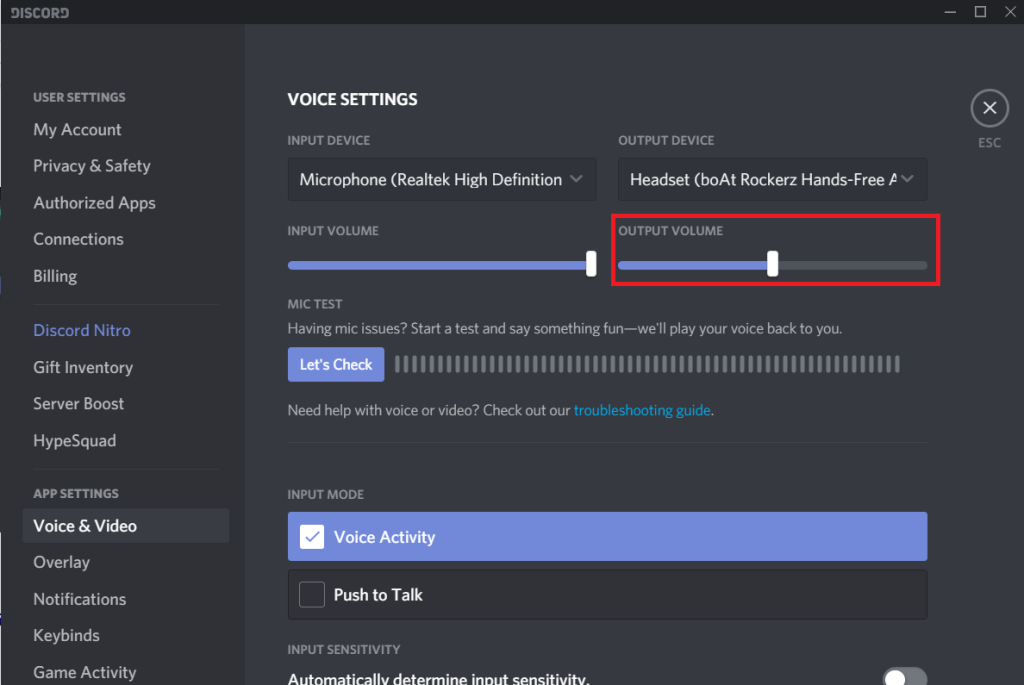
6. Ale jeśli lokalizacja pliku otwiera się gdziekolwiek indziej, oznacza to, że system jest zainfekowany wirusami lub złośliwym oprogramowaniem. W takim przypadku musisz uruchomić potężne oprogramowanie antywirusowe, które przeskanuje i usunie infekcję wirusową z twojego systemu. Jeśli go nie masz, możesz zapoznać się z naszym szczegółowym artykułem, aby uruchomić Malwarebytes w celu usunięcia wirusów lub złośliwego oprogramowania z systemu.
Ale co, jeśli wyskakujące okienko UsoClient.exe jest faktycznie spowodowane przez usługę Windows Update, to twoim naturalnym instynktem będzie usunięcie UsoClient.exe z komputera. Więc teraz zobaczymy, czy dobrym pomysłem jest usunięcie UsoClient.exe z folderu Windows, czy nie.
Czy można usunąć plik Usoclient.exe?
Jeśli wyskakujące okienko Usoclient.exe pojawia się na ekranie przez długi czas i nie można go łatwo zniknąć, to oczywiście musisz podjąć pewne działania, aby rozwiązać problem. Jednak usuwanie Usoclient.exe nie jest wskazane, ponieważ może wywołać niepożądane zachowanie systemu Windows. Ponieważ Usoclient.exe jest plikiem systemowym, który jest aktywnie używany przez system Windows 10 na co dzień, więc nawet jeśli usuniesz plik z systemu, system operacyjny odtworzy go przy następnym uruchomieniu. Krótko mówiąc, nie ma sensu usuwać pliku Usoclient.exe, ponieważ nie rozwiąże to problemu z wyskakującymi okienkami.
Musisz więc znaleźć rozwiązanie, które naprawi podstawową przyczynę wyskakującego okienka USoclient.exe i całkowicie rozwiąże ten problem. Teraz najlepszym sposobem, aby to zrobić, jest po prostu wyłączenie Usoclient.exe w systemie.
Jak wyłączyć Usoclient.exe?
Istnieje kilka metod, za pomocą których można łatwo wyłączyć Usoclient.exe. Ale zanim przejdziesz dalej i wyłączysz plik Usoclient.exe, ważne jest, aby zrozumieć, że wyłączając go, uniemożliwiasz komputerowi aktualizowanie najnowszych aktualizacji systemu Windows, które sprawią, że Twój system będzie bardziej podatny na ataki, ponieważ nie mieć możliwość instalowania aktualizacji i poprawek zabezpieczeń wydanych przez firmę Microsoft. Teraz, jeśli wszystko w porządku, możesz postępować zgodnie z poniższymi metodami, aby wyłączyć Usoclient.exe
3 sposoby na wyłączenie UsoClient.exe w systemie Windows 10
Przed kontynuowaniem upewnij się, że utworzyłeś punkt przywracania na wypadek, gdyby coś poszło nie tak.
Metoda 1: Wyłącz Usoclient.exe za pomocą Harmonogramu zadań
Możesz wyłączyć wyświetlanie wyskakującego okienka Usoclient.exe na ekranie za pomocą Harmonogramu zadań, w tym celu wykonaj następujące czynności:
1. Naciśnij klawisz Windows + R, a następnie wpisz taskchd.msc i naciśnij Enter, aby otworzyć Harmonogram zadań.

2. Przejdź do poniższej ścieżki w oknie Harmonogram zadań:
Biblioteka Harmonogramu zadań > Microsoft > Windows > UpdateOrchestrator
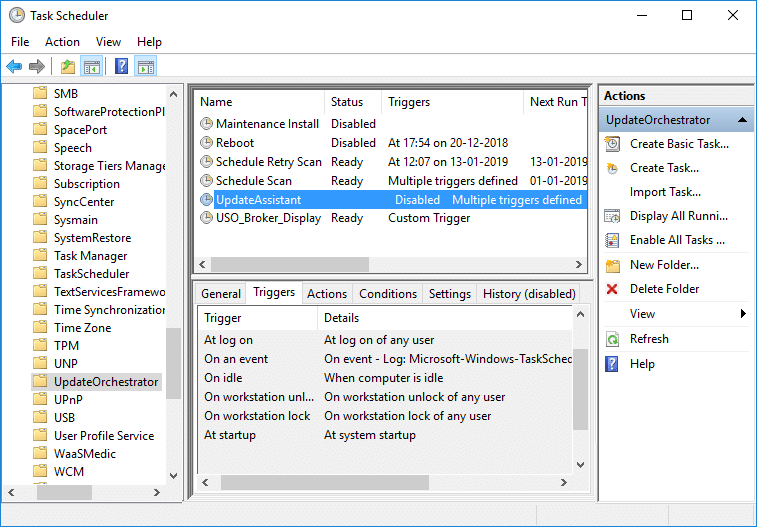
3. Po dotarciu do wybranej ścieżki kliknij UpdateOrchestrator.
4. Teraz w środkowym okienku kliknij prawym przyciskiem myszy opcję Zaplanuj skanowanie i wybierz Wyłącz .
Uwaga: Możesz też kliknąć opcję Zaplanuj skanowanie, aby ją wybrać, a następnie w prawym okienku kliknij Wyłącz.
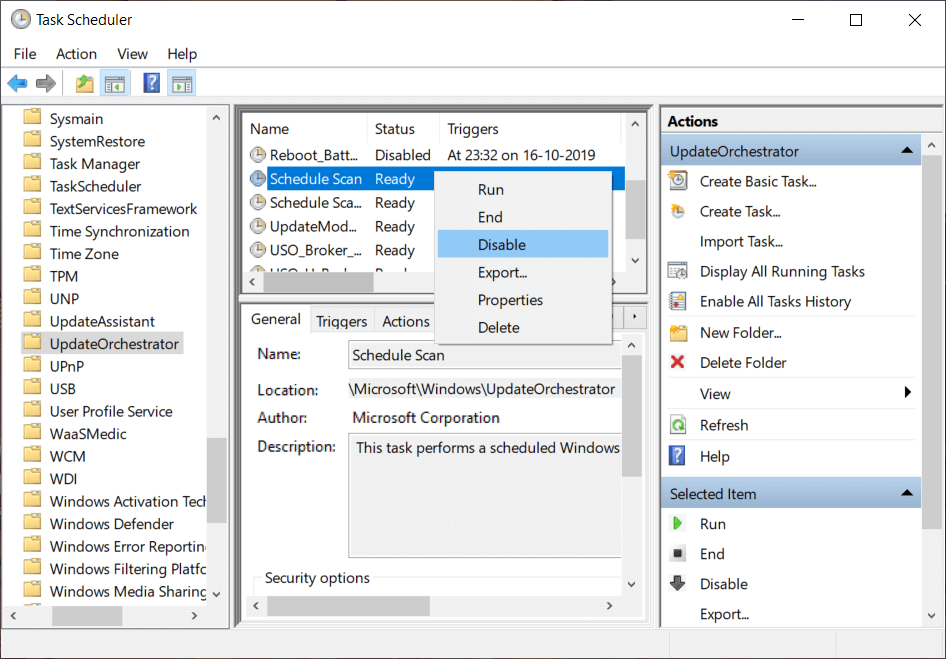
5. Zamknij okno Harmonogramu zadań i uruchom ponownie komputer, aby zapisać zmiany.
Po ponownym uruchomieniu komputera zauważysz, że wyskakujące okienko Usoclient.exe nie będzie już wyświetlane na ekranie.
Metoda 2: Wyłącz Usoclient.exe za pomocą Edytora zasad grupy
Możesz wyłączyć wyświetlanie wyskakującego okienka Usoclient.exe na ekranie za pomocą Edytora zasad grupy. Ta metoda działa tylko w wersji Windows 10 Pro, Education i Enterprise, jeśli korzystasz z systemu Windows 10 Home, musisz zainstalować Gpedit.msc w swoim systemie lub możesz bezpośrednio przejść do następnej metody.
Zobaczmy, jak wyłączyć automatyczne ponowne uruchamianie aktualizacji automatycznych, otwierając Edytor zasad grupy:
1. Naciśnij klawisz Windows + R, a następnie wpisz gpedit.msc i naciśnij Enter.

2. Teraz przejdź do następującej lokalizacji w Edytorze zasad grupy:
Konfiguracja komputera > Szablony administracyjne > Składniki systemu Windows > Windows Update
3. Wybierz opcję Aktualizacja systemu Windows niż w prawym okienku, kliknij dwukrotnie opcję „ Brak automatycznego ponownego uruchamiania z zalogowanymi użytkownikami dla zaplanowanych instalacji automatycznych aktualizacji ”.
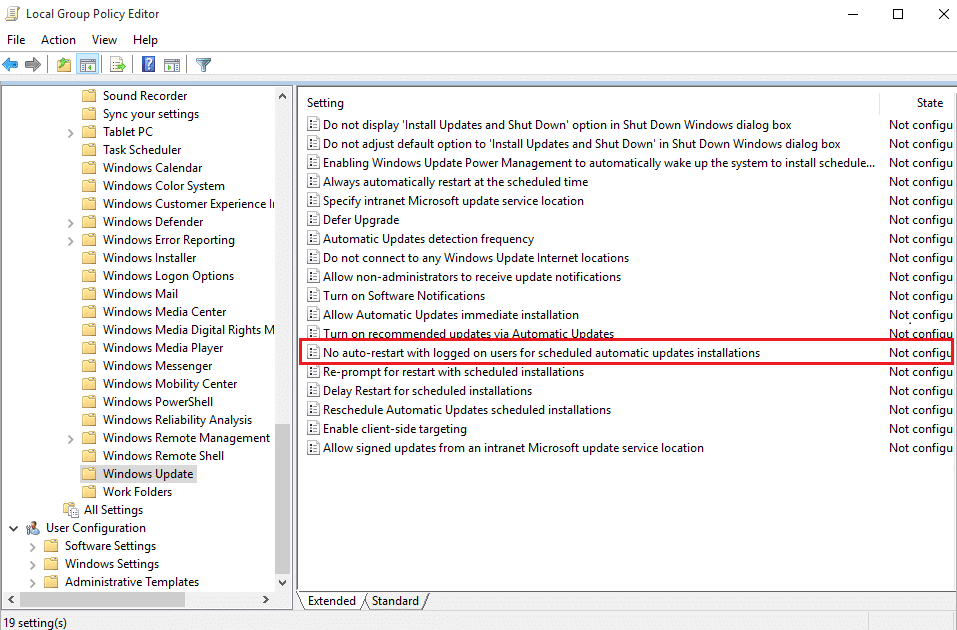
4. Następnie włącz ustawienie Bez automatycznego ponownego uruchamiania z zalogowanymi użytkownikami dla zaplanowanych automatycznych instalacji aktualizacji.
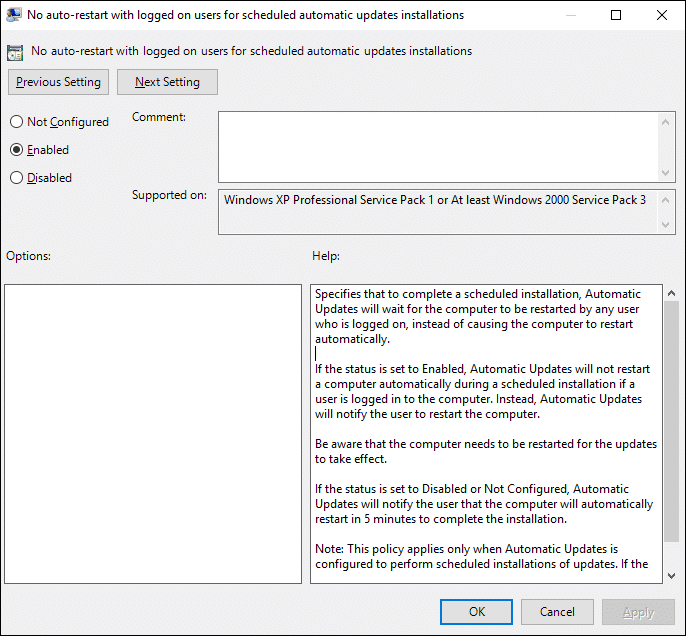
5. Kliknij Zastosuj, a następnie OK.
6. Zamknij Edytor zasad grupy i uruchom ponownie komputer.
Metoda 3: Wyłącz Usoclient.exe za pomocą Edytora rejestru
Możesz także użyć Edytora rejestru, aby wyłączyć plik Usoclient.exe pop podczas uruchamiania. Ta metoda polega na utworzeniu 32-bitowej wartości Dword o nazwie NoAutoRebootWithLoggedOnUsers.
Aby użyć Edytora rejestru do wyłączenia Usciclient.exe, wykonaj następujące kroki:
1. Naciśnij klawisz Windows + R, a następnie wpisz regedit i naciśnij Enter.

2. Teraz przejdź do następującego folderu w Edytorze rejestru:
HKEY_LOCAL_MACHINE \ OPROGRAMOWANIE \ Zasady \ Microsoft \ Windows \ Windows Update \ AU

3. Kliknij prawym przyciskiem myszy folder AU i wybierz Nowy> Wartość DWORD (32-bitowa).

4. Nazwij ten nowo utworzony DWORD jako NoAutoRebootWithLoggedOnUsers.
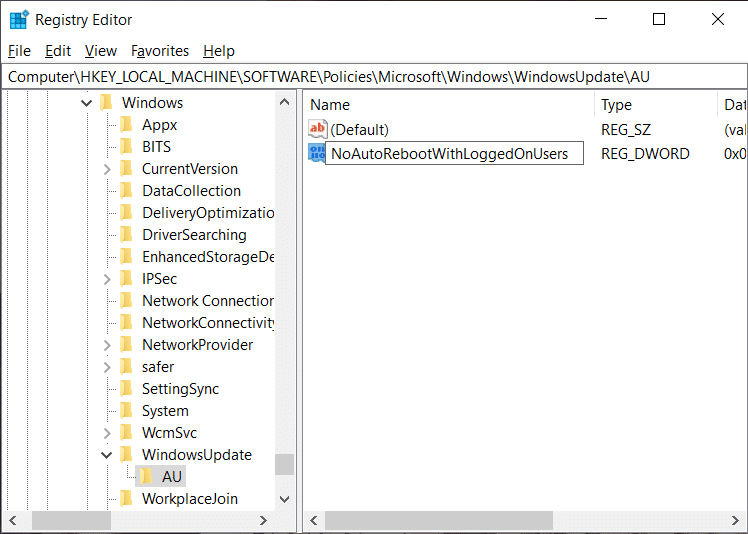
5. Kliknij dwukrotnie NoAutoRebootWithLoggedOnUsers i ustaw jego wartość na 1, wprowadzając 1 w polu Dane wartości.
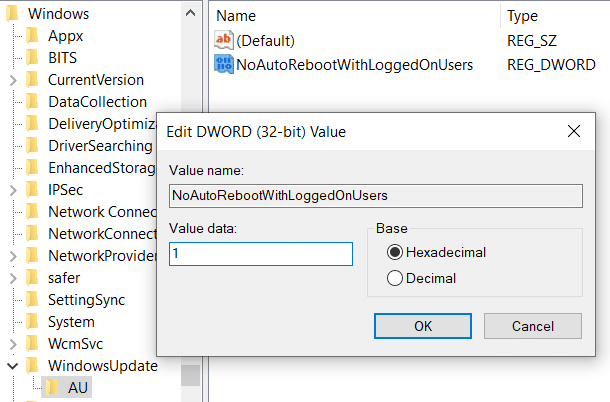
6. Kliknij OK i zamknij Edytor rejestru.
7. Uruchom ponownie komputer, aby zapisać zmiany, a po ponownym uruchomieniu komputera okaże się, że wyskakujące okienko Usoclient.exe nie będzie już widoczne.
Więc następnym razem, gdy zobaczysz wyskakujące okienko USOClient.exe podczas uruchamiania, nie musisz się niepokoić, chyba że wyskakujące okienko pozostaje tam i nie powoduje konfliktu z uruchamianiem systemu Windows. Jeśli wyskakujące okienko powoduje problem, możesz użyć dowolnej z powyższych metod, aby wyłączyć Usoclient.exe i pozwolić mu nie zakłócać uruchamiania systemu.
Zalecana:
Mam nadzieję, że powyższe kroki pomogły Ci wyłączyć Usoclient.exe w systemie Windows 10, ale jeśli nadal masz jakiekolwiek pytania dotyczące tego przewodnika, możesz je zadać w sekcji komentarzy.
W tym artykule pokażemy Ci, jak odzyskać dostęp do dysku twardego w przypadku awarii. Sprawdźmy!
Na pierwszy rzut oka AirPodsy wyglądają jak każde inne prawdziwie bezprzewodowe słuchawki douszne. Ale wszystko się zmieniło, gdy odkryto kilka mało znanych funkcji.
Firma Apple wprowadziła system iOS 26 — dużą aktualizację z zupełnie nową obudową ze szkła matowego, inteligentniejszym interfejsem i udoskonaleniami znanych aplikacji.
Studenci potrzebują konkretnego typu laptopa do nauki. Powinien być nie tylko wystarczająco wydajny, aby dobrze sprawdzać się na wybranym kierunku, ale także kompaktowy i lekki, aby można go było nosić przy sobie przez cały dzień.
Dodanie drukarki do systemu Windows 10 jest proste, choć proces ten w przypadku urządzeń przewodowych będzie się różnić od procesu w przypadku urządzeń bezprzewodowych.
Jak wiadomo, pamięć RAM to bardzo ważny element sprzętowy komputera, który przetwarza dane i jest czynnikiem decydującym o szybkości laptopa lub komputera stacjonarnego. W poniższym artykule WebTech360 przedstawi Ci kilka sposobów sprawdzania błędów pamięci RAM za pomocą oprogramowania w systemie Windows.
Telewizory Smart TV naprawdę podbiły świat. Dzięki tak wielu świetnym funkcjom i możliwościom połączenia z Internetem technologia zmieniła sposób, w jaki oglądamy telewizję.
Lodówki to powszechnie stosowane urządzenia gospodarstwa domowego. Lodówki zazwyczaj mają dwie komory: komora chłodna jest pojemna i posiada światło, które włącza się automatycznie po każdym otwarciu lodówki, natomiast komora zamrażarki jest wąska i nie posiada światła.
Na działanie sieci Wi-Fi wpływa wiele czynników poza routerami, przepustowością i zakłóceniami. Istnieje jednak kilka sprytnych sposobów na usprawnienie działania sieci.
Jeśli chcesz powrócić do stabilnej wersji iOS 16 na swoim telefonie, poniżej znajdziesz podstawowy przewodnik, jak odinstalować iOS 17 i obniżyć wersję iOS 17 do 16.
Jogurt jest wspaniałym produktem spożywczym. Czy warto jeść jogurt codziennie? Jak zmieni się Twoje ciało, gdy będziesz jeść jogurt codziennie? Przekonajmy się razem!
W tym artykule omówiono najbardziej odżywcze rodzaje ryżu i dowiesz się, jak zmaksymalizować korzyści zdrowotne, jakie daje wybrany przez Ciebie rodzaj ryżu.
Ustalenie harmonogramu snu i rutyny związanej z kładzeniem się spać, zmiana budzika i dostosowanie diety to niektóre z działań, które mogą pomóc Ci lepiej spać i budzić się rano o odpowiedniej porze.
Proszę o wynajem! Landlord Sim to mobilna gra symulacyjna dostępna na systemy iOS i Android. Wcielisz się w rolę właściciela kompleksu apartamentowego i wynajmiesz mieszkania, a Twoim celem jest odnowienie wnętrz apartamentów i przygotowanie ich na przyjęcie najemców.
Zdobądź kod do gry Bathroom Tower Defense Roblox i wymień go na atrakcyjne nagrody. Pomogą ci ulepszyć lub odblokować wieże zadające większe obrażenia.













