Jak odzyskać dostęp do dysku twardego, naprawić błąd uniemożliwiający otwarcie dysku twardego

W tym artykule pokażemy Ci, jak odzyskać dostęp do dysku twardego w przypadku awarii. Sprawdźmy!
Wszyscy widzieliście, po otwarciu Eksploratora plików dostępnych jest wiele folderów, takich jak Windows (C:), Odzyskiwanie (D:), Nowy wolumin (E:), Nowy wolumin (F:) i inne. Czy kiedykolwiek zastanawiałeś się, czy wszystkie te foldery są automatycznie dostępne na komputerze stacjonarnym lub laptopie, czy ktoś je tworzy. Jaki jest pożytek z tych wszystkich folderów? Czy możesz usunąć te foldery lub wprowadzić w nich jakiekolwiek zmiany lub ich liczbę?
Odpowiedzi na wszystkie powyższe pytania znajdziesz w poniższym artykule. Zobaczmy, co to za foldery i kto nimi zarządza? Wszystkie te foldery, ich informacje, zarządzanie nimi są obsługiwane przez narzędzie Microsoft o nazwie Zarządzanie dyskami.
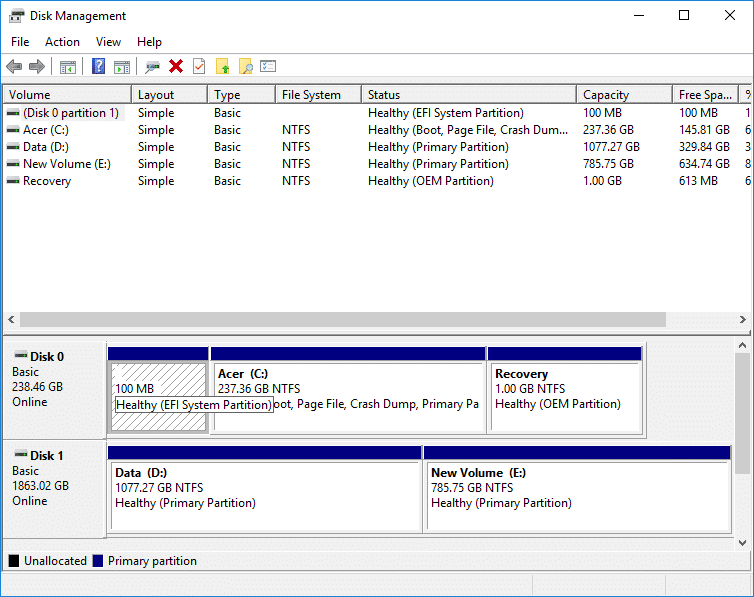
Zawartość
Zarządzanie dyskami to narzędzie systemu Microsoft Windows, które umożliwia pełne zarządzanie sprzętem dyskowym. Został po raz pierwszy wprowadzony w systemie Windows XP i jest rozszerzeniem konsoli Microsoft Management Console . Umożliwia użytkownikom przeglądanie i zarządzanie dyskami zainstalowanymi w komputerach stacjonarnych lub laptopach, takimi jak dyski twarde (wewnętrzne i zewnętrzne), dyski optyczne, dyski flash i powiązane z nimi partycje. Zarządzanie dyskami służy do formatowania dysków, partycjonowania dysków twardych, przypisywania różnych nazw do dysków, zmiany litery dysku i wielu innych zadań związanych z dyskiem.
Zarządzanie dyskami jest teraz dostępne we wszystkich systemach Windows, tj. Windows XP, Windows Vista, Windows 7, Windows 8, Windows 10. Chociaż jest dostępne we wszystkich systemach operacyjnych Windows, Zarządzanie dyskami ma niewielkie różnice między wersjami systemu Windows.
W przeciwieństwie do innych programów dostępnych na komputerach ze skrótami umożliwiającymi dostęp bezpośrednio z pulpitu, paska zadań lub menu Start, Zarządzanie dyskami nie ma żadnego skrótu umożliwiającego dostęp bezpośrednio z menu Start lub pulpitu. Dzieje się tak, ponieważ nie jest to ten sam typ programu, co wszystkie inne programy dostępne na komputerze.
Ponieważ jego skrót nie jest dostępny, nie oznacza to, że jego otwarcie zajmuje dużo czasu. Otwarcie zajmuje bardzo mniej czasu, maksymalnie kilka minut. Ponadto bardzo łatwo jest otworzyć Zarządzanie dyskami. Zobaczmy jak.
Upewnij się, że utworzyłeś punkt przywracania na wypadek, gdyby coś poszło nie tak.
Aby otworzyć Zarządzanie dyskami za pomocą Panelu sterowania, wykonaj poniższe czynności:
1. Otwórz Panel sterowania , wyszukując go za pomocą paska wyszukiwania i naciśnij przycisk Enter na klawiaturze.

2. Kliknij System i zabezpieczenia.

Uwaga: System i zabezpieczenia znajdują się w systemach Windows 10, Windows 8 i Windows 7. W przypadku systemu Windows Vista będzie to System i konserwacja, a w przypadku systemu Windows XP będzie to Wydajność i konserwacja.
3. W obszarze System i zabezpieczenia kliknij Narzędzia administracyjne.
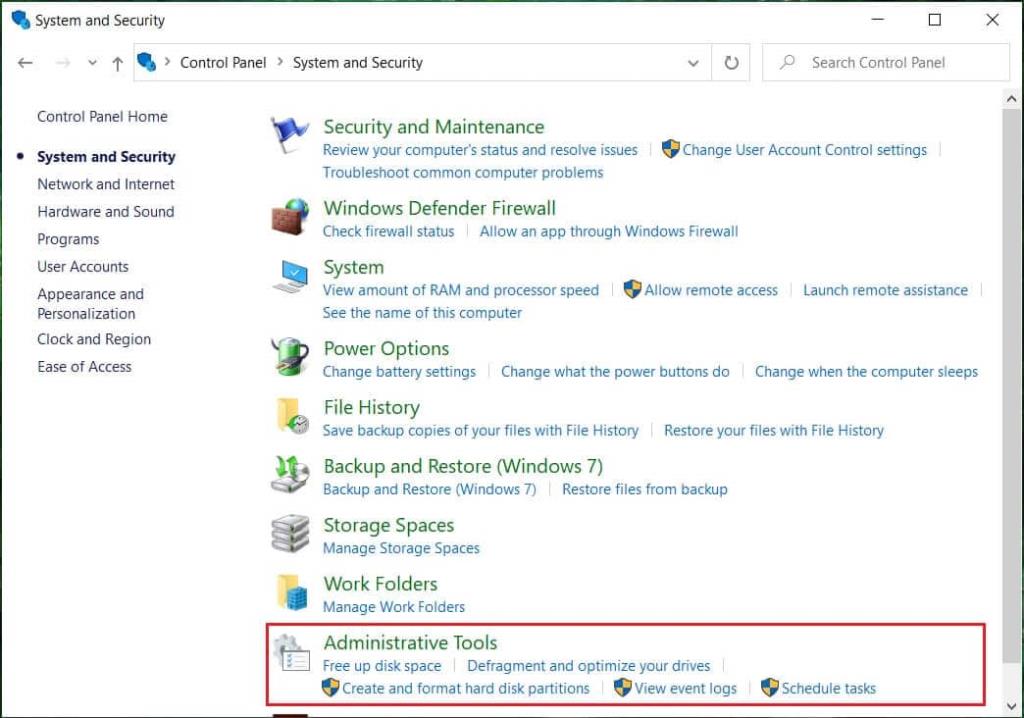
4. W Narzędziach administracyjnych kliknij dwukrotnie Zarządzanie komputerem.
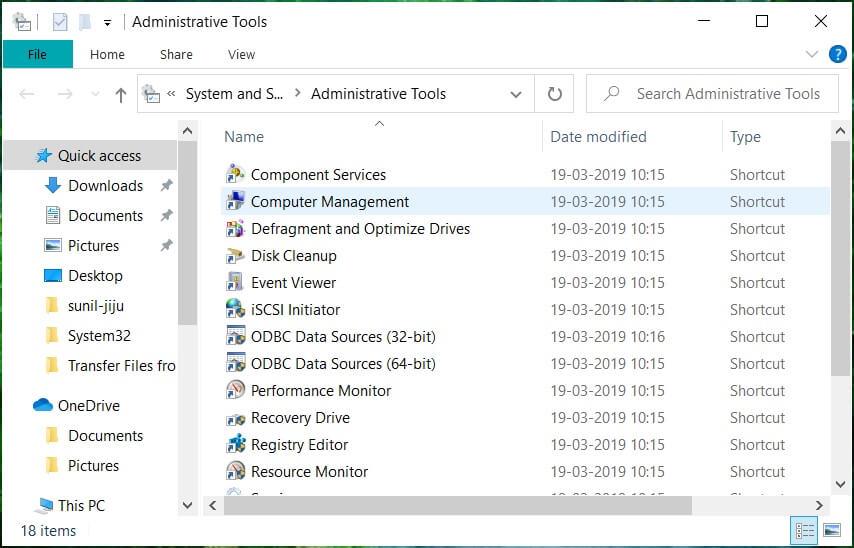
5. W oknie Zarządzanie komputerem kliknij Przechowywanie.
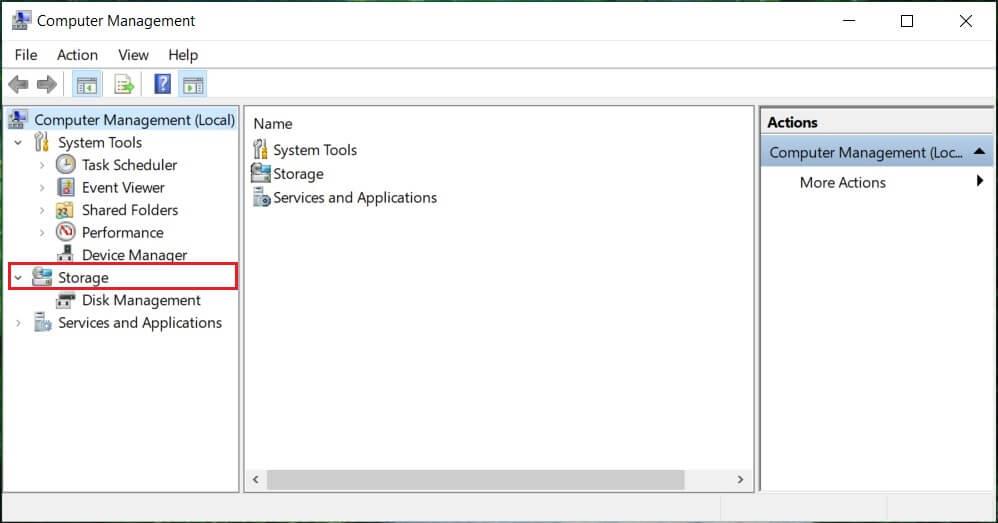
6. W obszarze Przechowywanie kliknij Zarządzanie dyskami, które jest dostępne w lewym okienku.
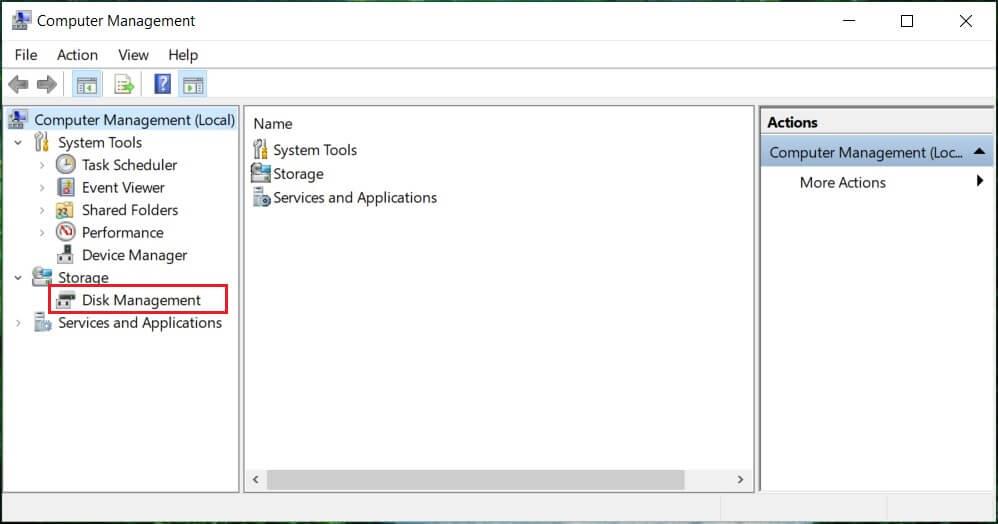
7. Pojawi się poniższy ekran Zarządzanie dyskami.
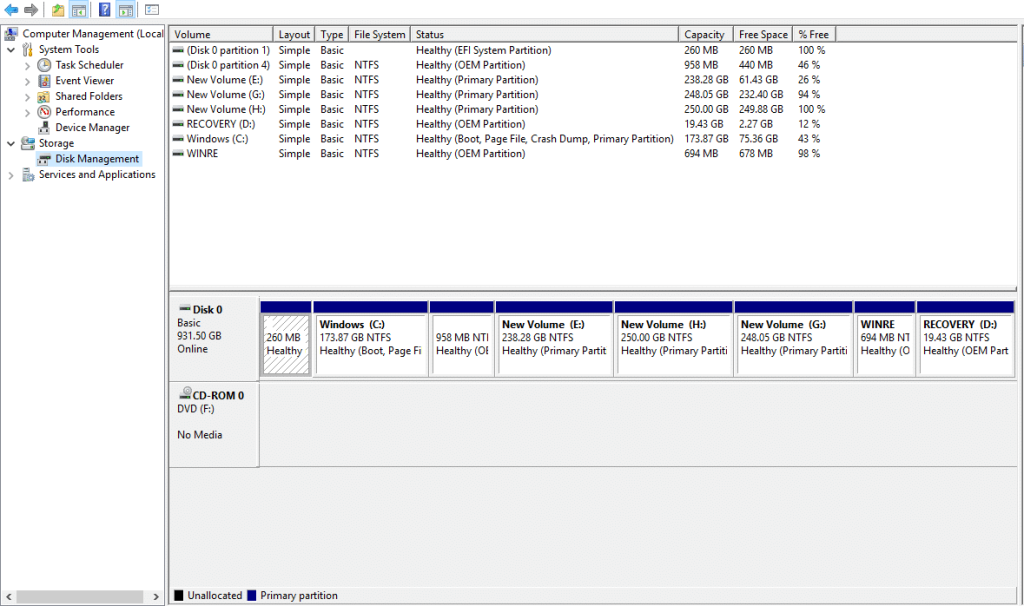
Uwaga: załadowanie może potrwać kilka sekund lub dłużej.
8. Teraz Twoje Zarządzanie dyskami jest otwarte. Z tego miejsca możesz przeglądać dyski i zarządzać nimi.
Ta metoda dotyczy wszystkich wersji systemu Windows i jest szybsza niż poprzednia metoda. Aby otworzyć Zarządzanie dyskami za pomocą okna dialogowego Uruchom, wykonaj poniższe czynności:
1. Wyszukaj Run (aplikacja komputerowa) za pomocą paska wyszukiwania i naciśnij Enter na klawiaturze.
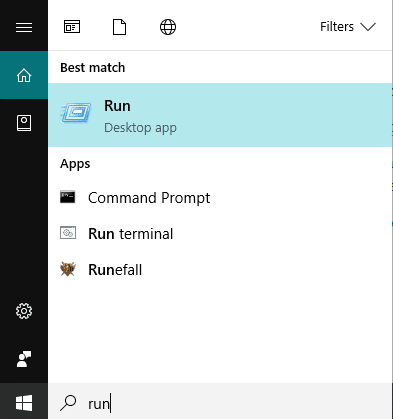
2. Wpisz poniższe polecenie w polu Otwórz i kliknij OK:
diskmgmt.msc
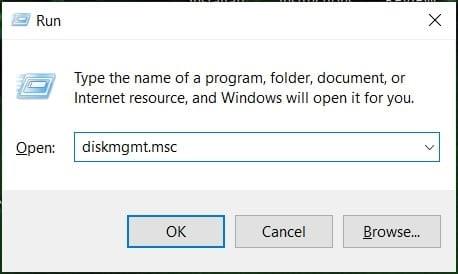
3. Pojawi się poniższy ekran Zarządzanie dyskami.
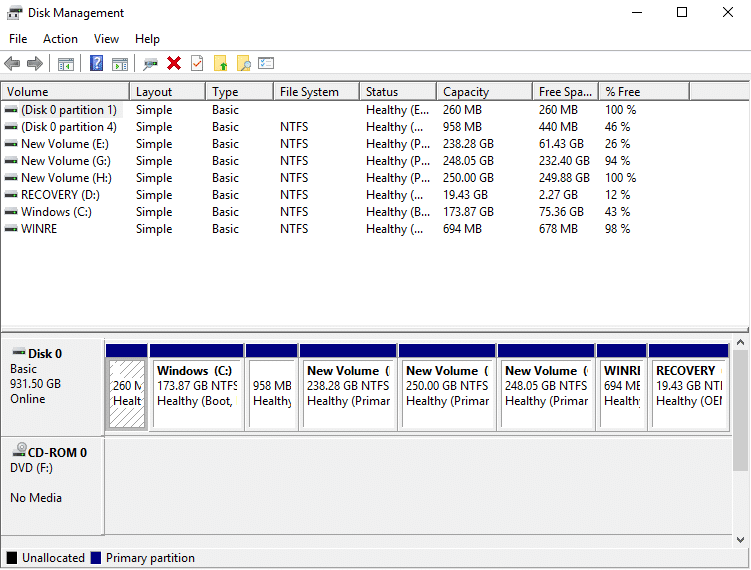
Teraz Zarządzanie dyskami jest otwarte i możesz go używać do partycjonowania, zmiany nazw dysków i zarządzania dyskami.
Jeśli chcesz zmniejszyć dowolny dysk, tj. zmniejszyć jego pamięć, wykonaj poniższe czynności:
1. Kliknij prawym przyciskiem myszy dysk, który chcesz zmniejszyć . Na przykład: tutaj zmniejsza się Windows(H:). Początkowo jego rozmiar to 248 GB.
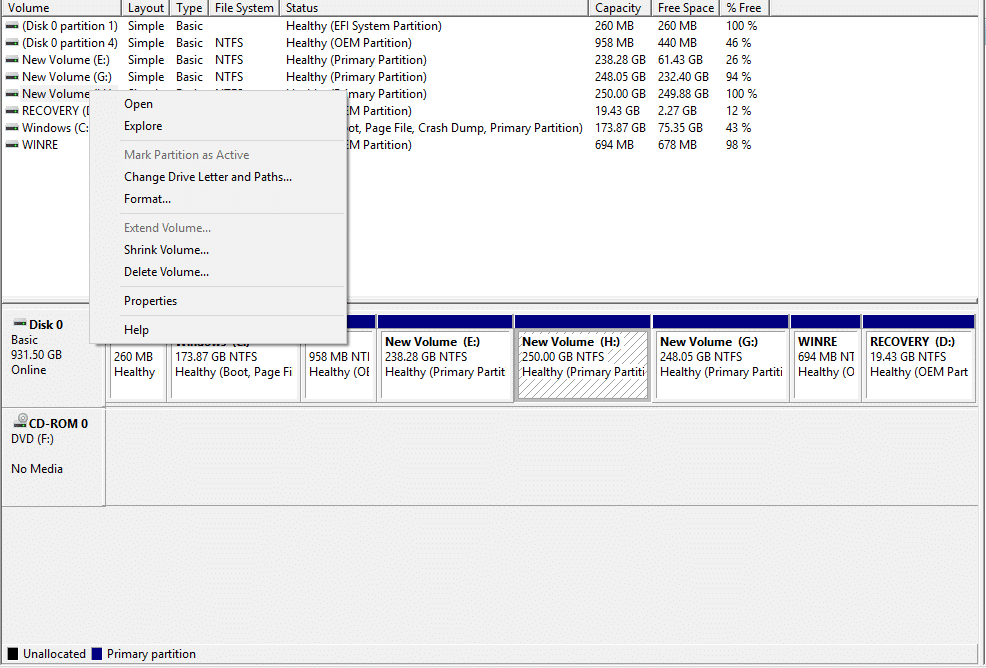
2. Kliknij Zmniejsz objętość . Pojawi się poniższy ekran.
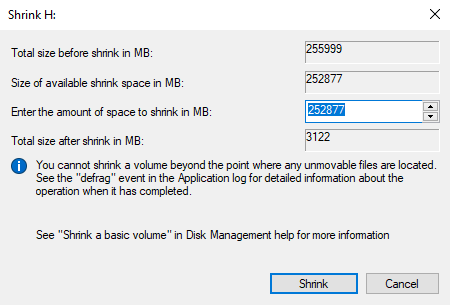
3. Wprowadź w MB ilość, którą chcesz zmniejszyć miejsce na tym konkretnym dysku i kliknij Zmniejsz.
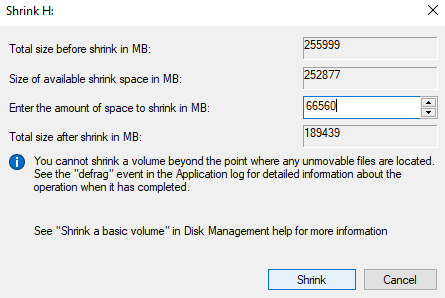
Uwaga: ostrzega się, że nie można zmniejszyć żadnego dysku poza określony limit.
4. Po zmniejszeniu głośności (H :) Zarządzanie dyskami będzie wyglądać tak, jak podano poniżej.
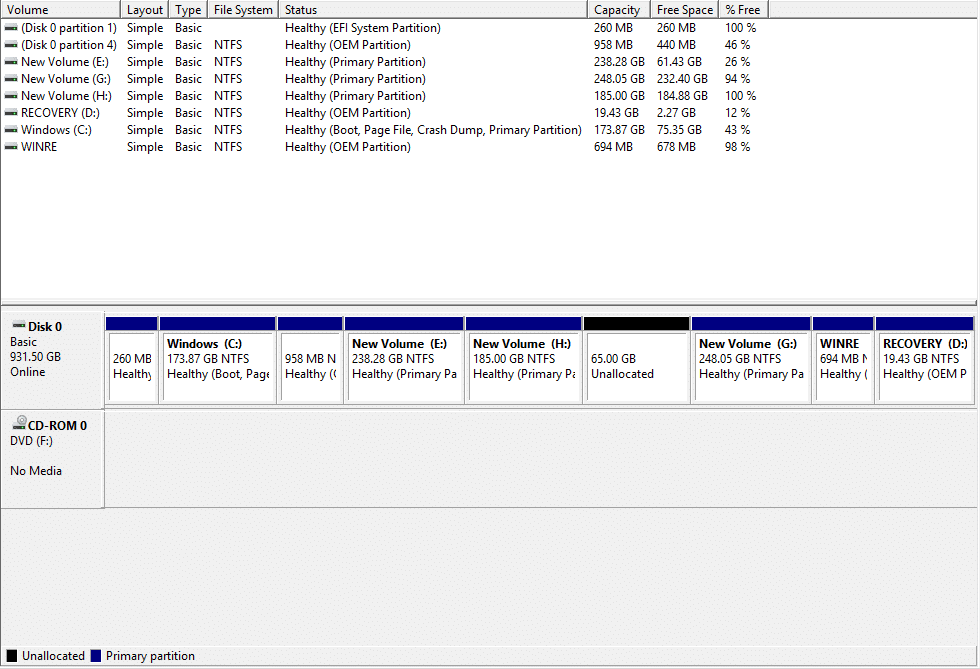
Teraz wolumin H zajmie mniej pamięci, a niektóre zostaną teraz oznaczone jako nieprzydzielone . Rozmiar woluminu dyskowego H po zmniejszeniu wynosi 185 GB, a 65 GB to wolna pamięć lub nieprzydzielona.
Powyższy obraz zarządzania dyskami pokazuje, jakie dyski i partycje są obecnie dostępne na komputerze. Jeśli jest jakaś nieprzydzielona przestrzeń, która nie jest wykorzystana, zostanie oznaczona kolorem czarnym, co oznacza nieprzydzielone. Jeśli chcesz utworzyć więcej partycji, wykonaj poniższe czynności:
1. Kliknij prawym przyciskiem nieprzydzieloną pamięć .
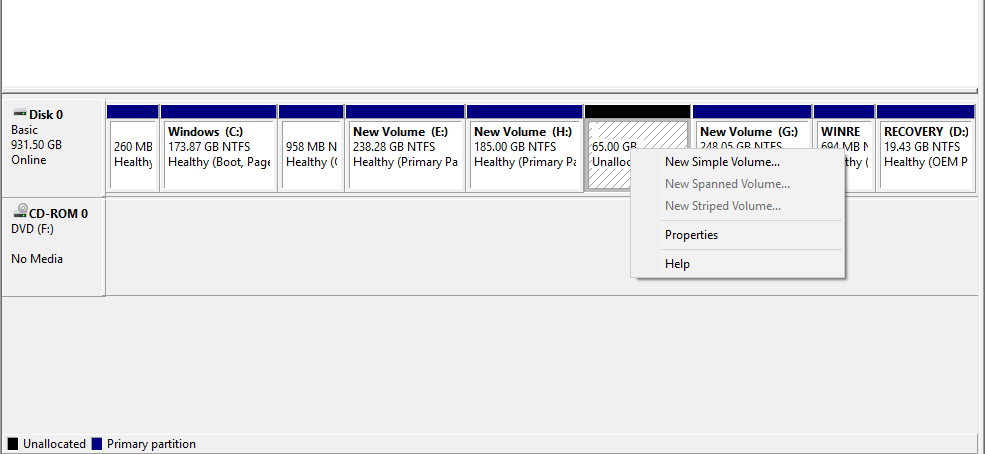
2. Kliknij Nowy wolumin prosty.
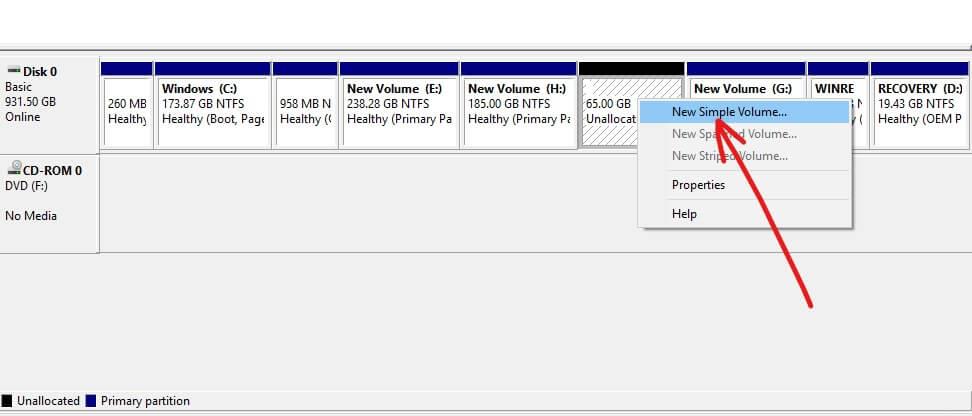
3. Kliknij Dalej.
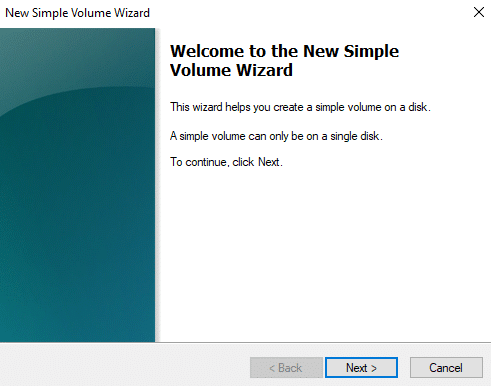
4. Wprowadź nowy rozmiar dysku i kliknij Dalej.
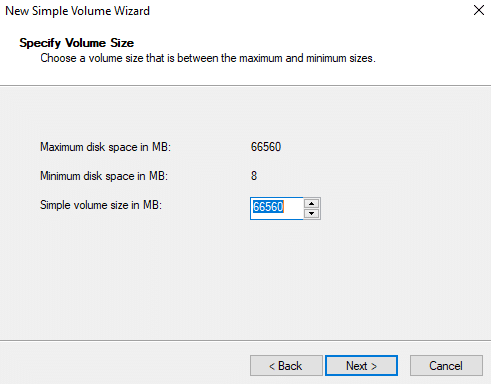
Uwaga: Wprowadź rozmiar dysku między podanym maksymalnym miejscem a minimalnym miejscem.
5. Przypisz literę do nowego dysku i kliknij Dalej.
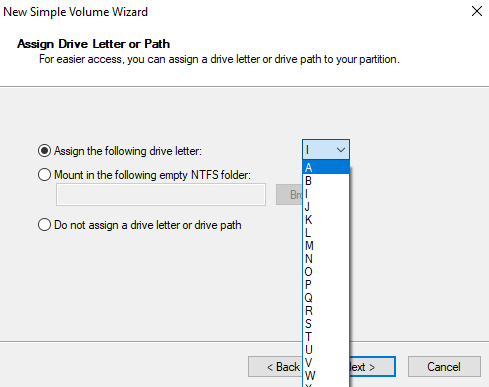
6. Postępuj zgodnie z instrukcjami i kliknij Dalej, aby kontynuować.
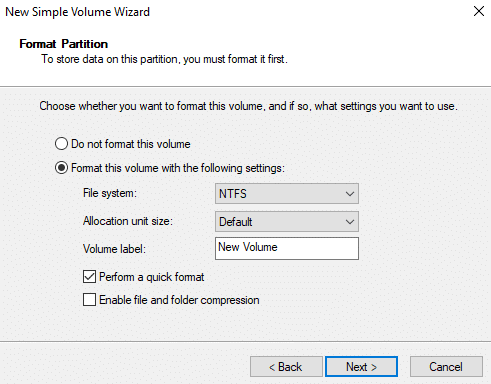
7. Kliknij Zakończ.
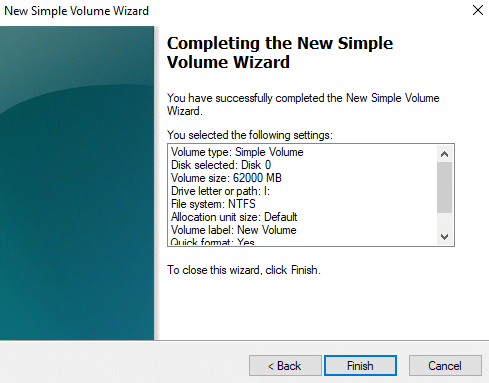
Zostanie utworzony nowy wolumin dyskowy I z pamięcią 60,55 GB.
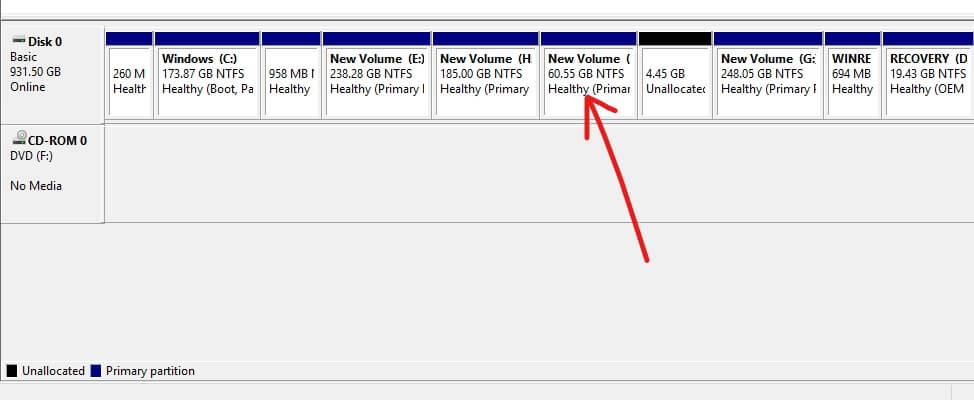
Jeśli chcesz zmienić nazwę dysku, tj. chcesz zmienić jej literę, wykonaj poniższe czynności:
1. W Zarządzaniu dyskami kliknij prawym przyciskiem myszy dysk, którego literę chcesz zmienić.
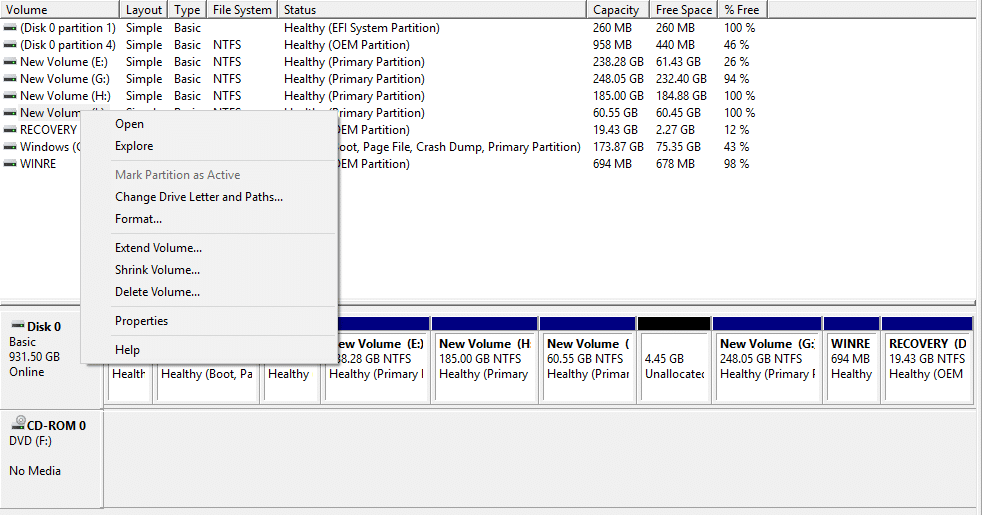
2. Kliknij Zmień literę dysku i ścieżki.
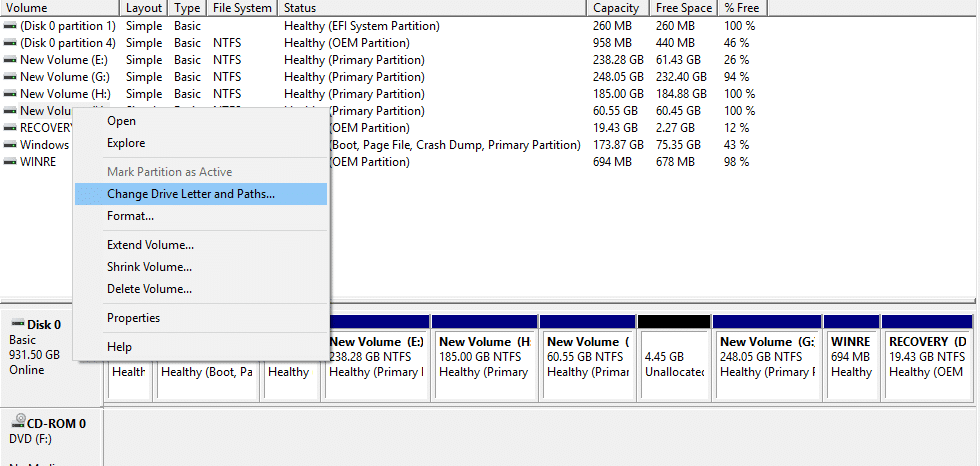
3. Kliknij Zmień, aby zmienić literę dysku.
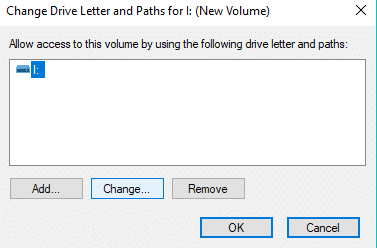
4. Wybierz nową literę, którą chcesz przypisać z menu rozwijanego i kliknij OK.
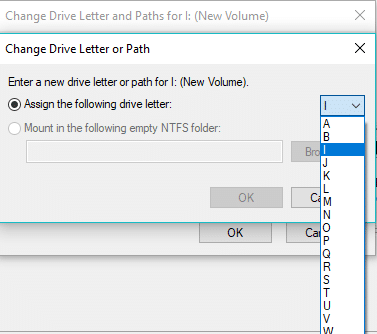
Wykonanie powyższych kroków spowoduje zmianę litery dysku. Początkowo, czyli teraz zmieniłem się na J.
Jeśli chcesz usunąć określony dysk lub partycję z okna, wykonaj poniższe czynności:
1. W Zarządzaniu dyskami kliknij prawym przyciskiem myszy dysk, który chcesz usunąć.
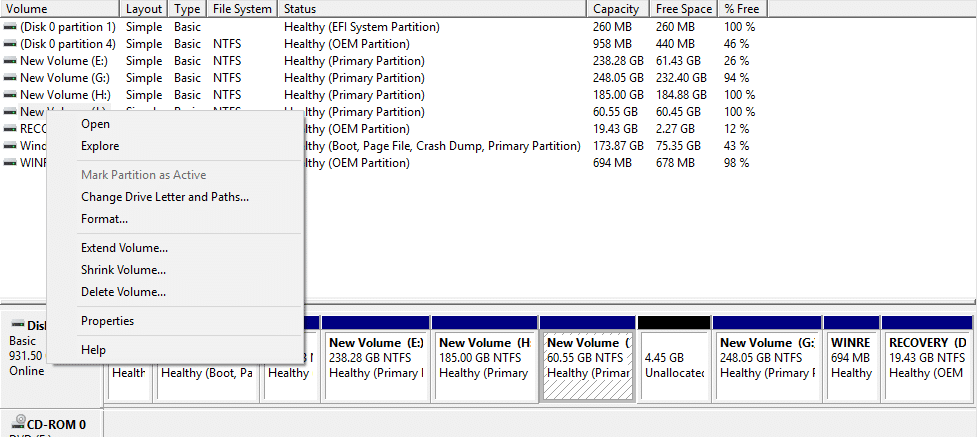
2. Kliknij Usuń wolumin.
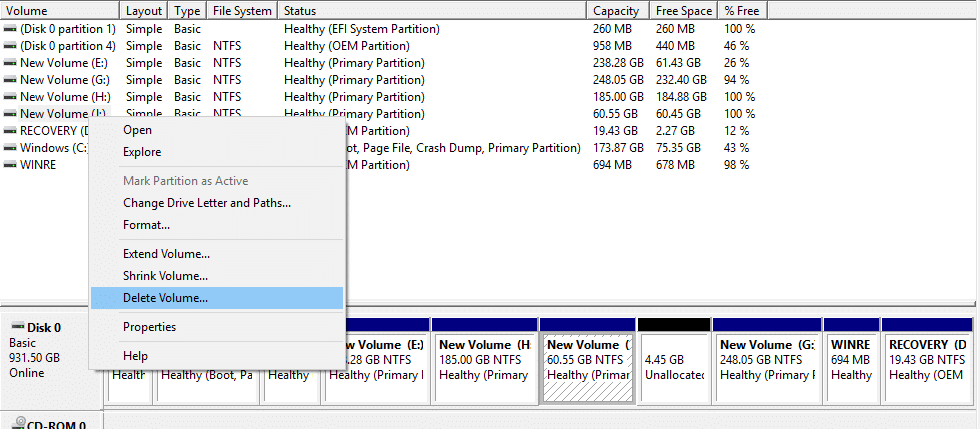
3. Pojawi się poniższe okno ostrzegawcze. Kliknij Tak.
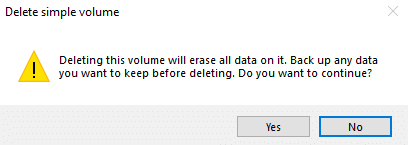
4. Twój dysk zostanie usunięty, pozostawiając zajmowane przez niego miejsce jako nieprzydzielone miejsce.
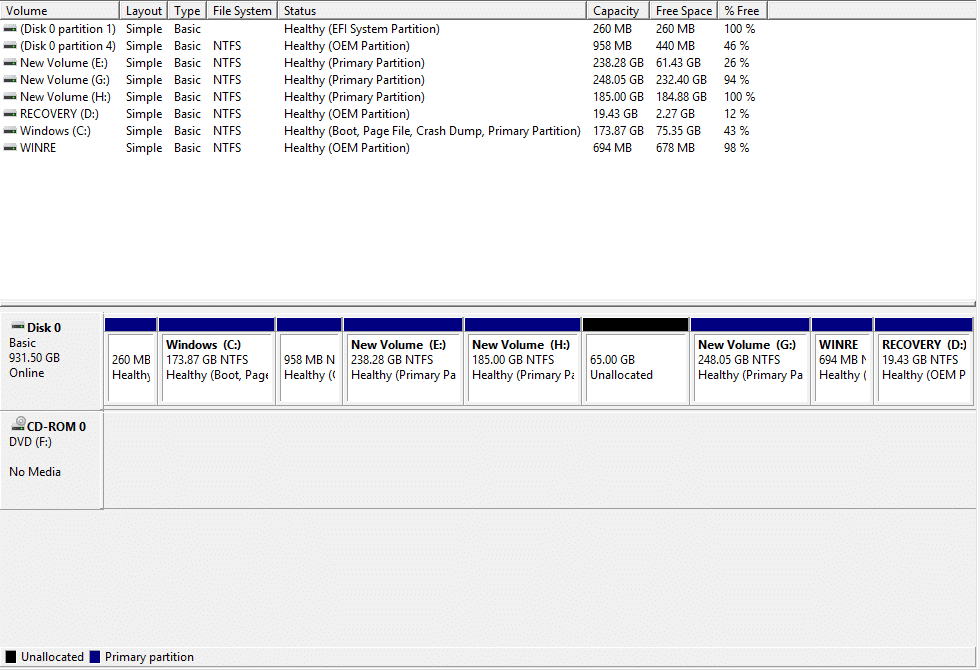
Zalecana:
Mam nadzieję, że ten artykuł był pomocny i możesz teraz łatwo korzystać z Zarządzania dyskami w systemie Windows 10, aby zmniejszyć dysk, skonfigurować nowy dysk twardy, zmienić literę dysku, usunąć partycję itp., ale jeśli nadal masz pytania dotyczące tego samouczka, nie krępuj się zapytać ich w sekcji komentarza.
W tym artykule pokażemy Ci, jak odzyskać dostęp do dysku twardego w przypadku awarii. Sprawdźmy!
Na pierwszy rzut oka AirPodsy wyglądają jak każde inne prawdziwie bezprzewodowe słuchawki douszne. Ale wszystko się zmieniło, gdy odkryto kilka mało znanych funkcji.
Firma Apple wprowadziła system iOS 26 — dużą aktualizację z zupełnie nową obudową ze szkła matowego, inteligentniejszym interfejsem i udoskonaleniami znanych aplikacji.
Studenci potrzebują konkretnego typu laptopa do nauki. Powinien być nie tylko wystarczająco wydajny, aby dobrze sprawdzać się na wybranym kierunku, ale także kompaktowy i lekki, aby można go było nosić przy sobie przez cały dzień.
Dodanie drukarki do systemu Windows 10 jest proste, choć proces ten w przypadku urządzeń przewodowych będzie się różnić od procesu w przypadku urządzeń bezprzewodowych.
Jak wiadomo, pamięć RAM to bardzo ważny element sprzętowy komputera, który przetwarza dane i jest czynnikiem decydującym o szybkości laptopa lub komputera stacjonarnego. W poniższym artykule WebTech360 przedstawi Ci kilka sposobów sprawdzania błędów pamięci RAM za pomocą oprogramowania w systemie Windows.
Telewizory Smart TV naprawdę podbiły świat. Dzięki tak wielu świetnym funkcjom i możliwościom połączenia z Internetem technologia zmieniła sposób, w jaki oglądamy telewizję.
Lodówki to powszechnie stosowane urządzenia gospodarstwa domowego. Lodówki zazwyczaj mają dwie komory: komora chłodna jest pojemna i posiada światło, które włącza się automatycznie po każdym otwarciu lodówki, natomiast komora zamrażarki jest wąska i nie posiada światła.
Na działanie sieci Wi-Fi wpływa wiele czynników poza routerami, przepustowością i zakłóceniami. Istnieje jednak kilka sprytnych sposobów na usprawnienie działania sieci.
Jeśli chcesz powrócić do stabilnej wersji iOS 16 na swoim telefonie, poniżej znajdziesz podstawowy przewodnik, jak odinstalować iOS 17 i obniżyć wersję iOS 17 do 16.
Jogurt jest wspaniałym produktem spożywczym. Czy warto jeść jogurt codziennie? Jak zmieni się Twoje ciało, gdy będziesz jeść jogurt codziennie? Przekonajmy się razem!
W tym artykule omówiono najbardziej odżywcze rodzaje ryżu i dowiesz się, jak zmaksymalizować korzyści zdrowotne, jakie daje wybrany przez Ciebie rodzaj ryżu.
Ustalenie harmonogramu snu i rutyny związanej z kładzeniem się spać, zmiana budzika i dostosowanie diety to niektóre z działań, które mogą pomóc Ci lepiej spać i budzić się rano o odpowiedniej porze.
Proszę o wynajem! Landlord Sim to mobilna gra symulacyjna dostępna na systemy iOS i Android. Wcielisz się w rolę właściciela kompleksu apartamentowego i wynajmiesz mieszkania, a Twoim celem jest odnowienie wnętrz apartamentów i przygotowanie ich na przyjęcie najemców.
Zdobądź kod do gry Bathroom Tower Defense Roblox i wymień go na atrakcyjne nagrody. Pomogą ci ulepszyć lub odblokować wieże zadające większe obrażenia.













