Jak odzyskać dostęp do dysku twardego, naprawić błąd uniemożliwiający otwarcie dysku twardego

W tym artykule pokażemy Ci, jak odzyskać dostęp do dysku twardego w przypadku awarii. Sprawdźmy!
Napraw laptop nagle nie ma dźwięku: Jeśli twój system pokazuje problem związany z dźwiękiem, nadszedł czas, kiedy musisz znaleźć przyczyny i rozwiązać ten problem. Jakie mogą być przyczyny, dla których dźwięk nie działa na twoim laptopie? Czy możesz to rozwiązać? Czy są jakieś drobne problemy, które możesz łatwo rozwiązać bez kontaktu z technikami? Tak, istnieje kilka typowych błędów, które powodują problemy z dźwiękiem na laptopie. Aby rozwiązać ten problem, wszystko, co musisz zrobić, to wykonać krok po kroku proces opisany w tym artykule. Jeśli chodzi o problemy ze sprzętem lub oprogramowaniem w naszych systemach, jest to dość powszechne. Problemy z dźwiękiem są jednym z najczęstszych problemów, które wszyscy często doświadczamy w systemie Windows 10 . Nie musisz więc panikować, gdy Twój laptop nagle nie ma dźwięku.
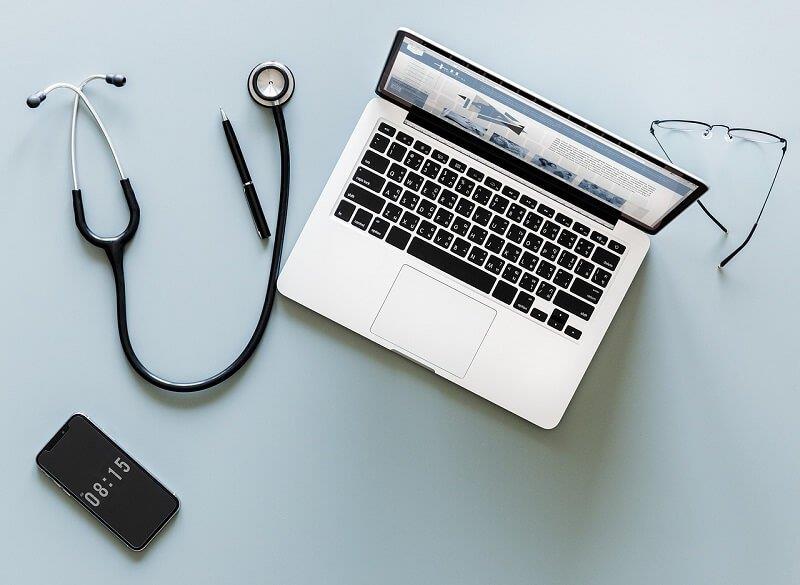
Zawartość
Co zrobić, gdy w laptopie nagle nie słychać dźwięku?
Upewnij się, że utworzyłeś punkt przywracania na wypadek, gdyby coś poszło nie tak.
Zajmowalibyśmy się wszystkimi możliwymi aspektami tego problemu, może to być prosty lub techniczny.
Metoda 1 – Zacznij od sprawdzenia woluminu systemowego
Możliwe, że przez pomyłkę zmniejszysz głośność systemu audio. Dlatego pierwszym krokiem powinno być sprawdzenie głośności systemu i głośników zewnętrznych, jeśli podłączono je do systemu.
1. Kliknij prawym przyciskiem myszy ikonę Głośność na pasku zadań systemu w pobliżu obszaru powiadomień i wybierz Otwórz mikser głośności.
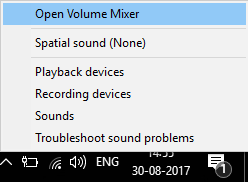
2. W mikserze głośności upewnij się, że żadne urządzenie ani aplikacja nie są wyciszone.

3. Zwiększ głośność do góry i zamknij mikser głośności.
4. Sprawdź, czy problem z dźwiękiem nie działa na laptopie został rozwiązany, czy nie.
Metoda 2 – Upewnij się, że urządzenie audio twojego systemu jest włączone
Być może nigdy nie zauważyłeś, ale to jest największa przyczyna braku dźwięku na twoim laptopie. Czasami urządzenie audio laptopa może być wyłączone lub wyłączone, dlatego nie słychać żadnego dźwięku.
1. Naciśnij klawisz Windows + R, a następnie wpisz control i naciśnij Enter, aby otworzyć Panel sterowania.

2.Tutaj musisz kliknąć Sprzęt i dźwięk, co otworzy nową kartę z wieloma opcjami, w tym Dźwięk.

3. Tutaj po prostu kliknij Dźwięk i otworzy się nowe okno, w którym możesz zobaczyć swoje urządzenia odtwarzające.
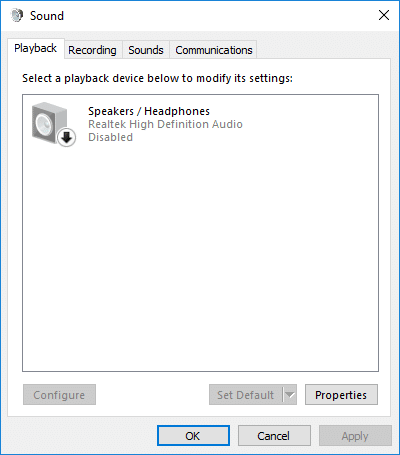
4. Teraz sprawdź, czy domyślne urządzenie odtwarzające jest ustawione i włączone. Jeśli jest wyłączony lub wyłączony, po prostu kliknij prawym przyciskiem myszy urządzenie i wybierz Włącz.
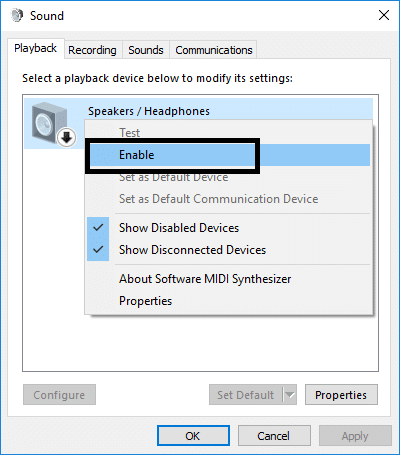
Uwaga: jeśli nie widzisz żadnych aktywnych urządzeń, może to oznaczać, że urządzenia mogą być wyłączone i ukryte. Wystarczy kliknąć prawym przyciskiem myszy pusty obszar w oknie Dźwięk i kliknąć Pokaż wyłączone urządzenia.

Metoda 3 – Wyłącz, a następnie ponownie włącz kontroler dźwięku
Oto kolejna metoda naprawy dźwięku, który nie działa na twoim laptopie:
1. Naciśnij Windows + R w swoim systemie i otwórz polecenie uruchomienia, w którym musisz wpisać devmgmt.msc i nacisnąć Enter.

2. Tutaj w sekcji Kontrolery dźwięku, wideo i gier znajdziesz swoje urządzenie audio, w którym musisz kliknąć prawym przyciskiem myszy i wybrać opcję Wyłącz z menu.
3.Podobnie ponownie kliknij prawym przyciskiem myszy i wybierz Włącz.

3. Teraz musisz ponownie uruchomić urządzenie. Po uruchomieniu urządzenia pojawi się okno z prośbą o rozwiązanie problemu z dźwiękiem. Wszystko, co musisz zrobić, to postępować zgodnie z instrukcjami, aby rozwiązać problem z dźwiękiem.
Metoda 4 - Wyłącz ulepszenia dźwięku
1. Kliknij prawym przyciskiem myszy ikonę Głośność lub Głośnik na pasku zadań i wybierz Dźwięk.

2. Następnie przejdź do zakładki Odtwarzanie, a następnie kliknij prawym przyciskiem myszy Głośniki i wybierz Właściwości.

3. Przejdź do zakładki Ulepszenia i zaznacz opcję „Wyłącz wszystkie ulepszenia”.

4. Kliknij Zastosuj, a następnie OK, a następnie uruchom ponownie komputer, aby zapisać zmiany.
Sprawdź, czy jesteś w stanie naprawić problem z laptopem nagle nie ma dźwięku w systemie Windows 10, jeśli nadal utkniesz, to nie martw się, po prostu postępuj zgodnie z następną metodą.
Metoda 5 - Uruchom narzędzie do rozwiązywania problemów z dźwiękiem
1. Naciśnij klawisz Windows + I, aby otworzyć Ustawienia, a następnie kliknij ikonę Aktualizacja i zabezpieczenia .

2. W menu po lewej stronie wybierz opcję Rozwiązywanie problemów.
3. Teraz w sekcji „Uruchom i uruchom” kliknij „ Odtwarzanie dźwięku ”.
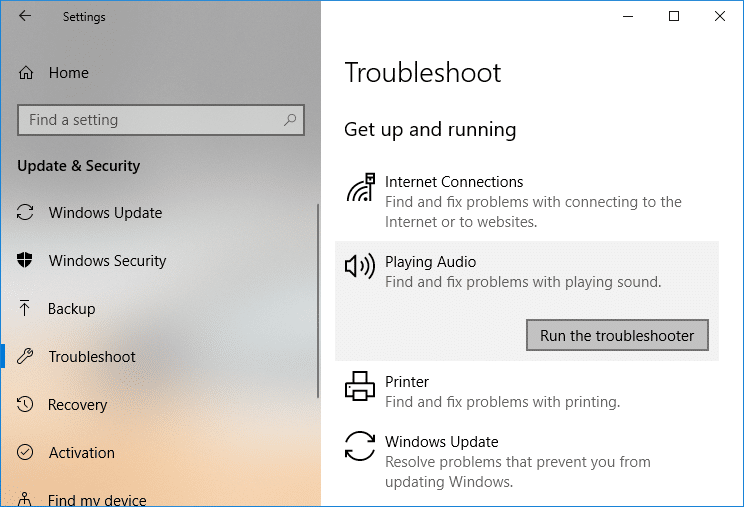
4. Następnie kliknij Uruchom narzędzie do rozwiązywania problemów i postępuj zgodnie z instrukcjami wyświetlanymi na ekranie, aby naprawić problem z laptopem nagle nie ma dźwięku.
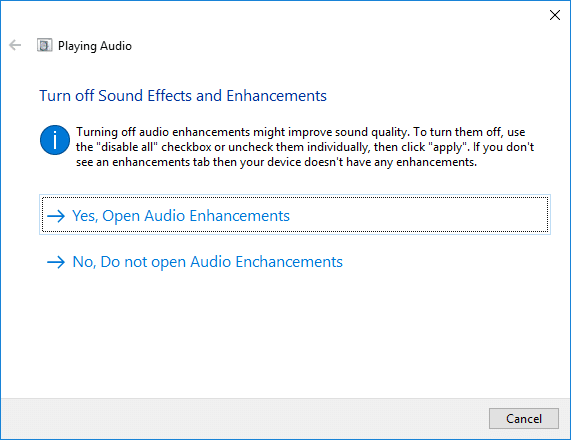
Metoda 6 – Uruchom usługi Windows Audio
1. Naciśnij klawisz Windows + R, a następnie wpisz services.msc i naciśnij Enter, aby otworzyć listę usług Windows.

2. Teraz zlokalizuj następujące usługi:
Windows Audio Windows Audio Endpoint Builder Plug and Play

3.Make pewien ich Typ uruchomienia jest ustawiony na Automatyczny i usługi są bieganie , albo sposób, uruchom ponownie wszystkie z nich po raz kolejny.

4. Jeśli typ uruchomienia nie jest automatyczny, kliknij dwukrotnie usługi i w oknie właściwości ustaw je na Automatycznie.

5. Upewnij się, że powyższe usługi są sprawdzane w oknie msconfig.
Uwaga: naciśnij klawisz Windows + R, a następnie wpisz msconfig i naciśnij Enter. Przejdź do zakładki usług, a zobaczysz poniższe okno.

6. Uruchom ponownie komputer, aby zastosować te zmiany i sprawdź, czy jesteś w stanie naprawić problem z laptopem nagle nie ma dźwięku.
Metoda 7 – Aktualizacja sterownika dźwięku
Jeden z najczęstszych problemów, które napotykamy na naszych urządzeniach, zwykle dotyczy sprzętu i oprogramowania. Jeśli nasze sterowniki nie zostaną zaktualizowane, może to powodować problemy, a czasem może spowodować przerwanie działania tego sprzętu. Wszystko, co musisz zrobić, to sprawdzić stan sterownika urządzenia audio, jeśli mówi, że jest zaktualizowany, dobrze jest iść, a jeśli okaże się, że wymaga aktualizacji sterownika, musisz go zaktualizować, aby naprawić dźwięk, który nie działa w przypadku problemu z laptopem.
1. Naciśnij klawisz Windows + R, a następnie wpisz „ Devmgmt.msc” i naciśnij Enter, aby otworzyć Menedżera urządzeń.

2. Rozwiń Kontrolery dźwięku, wideo i gier i kliknij prawym przyciskiem myszy urządzenie audio, a następnie wybierz Włącz (jeśli jest już włączone, pomiń ten krok).

3. Jeśli twoje urządzenie audio jest już włączone, kliknij prawym przyciskiem myszy urządzenie audio, a następnie wybierz Aktualizuj oprogramowanie sterownika.

4. Teraz wybierz „ Wyszukaj automatycznie zaktualizowane oprogramowanie sterownika ” i poczekaj, aż proces się zakończy.

5. Jeśli nie można zaktualizować sterowników audio, ponownie wybierz opcję Aktualizuj oprogramowanie sterownika.
6.Tym razem wybierz „ Przeglądaj mój komputer w poszukiwaniu oprogramowania sterownika. “

7. Następnie wybierz „ Pozwól mi wybrać z listy dostępnych sterowników na moim komputerze. “

8. Wybierz najnowszy sterownik z listy i kliknij Dalej.
9. Poczekaj, aż proces się zakończy, a następnie uruchom ponownie komputer.
Sprawdź, czy jesteś w stanie naprawić problem z laptopem nagle nie ma dźwięku, ale jeśli nadal utkniesz, nie martw się, po prostu zastosuj następną metodę.
Metoda 8 – Zainstaluj ponownie sterowniki audio
1. Naciśnij klawisz Windows + R, a następnie wpisz devmgmt.msc i naciśnij Enter, aby otworzyć Menedżera urządzeń.

2. Rozwiń Kontrolery dźwięku, wideo i gier i kliknij urządzenie dźwiękowe, a następnie wybierz Odinstaluj.

3. Teraz potwierdź dezinstalację , klikając OK.

4.Na koniec w oknie Menedżera urządzeń przejdź do Akcja i kliknij Skanuj w poszukiwaniu zmian sprzętu.

5. Uruchom ponownie, aby zastosować zmiany i sprawdź, czy jesteś w stanie naprawić problem z laptopem nagle nie ma dźwięku.
Metoda 9 – Użyj opcji Dodaj starsze, aby zainstalować sterowniki do obsługi starszej karty dźwiękowej
1. Naciśnij klawisz Windows + R, a następnie wpisz „ devmgmt.msc ” (bez cudzysłowów) i naciśnij Enter, aby otworzyć Menedżera urządzeń.

2. W Menedżerze urządzeń wybierz Kontrolery dźwięku, wideo i gier, a następnie kliknij Akcja > Dodaj starszy sprzęt.

3. W Kreatorze dodawania sprzętu — Witamy, kliknij przycisk Dalej.

4. Kliknij przycisk Dalej, wybierz opcję „ Wyszukaj i zainstaluj sprzęt automatycznie (zalecane) ”.

5.Jeżeli kreator nie znalazł żadnego nowego sprzętu, kliknij Dalej.
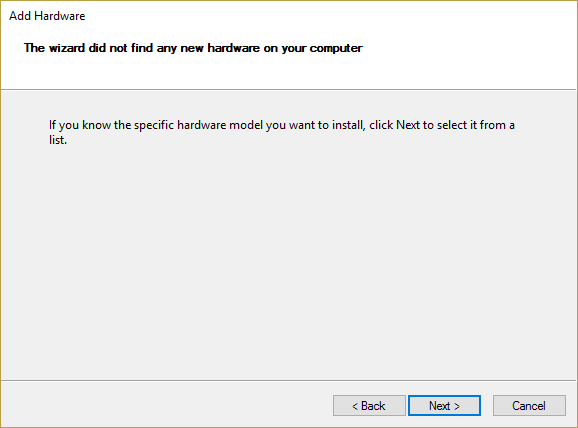
6.Na następnym ekranie powinieneś zobaczyć listę typów sprzętu.
7. Przewiń w dół, aż znajdziesz opcję Kontrolery dźwięku, wideo i gier , a następnie zaznacz ją i kliknij Dalej.

8. Teraz wybierz Producenta i model karty dźwiękowej, a następnie kliknij Dalej.

9. Kliknij Dalej, aby zainstalować urządzenie, a po zakończeniu procesu kliknij Zakończ.
10. Uruchom ponownie system, aby zapisać zmiany i ponownie sprawdź, czy udało Ci się naprawić problem z laptopem nagle nie ma dźwięku.
Mamy nadzieję, że powyższe metody pomogą Ci odzyskać dźwięki urządzenia. Jednak zawsze zaleca się, aby najpierw dowiedzieć się, dlaczego dźwięk nie działa na twoim laptopie. Po zbadaniu przyczyny problemu możesz łatwo znaleźć rozwiązania związane z tymi problemami, na przykład jeśli odkryjesz, że sterownik nie jest zaktualizowany, możesz naprawić niedziałające problemy z dźwiękiem, aktualizując go. W ten sam sposób, jeśli zauważysz, że dźwięk jest wyłączony, musisz skupić się na ponownym włączeniu go. Dlatego znalezienie błędu jest pierwszym krokiem do rozwiązania problemu lub rozwiązania problemów.
Zalecana:
Mam nadzieję, że ten artykuł był pomocny i możesz teraz łatwo naprawić dźwięk nie działa na laptopie, ale jeśli nadal masz jakieś pytania dotyczące tego samouczka, możesz je zadać w sekcji komentarza.
W tym artykule pokażemy Ci, jak odzyskać dostęp do dysku twardego w przypadku awarii. Sprawdźmy!
Na pierwszy rzut oka AirPodsy wyglądają jak każde inne prawdziwie bezprzewodowe słuchawki douszne. Ale wszystko się zmieniło, gdy odkryto kilka mało znanych funkcji.
Firma Apple wprowadziła system iOS 26 — dużą aktualizację z zupełnie nową obudową ze szkła matowego, inteligentniejszym interfejsem i udoskonaleniami znanych aplikacji.
Studenci potrzebują konkretnego typu laptopa do nauki. Powinien być nie tylko wystarczająco wydajny, aby dobrze sprawdzać się na wybranym kierunku, ale także kompaktowy i lekki, aby można go było nosić przy sobie przez cały dzień.
Dodanie drukarki do systemu Windows 10 jest proste, choć proces ten w przypadku urządzeń przewodowych będzie się różnić od procesu w przypadku urządzeń bezprzewodowych.
Jak wiadomo, pamięć RAM to bardzo ważny element sprzętowy komputera, który przetwarza dane i jest czynnikiem decydującym o szybkości laptopa lub komputera stacjonarnego. W poniższym artykule WebTech360 przedstawi Ci kilka sposobów sprawdzania błędów pamięci RAM za pomocą oprogramowania w systemie Windows.
Telewizory Smart TV naprawdę podbiły świat. Dzięki tak wielu świetnym funkcjom i możliwościom połączenia z Internetem technologia zmieniła sposób, w jaki oglądamy telewizję.
Lodówki to powszechnie stosowane urządzenia gospodarstwa domowego. Lodówki zazwyczaj mają dwie komory: komora chłodna jest pojemna i posiada światło, które włącza się automatycznie po każdym otwarciu lodówki, natomiast komora zamrażarki jest wąska i nie posiada światła.
Na działanie sieci Wi-Fi wpływa wiele czynników poza routerami, przepustowością i zakłóceniami. Istnieje jednak kilka sprytnych sposobów na usprawnienie działania sieci.
Jeśli chcesz powrócić do stabilnej wersji iOS 16 na swoim telefonie, poniżej znajdziesz podstawowy przewodnik, jak odinstalować iOS 17 i obniżyć wersję iOS 17 do 16.
Jogurt jest wspaniałym produktem spożywczym. Czy warto jeść jogurt codziennie? Jak zmieni się Twoje ciało, gdy będziesz jeść jogurt codziennie? Przekonajmy się razem!
W tym artykule omówiono najbardziej odżywcze rodzaje ryżu i dowiesz się, jak zmaksymalizować korzyści zdrowotne, jakie daje wybrany przez Ciebie rodzaj ryżu.
Ustalenie harmonogramu snu i rutyny związanej z kładzeniem się spać, zmiana budzika i dostosowanie diety to niektóre z działań, które mogą pomóc Ci lepiej spać i budzić się rano o odpowiedniej porze.
Proszę o wynajem! Landlord Sim to mobilna gra symulacyjna dostępna na systemy iOS i Android. Wcielisz się w rolę właściciela kompleksu apartamentowego i wynajmiesz mieszkania, a Twoim celem jest odnowienie wnętrz apartamentów i przygotowanie ich na przyjęcie najemców.
Zdobądź kod do gry Bathroom Tower Defense Roblox i wymień go na atrakcyjne nagrody. Pomogą ci ulepszyć lub odblokować wieże zadające większe obrażenia.













