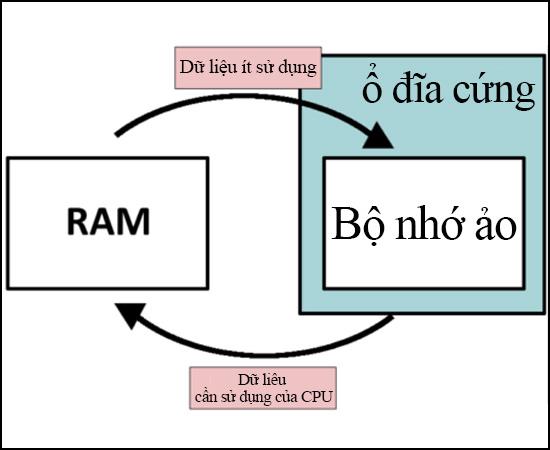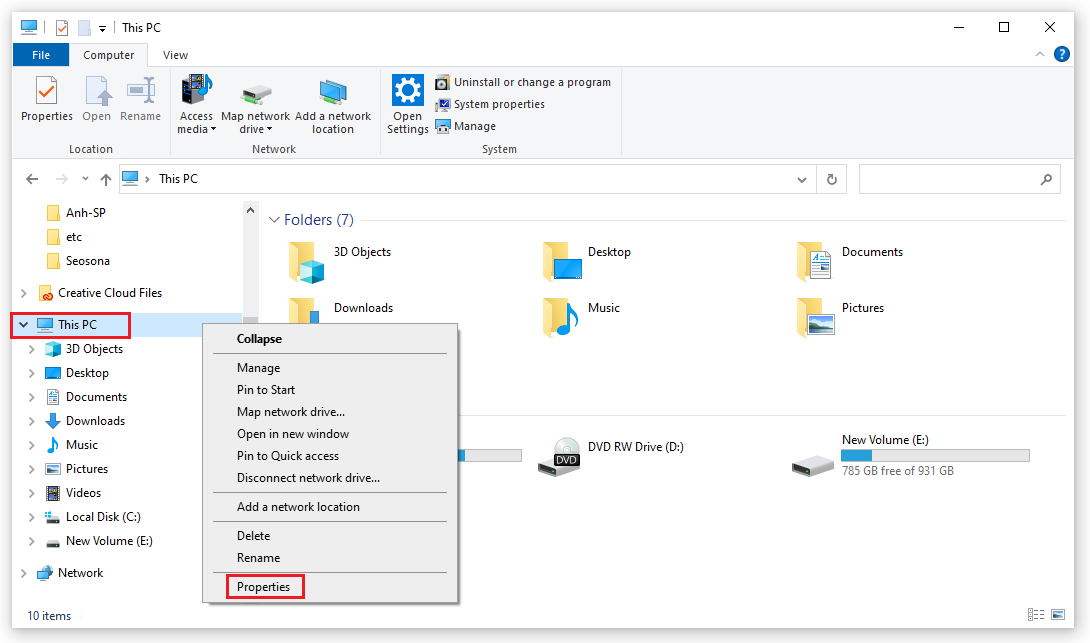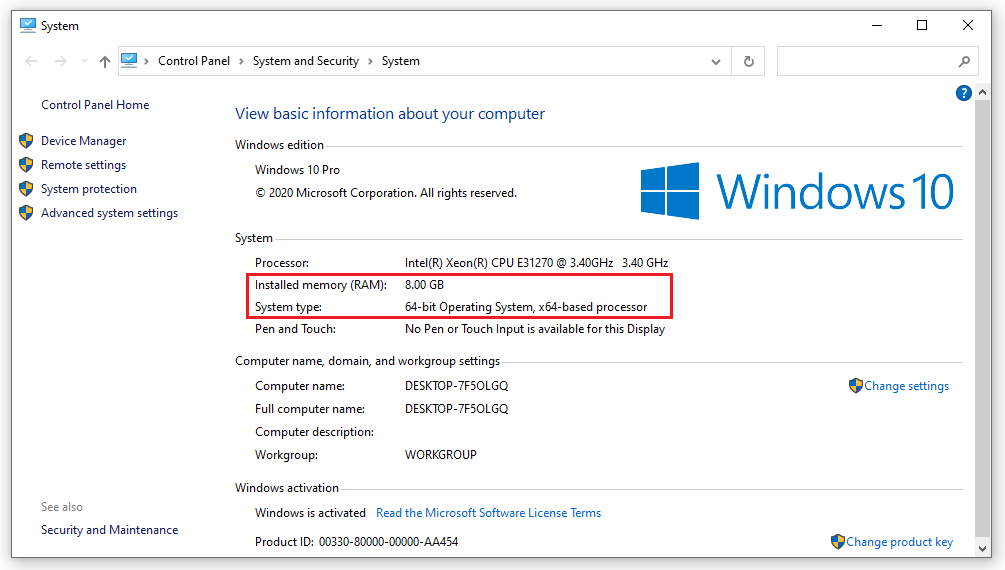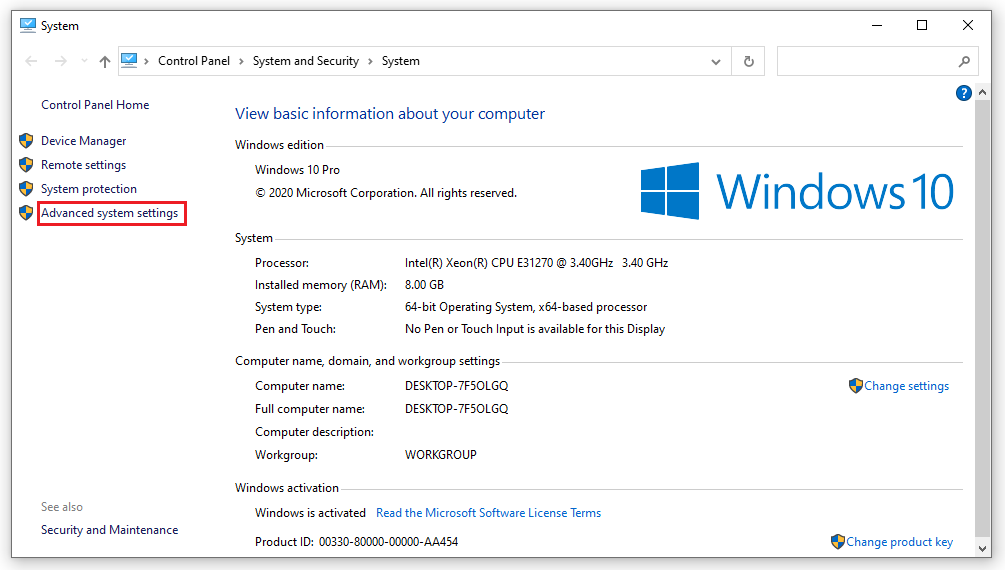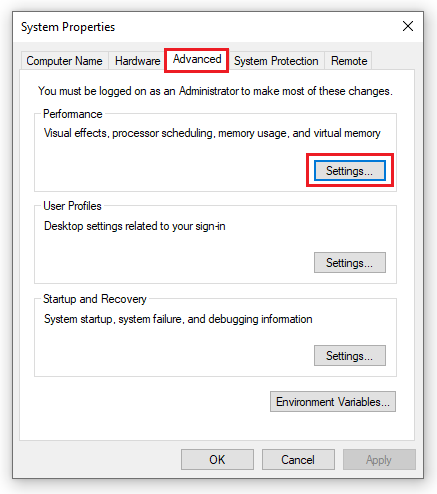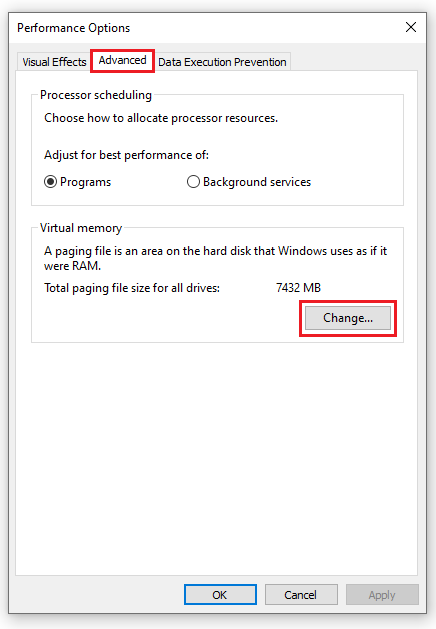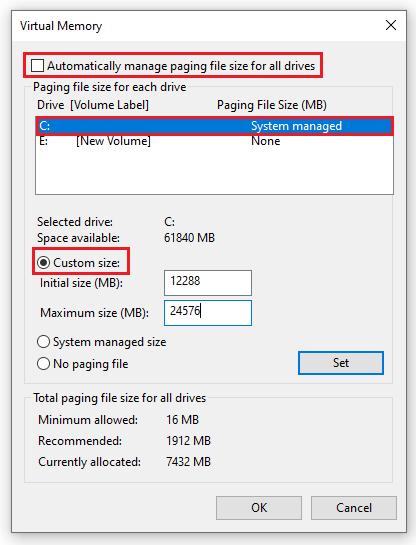Jeśli w komputerze brakuje pamięci RAM. nie masz pieniędzy na ulepszenie większej ilości pamięci RAM lub w komputerze zabrakło gniazd pamięci RAM i boisz się ją wymienić. Więc z czego mamy chwilowo korzystać. Poniższy artykuł WebTech360 wyjaśni ci koncepcję i sposób ustawienia wirtualnej pamięci RAM na komputerze z systemem Windows . aby twój komputer działał bardziej stabilnie.
Co to jest wirtualny RAM?
Zanim nauczysz się, jak ustawić wirtualną pamięć RAM na komputerze z systemem Windows. Najpierw dowiedzmy się, czym jest wirtualna pamięć RAM?
Wirtualna pamięć RAM to część pojemności dysku twardego komputera. Odpowiada za symulowanie fizycznej pamięci RAM, aby pomóc maszynie działać płynniej, z mniejszymi opóźnieniami i szarpnięciami, gdy fizyczna pojemność pamięci RAM jest zużyta.
Ustawienie wirtualnej pamięci RAM na komputerze z systemem Windows sprawi, że maszyna będzie działać lepiej, a programy lub oprogramowanie gier i grafika będą działać płynniej i płynniej. Jednak nie należy również przesadzać z tą wirtualną pamięcią RAM, ponieważ może ona skrócić żywotność komputera, gdy trzeba obsługiwać i przejmować zbyt wiele funkcji.
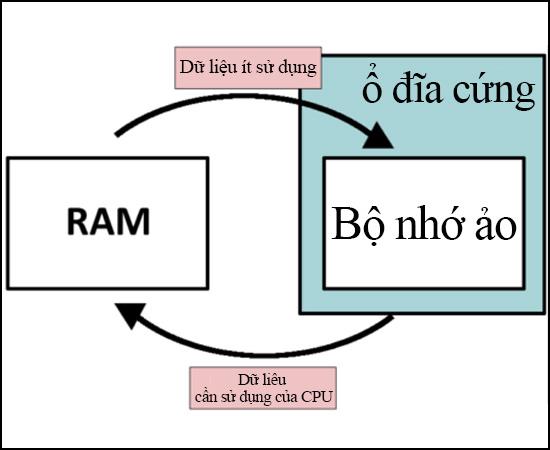
Co to jest wirtualna pamięć RAM?
Po co ustawiać wirtualną pamięć RAM na komputerze?
Jak wspomniano powyżej, ustawienie wirtualnej pamięci RAM na komputerze jest konieczne, gdy ilość fizycznej pamięci RAM zostanie zużyta. Ustawienie wirtualnej pamięci RAM pomaga maszynie działać lepiej, oprogramowanie i programy o dużej pojemności mogą nadal działać płynnie i płynnie.
W przypadku komputerów z pamięcią RAM o pojemności zaledwie 4 GB lub mniejszej ustawienie wirtualnej pamięci RAM na komputerze z systemem Windows jest jak wybawienie, dzięki któremu możesz korzystać z programu Photoshop, gier i oprogramowania do projektowania graficznego bez wydawania pieniędzy. Jednak ustawienie wirtualnej pamięci RAM jest tylko tymczasowym środkiem, który pomoże ci rozwiązać natychmiastowy problem, na dłuższą metę powinieneś zaktualizować pamięć RAM, aby mieć pewność, że będziesz korzystać z maszyny bez opóźnień lub szarpnięć i może przedłużyć żywotność komputera.
Kiedy należy ustawić wirtualną pamięć RAM na komputerze?
Przypadki, w których musisz ustawić wirtualną pamięć RAM na komputerze, to sytuacje, w których chcesz uruchomić aplikację lub oprogramowanie o dużej pojemności, ale fizyczna pamięć RAM komputera jest ograniczona. Podczas otwierania programów oprogramowanie na komputerze łatwo się zawiesza, opóźnia lub działa wolno. W tym momencie musisz utworzyć wirtualny zestaw Ram, aby rozwiązać powyższy problem.
Kiedy fizyczna pamięć RAM wygaśnie, wirtualna pamięć RAM obliczy i automatycznie przejmie pamięć tymczasową dowolnej aplikacji o najdłuższym nieużywanym czasie do tymczasowego użytku. Kiedy ponownie użyjesz tej aplikacji, Virtual Ram natychmiast zwróci pożyczoną pamięć tymczasową aplikacji z powrotem do Physical Ram. Ten proces powtarza się w sposób ciągły, dopóki nie zamkniesz aplikacji.
Zaletą takiego podejścia jest szybkie, natychmiastowe rozwiązanie problemu, bez wydawania pieniędzy na aktualizację pamięci RAM i nadal możliwość korzystania z pożądanych programów. Ale wadą jest to, że jeśli regularnie używasz wirtualnej pamięci RAM, doprowadzi to do skrócenia żywotności maszyny. Znając koncepcję, powód i kiedy ustawić wirtualną pamięć RAM, teraz zaczynamy uczyć się, jak ustawić wirtualną pamięć RAM na komputerze z systemem Windows.
Jak ustawić wirtualną pamięć RAM na komputerze z systemem Windows
Jak ustawić wirtualną pamięć RAM na komputerze z systemem Windows jest bardzo proste, możesz wykonać następujące kroki:
Dla Windowsa 10
Krok 1: Sprawdź ilość pamięci RAM i liczbę bitów systemu Windows 10.
Kliknij prawym przyciskiem myszy ikonę Ten komputer . Wybierz Właściwości , aby otworzyć okno System .
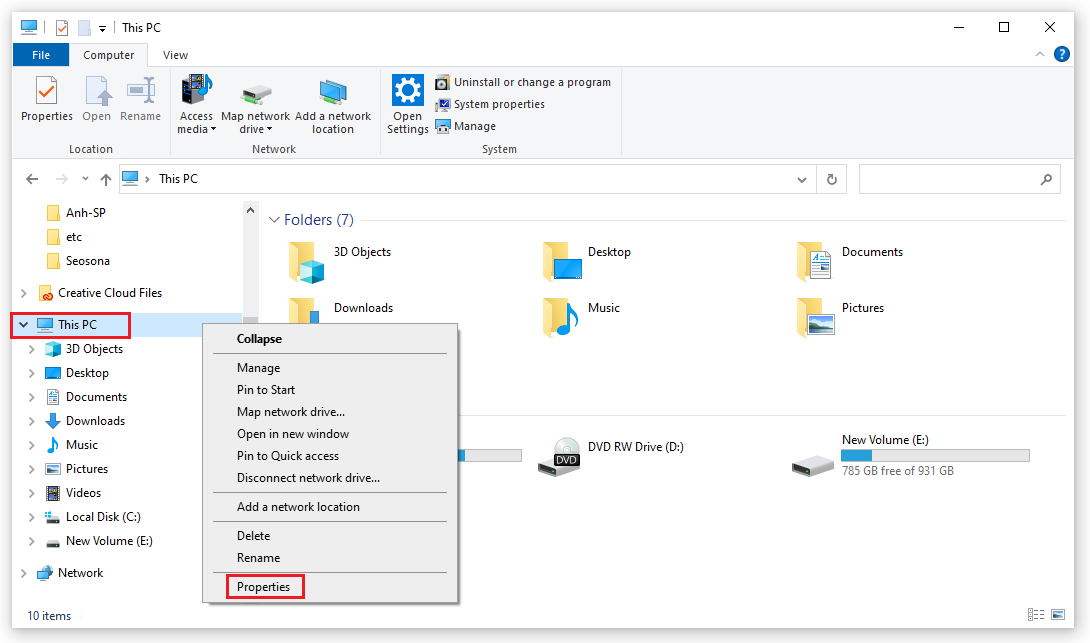
Następnie możesz zobaczyć w sekcji System następujący ekran:
- Zainstalowana pamięć (RAM): aktualna ilość pamięci RAM w komputerze/laptopie.
- Typ systemu: informuje, czy na komputerze działa system Windows 10 w wersji 32-bitowej czy Windows 10 w wersji 64-bitowej.
Jak pokazano na rysunku, mój komputer ma 16 GB fizycznej pamięci RAM i system Windows 10 w wersji 64-bitowej.
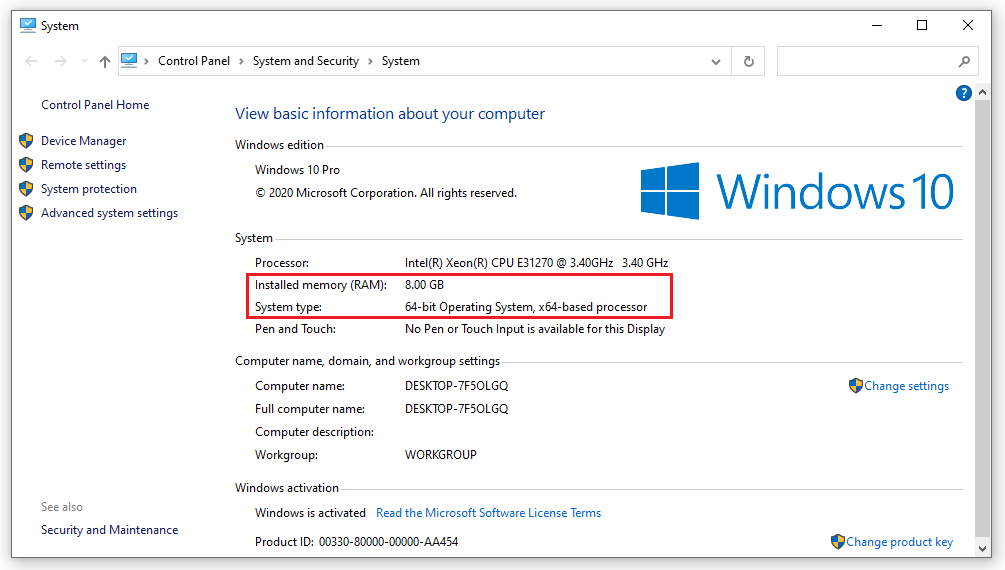
Krok 2: Po sprawdzeniu konfiguracji rozpocznij ustawianie wirtualnego ramu Windows 10, klikając Zaawansowane ustawienia systemu .
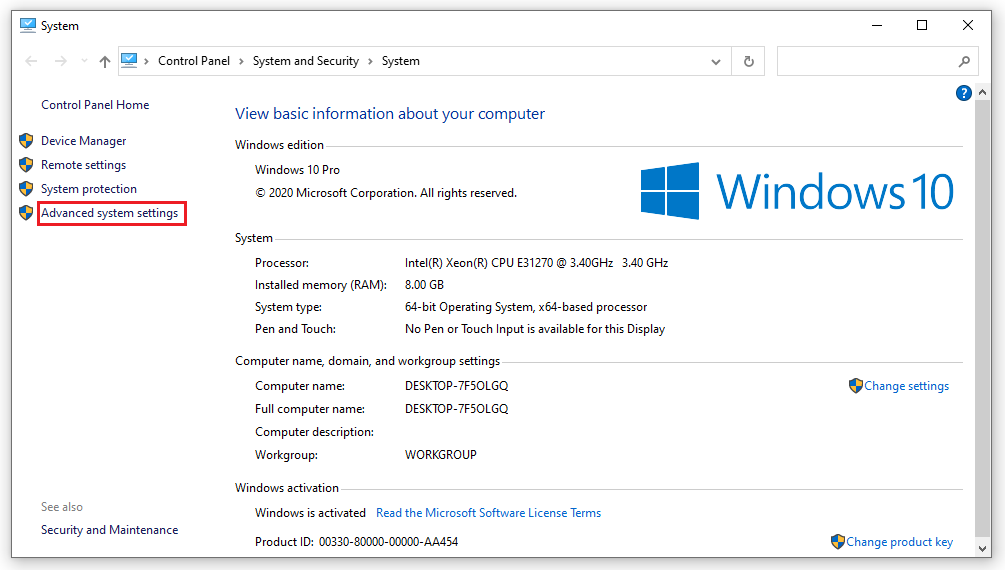
Krok 3: Otworzy się okno dialogowe Właściwości systemu . Wybierz kartę Zaawansowane , kliknij Ustawienia .
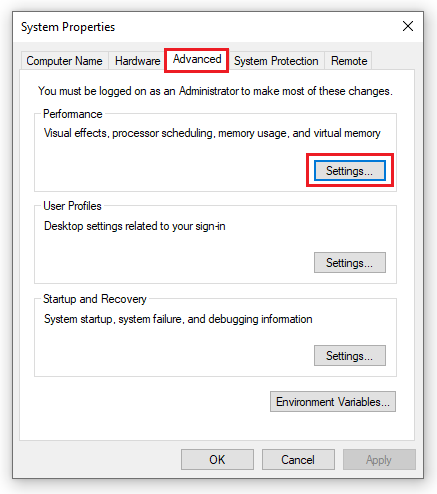
Krok 4: Otworzy się okno dialogowe Opcje wydajności . Wybierz również kartę Zaawansowane , a następnie kliknij przycisk Zmień , aby zmienić ustawienia wirtualnej pamięci RAM systemu Windows 10.
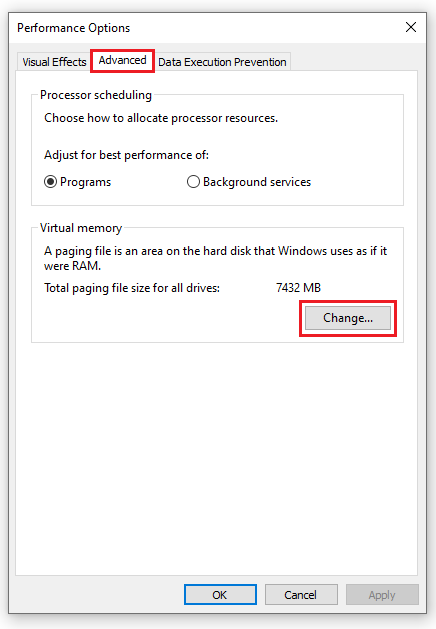
Krok 5: Odznacz pole Automatycznie zarządzaj rozmiarem pliku stronicowania dla wszystkich dysków , aby wyłączyć funkcję automatycznego ustawiania wirtualnej pamięci RAM w systemie Windows 10. Kliknij dysk, aby zainstalować system Windows, a następnie wybierz Rozmiar niestandardowy.
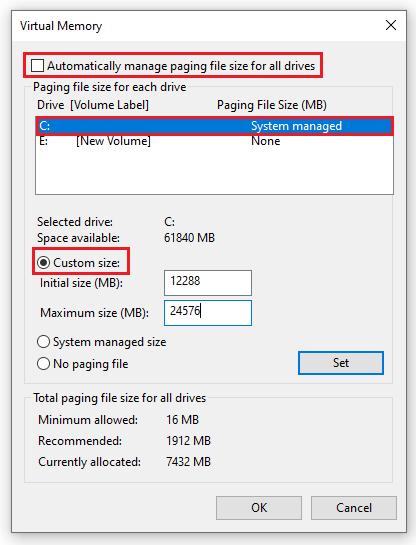
Krok 6: Wprowadź wartości w polach Rozmiar początkowy i Rozmiar maksymalny . Mamy tutaj 2 przypadki:
Scenariusz 1: Jeśli używasz Win 10 32-bitowy + ilość fizycznej pamięci RAM jest mniejsza niż 3 GB / lub używasz Win 10 64-bitowy + ilość fizycznej pamięci RAM jest mniejsza niż 4,5 GB.
► W sekcji Rozmiar początkowy wprowadź liczbę 1,5 razy większą niż ilość fizycznej pamięci RAM, w sekcji Rozmiar maksymalny wprowadź liczbę 3 razy większą niż ilość fizycznej pamięci RAM.
Na przykład: Komputer ma 8 GB RAM + Windows 10 64-bit, ustawię wirtualną pamięć ram win 10 64-bit w następujący sposób:
+ Rozmiar początkowy: 8G = 8192 MB x 1,5 = 12288 MB
+ Maksymalny rozmiar: 4 GB = 8192 MB x 3 = 24576 MB
Przypadek 2: Jeśli używasz Win 10 32-bit + fizyczna pamięć RAM większa niż 3 GB / lub używasz Win 10 64-bit + fizyczna pojemność RAM większa niż 4,5 GB.
► Wpisy Rozmiar początkowy i Rozmiar maksymalny odpowiadają połowie ilości fizycznej pamięci RAM.
Obecnie mój komputer korzysta z 64-bitowego systemu Windows 10 + 8 GB pamięci RAM, więc będę miał sposób na ustawienie wirtualnej pamięci RAM systemu Windows 10 w następujący sposób:
+ Rozmiar początkowy = Rozmiar maksymalny: 16 GB = 8192 MB / 2 = 4096 MB.
Dla okien 7, 8
Po pierwsze, jak ustawić wirtualną pamięć RAM na komputerze z systemem Windows 7,8 :
- Na pulpicie kliknij prawym przyciskiem myszy Mój komputer i wybierz Właściwości , aby wyświetlić okno System . Tutaj możesz sprawdzić aktualną liczbę pamięci RAM komputera w obszarze Zainstalowana pamięć (RAM) i dowiedzieć się, czy komputer korzysta z 32- bitowego czy 64-bitowego systemu Windows w obszarze Typ systemu .
- Po wyświetleniu okna System wybierz opcję Zaawansowane ustawienia systemu .
- Pojawi się okno dialogowe Właściwości systemu , kontynuuj wybieranie karty Zaawansowane . W sekcji Wydajność wybierz Ustawienia .
- Po wybraniu opcji Ustawienia otworzy się okno dialogowe Opcje wydajności , kontynuuj wybieranie karty Zaawansowane , wybierz Pamięć wirtualna i na koniec kliknij przycisk Zmień , aby zmienić ustawienia pamięci RAM.
- W oknie Pamięć wirtualna usuń zaznaczenie pola wyboru w sekcji Automatycznie zarządzaj rozmiarem pliku stronicowania dla wszystkich sterowników i zaznacz pole Rozmiar niestandardowy , aby zmienić pamięć RAM.
- Następnie możesz opcjonalnie wprowadzić ilość nowej pamięci RAM, jak chcesz. Należy jednak pamiętać, że nowa pojemność pamięci RAM jest tylko do 3 razy większa niż obecna pamięć RAM.
- Po zakończeniu importu pamięci kliknij Ustaw i na koniec wybierz OK , aby zakończyć tworzenie wirtualnej pamięci RAM dla komputera.
Mam nadzieję, że wyjaśnienie, czym jest wirtualna pamięć RAM ? oraz jak ustawić wirtualną pamięć RAM na komputerze z systemem Windows, aby komputer działał płynniej. Jeśli nie wiesz jak to zrobić lub potrzebujesz odpowiedzieć na pytania związane z Virtual Ram, skontaktuj się z WebTech360 !