Jak odzyskać dostęp do dysku twardego, naprawić błąd uniemożliwiający otwarcie dysku twardego

W tym artykule pokażemy Ci, jak odzyskać dostęp do dysku twardego w przypadku awarii. Sprawdźmy!
Windows 10 to bez wątpienia najlepszy system operacyjny dla twojego komputera. Jednak może wystąpić kilka problemów technicznych, takich jak opóźnienie wprowadzania danych z klawiatury lub sporadyczne blokowanie się klawiszy. Być może zauważyłeś, że twoja klawiatura reaguje wolno, tzn. kiedy coś wpisujesz na klawiaturze, pojawia się na ekranie w nieskończoność. Opóźnienie wprowadzania danych z klawiatury może być frustrujące, zwłaszcza gdy jesteś w trakcie pisania szkolnego zadania lub pisania ważnego e-maila służbowego. Nie musisz się martwić! Opracowaliśmy ten mały przewodnik, który wyjaśnia możliwe przyczyny opóźnienia klawiatury i metody, których można użyć do naprawienia opóźnienia wprowadzania klawiatury w systemach Windows 10.
Co powoduje opóźnienie wprowadzania klawiatury w systemie Windows 10?
Niektóre z przyczyn opóźnienia wprowadzania danych z klawiatury w systemie Windows 10 to:

Zawartość
Poniżej wymieniono metody, które można wdrożyć, aby naprawić opóźnienia komputera podczas pisania.
Czasami ponowne uruchomienie komputera może pomóc w rozwiązaniu drobnych problemów technicznych w systemie, w tym powolnej reakcji klawiatury. Dlatego pierwszą rzeczą, którą powinieneś zrobić, to ponownie uruchomić komputer w następujący sposób:
1. Naciśnij klawisz Windows na klawiaturze, aby otworzyć menu Start .
2. Kliknij Zasilanie i wybierz Uruchom ponownie .
Możesz użyć klawiatury ekranowej, aby tymczasowo naprawić opóźnienie wprowadzania klawiatury na komputerach z systemem Windows 10. Wykonaj poniższe czynności, aby włączyć klawiaturę ekranową:
1. Uruchom Ustawienia systemu Windows , naciskając jednocześnie klawisze Windows + I na klawiaturze.
2. Kliknij opcję Ułatwienia dostępu , jak pokazano.
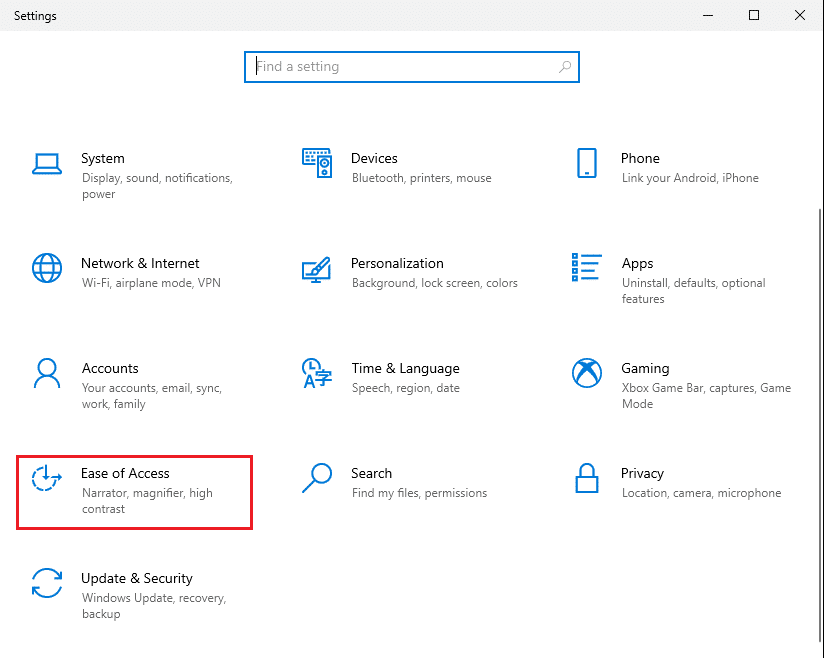
3. W sekcji Interakcja w lewym okienku kliknij Klawiatura.
4. Tutaj włącz przełącznik opcji zatytułowanej Użyj klawiatury ekranowej , jak pokazano.
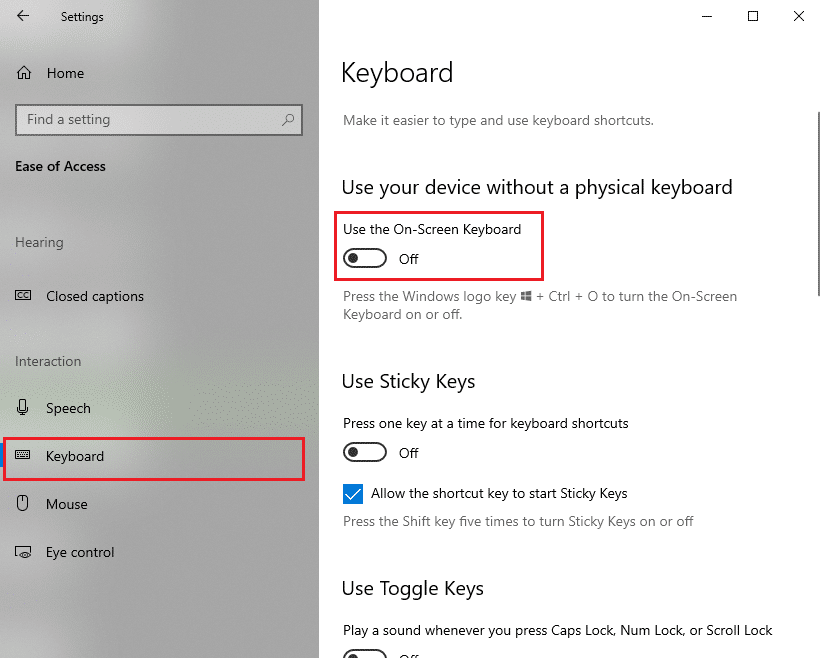
Wreszcie na ekranie pojawi się wirtualna klawiatura, z której możesz na razie korzystać.
Aby uzyskać bardziej trwałe rozwiązanie, zapoznaj się z poniższymi metodami rozwiązywania problemów, aby zmienić ustawienia klawiatury w celu naprawienia opóźnienia klawiatury w systemie Windows 10.
Przeczytaj także: Opóźnienia wskaźnika myszy w systemie Windows 10 [ROZWIĄZANE]
System Windows 10 ma wbudowaną funkcję ułatwień dostępu do klawiszy filtra, która prowadzi klawiaturę w kierunku lepszego pisania dla osób niepełnosprawnych. Ale może to powodować opóźnienie wejścia klawiatury w twoim przypadku. Dlatego, aby naprawić wolną reakcję klawiatury, wykonaj podane kroki, aby wyłączyć klawisze filtrów.
1. Uruchom Ustawienia i przejdź do opcji Ułatwienia dostępu , jak wyjaśniono w poprzedniej metodzie.
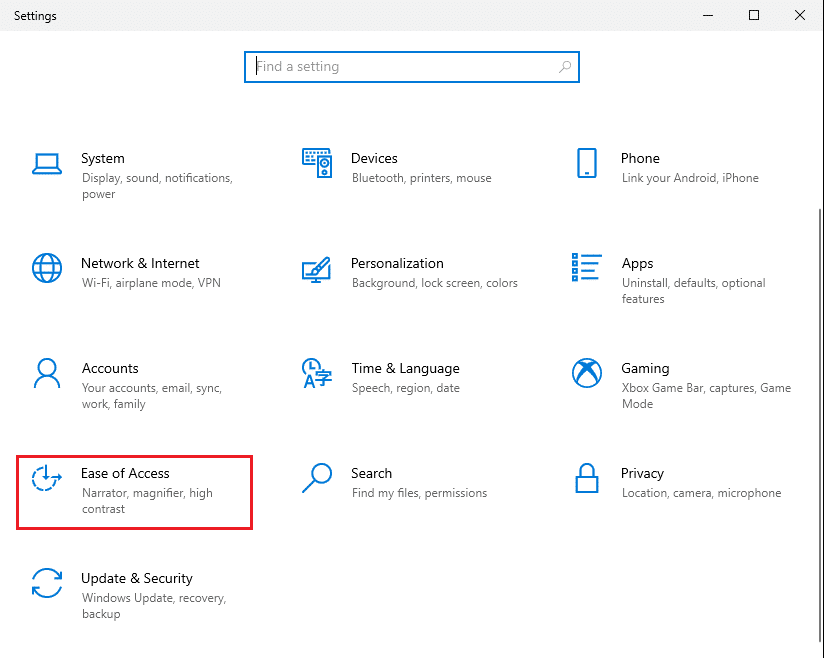
2. W sekcji Interakcja w lewym okienku kliknij Klawiatura.
3. Wyłącz opcję w obszarze Użyj klawiszy filtru , jak pokazano poniżej.
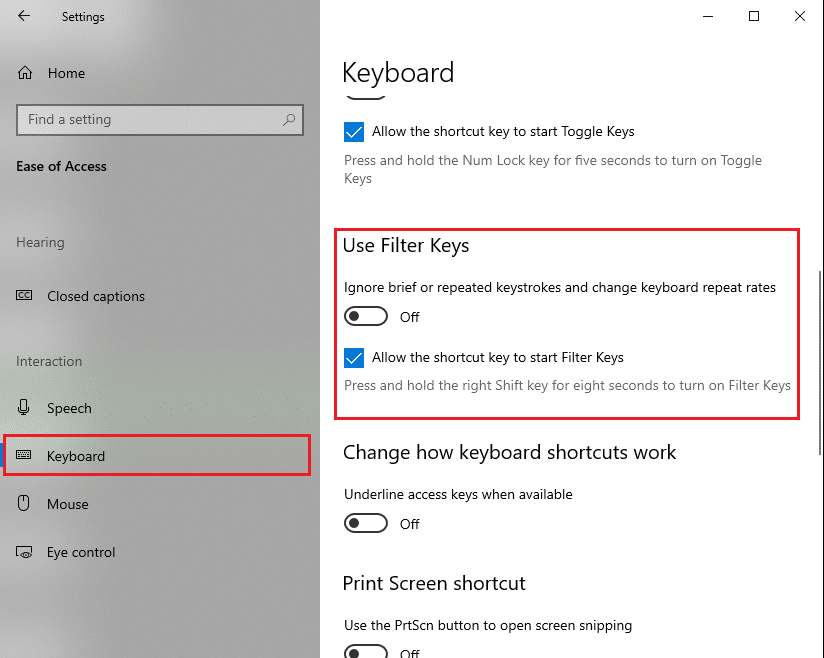
Klawiatura będzie teraz ignorować krótkie lub powtarzane naciśnięcia klawiszy i zmieniać częstotliwość powtarzania klawiatury.
Jeśli ustawiłeś niską częstotliwość powtarzania klawiatury w ustawieniach klawiatury, możesz napotkać powolną reakcję klawiatury. W tej metodzie zwiększymy częstotliwość powtarzania klawiatury, aby naprawić opóźnienie klawiatury w systemie Windows 10.
1. Uruchom okno dialogowe Uruchamianie przez naciśnięcie klawiszy Windows + R razem
2. Gdy pojawi się okno dialogowe uruchamiania, wpisz klawiaturę kontrolną i naciśnij Enter .
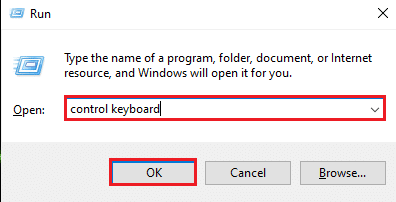
3. Pod prędkości karcie, przeciągnij suwak do R szybkością EPEAT do fast . Sprawdź zrzut ekranu w celach informacyjnych.
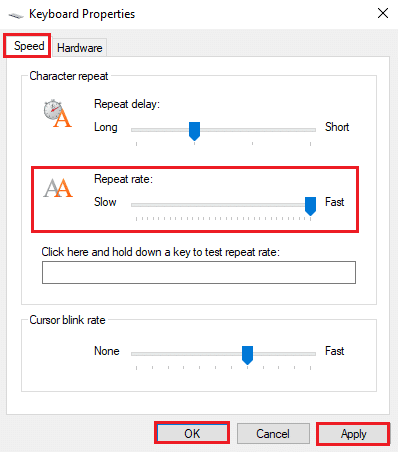
4. Na koniec kliknij Zastosuj, a następnie OK, aby wprowadzić te zmiany.
Zwiększenie częstotliwości powtarzania może pomóc w rozwiązaniu problemu opóźnienia klawiatury podczas pisania. Ale jeśli nie, wypróbuj następną poprawkę.
System Windows 10 ma wbudowaną funkcję rozwiązywania problemów, która pomaga rozwiązać problemy ze sprzętem komputerowym, takim jak sterowniki audio, wideo i Bluetooth itp. Wykonaj podane czynności, aby wykorzystać tę funkcję do naprawienia opóźnienia wprowadzania klawiatury na komputerach z systemem Windows 10:
Opcja 1: przez panel sterowania
1. Przeszukaj panel sterowania na pasku wyszukiwania systemu Windows i uruchom go z wyników wyszukiwania.
Lub,
Otwórz Uruchom okno dialogowe, naciskając klawisze Windows + R . Tutaj wpisz panel sterowania i naciśnij Enter . Zapoznaj się z poniższym zdjęciem dla jasności.

2. Kliknij ikonę Rozwiązywanie problemów z podanej listy, jak pokazano poniżej.

3. Kliknij Wyświetl wszystko z panelu po lewej stronie, jak pokazano.
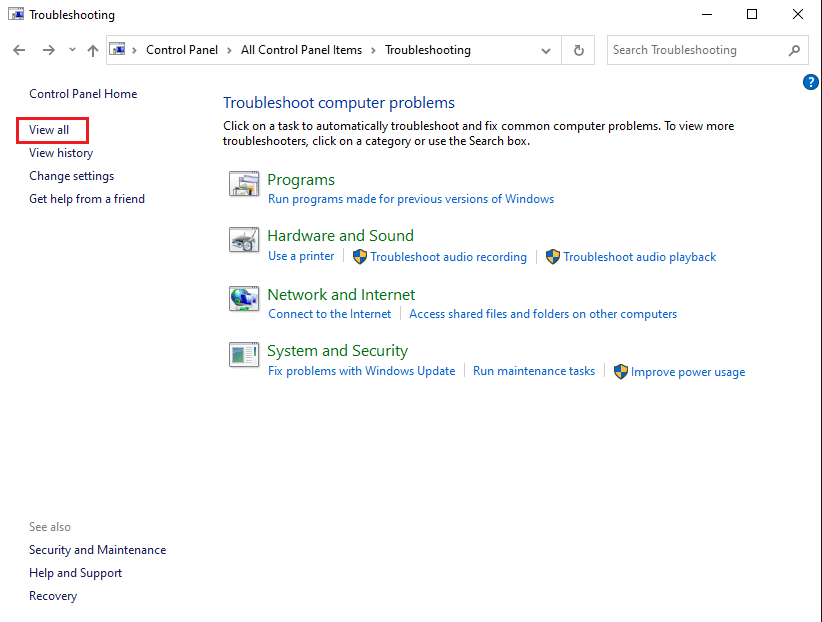
4. Tutaj kliknij Klawiatura z listy.
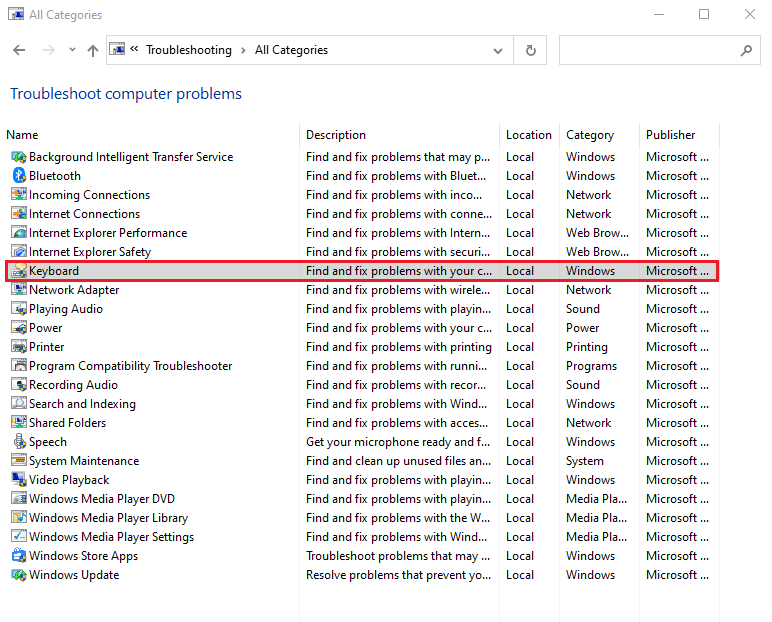
5. Na ekranie pojawi się nowe okno. Kliknij Dalej, aby uruchomić narzędzie do rozwiązywania problemów.
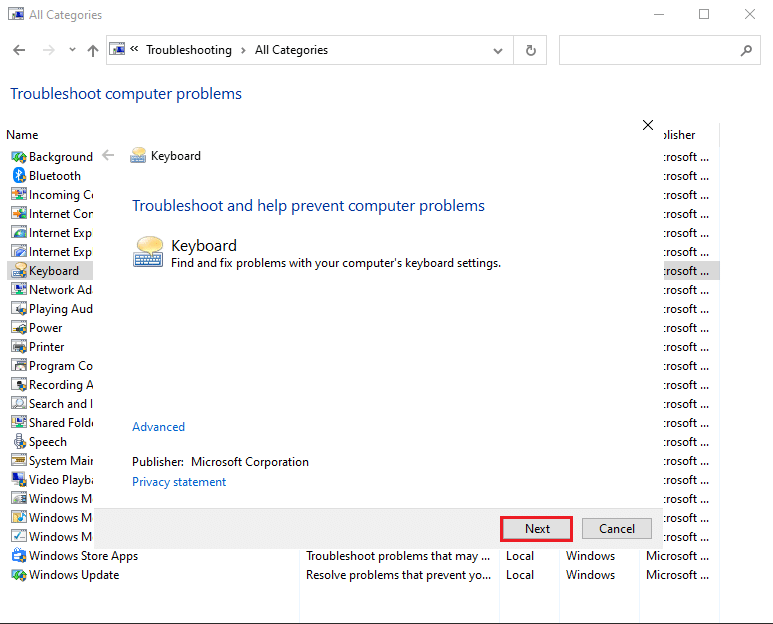
6. Narzędzie do rozwiązywania problemów z systemem Windows automatycznie wykryje i rozwiąże problemy z klawiaturą.
Opcja 2: poprzez ustawienia systemu Windows
1. Uruchom Ustawienia systemu Windows zgodnie z instrukcjami w Metodzie 2 .
2. Wybierz opcję Aktualizacja i zabezpieczenia , jak pokazano.

3. Kliknij kartę Rozwiązywanie problemów w lewym okienku, a następnie kliknij Dodatkowe narzędzia do rozwiązywania problemów w prawym okienku.
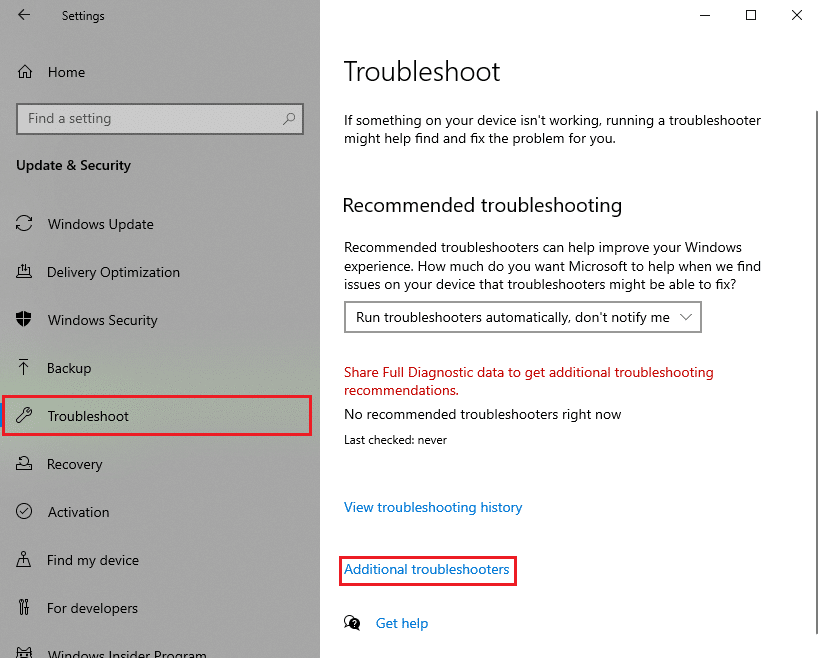
4. W sekcji Znajdź i napraw inne problemy kliknij Klawiatura .
5. Na koniec kliknij Uruchom narzędzie do rozwiązywania problemów, aby automatycznie wykryć i naprawić problemy z klawiaturą podłączoną do komputera z systemem Windows 10. Patrz zdjęcie poniżej.
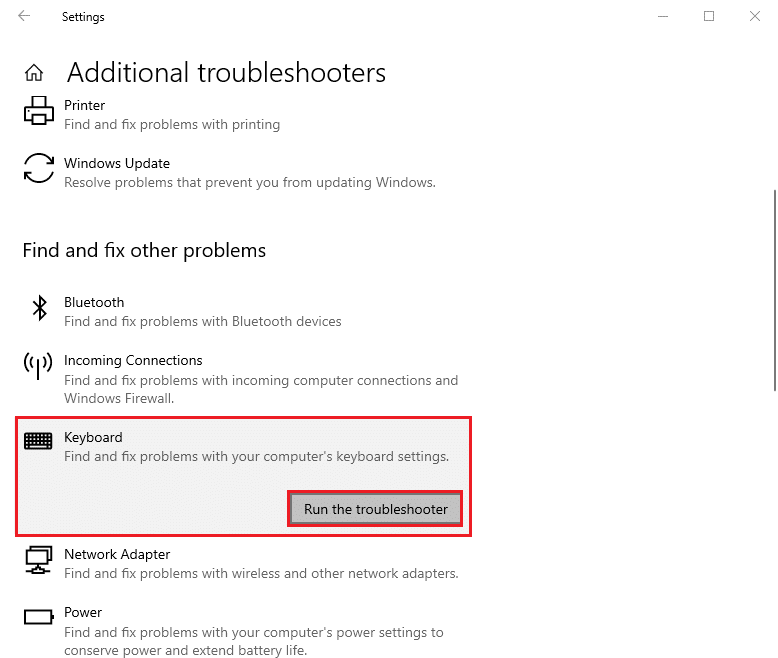
Jeśli jednak ta metoda nie jest w stanie rozwiązać problemu z opóźnieniem wprowadzania klawiatury w systemie, możesz sprawdzić następną poprawkę.
Przeczytaj także: Opóźnienia myszy lub zawieszanie się w systemie Windows 10? 10 skutecznych sposobów, aby to naprawić!
Jeśli zainstalowana jest nieaktualna wersja sterownika klawiatury lub sterownik klawiatury stał się z biegiem czasu, wystąpi opóźnienie podczas pisania. Możesz zaktualizować lub ponownie zainstalować sterownik klawiatury, aby naprawić opóźnienie wprowadzania klawiatury w systemie Windows 10.
Wykonaj podane kroki, aby zrobić to samo:
1. Uruchom Menedżera urządzeń , wyszukując go na pasku wyszukiwania systemu Windows , jak pokazano poniżej.
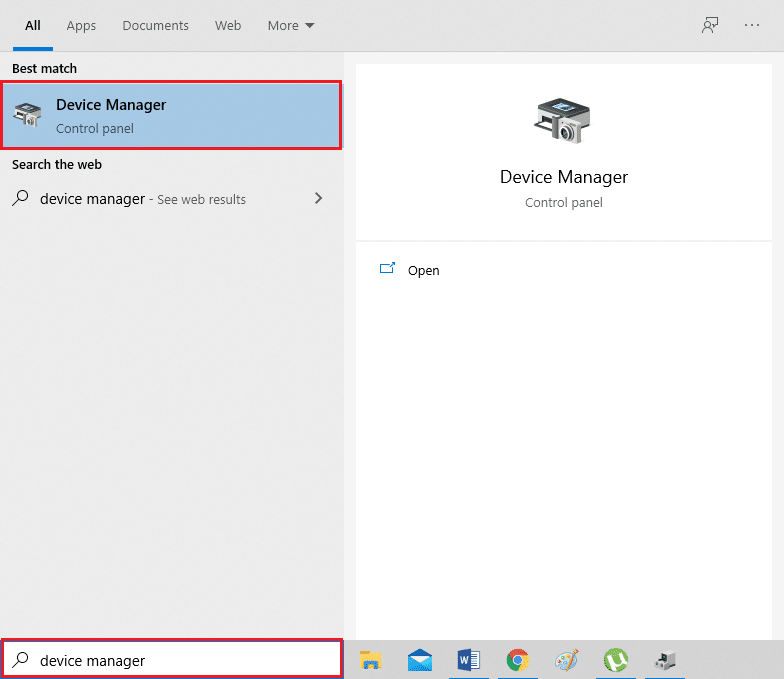
2. Następnie zlokalizuj i kliknij dwukrotnie opcję Klawiatury , aby rozwinąć menu.
3. Kliknij prawym przyciskiem myszy klawiaturę i wybierz Aktualizuj sterownik lub Odinstaluj urządzenie .
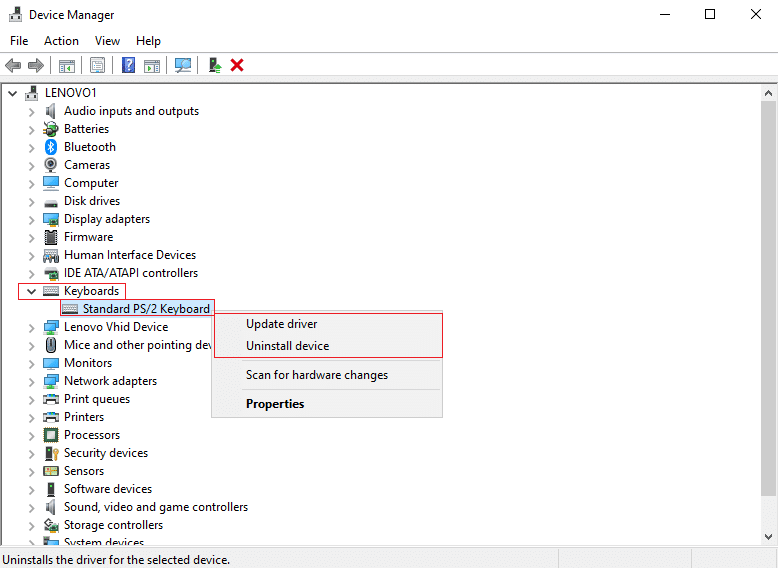
4. W nowym oknie, które się pojawi, wybierz Wyszukaj sterowniki automatycznie .
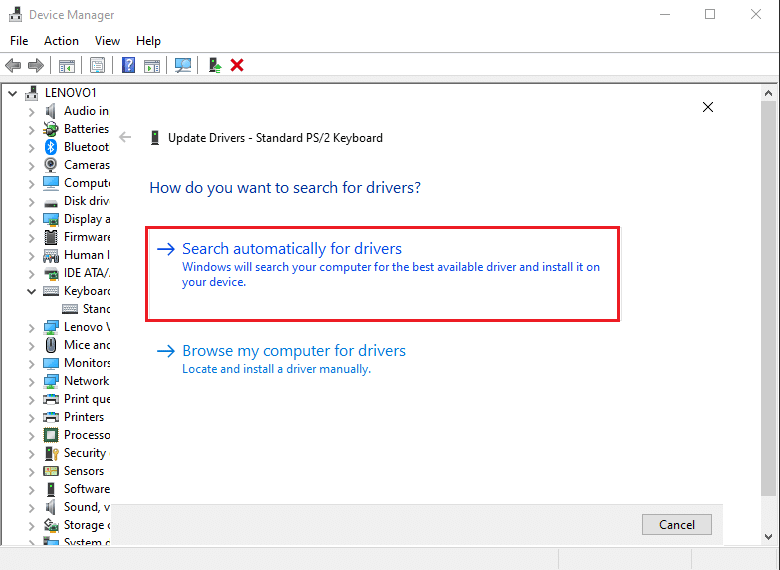
5. Teraz komputer automatycznie zaktualizuje sterownik klawiatury lub ponownie zainstaluje sterownik klawiatury.
Po zaktualizowaniu lub ponownej instalacji sterownika klawiatury możesz ponownie uruchomić komputer i sprawdzić, czy klawiatura reaguje prawidłowo.
Nieprawidłowa konfiguracja ustawień systemu Windows lub błędy techniczne w systemie mogą prowadzić do spowolnienia reakcji klawiatury podczas pisania. Dlatego możesz uruchomić polecenie DISM (Deployment Image Servicing and Management) w celu skanowania i rozwiązywania problemów, w tym opóźnienia wprowadzania klawiatury w systemach Windows 10.
Oto kroki, aby uruchomić skanowanie DISM:
1. Przejdź do paska wyszukiwania systemu Windows i wpisz Wiersz polecenia .
2. Uruchom go z uprawnieniami administratora, klikając Uruchom jako administrator , jak pokazano.

3. Wpisz kolejno następujące polecenia i naciśnij Enter po każdym poleceniu, aby je wykonać.
DISM /Online /Cleanup-Image /ScanHealth DISM /Online /Cleanup-Image /CheckHealth DISM /Online /Cleanup-Image /RestoreHealth

4. Na koniec poczekaj, aż narzędzie do obsługi i zarządzania obrazem wdrożenia wykryje i naprawi błędy w systemie.
Uwaga: Upewnij się, że narzędzie działa i nie przerywaj pomiędzy.
Narzędzie DISM zajmie około 15-20 minut, aby zakończyć proces, ale może to potrwać dłużej.
Przeczytaj także: Jak zresetować klawiaturę do ustawień domyślnych
Jeśli żadna z wyżej wymienionych metod nie zadziałała dla Ciebie, wypróbuj to rozwiązanie. Aby naprawić opóźnienie wprowadzania klawiatury w systemie Windows 10 , możesz wykonać czysty rozruch systemu.
Oto jak to zrobić:
1. Najpierw zaloguj się do swojego systemu jako administrator .
2. Wpisz msconfig w polu wyszukiwania systemu Windows i uruchom Konfigurację systemu z wyników wyszukiwania. Zapoznaj się z podanym zdjęciem.
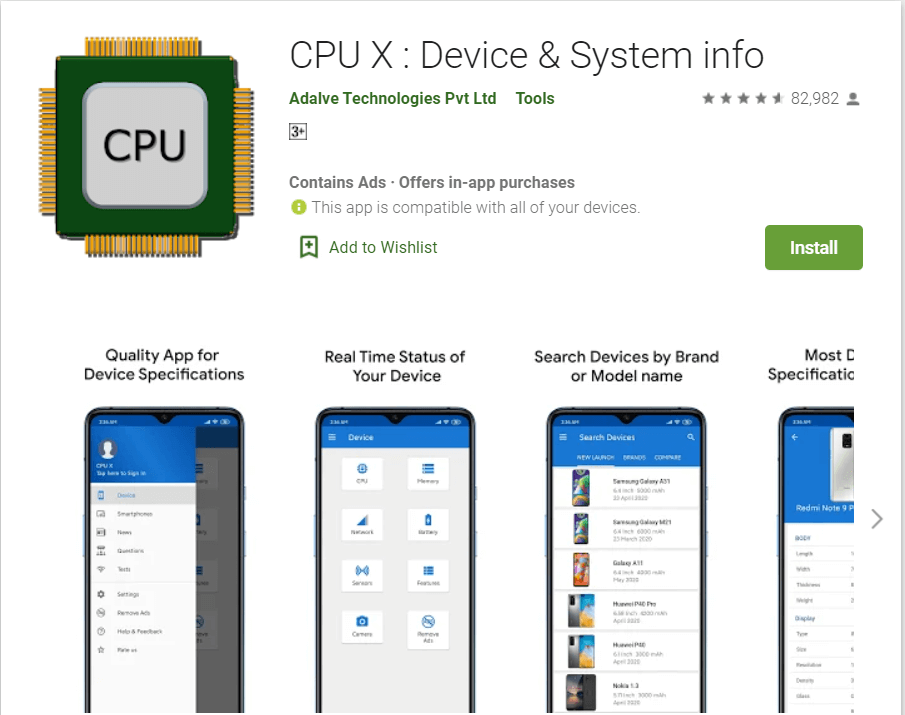
3. Przejdź do zakładki Usługi od góry.
4. Zaznacz pole obok Ukryj wszystkie usługi Microsoft na dole ekranu.
5. Następnie kliknij przycisk Wyłącz wszystko , jak pokazano poniżej.
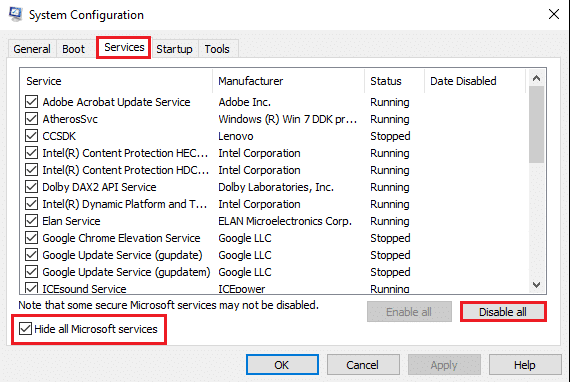
6. Teraz przejdź do zakładki Uruchamianie , kliknij link Otwórz Menedżera zadań , jak pokazano.
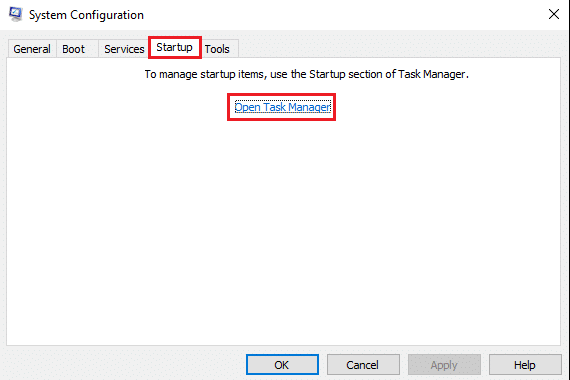
7. Gdy pojawi się okno Menedżera zadań, kliknij prawym przyciskiem myszy każdą nieważną aplikację i wybierz Wyłącz, jak pokazano na poniższym obrazku. Wyjaśniliśmy ten krok dla aplikacji Steam.

8. Spowoduje to uniemożliwienie uruchamiania tych aplikacji podczas uruchamiania systemu Windows.
Na koniec uruchom ponownie komputer i sprawdź, czy może to rozwiązać problem powolnej odpowiedzi klawiatury w systemie.
Jeśli używasz klawiatury bezprzewodowej z komputerem stacjonarnym/laptopem z systemem Windows 10 i występuje opóźnienie wprowadzania danych z klawiatury, wykonaj następujące czynności kontrolne:
1. Sprawdź baterie: Pierwszą rzeczą do sprawdzenia są baterie. Jeśli istnieje potrzeba wymiany baterii, wymień stare baterie na nowe.
2. Sprawdź połączenie Bluetooth lub USB
Jeśli masz do czynienia z opóźnieniem wprowadzania danych z klawiatury przy użyciu połączenia USB:
Alternatywnie, jeśli używasz klawiatury bezprzewodowej przez połączenie Bluetooth, spróbuj rozłączyć, a następnie ponownie połączyć połączenie Bluetooth.
3. Zakłócenia sygnału : Jeśli klawiatura bezprzewodowa nie działa prawidłowo i występują powolną reakcję klawiatury podczas pisania, to nie mogą być zakłócenia sygnału z routera Wi-Fi, drukarek bezprzewodowych myszy bezprzewodowej, telefon komórkowy, lub USB sieci
Wi -Fi. W takich przypadkach upewnij się, że urządzenia znajdują się w odpowiedniej odległości od siebie, aby uniknąć zakłóceń sygnału.
Zalecana:
Mamy nadzieję, że ten przewodnik był pomocny i udało Ci się naprawić opóźnienie wprowadzania klawiatury w systemie Windows 10 i rozwiązać problem powolnej reakcji klawiatury w systemie. Daj nam znać, która metoda zadziałała dla Ciebie. Zostaw swoje pytania/sugestie w komentarzach poniżej.
W tym artykule pokażemy Ci, jak odzyskać dostęp do dysku twardego w przypadku awarii. Sprawdźmy!
Na pierwszy rzut oka AirPodsy wyglądają jak każde inne prawdziwie bezprzewodowe słuchawki douszne. Ale wszystko się zmieniło, gdy odkryto kilka mało znanych funkcji.
Firma Apple wprowadziła system iOS 26 — dużą aktualizację z zupełnie nową obudową ze szkła matowego, inteligentniejszym interfejsem i udoskonaleniami znanych aplikacji.
Studenci potrzebują konkretnego typu laptopa do nauki. Powinien być nie tylko wystarczająco wydajny, aby dobrze sprawdzać się na wybranym kierunku, ale także kompaktowy i lekki, aby można go było nosić przy sobie przez cały dzień.
Dodanie drukarki do systemu Windows 10 jest proste, choć proces ten w przypadku urządzeń przewodowych będzie się różnić od procesu w przypadku urządzeń bezprzewodowych.
Jak wiadomo, pamięć RAM to bardzo ważny element sprzętowy komputera, który przetwarza dane i jest czynnikiem decydującym o szybkości laptopa lub komputera stacjonarnego. W poniższym artykule WebTech360 przedstawi Ci kilka sposobów sprawdzania błędów pamięci RAM za pomocą oprogramowania w systemie Windows.
Telewizory Smart TV naprawdę podbiły świat. Dzięki tak wielu świetnym funkcjom i możliwościom połączenia z Internetem technologia zmieniła sposób, w jaki oglądamy telewizję.
Lodówki to powszechnie stosowane urządzenia gospodarstwa domowego. Lodówki zazwyczaj mają dwie komory: komora chłodna jest pojemna i posiada światło, które włącza się automatycznie po każdym otwarciu lodówki, natomiast komora zamrażarki jest wąska i nie posiada światła.
Na działanie sieci Wi-Fi wpływa wiele czynników poza routerami, przepustowością i zakłóceniami. Istnieje jednak kilka sprytnych sposobów na usprawnienie działania sieci.
Jeśli chcesz powrócić do stabilnej wersji iOS 16 na swoim telefonie, poniżej znajdziesz podstawowy przewodnik, jak odinstalować iOS 17 i obniżyć wersję iOS 17 do 16.
Jogurt jest wspaniałym produktem spożywczym. Czy warto jeść jogurt codziennie? Jak zmieni się Twoje ciało, gdy będziesz jeść jogurt codziennie? Przekonajmy się razem!
W tym artykule omówiono najbardziej odżywcze rodzaje ryżu i dowiesz się, jak zmaksymalizować korzyści zdrowotne, jakie daje wybrany przez Ciebie rodzaj ryżu.
Ustalenie harmonogramu snu i rutyny związanej z kładzeniem się spać, zmiana budzika i dostosowanie diety to niektóre z działań, które mogą pomóc Ci lepiej spać i budzić się rano o odpowiedniej porze.
Proszę o wynajem! Landlord Sim to mobilna gra symulacyjna dostępna na systemy iOS i Android. Wcielisz się w rolę właściciela kompleksu apartamentowego i wynajmiesz mieszkania, a Twoim celem jest odnowienie wnętrz apartamentów i przygotowanie ich na przyjęcie najemców.
Zdobądź kod do gry Bathroom Tower Defense Roblox i wymień go na atrakcyjne nagrody. Pomogą ci ulepszyć lub odblokować wieże zadające większe obrażenia.













