Jak odzyskać dostęp do dysku twardego, naprawić błąd uniemożliwiający otwarcie dysku twardego

W tym artykule pokażemy Ci, jak odzyskać dostęp do dysku twardego w przypadku awarii. Sprawdźmy!
Jak zmienić typ konta użytkownika w systemie Windows 10: Podczas pierwszej konfiguracji systemu Windows musisz utworzyć konto użytkownika, za pomocą którego logujesz się do systemu Windows i używasz komputera. To konto jest domyślnie kontem administratora, ponieważ musisz instalować aplikacje i dodawać innych użytkowników do komputera, dla którego potrzebujesz uprawnień administratora. Po dodaniu innych kont na komputerze z systemem Windows 10 domyślnie konta te będą standardowym kontem użytkownika.
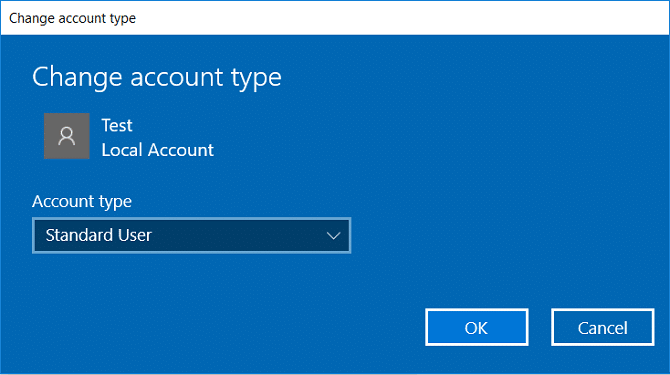
Konto administratora: Ten typ konta ma pełną kontrolę nad komputerem i może wprowadzać dowolne zmiany w ustawieniach komputera, dostosowywać lub instalować dowolną aplikację. Kontem administratora może być zarówno konto lokalne, jak i konto Microsoft. Z powodu wirusów i złośliwego oprogramowania administrator systemu Windows z pełnym dostępem do ustawień komputera lub dowolnego programu staje się niebezpieczny, dlatego wprowadzono koncepcję UAC (Kontrola konta użytkownika). Teraz za każdym razem, gdy zostanie wykonana jakakolwiek akcja wymagająca podwyższonych uprawnień, system Windows wyświetli monit UAC, aby administrator potwierdził Tak lub Nie.
Konto standardowe: ten typ konta ma bardzo ograniczoną kontrolę nad komputerem i jest przeznaczony do codziennego użytku. Podobnie jak konto administratora, konto standardowe może być kontem lokalnym lub kontem Microsoft. Użytkownicy standardowi mogą uruchamiać aplikacje, ale nie mogą instalować nowych aplikacji i zmieniać ustawień systemowych, które nie mają wpływu na innych użytkowników. Jeśli zostanie wykonane jakiekolwiek zadanie, które wymaga podwyższonych uprawnień, system Windows wyświetli monit UAC o nazwę użytkownika i hasło konta administratora, aby przejść przez UAC.
Teraz po zainstalowaniu systemu Windows możesz chcieć dodać innego użytkownika jako konto standardowe, ale w przyszłości może być konieczna zmiana tego typu konta ze standardowego na administratora. Więc bez marnowania czasu, zobaczmy, jak zmienić typ konta użytkownika w systemie Windows 10 z konta standardowego na konto administratora lub odwrotnie, za pomocą poniższego samouczka.
Uwaga: w tym celu musisz mieć włączone co najmniej jedno konto administratora na komputerze przez cały czas, aby wykonać poniższe czynności.
Zawartość
Jak zmienić typ konta użytkownika w systemie Windows 10?
Upewnij się, że utworzyłeś punkt przywracania na wypadek, gdyby coś poszło nie tak.
Metoda 1: Zmień typ konta użytkownika za pomocą ustawień
1. Naciśnij klawisz Windows + I, aby otworzyć Ustawienia, a następnie kliknij Konta.

2. W menu po lewej stronie kliknij Rodzina i inne osoby.
3. Teraz w sekcji „ Inne osoby ” kliknij swoje konto, dla którego chcesz zmienić typ konta.
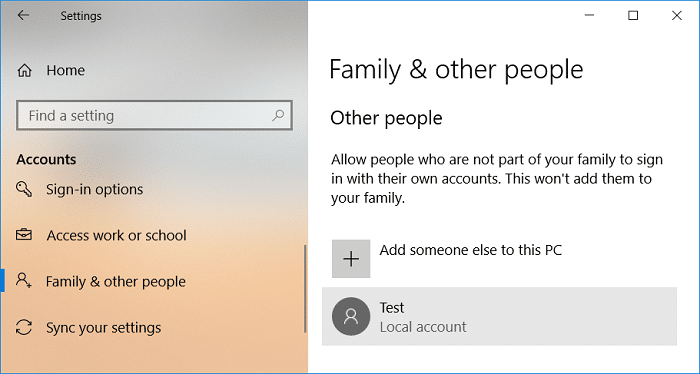
4. Pod nazwą użytkownika konta kliknij „ Zmień typ konta ”.
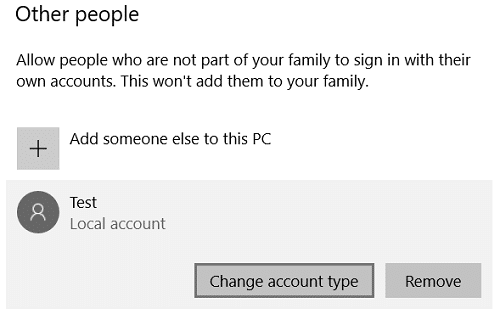
5. Z menu rozwijanego Typ konta wybierz opcję Standardowego użytkownika lub Administratora w zależności od tego, czego chcesz i kliknij OK.
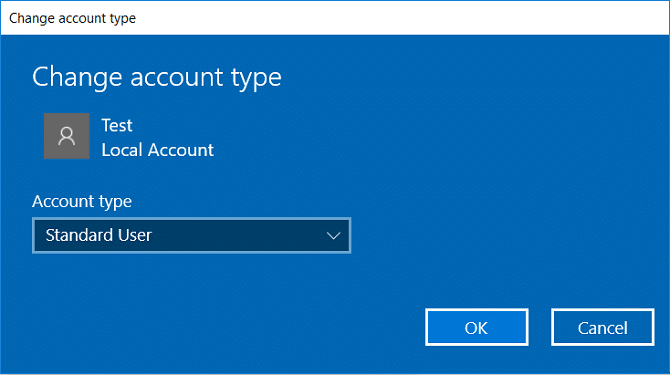
6. Zamknij Ustawienia, a następnie uruchom ponownie komputer, aby zapisać zmiany.
Oto Jak zmienić typ konta użytkownika w systemie Windows 10, ale jeśli nadal nie możesz, postępuj zgodnie z następną metodą.
Metoda 2: Zmień typ konta użytkownika za pomocą Panelu sterowania
1. Wpisz control w Windows Search, a następnie kliknij Panel sterowania w wynikach wyszukiwania.

2. Następnie kliknij Konta użytkowników, a następnie kliknij „ Zarządzaj innym kontem ”.

3. Kliknij na rachunek, dla którego chcesz zmienić typ rachunku.
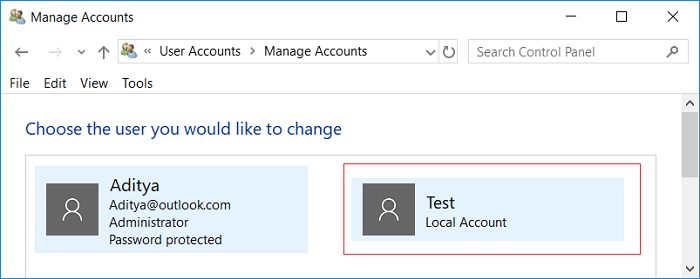
4. Teraz pod swoim kontem kliknij „ Zmień typ konta ”.
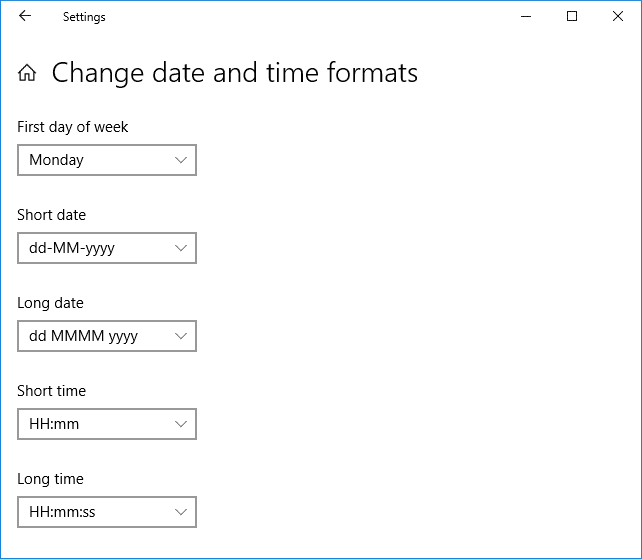
5. Wybierz opcję Standard lub Administrator z typu konta i kliknij Zmień typ konta.
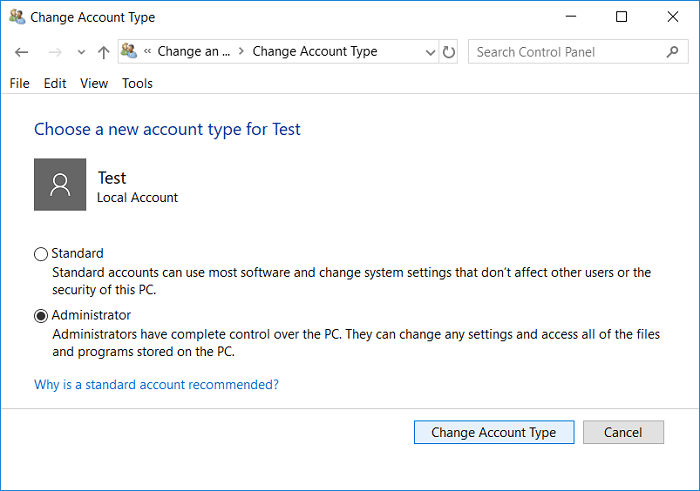
Oto jak zmienić typ konta użytkownika w systemie Windows 10 za pomocą Panelu sterowania.
Metoda 3: Zmień typ konta użytkownika za pomocą kont użytkowników
1. Naciśnij klawisz Windows + R, a następnie wpisz netplwiz i naciśnij Enter.

2.Upewnij pewnością checkmark „ użytkownik musi wprowadzić nazwę użytkownika i hasło, aby używać tego komputera ”, a następnie wybierz konto użytkownika, dla którego chcesz zmienić typ konta, a następnie kliknij polecenie Właściwości.

3. Przejdź do zakładki Członkostwo w grupie, a następnie wybierz Standardowego użytkownika lub Administratora zgodnie z własnymi preferencjami.
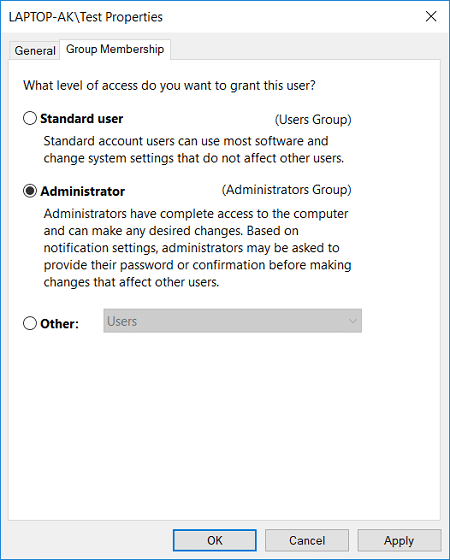
4. Kliknij Zastosuj, a następnie OK.
5.Zamknij wszystko, a następnie uruchom ponownie komputer.
Metoda 4: Zmień typ konta użytkownika za pomocą wiersza polecenia
1. Naciśnij klawisz Windows + X, a następnie wybierz Wiersz polecenia (administrator).

2. Wpisz następujące polecenie w cmd, aby zmienić typ konta ze standardowego użytkownika na administratora i naciśnij Enter:
Administratorzy sieci lokalnej grupy „Konto_nazwa_użytkownika” /add
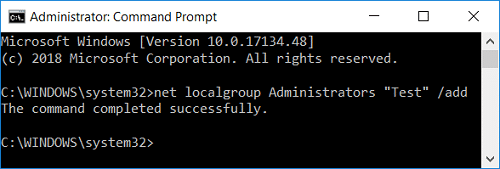
Uwaga: Zastąp Account_Username rzeczywistą nazwą użytkownika konta, którego typ chcesz zmienić. Możesz uzyskać nazwę użytkownika standardowych kont za pomocą polecenia: net localgroup users
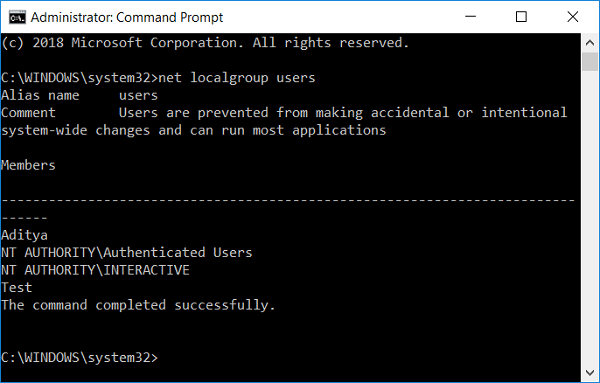
3.Podobnie do zmiany typu konta z Administrator na Standard User użyj następującego polecenia:
Administratorzy net localgroup „Nazwa_użytkownika” /delete
Użytkownicy „Nazwa_konta” /add

Uwaga: Zastąp Account_Username rzeczywistą nazwą użytkownika konta, którego typ chcesz zmienić. Możesz uzyskać nazwę użytkownika kont Administratora za pomocą polecenia: net localgroup administrators
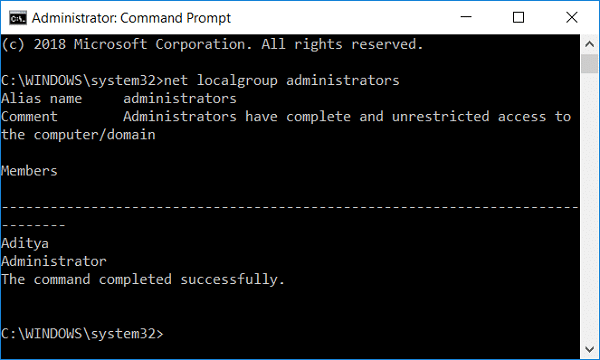
4. Możesz sprawdzić typ kont użytkowników za pomocą następującego polecenia:
Użytkownicy sieci lokalnej grupy
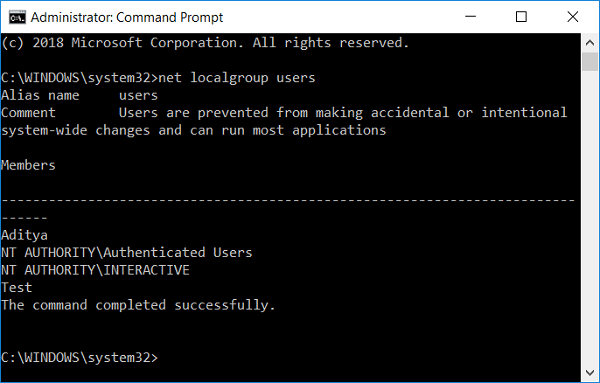
5. Uruchom ponownie komputer, aby zapisać zmiany.
Zalecana:
To wszystko, czego z powodzeniem nauczyłeś się Jak zmienić typ konta użytkownika w systemie Windows 10, ale jeśli nadal masz jakiekolwiek pytania dotyczące tego samouczka, możesz je zadać w sekcji komentarza.
W tym artykule pokażemy Ci, jak odzyskać dostęp do dysku twardego w przypadku awarii. Sprawdźmy!
Na pierwszy rzut oka AirPodsy wyglądają jak każde inne prawdziwie bezprzewodowe słuchawki douszne. Ale wszystko się zmieniło, gdy odkryto kilka mało znanych funkcji.
Firma Apple wprowadziła system iOS 26 — dużą aktualizację z zupełnie nową obudową ze szkła matowego, inteligentniejszym interfejsem i udoskonaleniami znanych aplikacji.
Studenci potrzebują konkretnego typu laptopa do nauki. Powinien być nie tylko wystarczająco wydajny, aby dobrze sprawdzać się na wybranym kierunku, ale także kompaktowy i lekki, aby można go było nosić przy sobie przez cały dzień.
Dodanie drukarki do systemu Windows 10 jest proste, choć proces ten w przypadku urządzeń przewodowych będzie się różnić od procesu w przypadku urządzeń bezprzewodowych.
Jak wiadomo, pamięć RAM to bardzo ważny element sprzętowy komputera, który przetwarza dane i jest czynnikiem decydującym o szybkości laptopa lub komputera stacjonarnego. W poniższym artykule WebTech360 przedstawi Ci kilka sposobów sprawdzania błędów pamięci RAM za pomocą oprogramowania w systemie Windows.
Telewizory Smart TV naprawdę podbiły świat. Dzięki tak wielu świetnym funkcjom i możliwościom połączenia z Internetem technologia zmieniła sposób, w jaki oglądamy telewizję.
Lodówki to powszechnie stosowane urządzenia gospodarstwa domowego. Lodówki zazwyczaj mają dwie komory: komora chłodna jest pojemna i posiada światło, które włącza się automatycznie po każdym otwarciu lodówki, natomiast komora zamrażarki jest wąska i nie posiada światła.
Na działanie sieci Wi-Fi wpływa wiele czynników poza routerami, przepustowością i zakłóceniami. Istnieje jednak kilka sprytnych sposobów na usprawnienie działania sieci.
Jeśli chcesz powrócić do stabilnej wersji iOS 16 na swoim telefonie, poniżej znajdziesz podstawowy przewodnik, jak odinstalować iOS 17 i obniżyć wersję iOS 17 do 16.
Jogurt jest wspaniałym produktem spożywczym. Czy warto jeść jogurt codziennie? Jak zmieni się Twoje ciało, gdy będziesz jeść jogurt codziennie? Przekonajmy się razem!
W tym artykule omówiono najbardziej odżywcze rodzaje ryżu i dowiesz się, jak zmaksymalizować korzyści zdrowotne, jakie daje wybrany przez Ciebie rodzaj ryżu.
Ustalenie harmonogramu snu i rutyny związanej z kładzeniem się spać, zmiana budzika i dostosowanie diety to niektóre z działań, które mogą pomóc Ci lepiej spać i budzić się rano o odpowiedniej porze.
Proszę o wynajem! Landlord Sim to mobilna gra symulacyjna dostępna na systemy iOS i Android. Wcielisz się w rolę właściciela kompleksu apartamentowego i wynajmiesz mieszkania, a Twoim celem jest odnowienie wnętrz apartamentów i przygotowanie ich na przyjęcie najemców.
Zdobądź kod do gry Bathroom Tower Defense Roblox i wymień go na atrakcyjne nagrody. Pomogą ci ulepszyć lub odblokować wieże zadające większe obrażenia.













