Jak odzyskać dostęp do dysku twardego, naprawić błąd uniemożliwiający otwarcie dysku twardego

W tym artykule pokażemy Ci, jak odzyskać dostęp do dysku twardego w przypadku awarii. Sprawdźmy!
Jeśli nie widzisz karty sieciowej w obszarze Połączenia sieciowe ani karty Karta sieciowa w menedżerze urządzeń, wygląda na to, że brakuje karty sieciowej lub nie została ona wykryta w systemie Windows 10, co jest poważnym problemem, ponieważ nie będziesz w stanie łączyć się z Internetem do czasu rozwiązania problemu. Krótko mówiąc, po kliknięciu ikony sieci bezprzewodowej w zasobniku systemowym nie będzie żadnego urządzenia umożliwiającego połączenie z Internetem, a jeśli otworzysz Menedżera urządzeń, nie zobaczysz karty Karta sieciowa.
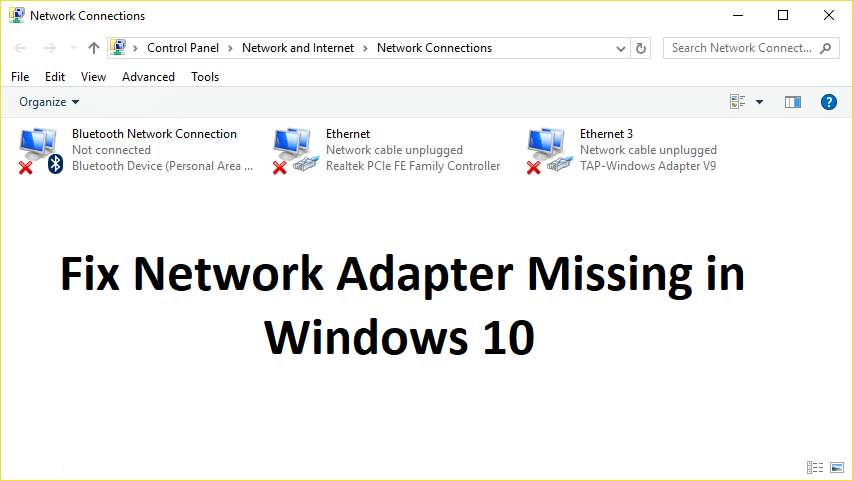
Oto przyczyny problemu z brakiem karty sieciowej:
Wydaje się, że główną przyczyną tego problemu są przestarzałe, niezgodne lub uszkodzone sterowniki karty sieciowej. Jeśli niedawno zaktualizowałeś poprzednie wersje systemu Windows, możliwe, że stare sterowniki nie będą działać z nowym systemem Windows i stąd problem. Więc bez marnowania czasu, zobaczmy, jak faktycznie naprawić brak karty sieciowej w systemie Windows 10 za pomocą poniższych kroków rozwiązywania problemów.
Uwaga: po prostu upewnij się, że odinstalowałeś oprogramowanie VPN na swoim komputerze przed kontynuowaniem.
Zawartość
Napraw brak karty sieciowej w systemie Windows 10
Upewnij się, że utworzyłeś punkt przywracania na wypadek, gdyby coś poszło nie tak.
Metoda 1: Uruchom ponownie komputer
Większość z nas wie o tej bardzo podstawowej sztuczce. Ponowne uruchomienie komputera może czasami naprawić konflikt oprogramowania, dając mu nowy początek. Więc jeśli jesteś kimś, kto woli uśpić swój komputer, ponowne uruchomienie komputera jest dobrym pomysłem.
1. Kliknij menu Start, a następnie kliknij przycisk Zasilanie dostępny w lewym dolnym rogu.
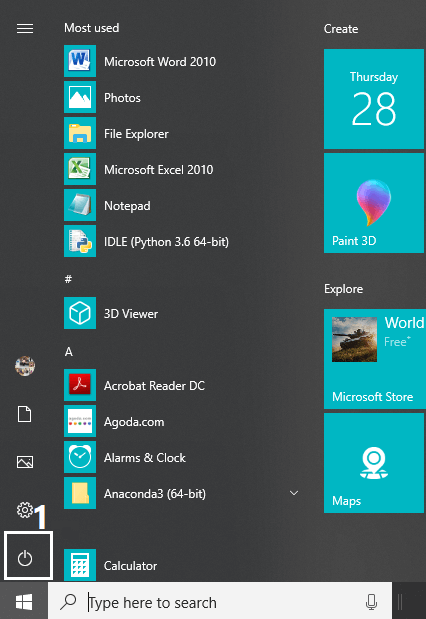
2. Następnie kliknij opcję Uruchom ponownie , a komputer uruchomi się ponownie.
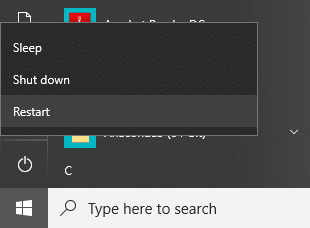
Po ponownym uruchomieniu komputera sprawdź, czy problem został rozwiązany, czy nie.
Metoda 2: Opróżnij DNS i zresetuj komponenty Winsock
1. Otwórz podwyższony wiersz polecenia .
2. Teraz wpisz następujące polecenie i naciśnij Enter po każdym z nich:
ipconfig /release ipconfig /flushdns ipconfig /renew
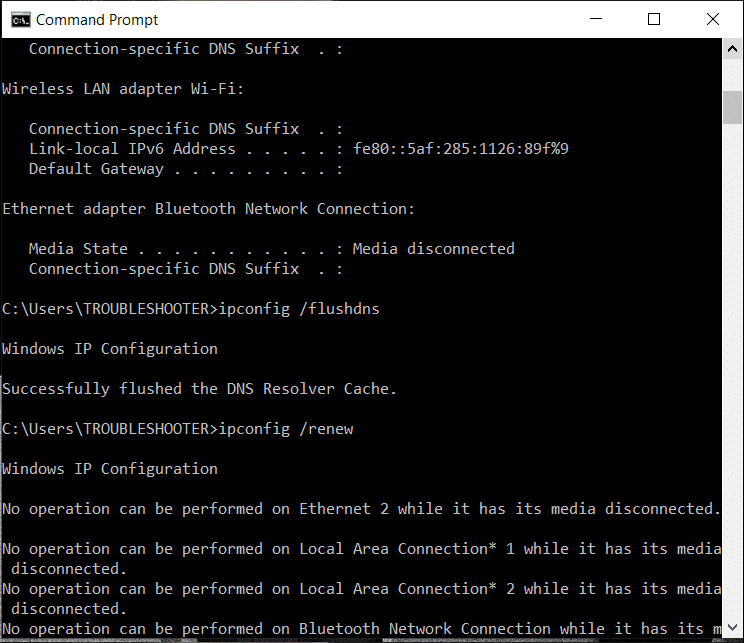
3. Ponownie otwórz Wiersz Poleceń i wpisz kolejno następujące polecenie i naciśnij Enter po każdym z nich:
ipconfig /flushdns nbtstat –r netsh int ip reset netsh winsock reset
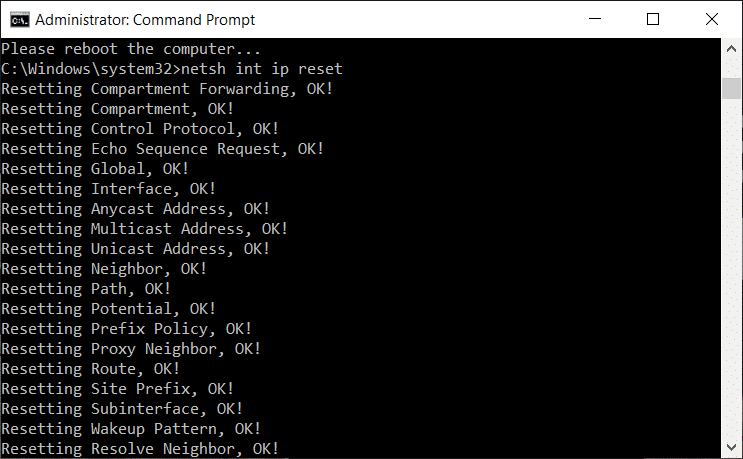

4. Uruchom ponownie, aby zastosować zmiany. Opróżnianie DNS wydaje się naprawiać problemy ze sterownikami karty sieciowej w systemie Windows 10.
Metoda 3: Uruchom usługę autokonfiguracji sieci WWAN
1. Naciśnij Klawisz Windows + R, a następnie wpisz services.msc i naciśnij Enter.

2. Znajdź usługę WWAN AutoConfig na liście (naciśnij W, aby szybko przejść na koniec listy).
3. Kliknij dwukrotnie usługę WWAN AutoConfig.
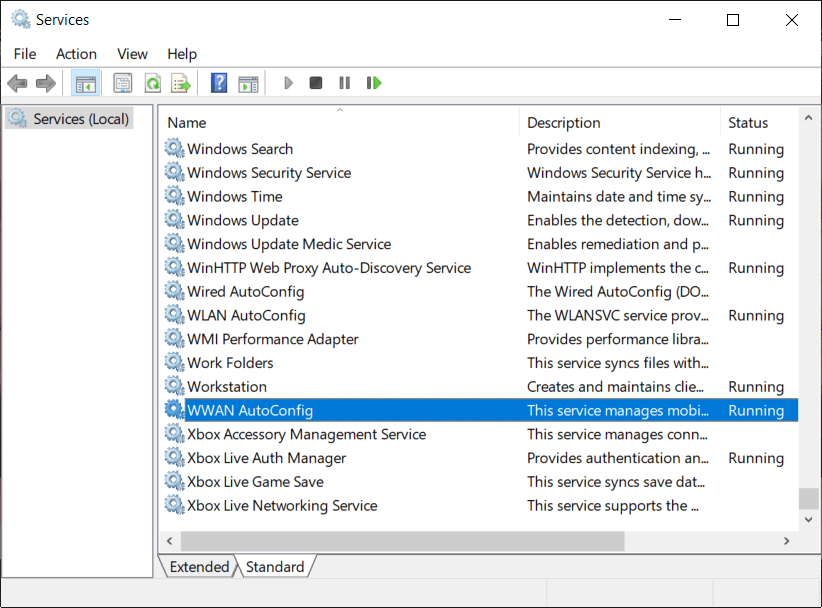
4. Jeśli usługa jest już uruchomiona, kliknij Zatrzymaj, a następnie z listy rozwijanej Typ uruchomienia wybierz Automatycznie.
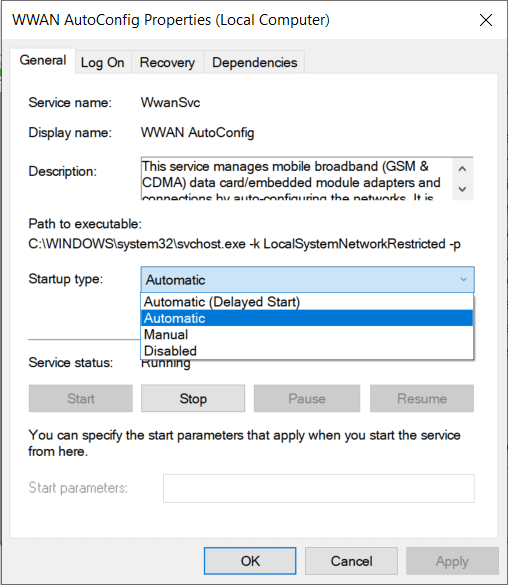
5. Kliknij Zastosuj, a następnie OK.
6. Kliknij prawym przyciskiem myszy usługę WWAN AutoConfig i wybierz Start.
Metoda 4: Zaktualizuj sterowniki karty sieciowej
1. Naciśnij klawisz Windows + R i wpisz „ devmgmt.msc ” w oknie dialogowym Uruchom, aby otworzyć menedżera urządzeń.

2. Rozwiń Karty sieciowe , a następnie kliknij prawym przyciskiem myszy kontroler Wi-Fi (na przykład Broadcom lub Intel) i wybierz Aktualizuj oprogramowanie sterownika.

3. Teraz wybierz „ Wyszukaj automatycznie zaktualizowane oprogramowanie sterownika ”.
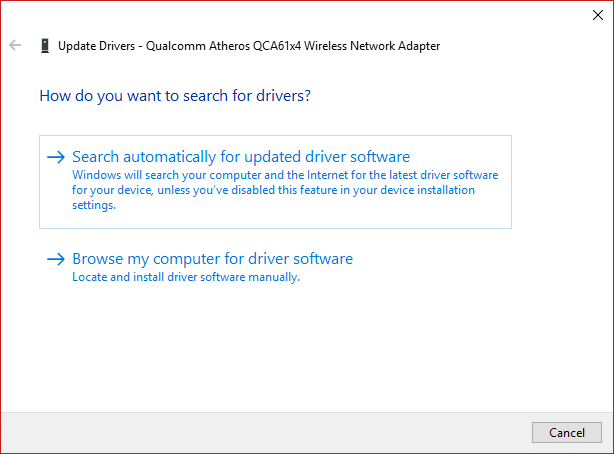
4. Teraz system Windows automatycznie wyszuka aktualizację sterownika sieciowego i jeśli zostanie znaleziona nowa aktualizacja, automatycznie ją pobierze i zainstaluje.
5. Po zakończeniu zamknij wszystko i uruchom ponownie komputer.
6. Jeśli nadal masz do czynienia z problemem braku karty sieciowej w systemie Windows 10 , ponownie kliknij prawym przyciskiem myszy kontroler WiFi i wybierz Aktualizuj sterownik w Menedżerze urządzeń .
7. Teraz w Windows Update Driver Software wybierz „ Przeglądaj mój komputer w poszukiwaniu oprogramowania sterownika. “

8. Teraz wybierz „ Pozwól mi wybrać z listy dostępnych sterowników na moim komputerze. “

9. Spróbuj zaktualizować sterowniki z wymienionych wersji (upewnij się, że zaznaczyłeś kompatybilny sprzęt).
10. Jeśli powyższe nie zadziałało, przejdź do witryny producenta, aby zaktualizować sterowniki.

11. Pobierz i zainstaluj najnowszy sterownik ze strony producenta, a następnie uruchom ponownie komputer.
Metoda 5: Odinstaluj sterowniki karty sieciowej
1. Naciśnij klawisz Windows + R, a następnie wpisz „ devmgmt.msc ” i naciśnij Enter, aby otworzyć Menedżera urządzeń.

2. Rozwiń Karty sieciowe i znajdź nazwę karty sieciowej.
3. Zanotuj nazwę adaptera na wypadek, gdyby coś poszło nie tak.
4. Kliknij prawym przyciskiem myszy kartę sieciową i odinstaluj ją.

5. Poprosi o potwierdzenie wybierz Tak.
6. Uruchom ponownie komputer, a system Windows automatycznie ponownie zainstaluje sterowniki karty sieciowej.
7. Jeśli sterowniki nie zostaną zainstalowane automatycznie, ponownie otwórz Menedżera urządzeń.
8. W menu Menedżera urządzeń kliknij Akcja, a następnie kliknij „ Skanuj w poszukiwaniu zmian sprzętu ”.

Metoda 6: Upewnij się, że system Windows jest aktualny
1. Naciśnij Klawisz Windows + I, aby otworzyć Ustawienia, a następnie kliknij Aktualizacja i zabezpieczenia.

2. Po lewej stronie kliknij menu Windows Update.
3. Teraz kliknij przycisk „ Sprawdź aktualizacje ”, aby sprawdzić dostępne aktualizacje.

4. Jeśli jakieś aktualizacje oczekują, kliknij Pobierz i zainstaluj aktualizacje.

5. Po pobraniu aktualizacji zainstaluj je, a system Windows stanie się aktualny.
6. Po zainstalowaniu aktualizacji uruchom ponownie komputer, aby zapisać zmiany.
Metoda 7: Uruchom narzędzie do rozwiązywania problemów z kartą sieciową
1. Naciśnij Klawisz Windows + I, aby otworzyć Ustawienia, a następnie kliknij Aktualizacja i zabezpieczenia.

2. Z menu po lewej stronie wybierz Rozwiązywanie problemów.
3. W sekcji Rozwiązywanie problemów kliknij Połączenia internetowe, a następnie kliknij Uruchom narzędzie do rozwiązywania problemów.

4. Postępuj zgodnie z dalszymi instrukcjami wyświetlanymi na ekranie, aby uruchomić narzędzie do rozwiązywania problemów.
5. Jeśli powyższe nie rozwiązało problemu, w oknie Rozwiązywanie problemów kliknij Karta sieciowa, a następnie Uruchom narzędzie do rozwiązywania problemów.

5. Uruchom ponownie komputer, aby zapisać zmiany i sprawdzić, czy jesteś w stanie naprawić problem z brakiem karty sieciowej.
Metoda 8: Zainstaluj oprogramowanie Intel PROSet/Wireless
Czasami problem jest spowodowany przestarzałym oprogramowaniem Intel PROSet, dlatego aktualizacja wydaje się naprawiać problem z brakiem karty sieciowej w systemie Windows 10 . Dlatego przejdź tutaj i pobierz najnowszą wersję oprogramowania PROSet/Wireless i zainstaluj ją. Jest to oprogramowanie innej firmy, które zarządza połączeniem Wi-Fi zamiast systemu Windows i jeśli oprogramowanie PROset/Wireless jest nieaktualne, może powodować problemy ze sterownikami w karcie sieci bezprzewodowej.
Metoda 9: Zresetuj połączenie sieciowe
1. Naciśnij Klawisz Windows + I, aby otworzyć Ustawienia, a następnie kliknij Sieć i Internet.

2. Z menu po lewej stronie wybierz Status.
3. Teraz przewiń w dół i kliknij Resetuj sieć na dole.
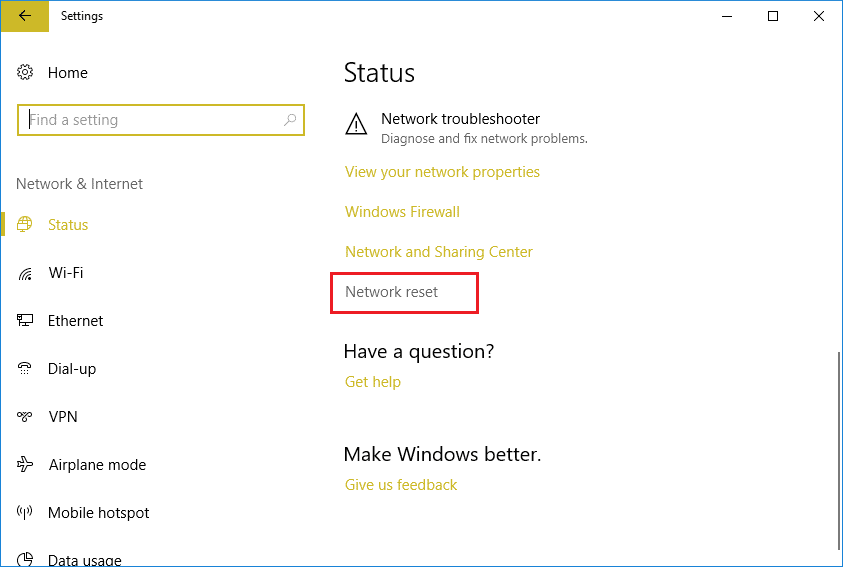
4. Ponownie kliknij „ Resetuj teraz ” w sekcji Resetowanie sieci.
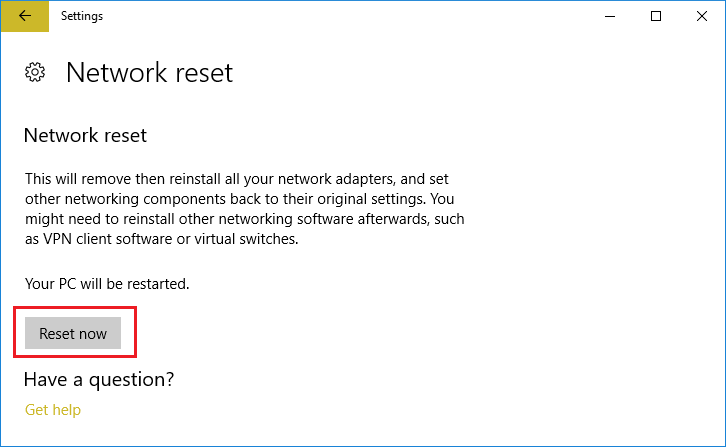
5. Spowoduje to pomyślne zresetowanie karty sieciowej, a po jej zakończeniu system zostanie ponownie uruchomiony.
Metoda 10: Wykonaj przywracanie systemu
Przywracanie systemu zawsze działa w rozwiązywaniu błędu, dlatego Przywracanie systemu może zdecydowanie pomóc w naprawieniu tego błędu. Więc bez marnowania czasu uruchom przywracanie systemu w celu rozwiązania problemu z brakiem karty sieciowej.

Metoda 11: Korzystanie z podwyższonego wiersza polecenia
1. Naciśnij klawisz Windows + X, a następnie wybierz Wiersz polecenia (administrator).

2. Wpisz następujące polecenie w cmd i naciśnij Enter:
netcfg –sn
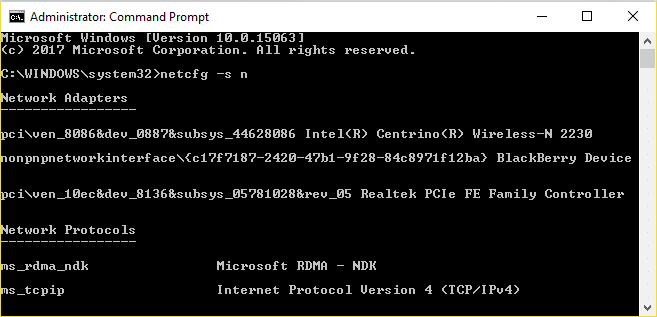
3. Spowoduje to wyświetlenie listy protokołów sieciowych i na tej liście znajdź DNI_DNE.
4. Jeśli na liście znajduje się DNI_DNE, wpisz następujące polecenie w cmd:
reg usuń HKCR\CLSID\{988248f3-a1ad-49bf-9170-676cbbc36ba3} /va /f
netcfg -v -u dni_dne
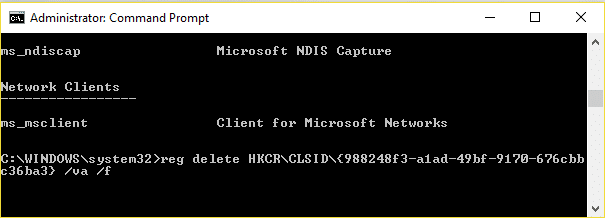
5. Jeśli nie widzisz na liście DNI_DNE, uruchom tylko polecenie netcfg -v -u dni_dne.
6. Teraz, jeśli otrzymasz błąd 0x80004002 po próbie uruchomienia powyższego polecenia, musisz ręcznie usunąć powyższy klucz.
7. Naciśnij klawisz Windows + R, a następnie wpisz regedit i naciśnij Enter.

8. Przejdź do następującego klucza rejestru:
HKEY_CLASSES_ROOT\CLSID\{988248f3-a1ad-49bf-9170-676cbbc36ba3}
9. Usuń ten klucz, a następnie ponownie wpisz polecenie netcfg -v -u dni_dne w cmd.
10. Uruchom ponownie komputer, aby zapisać zmiany.
Polecany dla Ciebie:
To jest to, że udało Ci się naprawić brakującą kartę sieciową w systemie Windows 10, ale jeśli nadal masz jakieś pytania dotyczące tego postu, możesz je zadać w sekcji komentarza.
W tym artykule pokażemy Ci, jak odzyskać dostęp do dysku twardego w przypadku awarii. Sprawdźmy!
Na pierwszy rzut oka AirPodsy wyglądają jak każde inne prawdziwie bezprzewodowe słuchawki douszne. Ale wszystko się zmieniło, gdy odkryto kilka mało znanych funkcji.
Firma Apple wprowadziła system iOS 26 — dużą aktualizację z zupełnie nową obudową ze szkła matowego, inteligentniejszym interfejsem i udoskonaleniami znanych aplikacji.
Studenci potrzebują konkretnego typu laptopa do nauki. Powinien być nie tylko wystarczająco wydajny, aby dobrze sprawdzać się na wybranym kierunku, ale także kompaktowy i lekki, aby można go było nosić przy sobie przez cały dzień.
Dodanie drukarki do systemu Windows 10 jest proste, choć proces ten w przypadku urządzeń przewodowych będzie się różnić od procesu w przypadku urządzeń bezprzewodowych.
Jak wiadomo, pamięć RAM to bardzo ważny element sprzętowy komputera, który przetwarza dane i jest czynnikiem decydującym o szybkości laptopa lub komputera stacjonarnego. W poniższym artykule WebTech360 przedstawi Ci kilka sposobów sprawdzania błędów pamięci RAM za pomocą oprogramowania w systemie Windows.
Telewizory Smart TV naprawdę podbiły świat. Dzięki tak wielu świetnym funkcjom i możliwościom połączenia z Internetem technologia zmieniła sposób, w jaki oglądamy telewizję.
Lodówki to powszechnie stosowane urządzenia gospodarstwa domowego. Lodówki zazwyczaj mają dwie komory: komora chłodna jest pojemna i posiada światło, które włącza się automatycznie po każdym otwarciu lodówki, natomiast komora zamrażarki jest wąska i nie posiada światła.
Na działanie sieci Wi-Fi wpływa wiele czynników poza routerami, przepustowością i zakłóceniami. Istnieje jednak kilka sprytnych sposobów na usprawnienie działania sieci.
Jeśli chcesz powrócić do stabilnej wersji iOS 16 na swoim telefonie, poniżej znajdziesz podstawowy przewodnik, jak odinstalować iOS 17 i obniżyć wersję iOS 17 do 16.
Jogurt jest wspaniałym produktem spożywczym. Czy warto jeść jogurt codziennie? Jak zmieni się Twoje ciało, gdy będziesz jeść jogurt codziennie? Przekonajmy się razem!
W tym artykule omówiono najbardziej odżywcze rodzaje ryżu i dowiesz się, jak zmaksymalizować korzyści zdrowotne, jakie daje wybrany przez Ciebie rodzaj ryżu.
Ustalenie harmonogramu snu i rutyny związanej z kładzeniem się spać, zmiana budzika i dostosowanie diety to niektóre z działań, które mogą pomóc Ci lepiej spać i budzić się rano o odpowiedniej porze.
Proszę o wynajem! Landlord Sim to mobilna gra symulacyjna dostępna na systemy iOS i Android. Wcielisz się w rolę właściciela kompleksu apartamentowego i wynajmiesz mieszkania, a Twoim celem jest odnowienie wnętrz apartamentów i przygotowanie ich na przyjęcie najemców.
Zdobądź kod do gry Bathroom Tower Defense Roblox i wymień go na atrakcyjne nagrody. Pomogą ci ulepszyć lub odblokować wieże zadające większe obrażenia.













