Jak odzyskać dostęp do dysku twardego, naprawić błąd uniemożliwiający otwarcie dysku twardego

W tym artykule pokażemy Ci, jak odzyskać dostęp do dysku twardego w przypadku awarii. Sprawdźmy!
Napraw problemy z zawieszaniem się lub zablokowaniem myszy w systemie Windows 10: Jeśli niedawno uaktualniono system do systemu Windows 10, prawdopodobnie napotkałeś problem polegający na tym, że mysz zawiesza się lub utknęła na kilka minut i nie możesz z tego powodu nic zrobić. Czasami kursor opóźnia się o kilka sekund, a potem wraca do normy, co jest bardzo dziwnym problemem. Wydaje się, że głównym problemem są sterowniki, które mogły stać się niekompatybilne po aktualizacji, ponieważ możliwe jest, że sterowniki zostały zastąpione zaktualizowaną wersją systemu Windows, co powoduje konflikt, który prowadzi do zablokowania kursora w systemie Windows 10.
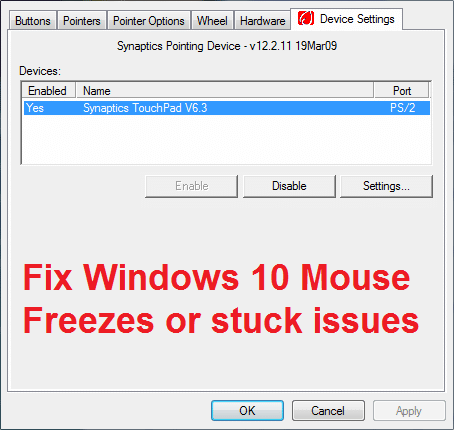
Jednak problem z zamrażaniem myszy w systemie Windows 10 nie ogranicza się do powyższego wyjaśnienia i rzadko się to zdarza, więc użytkownik może nie zauważyć tego problemu przez dłuższy czas, a kiedy to zrobi, naprawienie tego problemu może być prawdziwym problemem. Zobaczmy więc wszystkie możliwości tego problemu i bez marnowania czasu, zobaczmy, jak faktycznie naprawić zawieszanie się myszy w systemie Windows 10 lub problem z zablokowaniem w poniższym przewodniku rozwiązywania problemów.
Zawartość
Napraw zawieszanie się myszy lub problemy z myszą w systemie Windows 10
Upewnij się, że utworzyłeś punkt przywracania na wypadek, gdyby coś poszło nie tak.
Gdy kursor lub mysz utknął w systemie Windows 10, możesz chcieć nawigować w systemie Windows za pomocą klawiatury, więc oto kilka klawiszy skrótów, które ułatwią nawigację:
1. Użyj klawisza Windows, aby uzyskać dostęp do menu Start.
2. Użyj klawisza Windows + X, aby otworzyć wiersz polecenia, Panel sterowania, Menedżer urządzeń itp.
3. Użyj klawiszy strzałek, aby przeglądać i wybierać różne opcje.
4. Użyj Tab, aby poruszać się po różnych elementach aplikacji i Enter, aby wybrać konkretną aplikację lub otworzyć żądany program.
5. Użyj Alt + Tab, aby wybrać między różnymi otwartymi oknami.
Spróbuj też użyć myszy USB, jeśli kursor gładzika utknął lub zawiesza się, i sprawdź, czy działa. Użyj myszy USB, aż problem zostanie rozwiązany, a następnie możesz ponownie przełączyć się na gładzik.
Metoda 1: Wykonaj czysty rozruch
Czasami oprogramowanie innych firm może powodować konflikt z myszą i dlatego może wystąpić problem z myszą, która się zawiesza lub blokuje na kilka minut. Aby naprawić problemy z zawieszaniem się myszy w systemie Windows 10 lub problemami z zacinaniem się , należy wykonać czysty rozruch komputera i zdiagnozować problem krok po kroku.

Metoda 2: Użyj klawiszy funkcyjnych, aby sprawdzić płytkę dotykową
Czasami ten problem może wystąpić z powodu wyłączenia touchpada i może się to zdarzyć przez pomyłkę, więc zawsze dobrze jest sprawdzić, czy tak nie jest w tym przypadku. Różne laptopy mają różne kombinacje, aby włączyć / wyłączyć touchpad, na przykład w moim laptopie Dell kombinacja to Fn + F3 , w Lenovo to Fn + F8 itp.
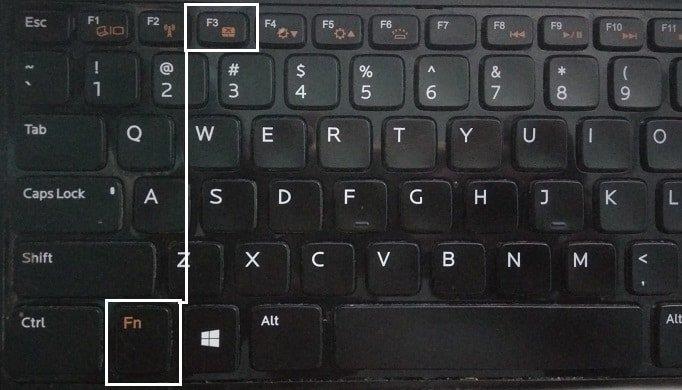
W większości laptopów na klawiszach funkcyjnych znajdziesz oznaczenie lub symbol touchpada. Gdy to znajdziesz, naciśnij kombinację, aby włączyć lub wyłączyć touchpad i sprawdzić, czy możesz sprawić, by kursor lub mysz działały.
Metoda 3: Upewnij się, że touchpad jest WŁĄCZONY
1. Naciśnij klawisz Windows + X, a następnie wybierz Panel sterowania.

2. Kliknij Sprzęt i dźwięk, a następnie kliknij opcję Mysz lub panel dotykowy Dell.

3. Upewnij się, że przełącznik włączania/wyłączania panelu dotykowego jest ustawiony na WŁĄCZONY w panelu dotykowym Dell i kliknij Zapisz zmiany.
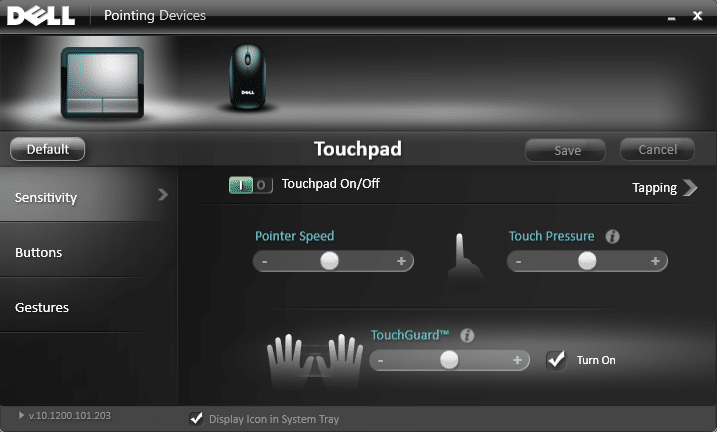
4. Teraz w obszarze Urządzenie i drukarki kliknij Mysz.

5. Przejdź do zakładki Opcje wskaźnika i odznacz Ukryj wskaźnik podczas pisania.
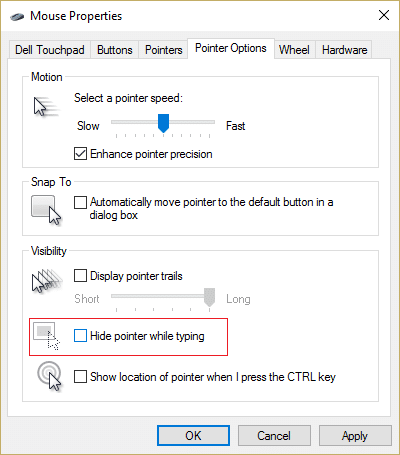
6. Kliknij Zastosuj, a następnie OK.
7. Uruchom ponownie komputer, aby zapisać zmiany. Powinno to pomóc w rozwiązaniu problemu z zawieszaniem się myszy w systemie Windows 10 lub problemami z zacinaniem się , ale jeśli nie, kontynuuj.
Metoda 4: Sprawdź właściwości myszy
1. Naciśnij klawisz Windows + I, a następnie wybierz Urządzenia.
2. Wybierz opcję Mysz i panel dotykowy z menu po lewej stronie, a następnie kliknij Dodatkowe opcje myszy.

3. Teraz przejdź do ostatniej zakładki w oknie Właściwości myszy, a nazwa tej zakładki zależy od producenta, takiego jak Ustawienia urządzenia, Synaptics lub ELAN itp.
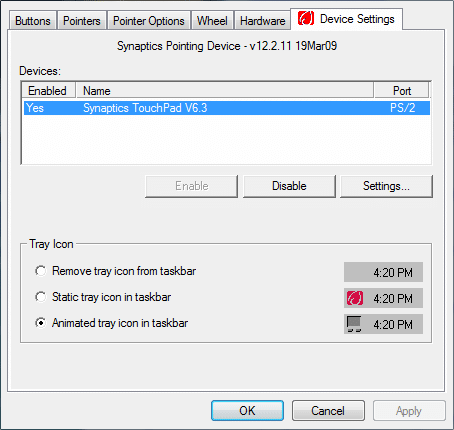
4. Następnie kliknij swoje urządzenie, a następnie kliknij „ Włącz ” . “
5. Uruchom ponownie komputer, aby zapisać zmiany.
Jeśli zastosowałeś powyższą metodę, jak pokazano powyżej, powinno to rozwiązać problem z zawieszaniem się myszy w systemie Windows 10 lub utknięciem , ale jeśli z jakiegoś powodu nadal utknąłeś, postępuj zgodnie z następną metodą.
Metoda 5: Uruchom narzędzie do rozwiązywania problemów
1. Ponownie otwórz Panel sterowania, naciskając klawisz Windows + X.
2. Teraz kliknij Znajdź i napraw problemy w obszarze System i zabezpieczenia.
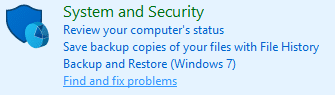
3. Kliknij Sprzęt i dźwięk, a następnie kliknij Sprzęt i urządzenia.
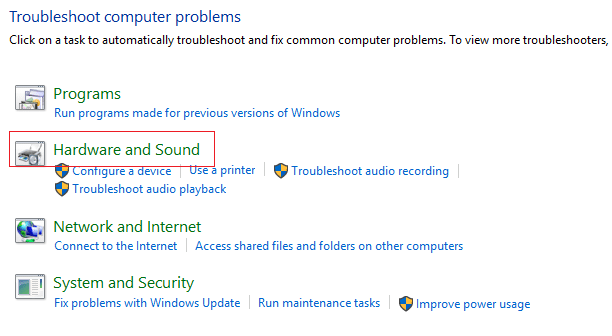
4. Uruchom narzędzie do rozwiązywania problemów i postępuj zgodnie z instrukcjami wyświetlanymi na ekranie, aby rozwiązać problem.
Metoda 6: Zaktualizuj sterowniki myszy do standardowej myszy PS/2
1. Naciśnij klawisz Windows + X, a następnie wybierz Menedżer urządzeń.
2. Rozwiń Myszy i inne urządzenia wskazujące.
3. Wybierz mysz, w moim przypadku jest to panel dotykowy Dell i naciśnij Enter, aby otworzyć okno Właściwości.

4. Przejdź do zakładki Sterownik i kliknij Aktualizuj sterownik.

5. Teraz wybierz Przeglądaj mój komputer w poszukiwaniu oprogramowania sterownika.

6. Następnie wybierz opcję Pozwól mi wybrać z listy sterowników urządzeń na moim komputerze.

7.Wybierz z listy Mysz zgodną z PS/2 i kliknij Dalej.

8. Po zainstalowaniu sterownika uruchom ponownie komputer, aby zapisać zmiany.
Metoda 7: Zainstaluj ponownie sterownik myszy
1. Naciśnij klawisz Windows + X, a następnie wybierz Panel sterowania.
2. W oknie Menedżera urządzeń rozwiń Myszy i inne urządzenia wskazujące.
3. Wybierz urządzenie myszy i naciśnij klawisz Enter, aby otworzyć Właściwości urządzenia.
4. Przejdź do karty Sterownik, a następnie wybierz Odinstaluj i naciśnij Enter.

5. Jeśli pojawi się prośba o potwierdzenie, wybierz Tak.
6. Uruchom ponownie komputer, aby zapisać zmiany.
7.Windows automatycznie zainstaluje domyślne sterowniki myszy.
Metoda 8: Ustaw suwak Czas aktywacji filtra na 0
1. Naciśnij klawisz Windows + I, aby otworzyć Ustawienia, a następnie kliknij Urządzenia.

2. Wybierz Mysz i panel dotykowy z menu po lewej stronie i kliknij Dodatkowe opcje myszy.

3. Teraz kliknij kartę ClickPad , a następnie kliknij Ustawienia.
4. Kliknij opcję Zaawansowane i ustaw suwak Czas aktywacji filtra na 0.

5. Uruchom ponownie komputer, aby zapisać zmiany.
Metoda 9: Wyłącz Realtek HD Audio Manager
1. Naciśnij jednocześnie klawisze Ctrl + Shift + Esc , aby otworzyć Menedżera zadań.

2. Przejdź do zakładki Uruchamianie i wyłącz menedżera dźwięku Realtek HD.

3. Uruchom ponownie komputer, aby zapisać zmiany.
Z jakiegoś dziwnego powodu Menedżer Realtek HD Audio wydaje się być w konflikcie z myszą systemu Windows, a wyłączenie go wydaje się naprawiać problemy z zawieszaniem się myszy w systemie Windows 10 lub zablokowaniem .
Metoda 10: Upewnij się, że system Windows jest aktualny
1. Naciśnij Klawisz Windows + I, a następnie wybierz Aktualizacja i zabezpieczenia.

2. Następnie kliknij Sprawdź aktualizacje i upewnij się, że zainstalowałeś wszystkie oczekujące aktualizacje.

3. Po zainstalowaniu aktualizacji uruchom ponownie komputer.
Polecany dla Ciebie:
To jest to, że pomyślnie naprawiłeś problemy z zawieszaniem się myszy w systemie Windows 10 lub problemami z zacinaniem się, ale jeśli nadal masz jakiekolwiek pytania dotyczące tego przewodnika, możesz je zadać w sekcji komentarza.
W tym artykule pokażemy Ci, jak odzyskać dostęp do dysku twardego w przypadku awarii. Sprawdźmy!
Na pierwszy rzut oka AirPodsy wyglądają jak każde inne prawdziwie bezprzewodowe słuchawki douszne. Ale wszystko się zmieniło, gdy odkryto kilka mało znanych funkcji.
Firma Apple wprowadziła system iOS 26 — dużą aktualizację z zupełnie nową obudową ze szkła matowego, inteligentniejszym interfejsem i udoskonaleniami znanych aplikacji.
Studenci potrzebują konkretnego typu laptopa do nauki. Powinien być nie tylko wystarczająco wydajny, aby dobrze sprawdzać się na wybranym kierunku, ale także kompaktowy i lekki, aby można go było nosić przy sobie przez cały dzień.
Dodanie drukarki do systemu Windows 10 jest proste, choć proces ten w przypadku urządzeń przewodowych będzie się różnić od procesu w przypadku urządzeń bezprzewodowych.
Jak wiadomo, pamięć RAM to bardzo ważny element sprzętowy komputera, który przetwarza dane i jest czynnikiem decydującym o szybkości laptopa lub komputera stacjonarnego. W poniższym artykule WebTech360 przedstawi Ci kilka sposobów sprawdzania błędów pamięci RAM za pomocą oprogramowania w systemie Windows.
Telewizory Smart TV naprawdę podbiły świat. Dzięki tak wielu świetnym funkcjom i możliwościom połączenia z Internetem technologia zmieniła sposób, w jaki oglądamy telewizję.
Lodówki to powszechnie stosowane urządzenia gospodarstwa domowego. Lodówki zazwyczaj mają dwie komory: komora chłodna jest pojemna i posiada światło, które włącza się automatycznie po każdym otwarciu lodówki, natomiast komora zamrażarki jest wąska i nie posiada światła.
Na działanie sieci Wi-Fi wpływa wiele czynników poza routerami, przepustowością i zakłóceniami. Istnieje jednak kilka sprytnych sposobów na usprawnienie działania sieci.
Jeśli chcesz powrócić do stabilnej wersji iOS 16 na swoim telefonie, poniżej znajdziesz podstawowy przewodnik, jak odinstalować iOS 17 i obniżyć wersję iOS 17 do 16.
Jogurt jest wspaniałym produktem spożywczym. Czy warto jeść jogurt codziennie? Jak zmieni się Twoje ciało, gdy będziesz jeść jogurt codziennie? Przekonajmy się razem!
W tym artykule omówiono najbardziej odżywcze rodzaje ryżu i dowiesz się, jak zmaksymalizować korzyści zdrowotne, jakie daje wybrany przez Ciebie rodzaj ryżu.
Ustalenie harmonogramu snu i rutyny związanej z kładzeniem się spać, zmiana budzika i dostosowanie diety to niektóre z działań, które mogą pomóc Ci lepiej spać i budzić się rano o odpowiedniej porze.
Proszę o wynajem! Landlord Sim to mobilna gra symulacyjna dostępna na systemy iOS i Android. Wcielisz się w rolę właściciela kompleksu apartamentowego i wynajmiesz mieszkania, a Twoim celem jest odnowienie wnętrz apartamentów i przygotowanie ich na przyjęcie najemców.
Zdobądź kod do gry Bathroom Tower Defense Roblox i wymień go na atrakcyjne nagrody. Pomogą ci ulepszyć lub odblokować wieże zadające większe obrażenia.













