Jak odzyskać dostęp do dysku twardego, naprawić błąd uniemożliwiający otwarcie dysku twardego

W tym artykule pokażemy Ci, jak odzyskać dostęp do dysku twardego w przypadku awarii. Sprawdźmy!
Przede wszystkim powinieneś zrozumieć, czym jest czysty rozruch? Przeprowadzany jest czysty rozruch w celu uruchomienia systemu Windows przy użyciu minimalnego zestawu sterowników i programów. Czysty rozruch służy do rozwiązywania problemów z systemem Windows z powodu uszkodzonych sterowników lub plików programów. Jeśli komputer nie uruchamia się normalnie, należy wykonać czysty rozruch, aby zdiagnozować problem z systemem.
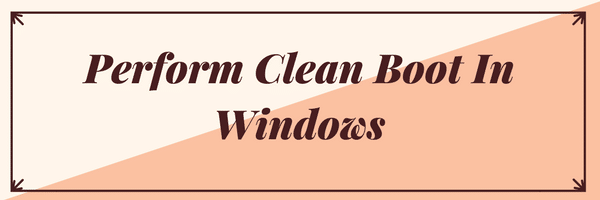
Zawartość
Czym różni się czysty rozruch od trybu awaryjnego?
Czysty rozruch różni się od trybu awaryjnego i nie należy go z nim mylić. Tryb awaryjny wyłącza wszystko, co jest wymagane do uruchomienia systemu Windows i działa z najbardziej stabilnym dostępnym sterownikiem. Po uruchomieniu systemu Windows w trybie awaryjnym procesy nieistotne nie są uruchamiane, a składniki inne niż podstawowe są wyłączone. Jest więc tylko kilka rzeczy, które możesz wypróbować w trybie awaryjnym, ponieważ jest on przeznaczony do uruchamiania systemu Windows w możliwie stabilnym środowisku. Z drugiej strony, Clean Boot nie dba o środowisko Windows i usuwa tylko dodatki innych producentów, które są ładowane podczas uruchamiania. Wszystkie usługi firmy Microsoft są uruchomione, a wszystkie składniki systemu Windows są włączone. Czysty rozruch służy głównie do rozwiązywania problemów ze zgodnością oprogramowania. Teraz, gdy omówiliśmy Clean boot, zobaczmy, jak to zrobić.
Wykonaj czysty rozruch w systemie Windows 10
Możesz uruchomić system Windows przy użyciu minimalnego zestawu sterowników i programów startowych, używając „czystego rozruchu”. Za pomocą czystego rozruchu możesz wyeliminować konflikty oprogramowania.
Krok 1: Załaduj selektywne uruchomienie
1. Naciśnij klawisz Windows + R , a następnie wpisz msconfig i kliknij OK.

2. Na karcie Ogólne w obszarze , upewnij się, że zaznaczona jest opcja „Uruchamianie selektywne” .
3. Usuń zaznaczenie opcji „Załaduj elementy startowe ” przy uruchamianiu selektywnym.

4. Wybierz kartę Usługa i zaznacz pole „Ukryj wszystkie usługi Microsoft”.
5. Teraz kliknij „Wyłącz wszystko”, aby wyłączyć wszystkie niepotrzebne usługi, które mogą powodować konflikt.
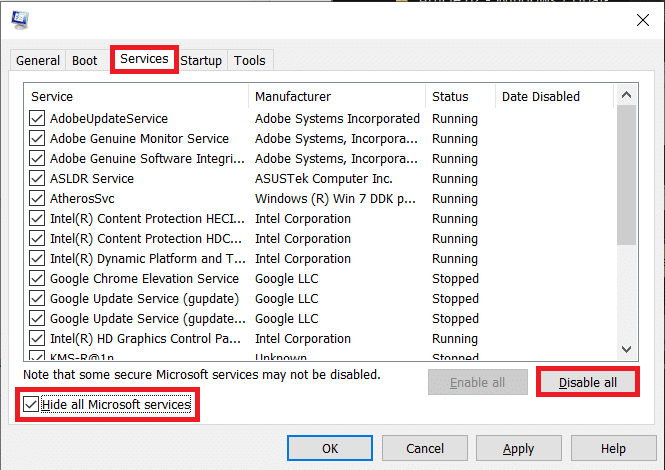
6. Na karcie Uruchamianie kliknij „Otwórz Menedżera zadań”.
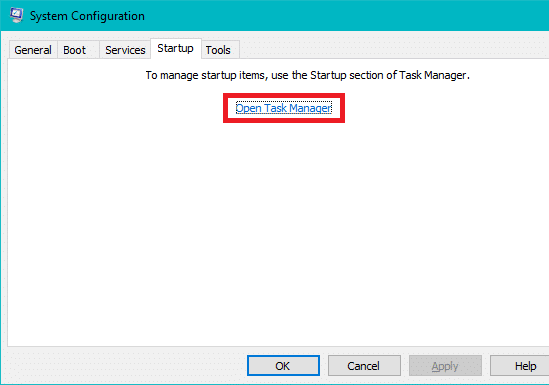
7. Teraz w zakładce Uruchamianie (Wewnątrz Menedżera zadań) wyłącz wszystkie włączone elementy startowe.
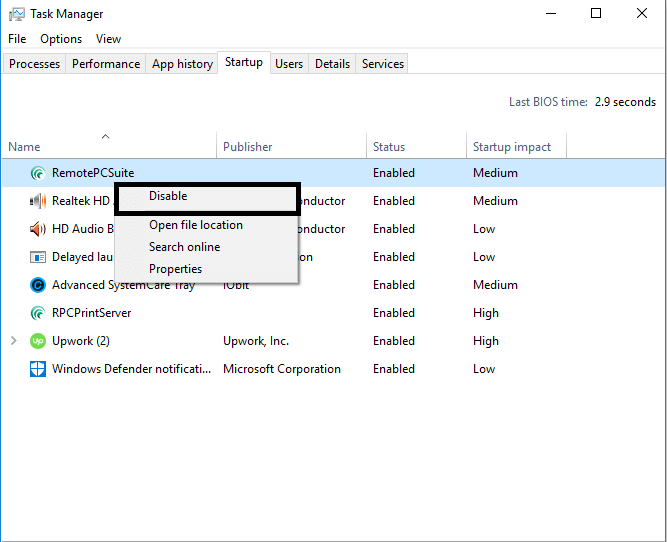
8. Kliknij OK, a następnie Uruchom ponownie. To był tylko pierwszy krok związany z wykonaniem czystego rozruchu w systemie Windows 10, wykonaj następny krok, aby kontynuować rozwiązywanie problemów ze zgodnością oprogramowania w systemie Windows.
Krok 2: Włącz połowę usług
1. Naciśnij klawisz Windows + R , a następnie wpisz „msconfig” i kliknij OK.

2. Wybierz kartę Usługa i zaznacz pole „Ukryj wszystkie usługi Microsoft”.
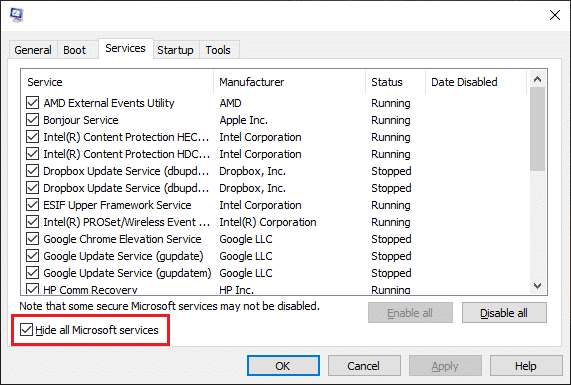
3. Teraz zaznacz połowę pól wyboru na liście Usługi i włącz je.
4. Kliknij OK, a następnie Uruchom ponownie.
Krok 3: Sprawdź, czy problem powraca.
Krok 4: Włącz połowę elementów startowych.
Jeśli żaden element startowy nie powoduje tego problemu, najprawdopodobniej przyczyną problemu są usługi firmy Microsoft. Aby określić, która usługa firmy Microsoft powtórz kroki 1 i 2 bez ukrywania wszystkich usług firmy Microsoft w żadnym z tych kroków.
Krok 5: Sprawdź, czy problem powraca.
Krok 6: Rozwiąż problem.
Teraz możesz ustalić, który element startowy lub usługa jest przyczyną problemu, skontaktuj się z producentem programu lub przejdź na jego forum i ustal, czy problem można rozwiązać. Możesz też uruchomić narzędzie konfiguracji systemu i wyłączyć tę usługę lub element startowy lub lepiej, jeśli możesz je odinstalować.
Krok 7: Wykonaj następujące kroki, aby ponownie uruchomić komputer do normalnego uruchamiania:
1. Naciśnij klawisz Windows + R i wpisz „msconfig” i kliknij OK.

2. Na karcie Ogólne wybierz opcję Uruchamianie normalne, a następnie kliknij przycisk OK.

3. Gdy pojawi się monit o ponowne uruchomienie komputera, kliknij Uruchom ponownie. Oto wszystkie kroki związane z wykonaniem czystego rozruchu w systemie Windows 10.
Zalecana:
To jest to, że pomyślnie nauczyłeś się, jak wykonać czysty rozruch w systemie Windows 10, ale jeśli nadal masz jakiekolwiek pytania dotyczące tego przewodnika, możesz je zadać w sekcji komentarza.
W tym artykule pokażemy Ci, jak odzyskać dostęp do dysku twardego w przypadku awarii. Sprawdźmy!
Na pierwszy rzut oka AirPodsy wyglądają jak każde inne prawdziwie bezprzewodowe słuchawki douszne. Ale wszystko się zmieniło, gdy odkryto kilka mało znanych funkcji.
Firma Apple wprowadziła system iOS 26 — dużą aktualizację z zupełnie nową obudową ze szkła matowego, inteligentniejszym interfejsem i udoskonaleniami znanych aplikacji.
Studenci potrzebują konkretnego typu laptopa do nauki. Powinien być nie tylko wystarczająco wydajny, aby dobrze sprawdzać się na wybranym kierunku, ale także kompaktowy i lekki, aby można go było nosić przy sobie przez cały dzień.
Dodanie drukarki do systemu Windows 10 jest proste, choć proces ten w przypadku urządzeń przewodowych będzie się różnić od procesu w przypadku urządzeń bezprzewodowych.
Jak wiadomo, pamięć RAM to bardzo ważny element sprzętowy komputera, który przetwarza dane i jest czynnikiem decydującym o szybkości laptopa lub komputera stacjonarnego. W poniższym artykule WebTech360 przedstawi Ci kilka sposobów sprawdzania błędów pamięci RAM za pomocą oprogramowania w systemie Windows.
Telewizory Smart TV naprawdę podbiły świat. Dzięki tak wielu świetnym funkcjom i możliwościom połączenia z Internetem technologia zmieniła sposób, w jaki oglądamy telewizję.
Lodówki to powszechnie stosowane urządzenia gospodarstwa domowego. Lodówki zazwyczaj mają dwie komory: komora chłodna jest pojemna i posiada światło, które włącza się automatycznie po każdym otwarciu lodówki, natomiast komora zamrażarki jest wąska i nie posiada światła.
Na działanie sieci Wi-Fi wpływa wiele czynników poza routerami, przepustowością i zakłóceniami. Istnieje jednak kilka sprytnych sposobów na usprawnienie działania sieci.
Jeśli chcesz powrócić do stabilnej wersji iOS 16 na swoim telefonie, poniżej znajdziesz podstawowy przewodnik, jak odinstalować iOS 17 i obniżyć wersję iOS 17 do 16.
Jogurt jest wspaniałym produktem spożywczym. Czy warto jeść jogurt codziennie? Jak zmieni się Twoje ciało, gdy będziesz jeść jogurt codziennie? Przekonajmy się razem!
W tym artykule omówiono najbardziej odżywcze rodzaje ryżu i dowiesz się, jak zmaksymalizować korzyści zdrowotne, jakie daje wybrany przez Ciebie rodzaj ryżu.
Ustalenie harmonogramu snu i rutyny związanej z kładzeniem się spać, zmiana budzika i dostosowanie diety to niektóre z działań, które mogą pomóc Ci lepiej spać i budzić się rano o odpowiedniej porze.
Proszę o wynajem! Landlord Sim to mobilna gra symulacyjna dostępna na systemy iOS i Android. Wcielisz się w rolę właściciela kompleksu apartamentowego i wynajmiesz mieszkania, a Twoim celem jest odnowienie wnętrz apartamentów i przygotowanie ich na przyjęcie najemców.
Zdobądź kod do gry Bathroom Tower Defense Roblox i wymień go na atrakcyjne nagrody. Pomogą ci ulepszyć lub odblokować wieże zadające większe obrażenia.













