Jak odzyskać dostęp do dysku twardego, naprawić błąd uniemożliwiający otwarcie dysku twardego

W tym artykule pokażemy Ci, jak odzyskać dostęp do dysku twardego w przypadku awarii. Sprawdźmy!
Jeśli chcesz usunąć dźwięk z ostatnio nagranego lub pobranego filmu, jesteś we właściwym miejscu w Internecie. Może istnieć wiele powodów, dla których chciałoby się pozbyć części dźwiękowej filmu, na przykład zbyt dużo niechcianego hałasu lub rozpraszające głosy w tle, uniemożliwienie widzom poznania pewnych wrażliwych informacji, zastąpienie ścieżki dźwiękowej nowy itp. Usuwanie dźwięku z wideo jest w rzeczywistości dość łatwym zadaniem. Wcześniej użytkownicy systemu Windows mieli wbudowaną aplikację o nazwie „ Movie Maker ” do tego właśnie zadania, jednak aplikacja została wycofana przez Microsoft w 2017 roku.
Windows Movie Maker został zastąpiony edytorem wideo wbudowanym w aplikację Zdjęcia z kilkoma dodatkowymi funkcjami. Oprócz natywnego edytora istnieje również mnóstwo programów do edycji wideo innych firm, których można użyć, jeśli użytkownicy muszą wykonać zaawansowaną edycję. Chociaż te aplikacje mogą początkowo być dość onieśmielające, szczególnie dla przeciętnych użytkowników. W tym artykule zebraliśmy 3 różne sposoby, za pomocą których możesz usunąć część audio wideo w systemie Windows 10.
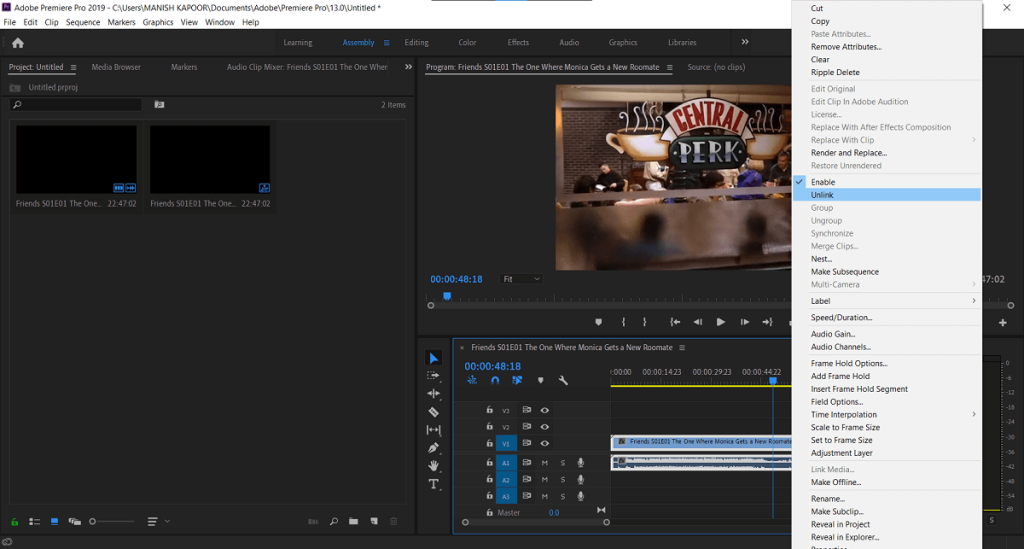
Zawartość
3 sposoby na usunięcie dźwięku z wideo w systemie Windows 10
Zaczniemy od wyjaśnienia, jak usunąć dźwięk z wideo za pomocą natywnego edytora wideo w systemie Windows 10, a następnie odtwarzacza multimediów VLC i specjalistycznych programów do edycji wideo, takich jak Adobe Premiere Pro. Również procedura usuwania dźwięku w programach do edycji innych firm jest mniej więcej taka sama. Po prostu odłącz dźwięk od wideo, wybierz część audio i naciśnij klawisz usuwania lub wycisz dźwięk.
Metoda 1: Użyj natywnego edytora wideo
Jak wspomniano wcześniej, Windows Movie Maker został zastąpiony przez Edytor wideo w aplikacji Zdjęcia. Chociaż proces usuwania dźwięku w obu aplikacjach pozostaje taki sam. Użytkownicy muszą po prostu zmniejszyć głośność wideo do zera, tj. wyciszyć go i wyeksportować/zapisać plik od nowa.
1. Naciśnij klawisz Windows + S, aby aktywować pasek wyszukiwania Cortana, wpisz Edytor wideo i naciśnij Enter, aby otworzyć aplikację po otrzymaniu wyników.

2. Kliknij przycisk Nowy projekt wideo . Pojawi się wyskakujące okienko umożliwiające nazwanie projektu, wpisz odpowiednią nazwę lub kliknij Pomiń, aby kontynuować .
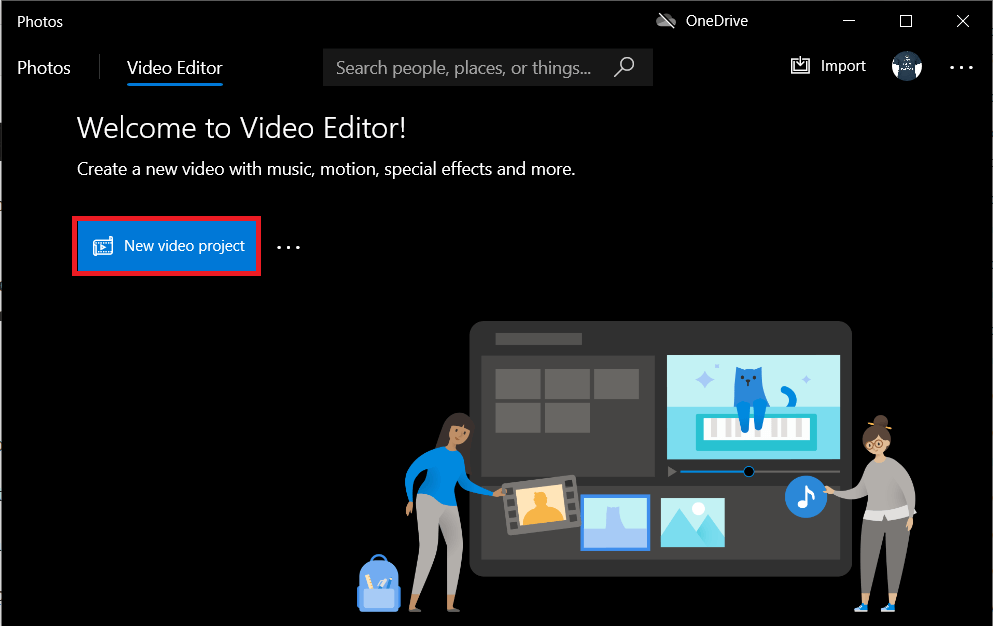
3. Kliknij przycisk + Dodaj w panelu Biblioteka projektu i wybierz Z tego komputera . W następnym oknie znajdź plik wideo, z którego chcesz usunąć dźwięk, wybierz go i kliknij Otwórz . Dostępna jest również opcja importowania filmów z Internetu.
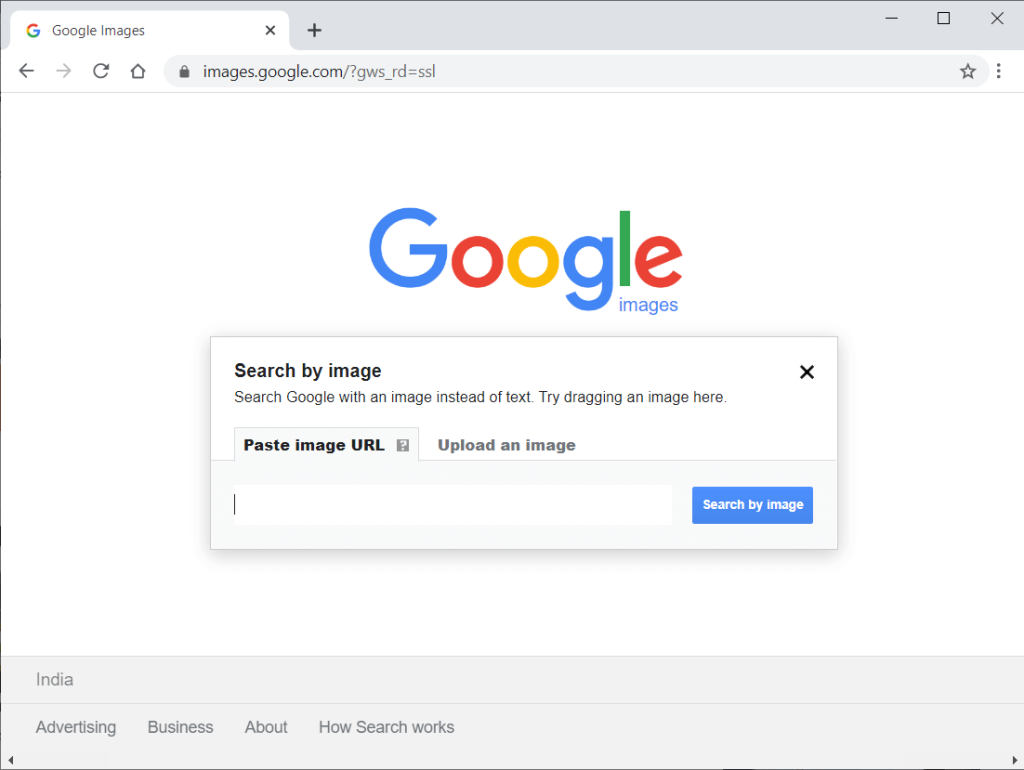
4. Kliknij prawym przyciskiem myszy importowany plik i wybierz Umieść w scenorysie . Możesz także po prostu kliknąć i przeciągnąć go w sekcji Storyboard .
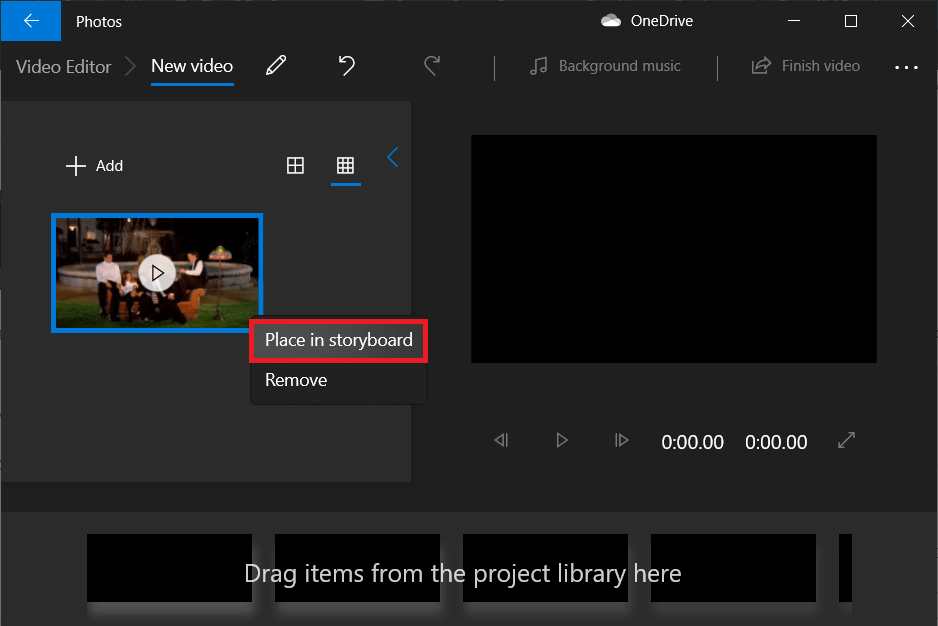
5. Kliknij na V POZIOM GŁOŚNOŚCI ikonę w serii ujęć i opuść ją w dół do zera .
Uwaga: Aby dalej edytować wideo, kliknij prawym przyciskiem myszy miniaturę i wybierz opcję Edytuj .
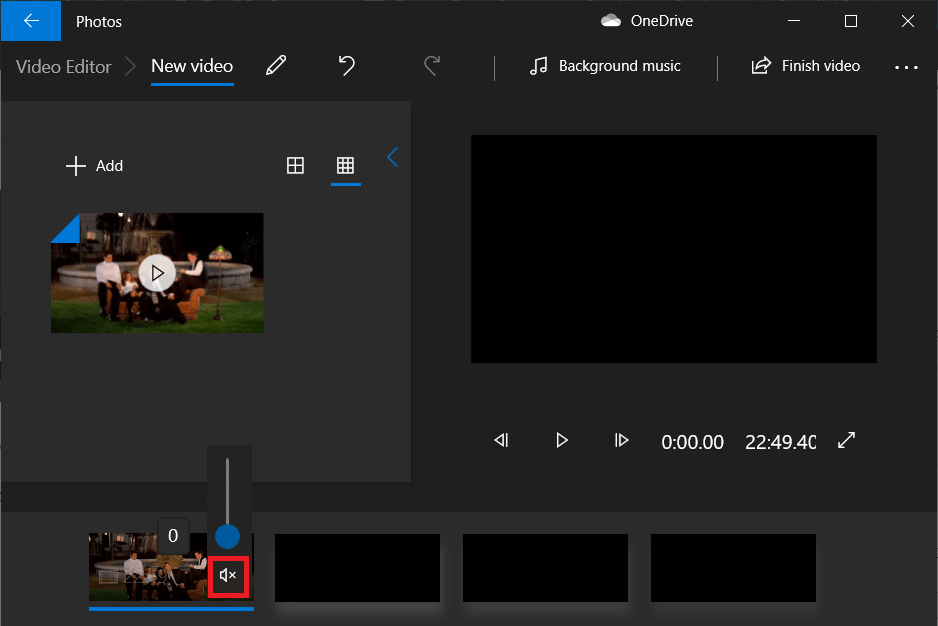
6. Po zakończeniu kliknij Zakończ wideo w prawym górnym rogu.
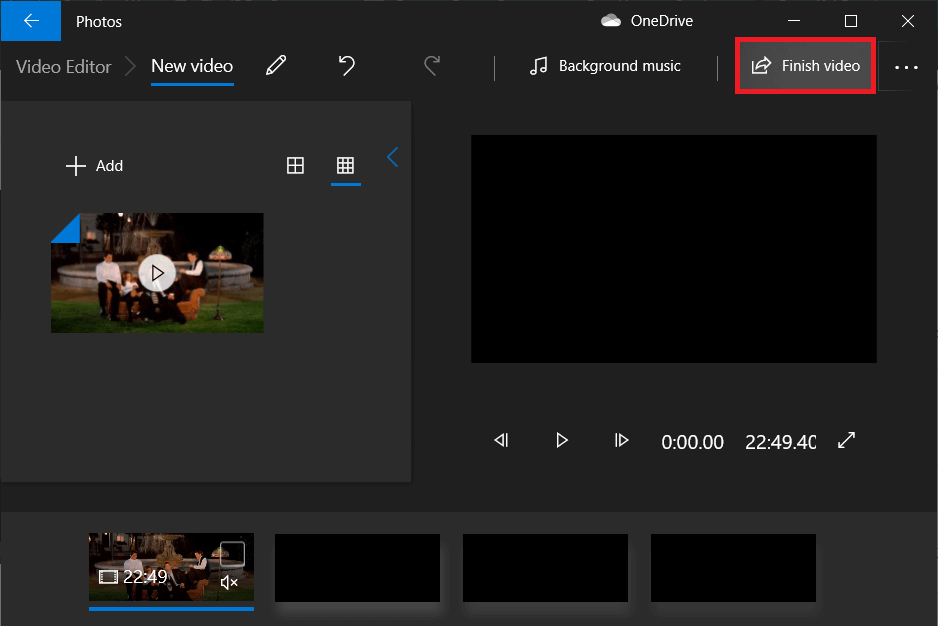
7. Ustaw żądaną jakość wideo i naciśnij Eksportuj .
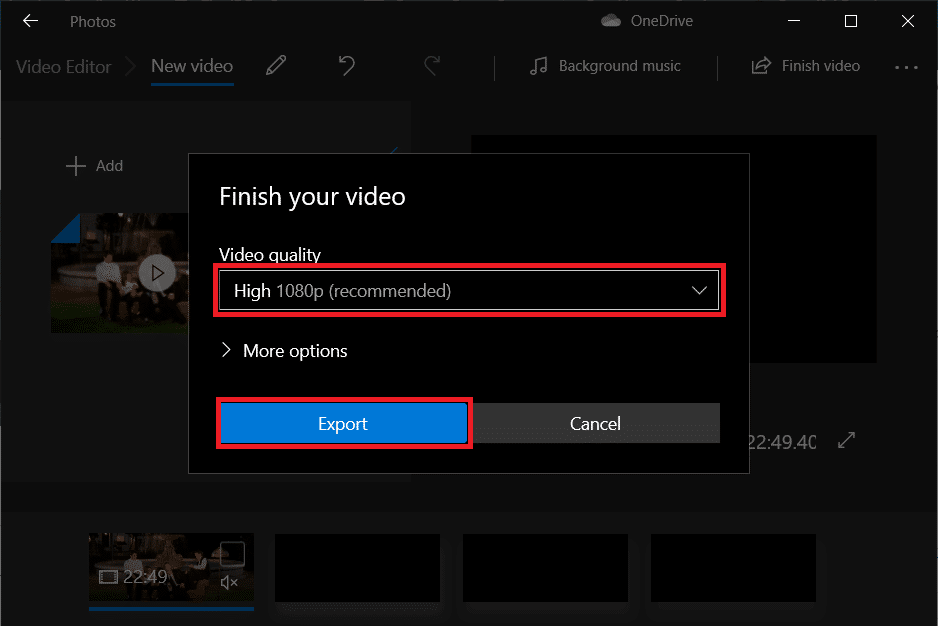
8. Wybierz niestandardową lokalizację dla eksportowanego pliku, nazwij go jak chcesz i naciśnij enter .
W zależności od wybranej jakości wideo i długości wideo eksportowanie może zająć od kilku minut do godziny lub dwóch.
Metoda 2: Usuń dźwięk z wideo za pomocą VLC Media Player
Jedną z pierwszych aplikacji instalowanych przez użytkowników w nowym systemie jest odtwarzacz multimedialny VLC. Aplikacja została pobrana ponad 3 miliardy razy i słusznie. Odtwarzacz multimedialny obsługuje szeroką gamę formatów plików i powiązanych opcji, a także szereg mniej znanych funkcji. Jednym z nich jest możliwość usunięcia audio z wideo.
1. Jeśli nie masz jeszcze zainstalowanej aplikacji, przejdź do witryny VLC i pobierz plik instalacyjny. Otwórz plik i postępuj zgodnie z instrukcjami wyświetlanymi na ekranie, aby go zainstalować.
2. Otwórz odtwarzacz multimedialny VLC i kliknij Media w lewym górnym rogu. Z kolejnej listy wybierz opcję „Konwertuj / Zapisz…” .
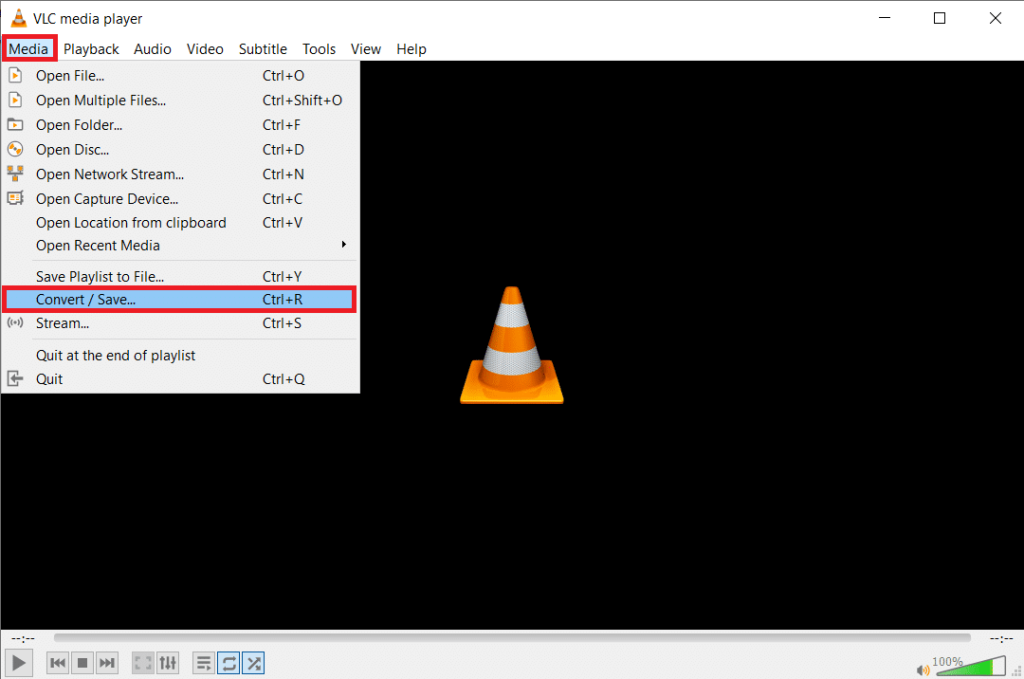
3. W oknie Otwórz multimedia kliknij + Dodaj…
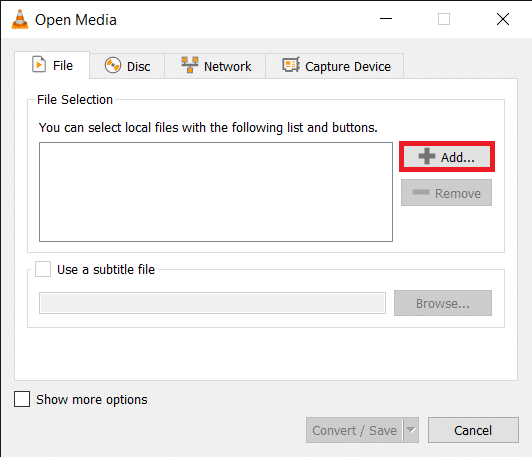
4. Przejdź do miejsca docelowego wideo, kliknij lewym przyciskiem myszy, aby wybrać , i naciśnij enter . Po wybraniu ścieżka do pliku zostanie wyświetlona w polu Wybór pliku.

5. Kliknij Konwertuj/Zapisz, aby kontynuować.
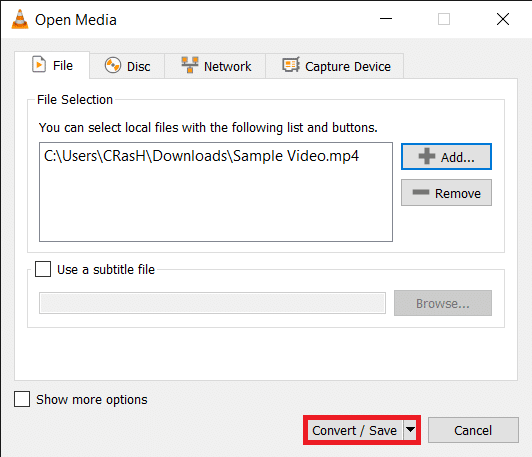
6. Wybierz żądany profil wyjściowy . Dostępnych jest wiele opcji wraz z profilami specyficznymi dla YouTube, Androida i iPhone'a.
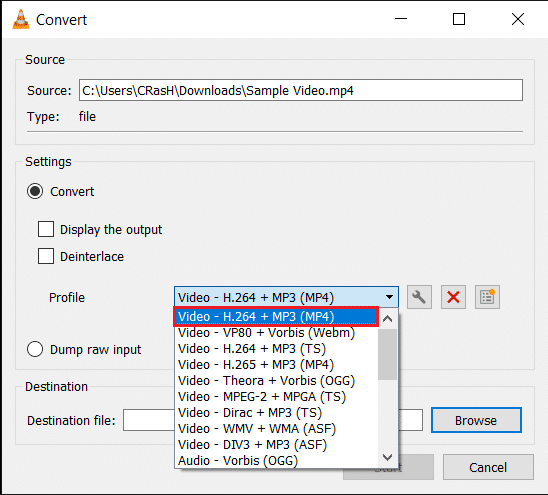
7. Następnie kliknij małą ikonę narzędzia, aby edytować wybrany profil konwersji.
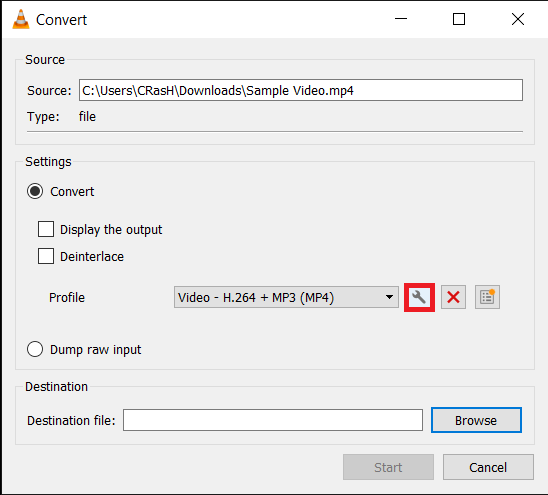
8. Na karcie Enkapsulacja wybierz odpowiedni format (zwykle MP4/MOV).
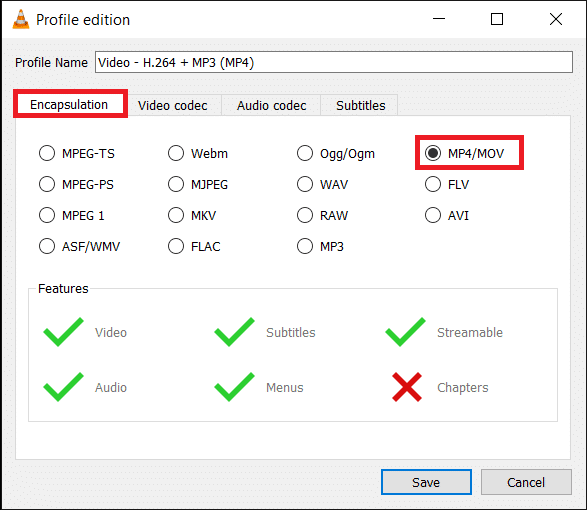
9. Zaznacz pole obok opcji Zachowaj oryginalną ścieżkę wideo w zakładce Kodek wideo.
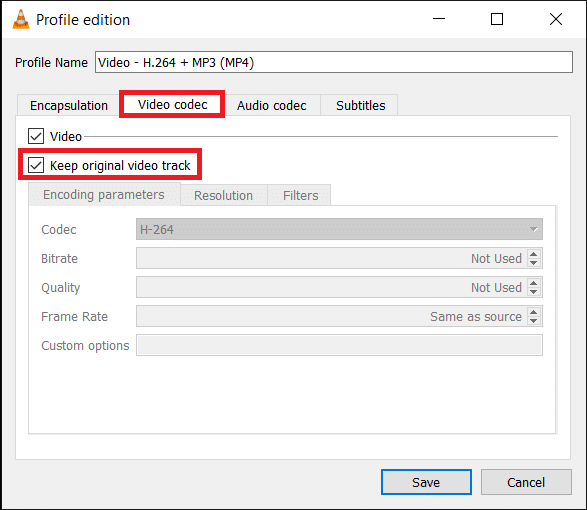
10. Przejdź do zakładki Audio codec i odznacz pole obok Audio . Kliknij Zapisz .
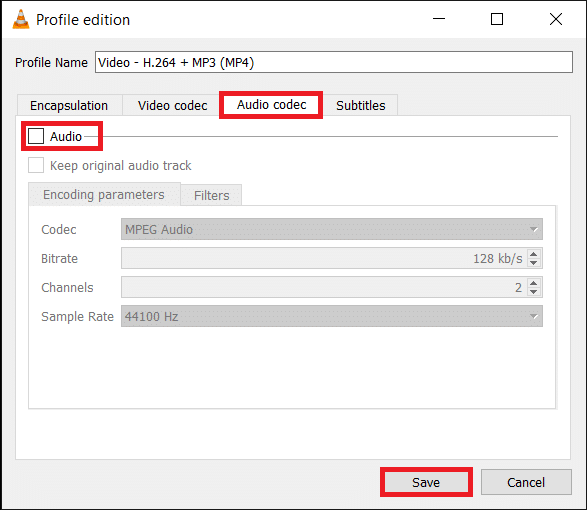
11. Zostaniesz przeniesiony z powrotem do okna Konwertuj. Teraz kliknij przycisk Przeglądaj i ustaw odpowiednie miejsce docelowe dla przekonwertowanego pliku.
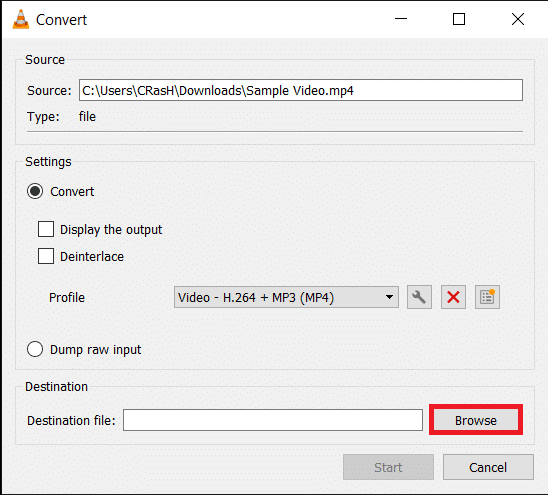
12. Naciśnij przycisk Start , aby rozpocząć konwersję. Konwersja będzie kontynuowana w tle, a Ty będziesz mógł nadal korzystać z aplikacji.
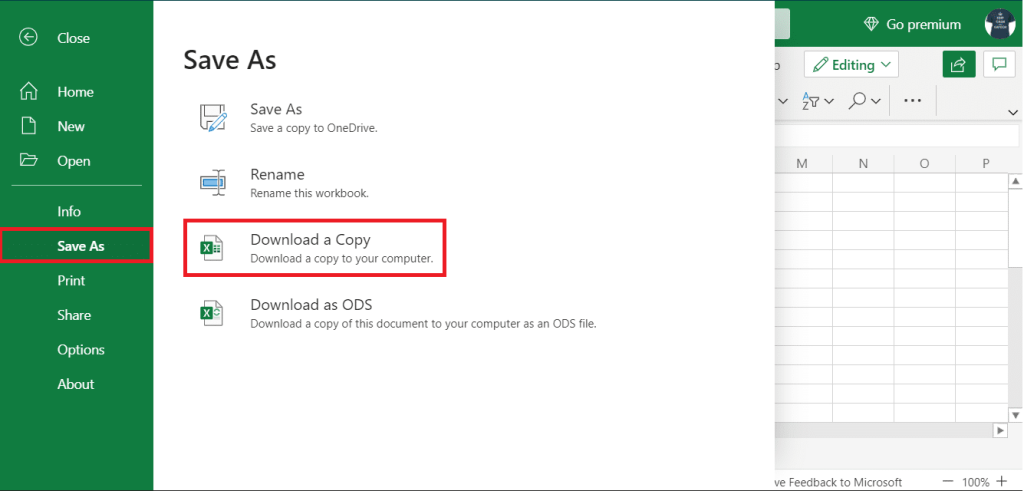
W ten sposób możesz usunąć dźwięk z wideo w systemie Windows 10 za pomocą VLC Media Player, ale jeśli chcesz korzystać z zaawansowanych narzędzi do edycji, takich jak Premiere Pro, przejdź do następnej metody.
Przeczytaj także: Jak pobierać osadzone filmy ze stron internetowych
Metoda 3: Użyj Adobe Premiere Pro
Aplikacje takie jak Adobe Premiere Pro i Final Cut Pro to dwa najbardziej zaawansowane programy do edycji wideo na rynku (ten ostatni jest dostępny tylko dla systemu macOS). Wondershare Filmora i PowerDirector to dwie bardzo dobre alternatywy dla nich. Pobierz i zainstaluj dowolną z tych aplikacji i po prostu odłącz dźwięk od wideo. Usuń część, której nie potrzebujesz i wyeksportuj pozostały plik.
1. Uruchom Adobe Premiere Pro i kliknij Nowy projekt (Plik > Nowy).
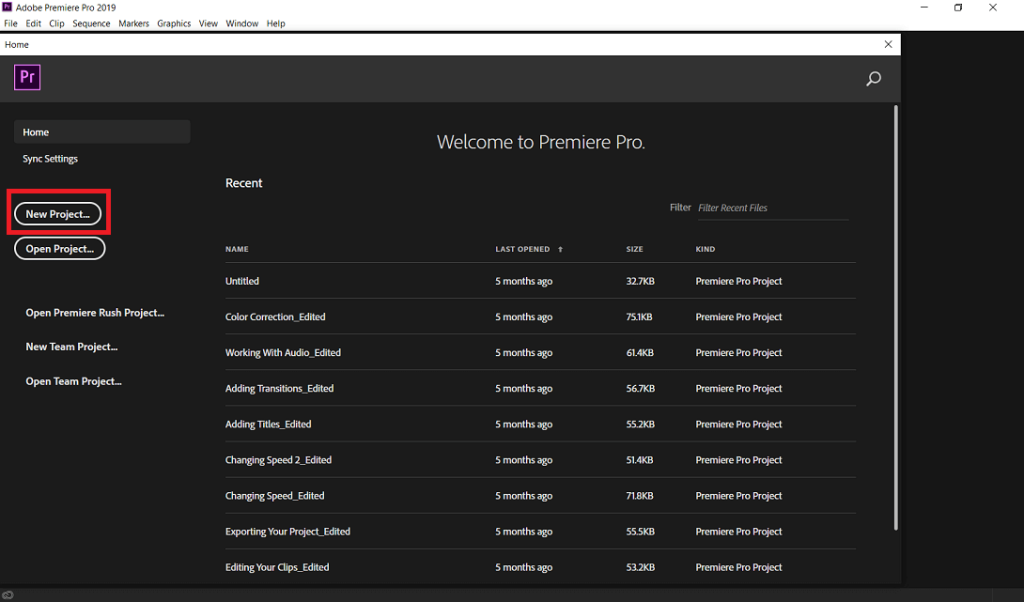
2. Kliknij prawym przyciskiem myszy panel Projekt i wybierz Importuj (Ctrl + I) . Możesz także po prostu przeciągnąć plik multimedialny do aplikacji .
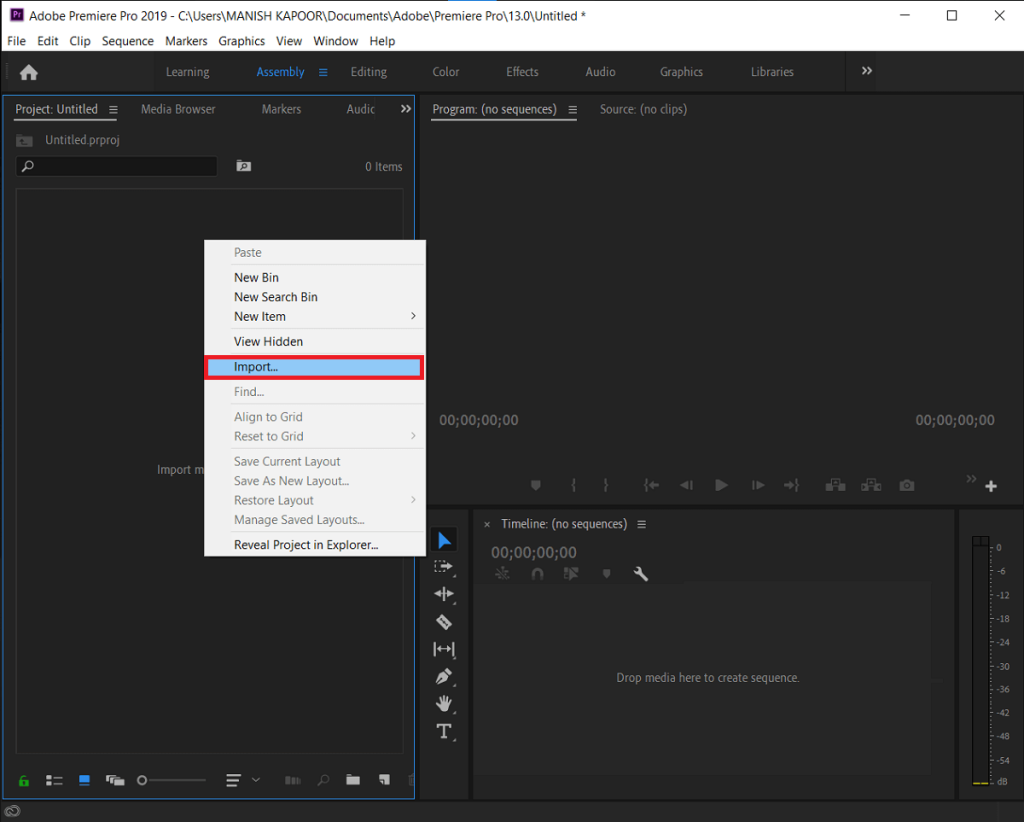
3. Po zaimportowaniu kliknij i przeciągnij plik na osi czasu lub kliknij go prawym przyciskiem myszy i wybierz z klipu Nowa sekwencja .
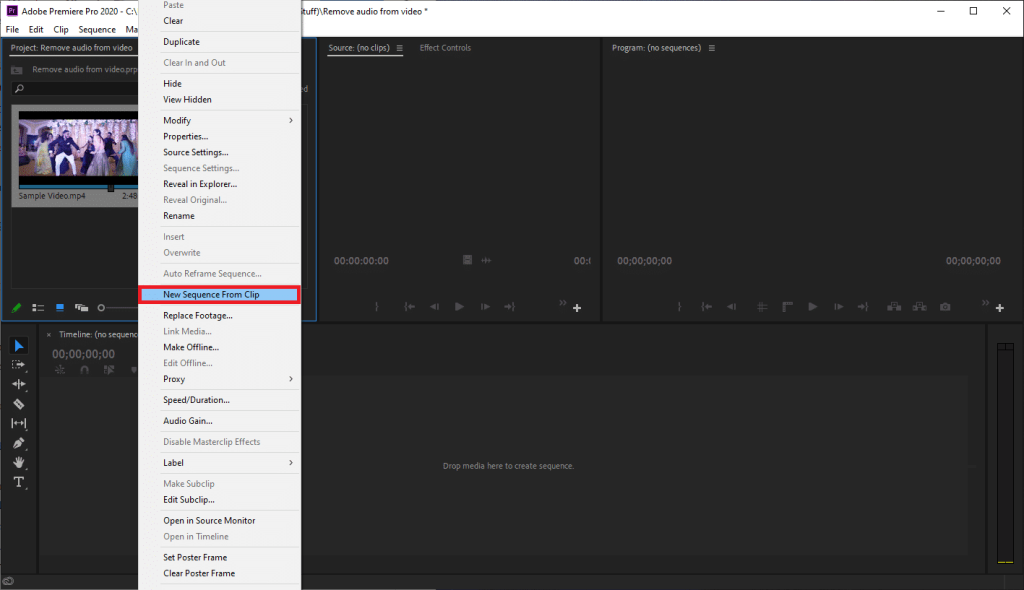
4. Teraz kliknij prawym przyciskiem myszy klip wideo na osi czasu i wybierz Odłącz (Ctrl + L) z menu opcji. Jak widać, części audio i wideo są teraz odłączone.
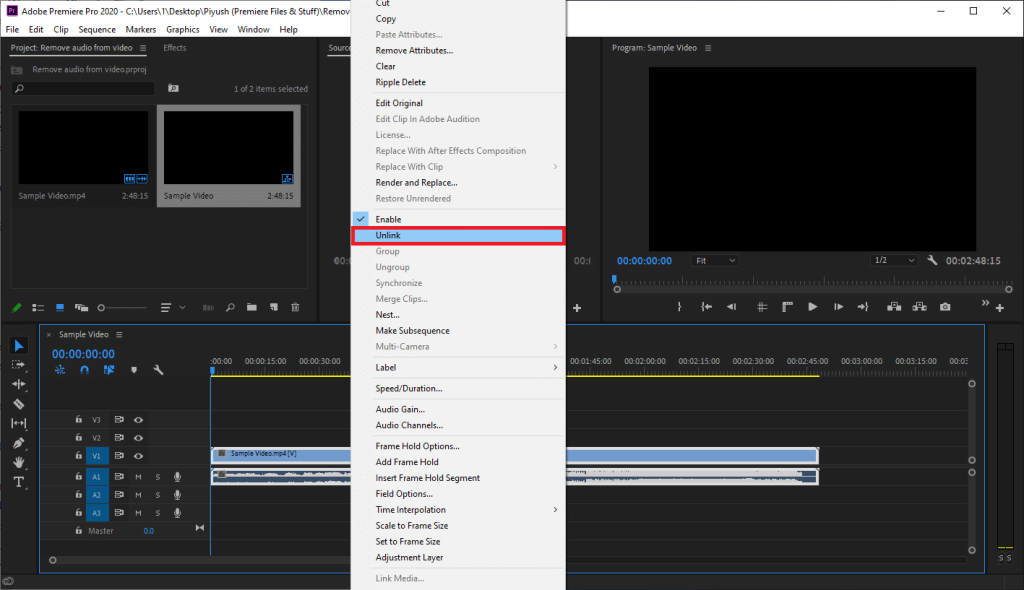
5. Po prostu wybierz część audio i naciśnij klawisz Delete , aby się jej pozbyć.
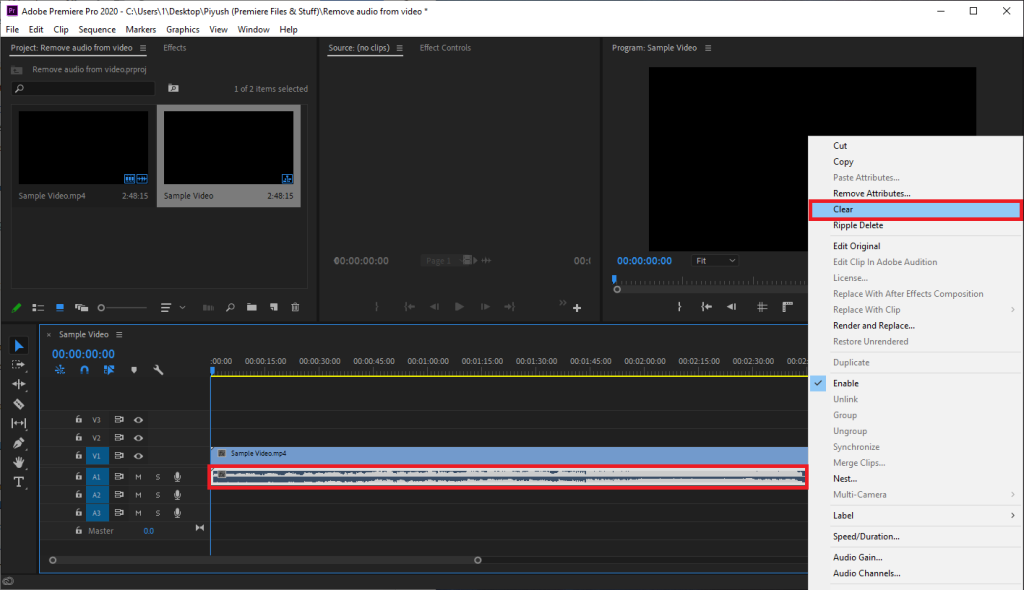
6. Następnie jednocześnie naciśnij klawisze Ctrl i M , aby wyświetlić okno dialogowe Eksportuj.
7. W Ustawieniach eksportu ustaw format na H.264, a ustawienie wstępne na Wysoka szybkość transmisji . Jeśli chcesz zmienić nazwę pliku, kliknij podświetloną nazwę wyjściową. Dostosuj suwaki Docelowa i Maksymalna szybkość transmisji na karcie Wideo, aby zmodyfikować rozmiar pliku wyjściowego (sprawdź szacowany rozmiar pliku na dole). Pamiętaj, że im niższy bitrate, tym niższa jakość wideo i na odwrót . Gdy będziesz zadowolony z ustawień eksportu, kliknij przycisk Eksportuj .
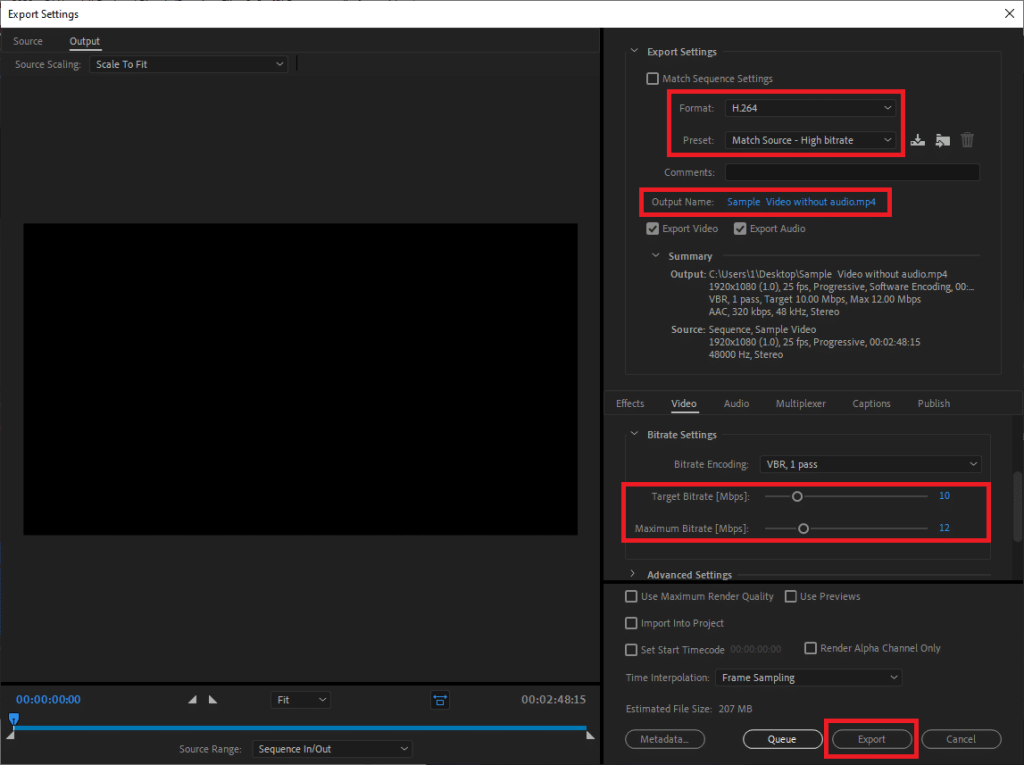
Oprócz dedykowanych aplikacji edycyjnych do usuwania dźwięku z wideo, można również korzystać z usług online, takich jak AudioRemover i Clideo . Chociaż te usługi online mają limit maksymalnego rozmiaru pliku, który można przesłać i nad którym można pracować.
Zalecana:
Mamy nadzieję, że ten przewodnik był pomocny i udało Ci się usunąć dźwięk z wideo w systemie Windows 10. Naszym zdaniem natywny edytor wideo w systemie Windows 10 i odtwarzacz multimedialny VLC są bardzo wydajne w usuwaniu dźwięku, ale użytkownicy mogą spróbować swoich sił w zaawansowanych programy takie jak Premiere Pro. Jeśli chciałbyś przeczytać więcej takich samouczków obejmujących podstawy edycji wideo, daj nam znać w komentarzach poniżej.
W tym artykule pokażemy Ci, jak odzyskać dostęp do dysku twardego w przypadku awarii. Sprawdźmy!
Na pierwszy rzut oka AirPodsy wyglądają jak każde inne prawdziwie bezprzewodowe słuchawki douszne. Ale wszystko się zmieniło, gdy odkryto kilka mało znanych funkcji.
Firma Apple wprowadziła system iOS 26 — dużą aktualizację z zupełnie nową obudową ze szkła matowego, inteligentniejszym interfejsem i udoskonaleniami znanych aplikacji.
Studenci potrzebują konkretnego typu laptopa do nauki. Powinien być nie tylko wystarczająco wydajny, aby dobrze sprawdzać się na wybranym kierunku, ale także kompaktowy i lekki, aby można go było nosić przy sobie przez cały dzień.
Dodanie drukarki do systemu Windows 10 jest proste, choć proces ten w przypadku urządzeń przewodowych będzie się różnić od procesu w przypadku urządzeń bezprzewodowych.
Jak wiadomo, pamięć RAM to bardzo ważny element sprzętowy komputera, który przetwarza dane i jest czynnikiem decydującym o szybkości laptopa lub komputera stacjonarnego. W poniższym artykule WebTech360 przedstawi Ci kilka sposobów sprawdzania błędów pamięci RAM za pomocą oprogramowania w systemie Windows.
Telewizory Smart TV naprawdę podbiły świat. Dzięki tak wielu świetnym funkcjom i możliwościom połączenia z Internetem technologia zmieniła sposób, w jaki oglądamy telewizję.
Lodówki to powszechnie stosowane urządzenia gospodarstwa domowego. Lodówki zazwyczaj mają dwie komory: komora chłodna jest pojemna i posiada światło, które włącza się automatycznie po każdym otwarciu lodówki, natomiast komora zamrażarki jest wąska i nie posiada światła.
Na działanie sieci Wi-Fi wpływa wiele czynników poza routerami, przepustowością i zakłóceniami. Istnieje jednak kilka sprytnych sposobów na usprawnienie działania sieci.
Jeśli chcesz powrócić do stabilnej wersji iOS 16 na swoim telefonie, poniżej znajdziesz podstawowy przewodnik, jak odinstalować iOS 17 i obniżyć wersję iOS 17 do 16.
Jogurt jest wspaniałym produktem spożywczym. Czy warto jeść jogurt codziennie? Jak zmieni się Twoje ciało, gdy będziesz jeść jogurt codziennie? Przekonajmy się razem!
W tym artykule omówiono najbardziej odżywcze rodzaje ryżu i dowiesz się, jak zmaksymalizować korzyści zdrowotne, jakie daje wybrany przez Ciebie rodzaj ryżu.
Ustalenie harmonogramu snu i rutyny związanej z kładzeniem się spać, zmiana budzika i dostosowanie diety to niektóre z działań, które mogą pomóc Ci lepiej spać i budzić się rano o odpowiedniej porze.
Proszę o wynajem! Landlord Sim to mobilna gra symulacyjna dostępna na systemy iOS i Android. Wcielisz się w rolę właściciela kompleksu apartamentowego i wynajmiesz mieszkania, a Twoim celem jest odnowienie wnętrz apartamentów i przygotowanie ich na przyjęcie najemców.
Zdobądź kod do gry Bathroom Tower Defense Roblox i wymień go na atrakcyjne nagrody. Pomogą ci ulepszyć lub odblokować wieże zadające większe obrażenia.













