Jak odzyskać dostęp do dysku twardego, naprawić błąd uniemożliwiający otwarcie dysku twardego

W tym artykule pokażemy Ci, jak odzyskać dostęp do dysku twardego w przypadku awarii. Sprawdźmy!
Gmail to łatwa w użyciu i wygodna usługa poczty e-mail, która umożliwia wysyłanie i odbieranie wiadomości e-mail na koncie Gmail. Gmail to coś więcej niż tylko wysyłanie e-maili. Masz możliwość zapisania wersji roboczych wiadomości e-mail i wysłania ich później. Czasami jednak, gdy próbujesz wysłać wiadomość e-mail, utkną one w Skrzynce nadawczej, a Gmail może umieścić ją w kolejce do wysłania później. E-maile utykające w Skrzynce nadawczej mogą być denerwującym problemem, gdy próbujesz wysłać ważne e-maile. Dlatego, aby Ci pomóc, opracowaliśmy mały przewodnik, który możesz wykonać, aby naprawić e-maile zablokowane w skrzynce nadawczej Gmaila.
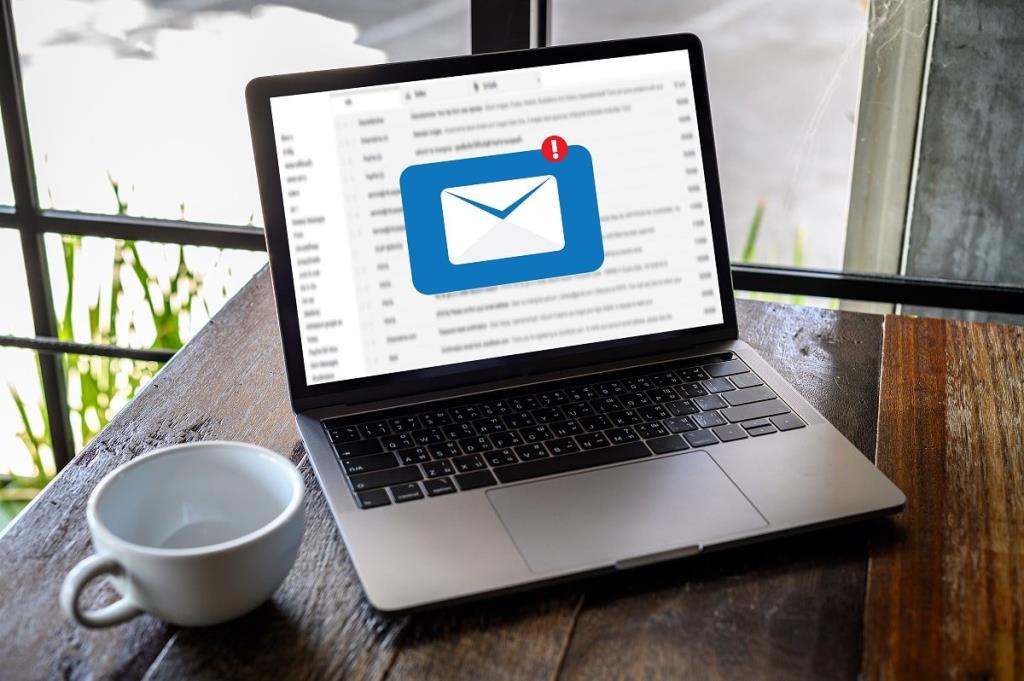
Zawartość
Jakie są przyczyny blokowania się e-maili w skrzynce nadawczej Gmaila?
Być może wystąpił ten problem podczas próby wysłania wiadomości e-mail, ale utknęły one w Skrzynce nadawczej, a Gmail umieszcza w kolejce pocztę do wysłania później. Pytanie brzmi: Dlaczego tak się dzieje? Cóż, może być kilka powodów, dla których możesz zmierzyć się z tym problemem. Niektóre z tych typowych przyczyn są następujące.
Podajemy możliwe rozwiązania umożliwiające naprawienie wiadomości e-mail, które utknęły w skrzynce nadawczej Gmaila. Postępuj zgodnie z poniższymi metodami i sprawdź, co działa dla Ciebie:
Jeśli wysyłasz wiadomość e-mail z załącznikiem, takim jak dokumenty, filmy, pliki PDF lub obrazy. Następnie w takiej sytuacji musisz upewnić się, że rozmiar pliku nie przekracza limitu 25 GB . Gmail umożliwia użytkownikom wysyłanie wiadomości e-mail z plikami załączników w limicie rozmiaru 25 GB.
Dlatego wiadomość e-mail może utknąć w Skrzynce nadawczej, jeśli przekraczasz limit rozmiaru pliku. Jeśli jednak chcesz wysłać wiadomość e-mail z dużym załącznikiem, możesz przesłać plik na Dysk Google i wysłać link na dysk w swoim e-mailu.
Czasami Twój e-mail może utknąć w Skrzynce nadawczej Gmaila, jeśli masz niestabilne połączenie internetowe. Jeśli masz wolne lub niestabilne połączenie internetowe, Gmail może nie być w stanie prawidłowo komunikować się ze swoimi serwerami i umieści Twoją pocztę w kolejce w Skrzynce nadawczej, aby wysłać ją później.
Dlatego, aby naprawić e-maile, które utknęły w kolejce w Skrzynce nadawczej i nie zostały wysłane w Gmailu, musisz upewnić się, że masz stabilne połączenie internetowe. Możesz sprawdzić swoje połączenie internetowe, wykonując test prędkości za pomocą aplikacji do testowania prędkości innej firmy. Co więcej, możesz również sprawdzić połączenie, przeglądając coś w Internecie lub korzystając z aplikacji wymagającej połączenia z Internetem.
Możesz odłączyć i ponownie podłączyć kabel zasilający routera, aby odświeżyć połączenie Wi-Fi.
Gmail oferuje funkcję, która umożliwia wyszukiwanie, odpowiadanie, a nawet przeglądanie wiadomości e-mail, nawet gdy jesteś offline. Gmail automatycznie wysyła e-maile, gdy wrócisz do trybu online. Tryb offline może być przydatną funkcją dla niektórych użytkowników. Jednak ta funkcja może być powodem, dla którego Twoje e-maile utkną w Skrzynce nadawczej Gmaila. Dlatego, aby naprawić e-mail, który utknął w Skrzynce nadawczej Gmaila, upewnij się, że wyłączyłeś tryb offline w Gmailu.
1. Przejdź do Gmaila w przeglądarce internetowej na komputerze stacjonarnym lub laptopie .
2. Zaloguj się do swojego konta , wpisując swoją nazwę użytkownika i hasło.
3. Po pomyślnym zalogowaniu się na swoje konto, musisz kliknąć „ Ikona koła zębatego ” w prawym górnym rogu ekranu.
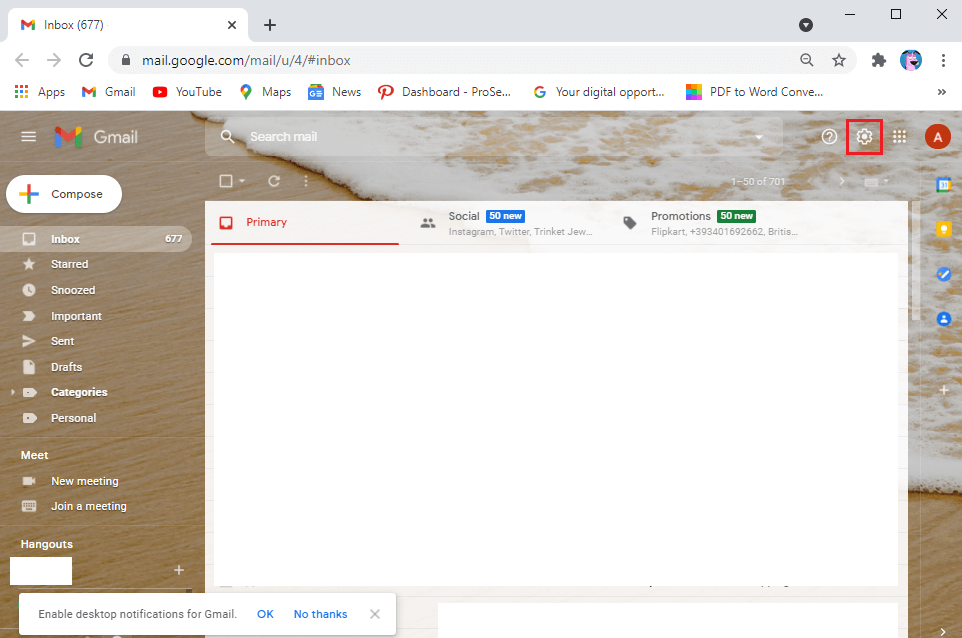
4. Kliknij „ Zobacz wszystkie ustawienia ”.
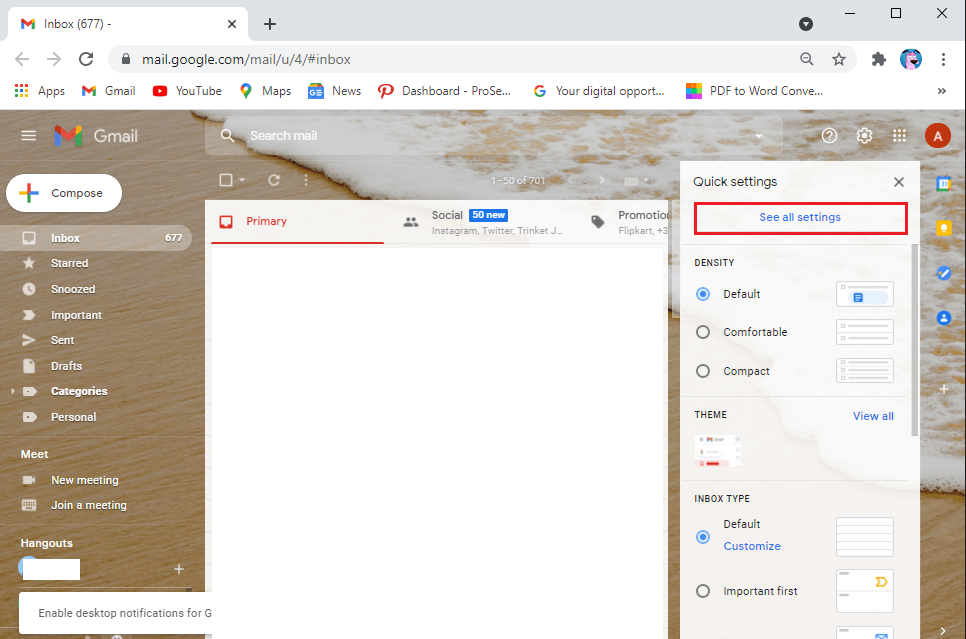
5. Przejdź do zakładki Offline z panelu na górze.
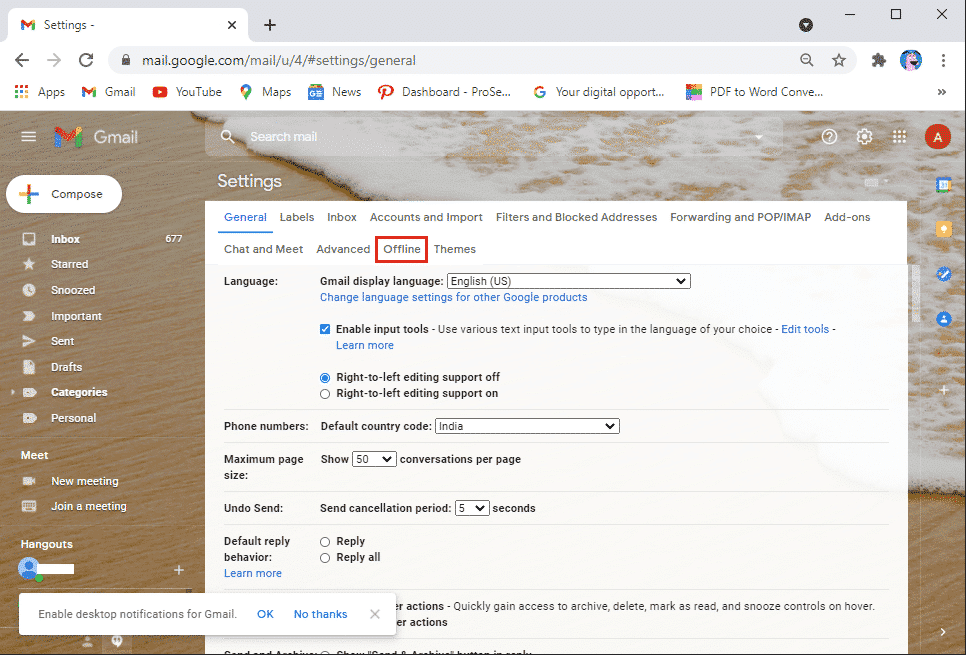
6. Na koniec odznacz pole wyboru obok opcji „ Włącz tryb offline ” i kliknij Zapisz zmiany .
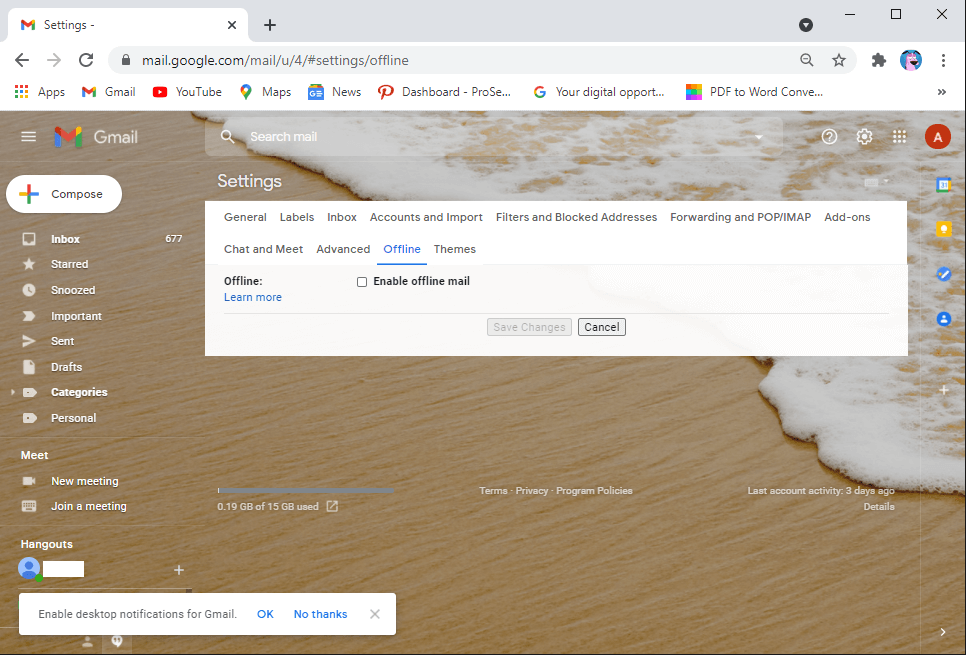
Teraz możesz odświeżyć witrynę i spróbować wysłać e-maile w skrzynce nadawczej, aby sprawdzić, czy ta metoda była w stanie naprawić wychodzące e-maile Gmaila oznaczone jako oczekujące w kolejce.
Czasami pamięć podręczna i dane aplikacji mogą zajmować pamięć i powodować zablokowanie wiadomości e-mail w skrzynce nadawczej. Dlatego, aby naprawić e-maile blokujące się w Skrzynce nadawczej, możesz wyczyścić pamięć podręczną aplikacji.
Na Androidzie
Jeśli używasz Gmaila na urządzeniu z Androidem, możesz wykonać następujące czynności, aby wyczyścić pamięć podręczną aplikacji:
1. Przejdź do Ustawień swojego urządzenia.
2. Przejdź do aplikacji, a następnie dotknij Zarządzaj aplikacjami .
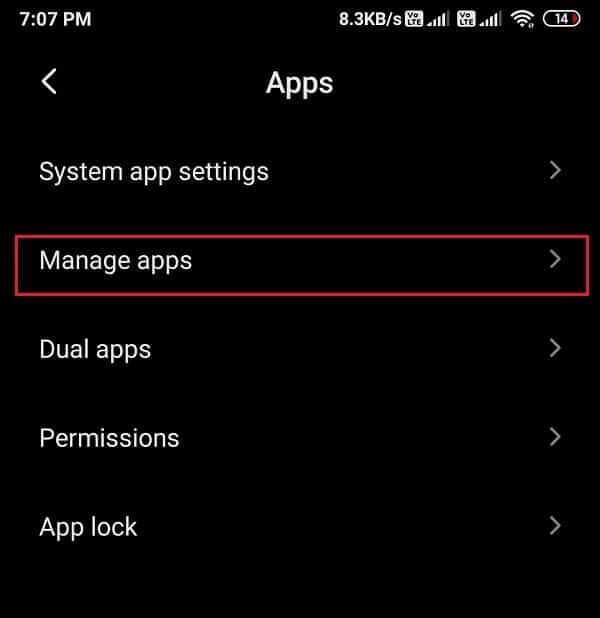
3. Zlokalizuj i otwórz Gmaila z listy aplikacji.
4. Stuknij w Wyczyść dane na dole ekranu.
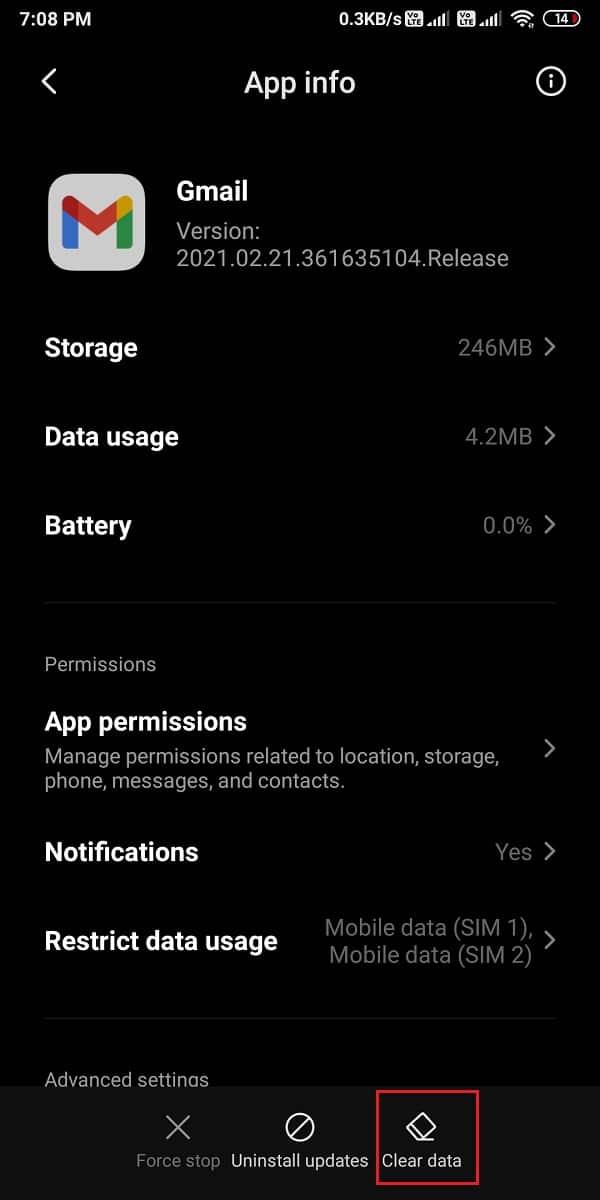
5. Teraz wybierz Wyczyść pamięć podręczną i kliknij OK .
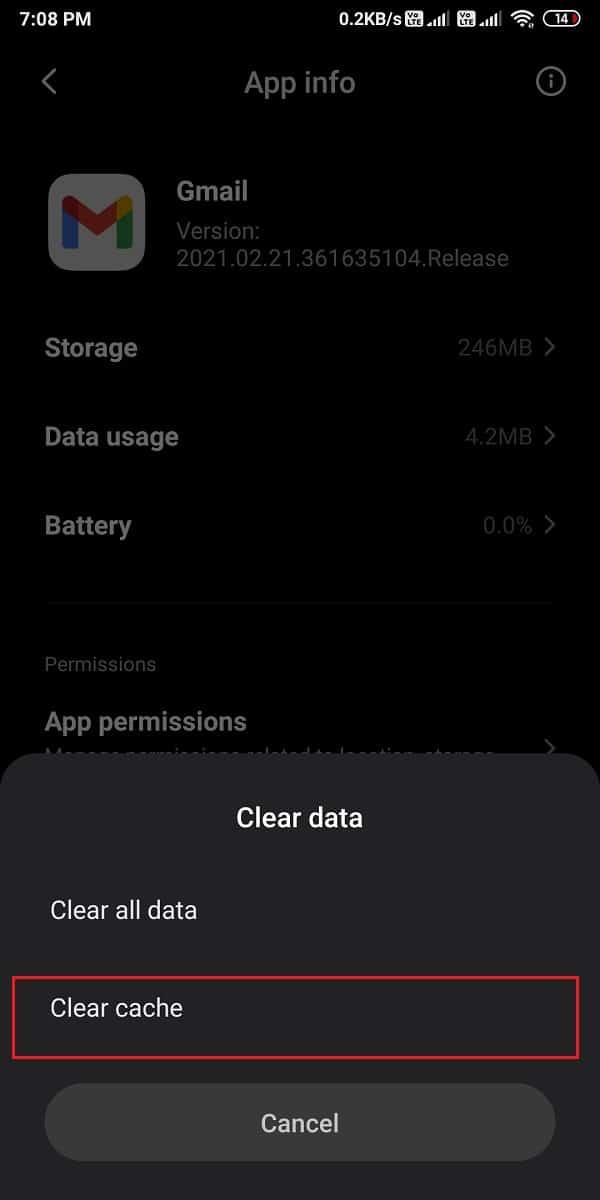
Na komputerze/laptopie
Jeśli używasz Gmaila w przeglądarce Chrome na komputerze stacjonarnym lub laptopie, możesz wykonać następujące czynności, aby wyczyścić pamięć podręczną Gmaila w Chrome:
1. Otwórz przeglądarkę Chrome i kliknij trzy pionowe kropki w prawym górnym rogu ekranu i przejdź do Ustawień .
2. Kliknij zakładkę Prywatność i ustawienia z panelu po lewej stronie.
3. Teraz przejdź do plików cookie i innych danych witryny .
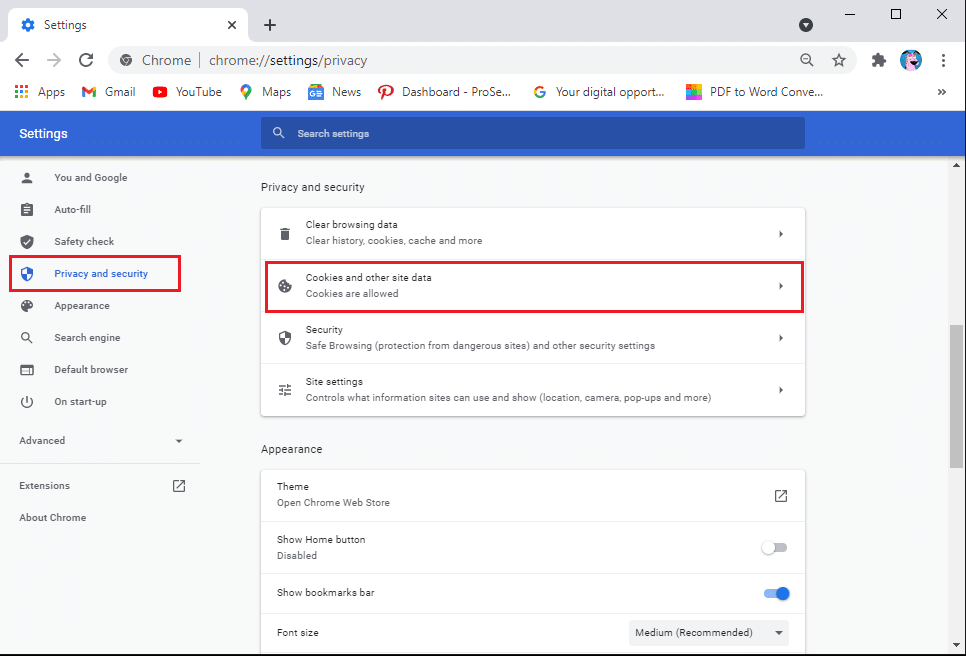
4. Kliknij Zobacz wszystkie pliki cookie i dane witryn .
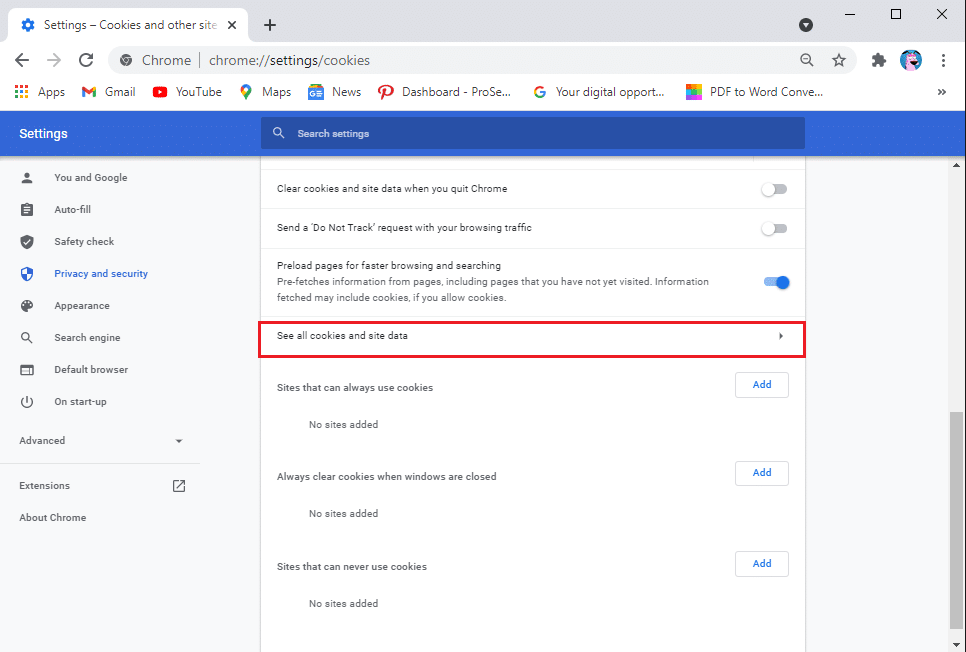
5. Teraz wyszukaj pocztę w pasku wyszukiwania w prawym górnym rogu ekranu.
6. Na koniec kliknij ikonę kosza obok mail.google.com, aby wyczyścić pamięć podręczną Gmaila z przeglądarki.
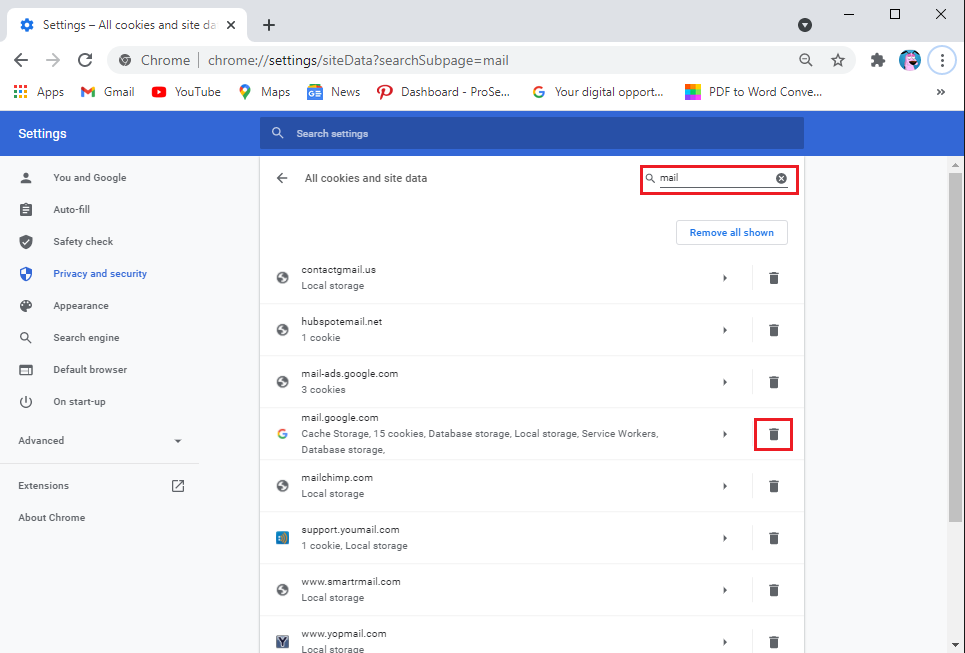
Po wyczyszczeniu pamięci podręcznej możesz spróbować wysłać e-maile ze Skrzynki nadawczej i sprawdzić, czy ta metoda była w stanie naprawić e-mail zablokowany w Gmailu.
Być może korzystasz ze starej wersji aplikacji na swoim urządzeniu i może to powodować zacinanie się e-maili w Skrzynce nadawczej. Stara wersja Gmaila może zawierać błąd lub błąd, który może być przyczyną problemu, a aplikacja nie może komunikować się z serwerami. Dlatego, aby naprawić e-maile, które nie są wysyłane w Gmailu, możesz sprawdzić dostępność aktualizacji na swoim urządzeniu, wykonując następujące czynności:
Na Androidzie
Jeśli używasz Gmaila na swoim urządzeniu z Androidem, możesz wykonać następujące czynności, aby sprawdzić dostępność aktualizacji:
1. Otwórz sklep Google Play i dotknij ikony hamburgera w lewym górnym rogu ekranu.
2. Przejdź do Moje aplikacje i gry .


3. Stuknij zakładkę Aktualizacje z panelu na górze.
4. Na koniec zobaczysz dostępne aktualizacje dla Gmaila. Stuknij w „ Aktualizuj ”, aby zainstalować nowe aktualizacje.

Po zaktualizowaniu aplikacji możesz spróbować wysłać e-maile ze Skrzynki nadawczej.
Na iOS
Jeśli jesteś użytkownikiem iPhone'a, możesz wykonać następujące kroki, aby sprawdzić dostępne aktualizacje:
Jeśli używasz komórkowej transmisji danych jako połączenia internetowego, możliwe, że na Twoim urządzeniu włączony jest tryb oszczędzania danych, co może uniemożliwić Gmailowi korzystanie z komórkowej transmisji danych do wysyłania lub odbierania wiadomości e-mail. Dlatego, aby naprawić problem z wiadomościami e-mail, które utkwiły w skrzynce nadawczej, możesz włączyć opcję zezwalania na użycie danych w tle na swoim urządzeniu z Androidem.
Na Androidzie
Jeśli używasz aplikacji Gmail na swoim urządzeniu z Androidem, możesz wykonać następujące czynności, aby włączyć opcję zezwalania na użycie danych w tle:
1. Otwórz Ustawienia na swoim urządzeniu.
2. Przejdź do sekcji Aplikacje, a następnie dotknij Zarządzaj aplikacjami .

3. Zlokalizuj i otwórz Gmaila z listy aplikacji, które widzisz na ekranie. Stuknij w Użycie danych .
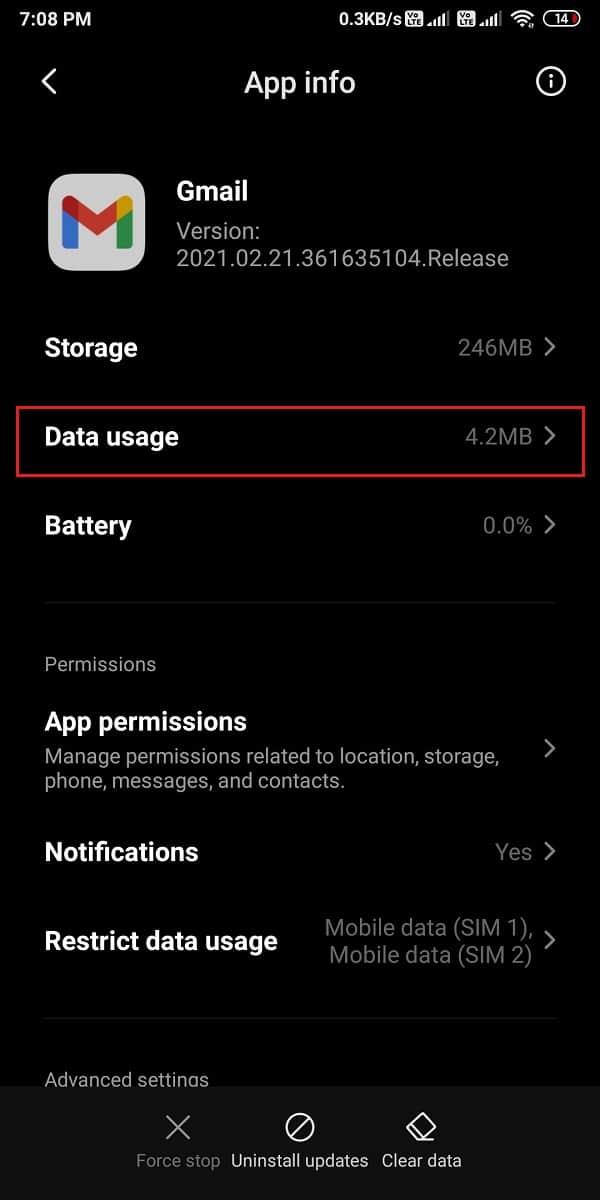
4. Na koniec przewiń w dół i upewnij się, że włączyłeś przełącznik obok opcji Dane w tle .
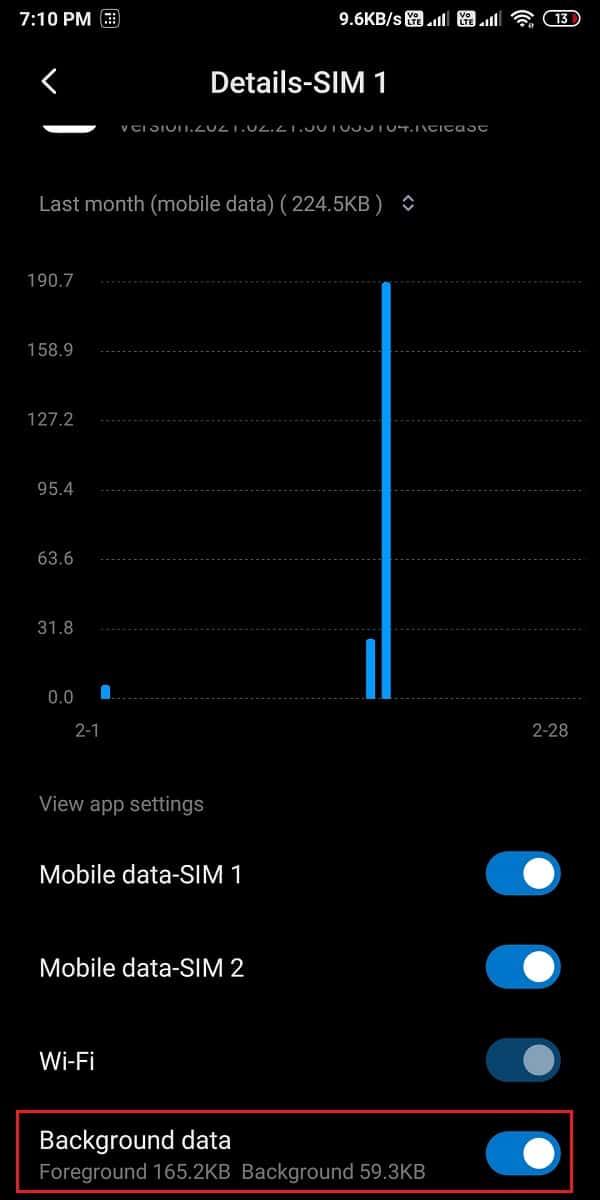
Na iOS
Jeśli jesteś użytkownikiem iOS, możesz wykonać następujące czynności, aby włączyć korzystanie z danych w tle:
Po zezwoleniu na użycie danych w tle możesz spróbować wysłać e-maile, które utknęły w Skrzynce nadawczej.
Czasami zamknięcie aplikacji działających w tle może pomóc w rozwiązaniu problemu z blokowaniem się wiadomości e-mail w skrzynce nadawczej. Dlatego możesz zamknąć wszystkie aplikacje działające w tle, a następnie spróbować wysłać e-maile ze Skrzynki nadawczej.
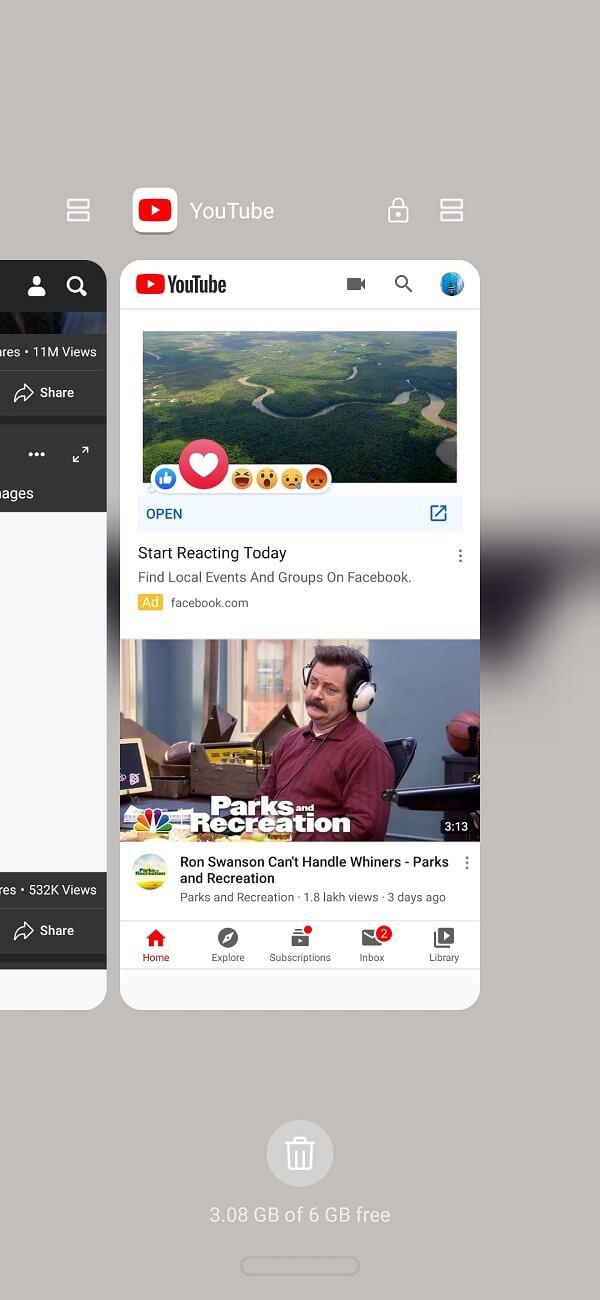
Często zadawane pytania (FAQ)
Q1. Jak naprawić skrzynkę nadawczą w Gmailu?
Aby rozwiązać problem z Gmailem, możesz usunąć wszystkie aplikacje działające w tle, a także wyczyścić pamięć podręczną aplikacji na swoim urządzeniu.
Q2. Dlaczego moje e-maile trafiają do Skrzynki nadawczej i nie są wysyłane?
Czasami e-maile mogą trafiać do Skrzynki nadawczej, a Gmail może je umieszczać w kolejce do wysłania później, ponieważ możesz mieć niestabilne połączenie internetowe lub możesz załączyć plik, który przekracza limit 25 GB. Ponadto sprawdź, czy korzystasz z najnowszej wersji aplikacji na swoim urządzeniu. Jeśli używasz starej wersji aplikacji, prawdopodobnie jest to powód, dla którego napotykasz problem.
Q3. Jak naprawić, że Gmail nie wysyła e-maili?
Aby naprawić, że Gmail nie wysyła wiadomości e-mail, musisz upewnić się, że masz stabilne połączenie internetowe i nie przekraczasz limitu 25 GB załącznika. Możesz włączyć opcję korzystania z danych w tle na swoim urządzeniu, jeśli używasz komórkowej transmisji danych jako połączenia internetowego.
Q4. Jak wysłać wiadomość e-mail, która utknęła w mojej Skrzynce nadawczej?
Aby wysłać wiadomość e-mail, która utknęła w Skrzynce nadawczej, upewnij się, że masz stabilne połączenie internetowe. Możesz odświeżyć aplikację lub witrynę, a następnie spróbować wysłać e-maile ze Skrzynki nadawczej. Ponadto upewnij się, że załączniki w wiadomości e-mail mieszczą się w limicie rozmiaru 25 GB.
Zalecana:
Mamy nadzieję, że ten przewodnik okazał się pomocny i udało Ci się naprawić e-mail, który utknął w skrzynce nadawczej Gmaila . Jeśli nadal masz pytania dotyczące tego artykułu, możesz je zadać w sekcji komentarzy.
W tym artykule pokażemy Ci, jak odzyskać dostęp do dysku twardego w przypadku awarii. Sprawdźmy!
Na pierwszy rzut oka AirPodsy wyglądają jak każde inne prawdziwie bezprzewodowe słuchawki douszne. Ale wszystko się zmieniło, gdy odkryto kilka mało znanych funkcji.
Firma Apple wprowadziła system iOS 26 — dużą aktualizację z zupełnie nową obudową ze szkła matowego, inteligentniejszym interfejsem i udoskonaleniami znanych aplikacji.
Studenci potrzebują konkretnego typu laptopa do nauki. Powinien być nie tylko wystarczająco wydajny, aby dobrze sprawdzać się na wybranym kierunku, ale także kompaktowy i lekki, aby można go było nosić przy sobie przez cały dzień.
Dodanie drukarki do systemu Windows 10 jest proste, choć proces ten w przypadku urządzeń przewodowych będzie się różnić od procesu w przypadku urządzeń bezprzewodowych.
Jak wiadomo, pamięć RAM to bardzo ważny element sprzętowy komputera, który przetwarza dane i jest czynnikiem decydującym o szybkości laptopa lub komputera stacjonarnego. W poniższym artykule WebTech360 przedstawi Ci kilka sposobów sprawdzania błędów pamięci RAM za pomocą oprogramowania w systemie Windows.
Telewizory Smart TV naprawdę podbiły świat. Dzięki tak wielu świetnym funkcjom i możliwościom połączenia z Internetem technologia zmieniła sposób, w jaki oglądamy telewizję.
Lodówki to powszechnie stosowane urządzenia gospodarstwa domowego. Lodówki zazwyczaj mają dwie komory: komora chłodna jest pojemna i posiada światło, które włącza się automatycznie po każdym otwarciu lodówki, natomiast komora zamrażarki jest wąska i nie posiada światła.
Na działanie sieci Wi-Fi wpływa wiele czynników poza routerami, przepustowością i zakłóceniami. Istnieje jednak kilka sprytnych sposobów na usprawnienie działania sieci.
Jeśli chcesz powrócić do stabilnej wersji iOS 16 na swoim telefonie, poniżej znajdziesz podstawowy przewodnik, jak odinstalować iOS 17 i obniżyć wersję iOS 17 do 16.
Jogurt jest wspaniałym produktem spożywczym. Czy warto jeść jogurt codziennie? Jak zmieni się Twoje ciało, gdy będziesz jeść jogurt codziennie? Przekonajmy się razem!
W tym artykule omówiono najbardziej odżywcze rodzaje ryżu i dowiesz się, jak zmaksymalizować korzyści zdrowotne, jakie daje wybrany przez Ciebie rodzaj ryżu.
Ustalenie harmonogramu snu i rutyny związanej z kładzeniem się spać, zmiana budzika i dostosowanie diety to niektóre z działań, które mogą pomóc Ci lepiej spać i budzić się rano o odpowiedniej porze.
Proszę o wynajem! Landlord Sim to mobilna gra symulacyjna dostępna na systemy iOS i Android. Wcielisz się w rolę właściciela kompleksu apartamentowego i wynajmiesz mieszkania, a Twoim celem jest odnowienie wnętrz apartamentów i przygotowanie ich na przyjęcie najemców.
Zdobądź kod do gry Bathroom Tower Defense Roblox i wymień go na atrakcyjne nagrody. Pomogą ci ulepszyć lub odblokować wieże zadające większe obrażenia.













