Jak odzyskać dostęp do dysku twardego, naprawić błąd uniemożliwiający otwarcie dysku twardego

W tym artykule pokażemy Ci, jak odzyskać dostęp do dysku twardego w przypadku awarii. Sprawdźmy!
Microsoft Word zrewolucjonizował sposób tworzenia i edytowania dokumentów. Łatwy w użyciu interfejs i niesamowite funkcje sprawiają, że jest to najlepsza aplikacja formatu Docx na świecie. Spośród mnóstwa funkcji oferowanych przez oprogramowanie, sprawdzanie pisowni jest prawdopodobnie najbardziej niesławnym. Czerwone, faliste linie pojawiają się na każdym słowie, które nie istnieje w słowniku Microsoft i psuje płynność pisania. Jeśli natknąłeś się na ten problem i chcesz wyeliminować wszelkie rozpraszające uwagę podczas pisania, oto jak wyłączyć sprawdzanie pisowni Microsoft Word.
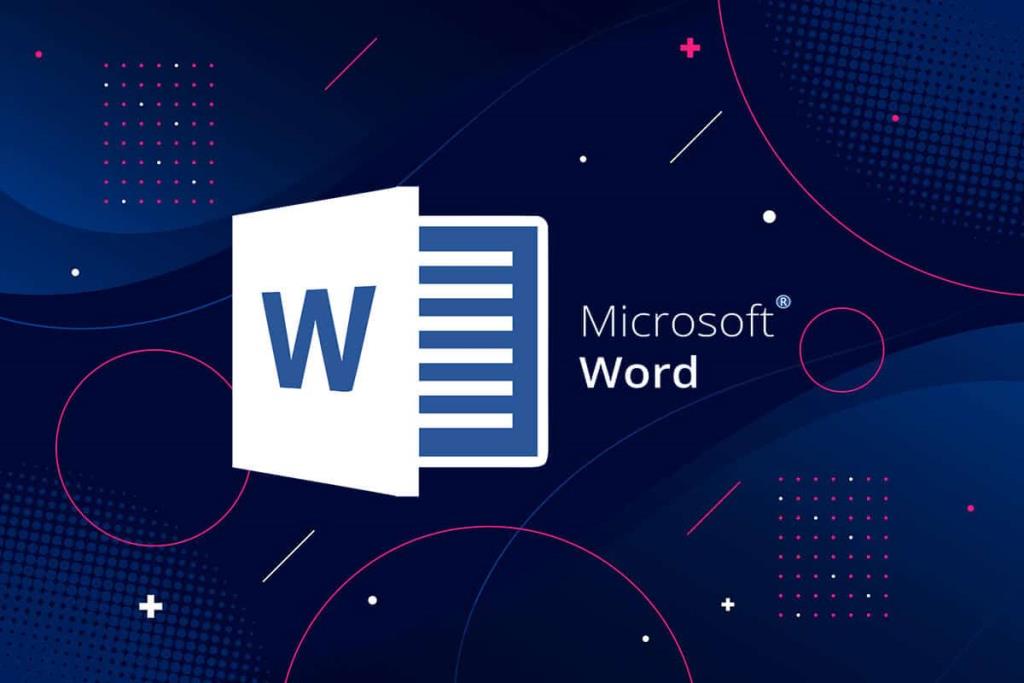
Co to jest funkcja sprawdzania pisowni w programie Word?
Wprowadzono funkcję sprawdzania pisowni w programie Microsoft Word, aby pomóc użytkownikom zminimalizować błędy w ich dokumencie tekstowym. Niestety, słownik Word ma ograniczoną pojemność słów, co powoduje, że sprawdzanie pisowni podejmuje działania częściej, niż byś chciał. Chociaż czerwone, faliste linie modułu sprawdzania pisowni nie wpływają na sam dokument, może to być naprawdę rozpraszające.
Zawartość
Wyłączenie sprawdzania pisowni w programie Word to prosty proces, który można cofnąć w dowolnym momencie. Oto, jak możesz wyłączyć sprawdzanie pisowni w programie Word:
1. Otwórz dokument Microsoft Word iw lewym górnym rogu ekranu kliknij „Plik”.
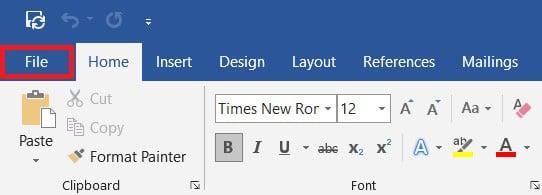
2. Teraz w lewym dolnym rogu ekranu kliknij „ Opcje ”.

3. Na liście opcji kliknij „Sprawdzanie”, aby kontynuować.
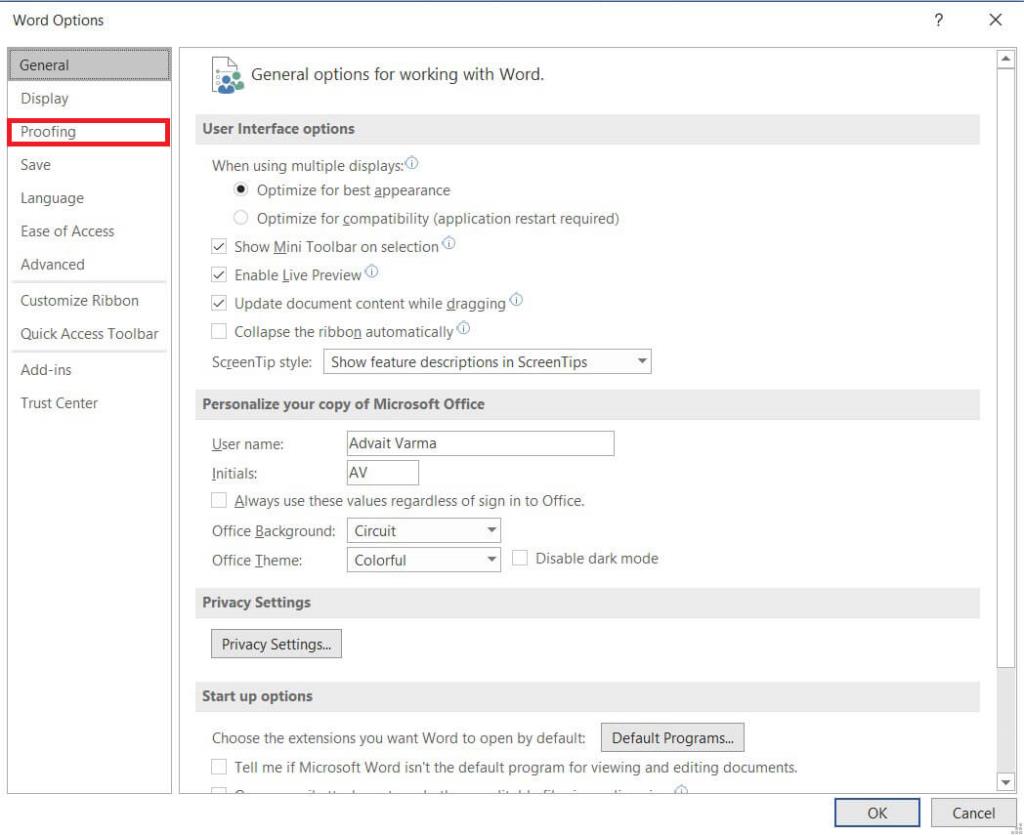
4. W panelu zatytułowanym „Podczas poprawiania pisowni i gramatyki w słowie” odznacz pole wyboru „Sprawdzaj pisownię podczas pisania”.
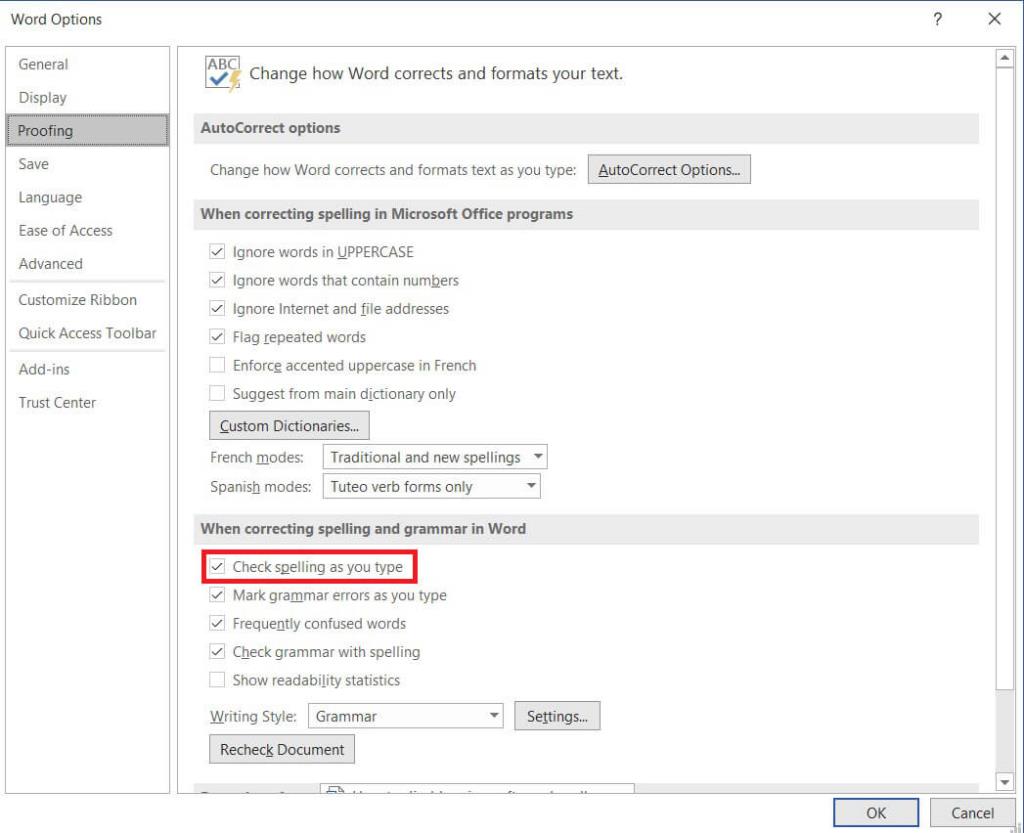
5. Sprawdzanie pisowni w programie Word zostanie wyłączone. Możesz kliknąć pole wyboru, aby ponownie włączyć tę funkcję.
6. Możesz także wyraźnie nakazać programowi Microsoft Word uruchomienie sprawdzania pisowni nawet po wyłączeniu funkcji, naciskając klawisz F7 .
Przeczytaj także: Jak rysować w programie Microsoft Word
Jeśli nie chcesz wyłączać sprawdzania pisowni w całym dokumencie, możesz wyłączyć je tylko dla kilku akapitów. Oto jak możesz wyłączyć sprawdzanie pisowni dla pojedynczego akapitu:
1. W dokumencie Microsoft Word wybierz akapit, dla którego chcesz wyłączyć sprawdzanie pisowni.
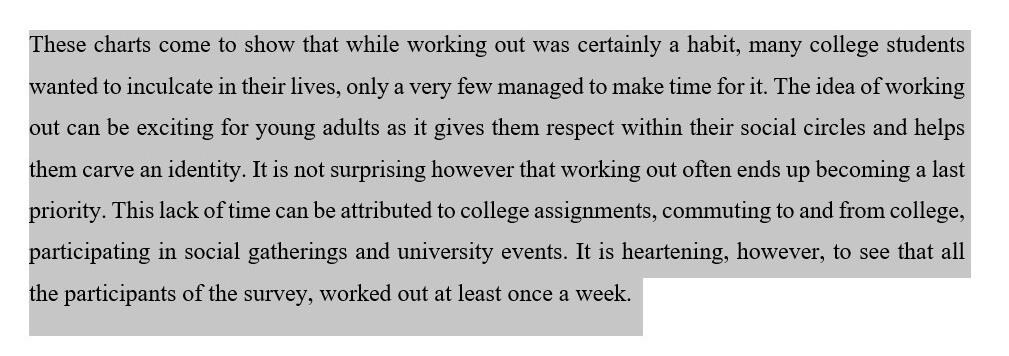
2. Na pasku tytułu dokumentu programu Word kliknij opcję „Recenzja”.
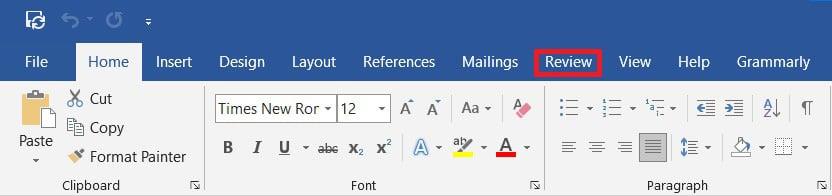
3. W panelu, kliknij na „język” opcja.
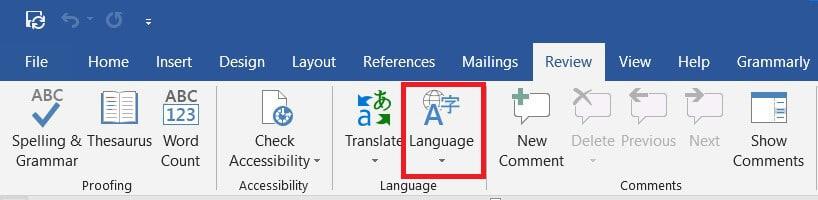
4. Pojawi się lista rozwijana z dwiema opcjami. Kliknij „Ustaw język sprawdzania”, aby kontynuować.
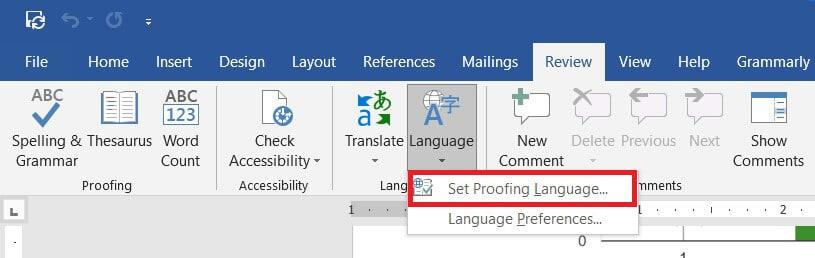
5. Otworzy się małe okno wyświetlające języki w słowie. Poniżej listy języków, włączyć pole wyboru, które mówi "Nie sprawdzaj pisowni ani gramatyki.
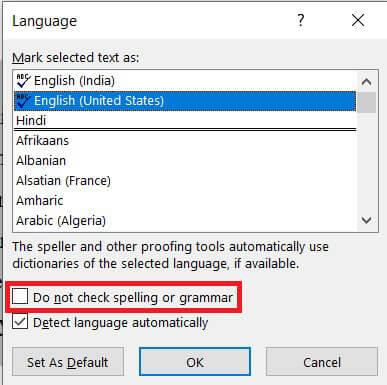
6. Funkcja sprawdzania pisowni zostanie wyłączona.
Często pojawia się tylko jedno słowo, które aktywuje sprawdzanie pisowni. W programie Microsoft Word możesz pomóc poszczególnym słowom uniknąć funkcji sprawdzania pisowni. Oto, jak możesz wyłączyć sprawdzanie pisowni dla poszczególnych słów.
1. W dokumencie Word kliknij prawym przyciskiem myszy słowo, którego pisowni nie trzeba sprawdzać.
2. Z wyświetlonej listy opcji kliknij „Ignoruj wszystko”, jeśli słowo jest używane w dokumencie wielokrotnie.
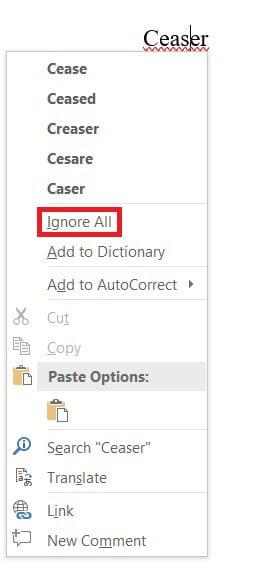
3. To słowo nie będzie już sprawdzane i pod nim nie będzie czerwonej falistej linii. Jeśli jednak nie jest to trwałe, słowo zostanie sprawdzone przy następnym otwarciu dokumentu.
4. Aby trwale zapisać słowo ze sprawdzania pisowni, możesz dodać je do słownika Microsoft Word. Kliknij słowo prawym przyciskiem myszy i kliknij „Dodaj do słownika”. '
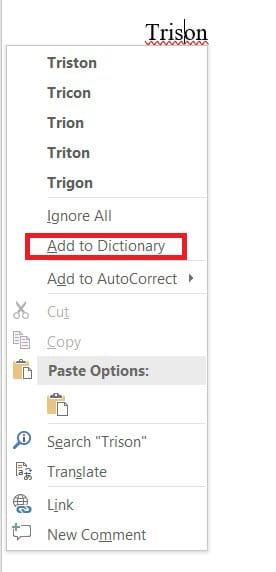
5. Słowo zostanie dodane do słownika i nie będzie już aktywować funkcji sprawdzania pisowni.
Czerwone faliste linie w programie Microsoft Word mogą być koszmarem dla każdego zwykłego użytkownika. Zakłóca tok pisania i psuje wygląd dokumentu. Jednak wykonując czynności wymienione powyżej, możesz wyłączyć tę funkcję i pozbyć się sprawdzania pisowni.
Zalecana:
Mamy nadzieję, że ten przewodnik okazał się pomocny i udało Ci się wyłączyć sprawdzanie pisowni Microsoft Word . Jeśli nadal masz pytania dotyczące tego artykułu, możesz je zadać w sekcji komentarzy.
W tym artykule pokażemy Ci, jak odzyskać dostęp do dysku twardego w przypadku awarii. Sprawdźmy!
Na pierwszy rzut oka AirPodsy wyglądają jak każde inne prawdziwie bezprzewodowe słuchawki douszne. Ale wszystko się zmieniło, gdy odkryto kilka mało znanych funkcji.
Firma Apple wprowadziła system iOS 26 — dużą aktualizację z zupełnie nową obudową ze szkła matowego, inteligentniejszym interfejsem i udoskonaleniami znanych aplikacji.
Studenci potrzebują konkretnego typu laptopa do nauki. Powinien być nie tylko wystarczająco wydajny, aby dobrze sprawdzać się na wybranym kierunku, ale także kompaktowy i lekki, aby można go było nosić przy sobie przez cały dzień.
Dodanie drukarki do systemu Windows 10 jest proste, choć proces ten w przypadku urządzeń przewodowych będzie się różnić od procesu w przypadku urządzeń bezprzewodowych.
Jak wiadomo, pamięć RAM to bardzo ważny element sprzętowy komputera, który przetwarza dane i jest czynnikiem decydującym o szybkości laptopa lub komputera stacjonarnego. W poniższym artykule WebTech360 przedstawi Ci kilka sposobów sprawdzania błędów pamięci RAM za pomocą oprogramowania w systemie Windows.
Telewizory Smart TV naprawdę podbiły świat. Dzięki tak wielu świetnym funkcjom i możliwościom połączenia z Internetem technologia zmieniła sposób, w jaki oglądamy telewizję.
Lodówki to powszechnie stosowane urządzenia gospodarstwa domowego. Lodówki zazwyczaj mają dwie komory: komora chłodna jest pojemna i posiada światło, które włącza się automatycznie po każdym otwarciu lodówki, natomiast komora zamrażarki jest wąska i nie posiada światła.
Na działanie sieci Wi-Fi wpływa wiele czynników poza routerami, przepustowością i zakłóceniami. Istnieje jednak kilka sprytnych sposobów na usprawnienie działania sieci.
Jeśli chcesz powrócić do stabilnej wersji iOS 16 na swoim telefonie, poniżej znajdziesz podstawowy przewodnik, jak odinstalować iOS 17 i obniżyć wersję iOS 17 do 16.
Jogurt jest wspaniałym produktem spożywczym. Czy warto jeść jogurt codziennie? Jak zmieni się Twoje ciało, gdy będziesz jeść jogurt codziennie? Przekonajmy się razem!
W tym artykule omówiono najbardziej odżywcze rodzaje ryżu i dowiesz się, jak zmaksymalizować korzyści zdrowotne, jakie daje wybrany przez Ciebie rodzaj ryżu.
Ustalenie harmonogramu snu i rutyny związanej z kładzeniem się spać, zmiana budzika i dostosowanie diety to niektóre z działań, które mogą pomóc Ci lepiej spać i budzić się rano o odpowiedniej porze.
Proszę o wynajem! Landlord Sim to mobilna gra symulacyjna dostępna na systemy iOS i Android. Wcielisz się w rolę właściciela kompleksu apartamentowego i wynajmiesz mieszkania, a Twoim celem jest odnowienie wnętrz apartamentów i przygotowanie ich na przyjęcie najemców.
Zdobądź kod do gry Bathroom Tower Defense Roblox i wymień go na atrakcyjne nagrody. Pomogą ci ulepszyć lub odblokować wieże zadające większe obrażenia.













