Jak odzyskać dostęp do dysku twardego, naprawić błąd uniemożliwiający otwarcie dysku twardego

W tym artykule pokażemy Ci, jak odzyskać dostęp do dysku twardego w przypadku awarii. Sprawdźmy!
Microsoft Word to jedno z najpopularniejszych programów do przetwarzania tekstu dostępnych na rynku technologii dla wielu platform. Oprogramowanie opracowane i utrzymywane przez firmę Microsoft oferuje różne funkcje umożliwiające pisanie i edycję dokumentów. Niezależnie od tego, czy jest to artykuł na blogu, czy artykuł naukowy, program Word ułatwia dostosowanie dokumentu do profesjonalnych standardów. Możesz nawet wpisać pełny e-book w MS Word! Word jest tak potężnym edytorem tekstu, który może zawierać obrazy, grafikę, wykresy, modele 3D i wiele podobnych interaktywnych modułów. Jedną z takich funkcji formatowania jest podział sekcji , który służy do tworzenia kilku sekcji w dokumencie programu Word.
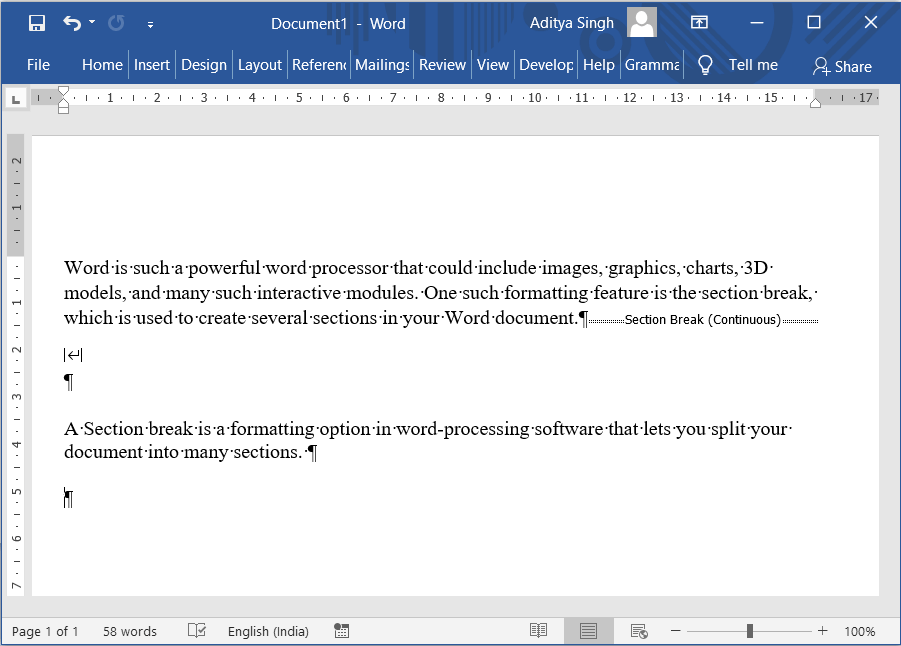
Zawartość
Jak usunąć podział sekcji w programie Microsoft Word
Podział sekcji to opcja formatowania w edytorze tekstu, która umożliwia podzielenie dokumentu na wiele sekcji. Wizualnie widać przerwę dzielącą dwie sekcje. Kiedy dzielisz dokument na różne sekcje, możesz łatwo sformatować określoną część dokumentu bez wpływu na pozostałą część tekstu.
Rodzaje podziałów sekcji w Microsoft Word
Oto niektóre formatowania, które możesz zastosować do określonej części pliku dokumentu, używając podziałów sekcji:
Dlatego podziały sekcji są przydatnymi sposobami formatowania tekstu. Ale czasami możesz chcieć usunąć podziały sekcji z tekstu. Jeśli nie potrzebujesz już podziałów sekcji, oto jak usunąć podział sekcji z programu Microsoft Word.
Jak dodać podział sekcji w programie Microsoft Word
1. Aby dodać podział sekcji, przejdź do zakładki Układ w programie Microsoft Word, a następnie wybierz „Przerwy” ,
2. Teraz wybierz typ sekcji, w której potrzebujesz dokumentu.
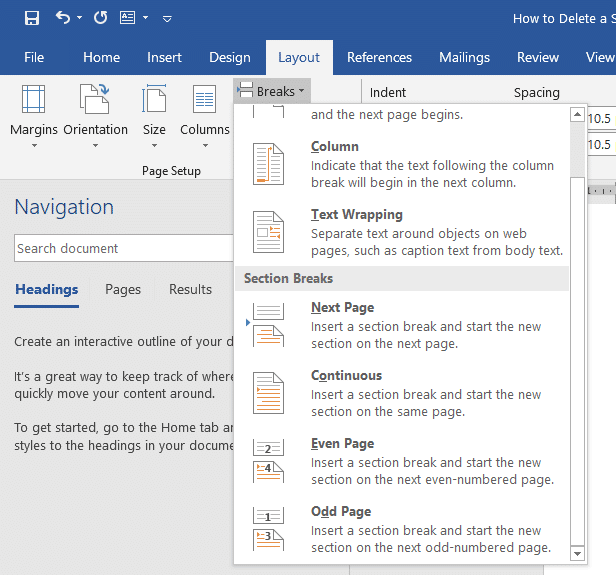
Jak wyszukać podział sekcji w MS Word
Aby wyświetlić dodane podziały sekcji, kliknij ikonę ¶ ( Pokaż/Ukryj ¶ ) na karcie Strona główna . Spowoduje to wyświetlenie wszystkich znaków akapitu i podziałów sekcji w dokumencie programu Word.
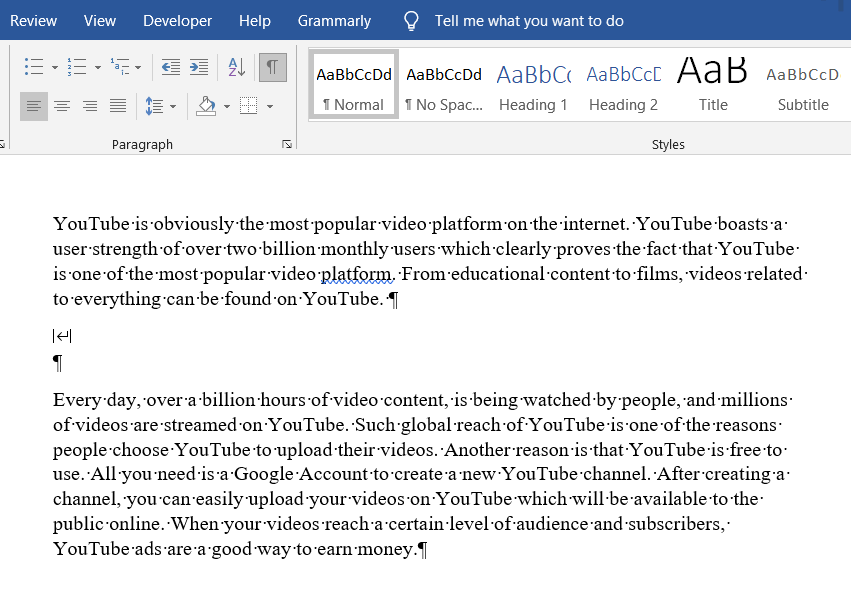
Jak usunąć podział sekcji w programie Microsoft Word
Jeśli chcesz usunąć podziały sekcji z dokumentu, możesz to łatwo zrobić, postępując zgodnie z jedną z metod wymienionych poniżej.
Metoda 1: Usuń podziały sekcji ręcznie
Wiele osób chce ręcznie usuwać podziały sekcji w swoich dokumentach Word. Osiągnąć to,
1. Otwórz dokument Word, a następnie na karcie Strona główna włącz opcję ¶ (Pokaż/Ukryj ¶) , aby zobaczyć wszystkie podziały sekcji w dokumencie.
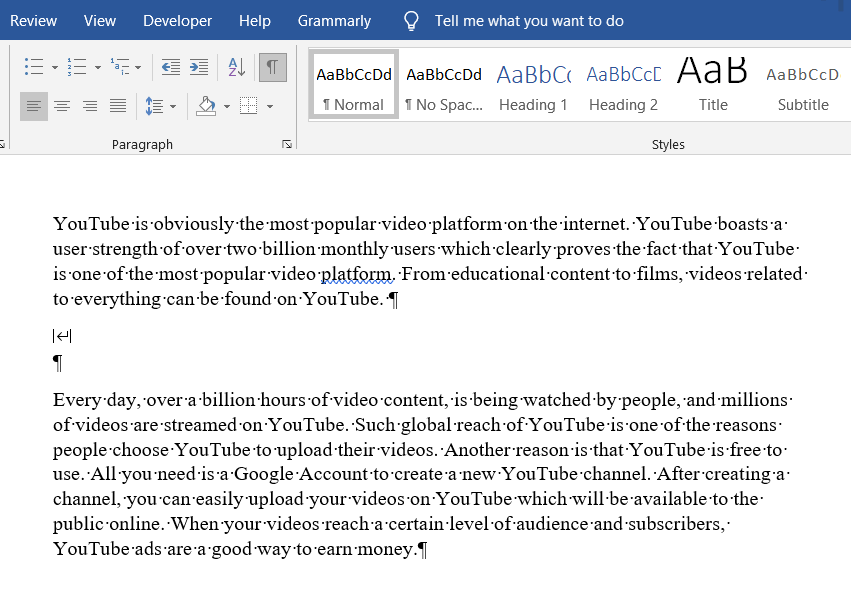
2. Wybierz podział sekcji, który chcesz usunąć . Wystarczy przeciągnąć kursor od lewej krawędzi do prawego końca podziału sekcji.
3. Naciśnij klawisz Delete lub Backspace . Microsoft Word usunie wybrany podział sekcji.
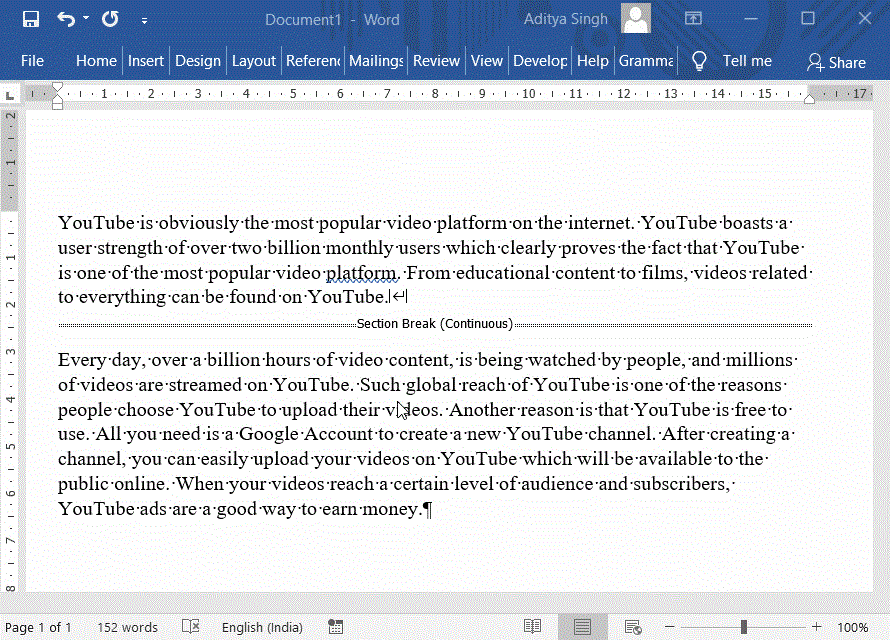
4. Alternatywnie możesz umieścić kursor myszy przed podziałem sekcji, a następnie nacisnąć przycisk Usuń .
Metoda 2: Usuń podziały sekcji za pomocą opcji Znajdź i zamień
W MS Word dostępna jest funkcja, która pozwala znaleźć słowo lub zdanie i zastąpić je innym. Teraz użyjemy tej funkcji, aby znaleźć nasze podziały sekcji i je zastąpić.
1. Na karcie Strona główna programu Microsoft Word wybierz opcję Zamień . Lub naciśnij skrót klawiaturowy Ctrl + H.
2. W wyskakującym oknie Znajdź i zamień wybierz opcje Więcej>> .
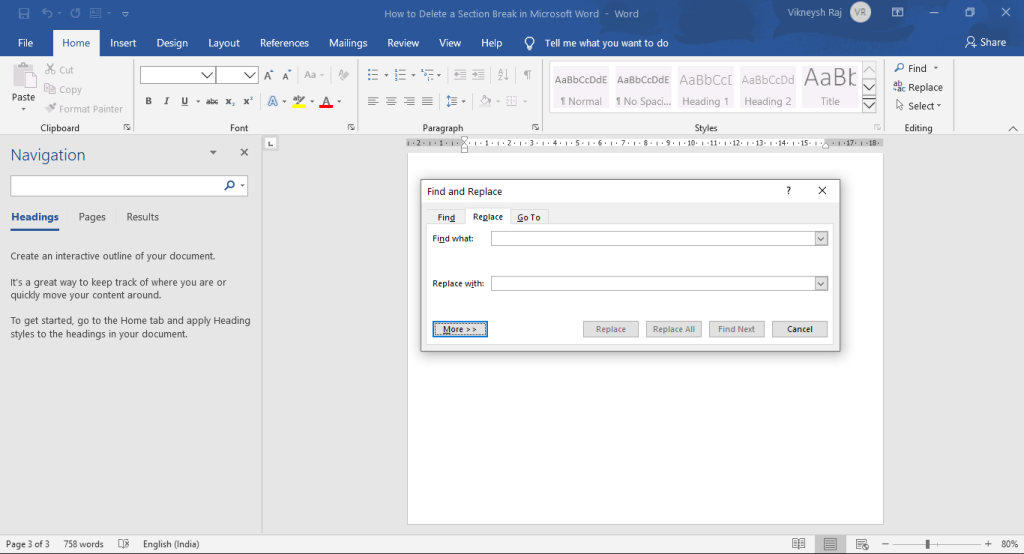
3. Następnie kliknij opcję Specjalne teraz wybierz podział sekcji z menu, które się pojawi.
4. Program Word wypełniłby pole tekstowe Znajdź, wpisując „^ b” (możesz również wpisać to bezpośrednio w polu tekstowym Znajdź )
5. Niech pole tekstowe Zamień na będzie puste, tak jak jest. Wybierz opcję Zamień wszystko Wybierz OK w oknie potwierdzenia. W ten sposób możesz usunąć wszystkie podziały sekcji w swoim dokumencie za jednym razem.
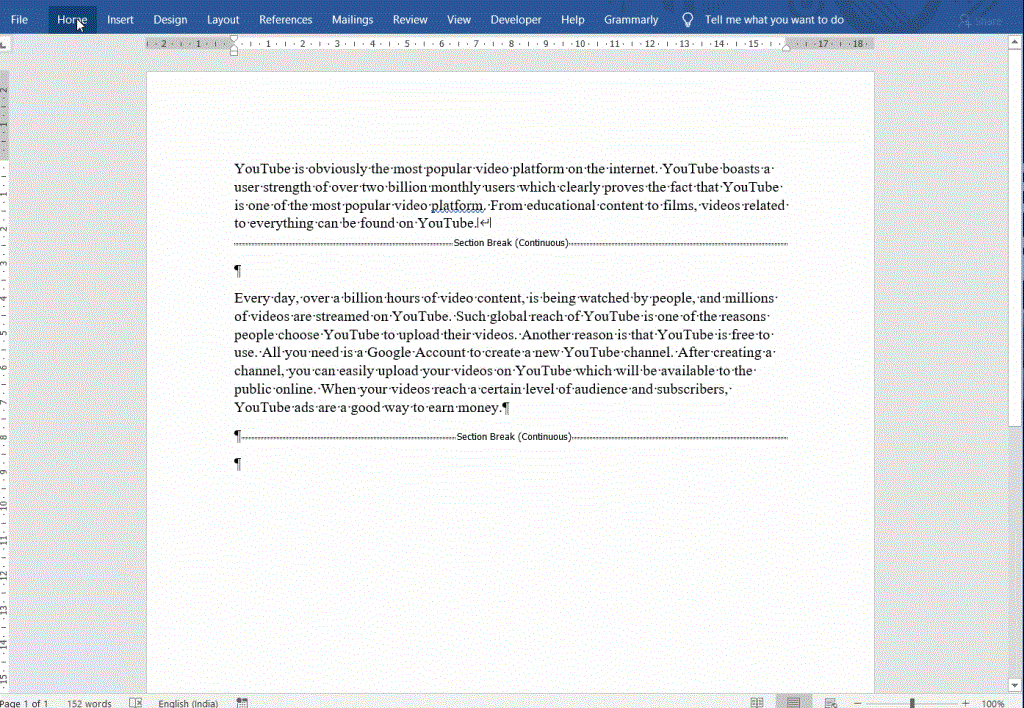
Metoda 3: Usuń podziały sekcji, uruchamiając makro
Nagrywanie i uruchamianie makra może zautomatyzować i uprościć Twoje zadanie.
1. Aby rozpocząć, naciśnij Alt + F11. Pojawi się okno Visual Basic .
2. W lewym okienku kliknij prawym przyciskiem myszy Normalny.
3. Wybierz Wstaw > Moduł .
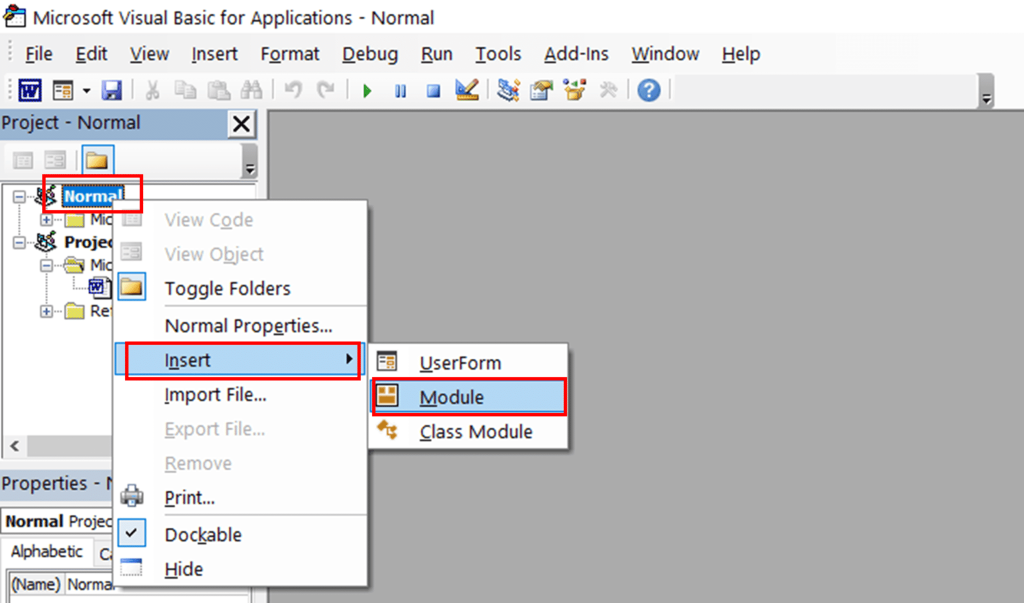
4. Otworzy się nowy moduł, a na ekranie pojawi się przestrzeń do kodowania.
5. Teraz wpisz lub wklej poniższy kod :
Sub DeleteAllSectionsInOneDoc() z zaznaczeniem .HomeKey Unit:=wdStory With Selection.Find .ClearFormatting .Replacement.ClearFormatting .Text = "^b" .Replacement.Text = "" .Forward = True .Wrap = wdFindContinue .Format = False .MatchCase = False .MatchWholeWord = False .MatchWildcards = False .MatchSoundsLike = False .MatchAllWordForms = False koniec z zaznaczeniem.Find.Execute Replace:=wdReplaceAll kończ z końcem Sub
6. Kliknij opcję Uruchom lub naciśnij klawisz F5.
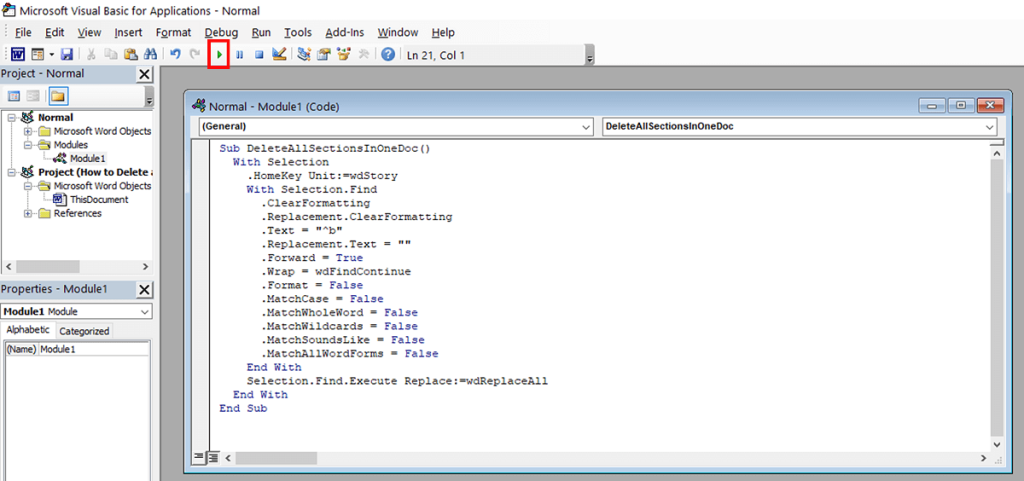
Metoda 4: Usuń podziały sekcji wielu dokumentów
Jeśli masz więcej niż jeden dokument i chcesz wyeliminować podziały sekcji ze wszystkich dokumentów, ta metoda może pomóc.
1. Otwórz folder i umieść w nim wszystkie dokumenty.
2. Postępuj zgodnie z poprzednią metodą, aby uruchomić makro.
3. Wklej poniższy kod do modułu.
DeleteAllSectionBreaksInMultiDoc Sub () Dim StrFolder As String Dim strFile As String Dim objDoc jako dokument Dim dlgFile Jak FileDialog Set dlgFile = Application.FileDialog (msoFileDialogFolderPicker) Z dlgFile If .Show = -1 Następnie StrFolder = .SelectedItems (1) & "\" Else MsgBox "Nie wybrano folderu! Wybierz folder docelowy." Exit Sub End If End With strFile = Dir(StrFolder & "*.docx", vbNormal) While strFile <> "> Set objDoc = Documents.Open(FileName:=StrFolder & strFile) With Selection .HomeKey Jednostka: .ClearFormatting .Replacement.ClearFormatting .text = "^ b" .Replacement.Text = "" .forward = True .Wrap = wdFindContinue .Format = False .MatchCase = False .MatchWholeWord = False .MatchWildcards = False .MatchSoundsLike = False .MatchAllWordForms = False End with Selection.Find.Execute Replace:=wdReplaceAll Koniec z objDoc.Save objDoc.Close strFile = Dir() Wend End Sub
4. Uruchom powyższe makro. Pojawi się okno dialogowe, wyszukaj folder utworzony w kroku 1 i wybierz go. To wszystko! Wszystkie podziały na sekcje znikną w ciągu kilku sekund.
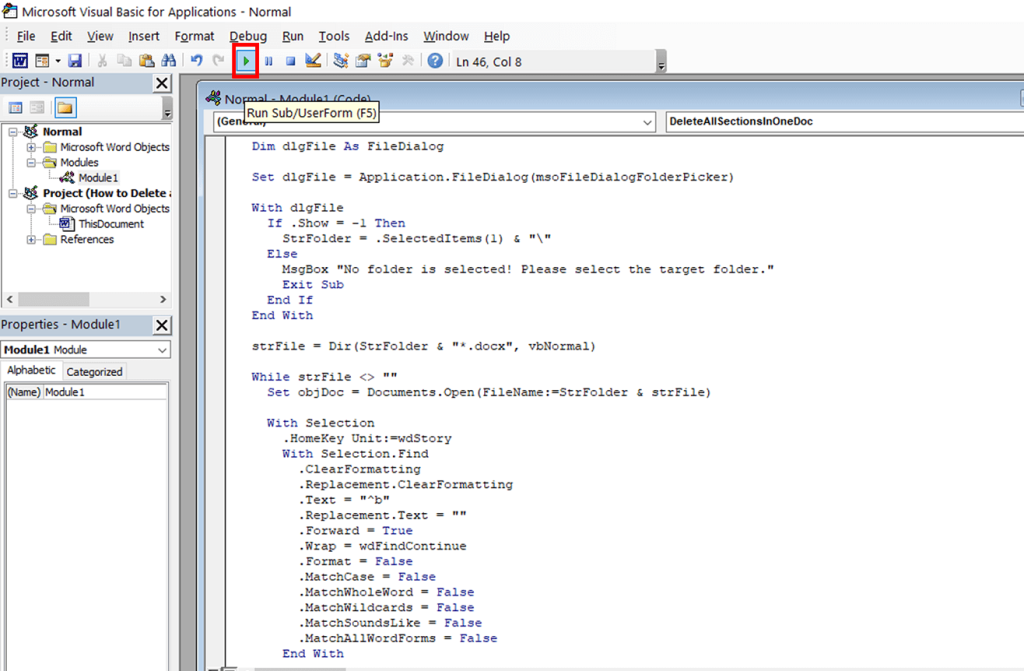
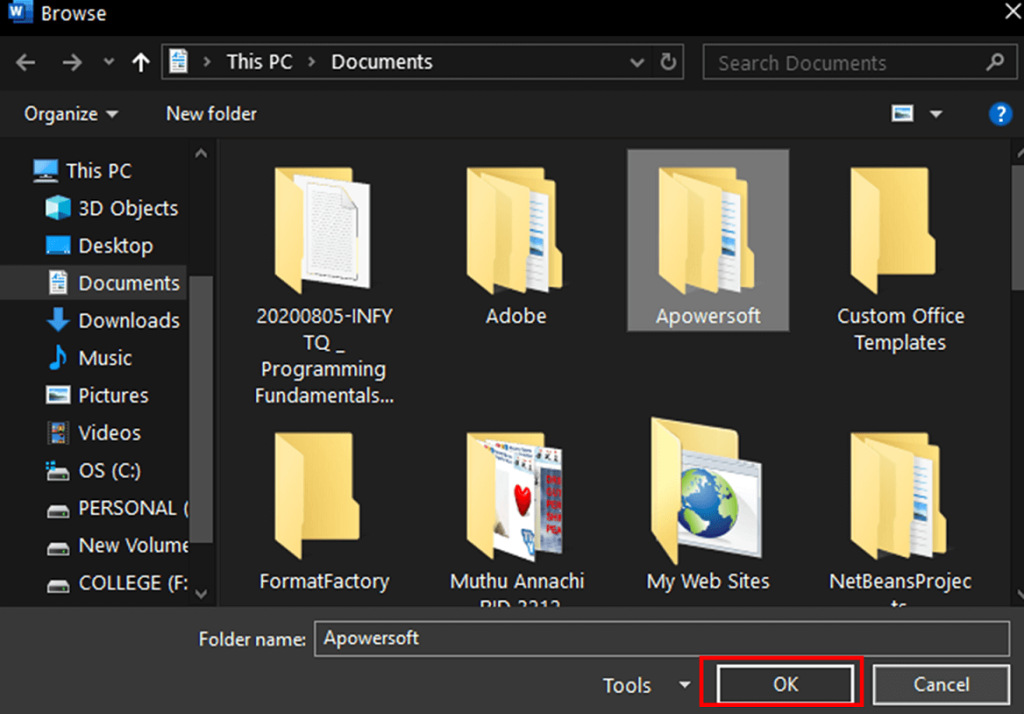
Metoda 5: Usunięcie Sekcje przerwa usi ng innych firm Narzędzia
Możesz także spróbować użyć narzędzi lub dodatków innych firm dostępnych dla programu Microsoft Word. Jednym z takich narzędzi jest Kutools – dodatek do programu Microsoft Word.
Uwaga: Dobrze by było, gdybyś pamiętał, że po usunięciu podziału sekcji tekst przed i za sekcją jest łączony w jedną sekcję. Ta sekcja zawierałaby formatowanie użyte w sekcji, która pojawiła się po podziale sekcji.
Możesz użyć opcji Link do poprzedniej , jeśli chcesz, aby sekcja używała stylów i nagłówków z poprzedniej sekcji.
Zalecana:
Mam nadzieję, że ten przewodnik był pomocny i udało Ci się usunąć podział sekcji w programie Microsoft Word . Kontynuuj publikowanie swoich zapytań i sugestii w sekcji komentarzy.
W tym artykule pokażemy Ci, jak odzyskać dostęp do dysku twardego w przypadku awarii. Sprawdźmy!
Na pierwszy rzut oka AirPodsy wyglądają jak każde inne prawdziwie bezprzewodowe słuchawki douszne. Ale wszystko się zmieniło, gdy odkryto kilka mało znanych funkcji.
Firma Apple wprowadziła system iOS 26 — dużą aktualizację z zupełnie nową obudową ze szkła matowego, inteligentniejszym interfejsem i udoskonaleniami znanych aplikacji.
Studenci potrzebują konkretnego typu laptopa do nauki. Powinien być nie tylko wystarczająco wydajny, aby dobrze sprawdzać się na wybranym kierunku, ale także kompaktowy i lekki, aby można go było nosić przy sobie przez cały dzień.
Dodanie drukarki do systemu Windows 10 jest proste, choć proces ten w przypadku urządzeń przewodowych będzie się różnić od procesu w przypadku urządzeń bezprzewodowych.
Jak wiadomo, pamięć RAM to bardzo ważny element sprzętowy komputera, który przetwarza dane i jest czynnikiem decydującym o szybkości laptopa lub komputera stacjonarnego. W poniższym artykule WebTech360 przedstawi Ci kilka sposobów sprawdzania błędów pamięci RAM za pomocą oprogramowania w systemie Windows.
Telewizory Smart TV naprawdę podbiły świat. Dzięki tak wielu świetnym funkcjom i możliwościom połączenia z Internetem technologia zmieniła sposób, w jaki oglądamy telewizję.
Lodówki to powszechnie stosowane urządzenia gospodarstwa domowego. Lodówki zazwyczaj mają dwie komory: komora chłodna jest pojemna i posiada światło, które włącza się automatycznie po każdym otwarciu lodówki, natomiast komora zamrażarki jest wąska i nie posiada światła.
Na działanie sieci Wi-Fi wpływa wiele czynników poza routerami, przepustowością i zakłóceniami. Istnieje jednak kilka sprytnych sposobów na usprawnienie działania sieci.
Jeśli chcesz powrócić do stabilnej wersji iOS 16 na swoim telefonie, poniżej znajdziesz podstawowy przewodnik, jak odinstalować iOS 17 i obniżyć wersję iOS 17 do 16.
Jogurt jest wspaniałym produktem spożywczym. Czy warto jeść jogurt codziennie? Jak zmieni się Twoje ciało, gdy będziesz jeść jogurt codziennie? Przekonajmy się razem!
W tym artykule omówiono najbardziej odżywcze rodzaje ryżu i dowiesz się, jak zmaksymalizować korzyści zdrowotne, jakie daje wybrany przez Ciebie rodzaj ryżu.
Ustalenie harmonogramu snu i rutyny związanej z kładzeniem się spać, zmiana budzika i dostosowanie diety to niektóre z działań, które mogą pomóc Ci lepiej spać i budzić się rano o odpowiedniej porze.
Proszę o wynajem! Landlord Sim to mobilna gra symulacyjna dostępna na systemy iOS i Android. Wcielisz się w rolę właściciela kompleksu apartamentowego i wynajmiesz mieszkania, a Twoim celem jest odnowienie wnętrz apartamentów i przygotowanie ich na przyjęcie najemców.
Zdobądź kod do gry Bathroom Tower Defense Roblox i wymień go na atrakcyjne nagrody. Pomogą ci ulepszyć lub odblokować wieże zadające większe obrażenia.













