Jak odzyskać dostęp do dysku twardego, naprawić błąd uniemożliwiający otwarcie dysku twardego

W tym artykule pokażemy Ci, jak odzyskać dostęp do dysku twardego w przypadku awarii. Sprawdźmy!
Popularność aplikacji Kalendarz szybko rośnie dzięki zaawansowanym funkcjom, które ułatwiają śledzenie wydarzeń i zarządzanie naszym harmonogramem. Dawno minęły czasy, kiedy trzeba było ręcznie zapisywać wydarzenia w drukowanym kalendarzu lub używać terminarza do planowania spotkań. Te zaawansowane aplikacje automatycznie synchronizują się z pocztą e-mail i dodają wydarzenia do kalendarza. Dają również na czas przypomnienia, aby upewnić się, że nie przegapisz żadnego ważnego spotkania lub zajęcia. Teraz spośród tych aplikacji najjaśniejszą i najbardziej popularną jest Kalendarz Google. Może być prawdą, że nie wszystko, co robi Google, jest złotem, ale ta aplikacja jest. Ta aplikacja jest idealna dla osób korzystających z Gmaila.
Kalendarz Google to niezwykle przydatna aplikacja narzędziowa firmy Google. Jego prosty interfejs i szereg przydatnych funkcji sprawiają, że jest to jedna z najczęściej używanych aplikacji kalendarza. Kalendarz Google jest dostępny zarówno dla systemu Android, jak i Windows. Umożliwia to synchronizację laptopa lub komputera z telefonem komórkowym i zarządzanie wydarzeniami z kalendarza w dowolnym miejscu i czasie. Jest łatwo dostępny, a tworzenie nowych wpisów lub edytowanie to bułka z masłem. Jednak, podobnie jak każda inna aplikacja, Kalendarz Google może czasami działać nieprawidłowo. Czy to z powodu błędnej aktualizacji, czy jakiegoś problemu w ustawieniach urządzenia; Kalendarz Google czasami przestaje działać. To sprawia, że jest to bardzo niewygodne dla użytkownika końcowego. Dlatego w tym artykule nauczymy Cię, jak naprawić Kalendarz Google, jeśli kiedykolwiek dowiesz się, że nie działa.
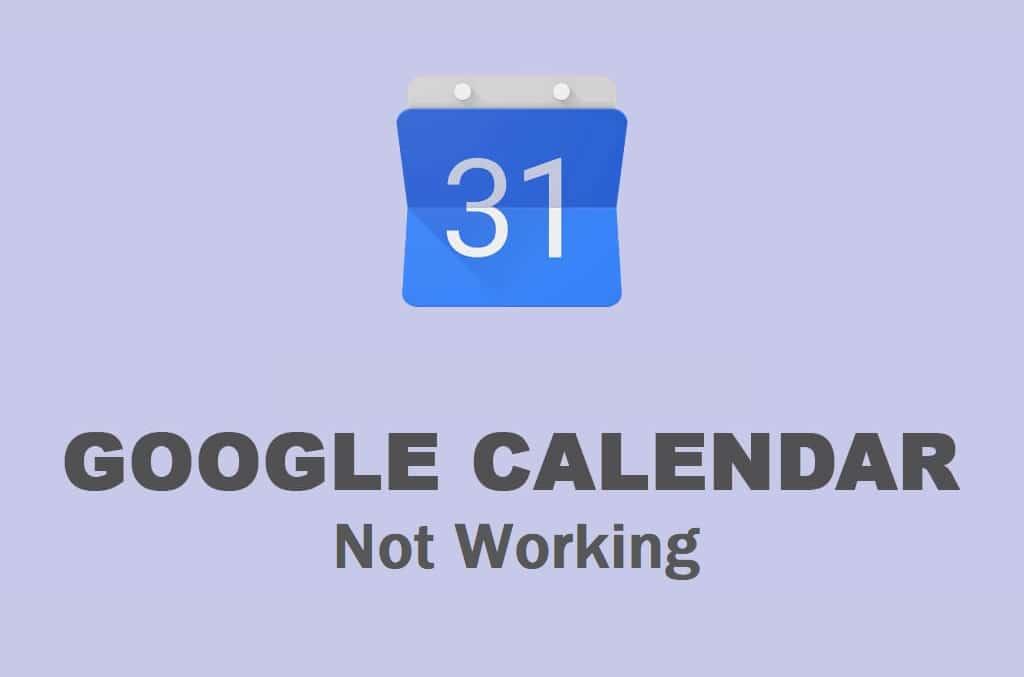
Zawartość
Jak naprawić niedziałający Kalendarz Google na Androidzie?
Rozwiązanie 1: Uruchom ponownie urządzenie
Za każdym razem, gdy napotkasz jakikolwiek problem na telefonie komórkowym, czy to związany z konkretną aplikacją, czy innym problemem, takim jak niedziałająca kamera, niedziałające głośniki itp., spróbuj ponownie uruchomić urządzenie. Stare dobre wyłączenie i ponowne włączenie leczenia może rozwiązać wiele różnych problemów. Z tego powodu jest to pierwsza pozycja na naszej liście rozwiązań. Czasami wszystko, czego potrzebuje Twoje urządzenie, to proste ponowne uruchomienie. Więc naciśnij i przytrzymaj przycisk zasilania, aż menu zasilania pojawi się na ekranie, a następnie dotknij przycisku restartu.
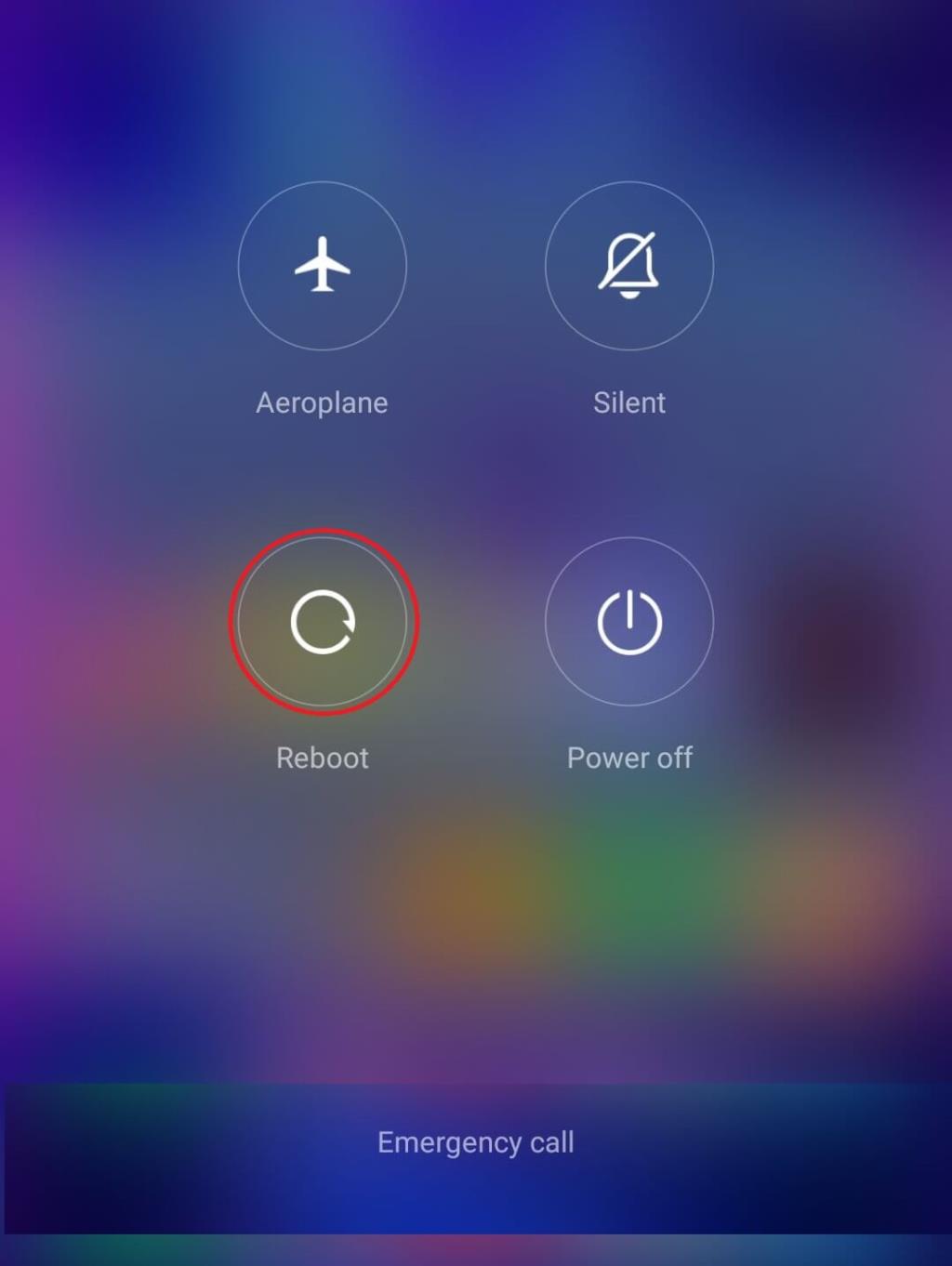
Rozwiązanie 2: Upewnij się, że Twój Internet działa poprawnie
Główna funkcja Kalendarza Google jest zsynchronizowana z Twoim Gmailem i automatycznie doda wydarzenia w kalendarzu na podstawie zaproszeń otrzymanych e-mailem. W tym celu Kalendarz Google wymaga stabilnego połączenia internetowego. Jeśli nie masz połączenia z siecią Wi-Fi lub komórkową albo internet nie działa, aplikacja nie będzie działać. Przeciągnij w dół z panelu powiadomień, aby otworzyć menu szybkich ustawień i sprawdź, czy Wi-Fi jest włączone.
Jeśli jesteś podłączony do sieci i pokazuje ona odpowiednią siłę sygnału, nadszedł czas, aby sprawdzić, czy ma połączenie z Internetem. Najprostszym sposobem na to jest otwarcie YouTube i próba odtworzenia dowolnego filmu. Jeśli gra bez buforowania, to internet działa dobrze, a problem jest inny. Jeśli nie, spróbuj ponownie połączyć się z Wi-Fi lub przełączyć się na komórkową transmisję danych. Następnie sprawdź, czy Kalendarz Google działa, czy nie.

Rozwiązanie 3: Wyczyść pamięć podręczną i dane dla Kalendarza Google
Każda aplikacja zapisuje niektóre dane w postaci plików pamięci podręcznej. Problem zaczyna się, gdy te pliki pamięci podręcznej zostaną uszkodzone. Utrata danych w Kalendarzu Google może być spowodowana uszkodzonymi pozostałymi plikami pamięci podręcznej, które zakłócają proces synchronizacji danych. W rezultacie wprowadzone zmiany nie są odzwierciedlane w Kalendarzu. Aby naprawić problem z Kalendarzem Google, który nie działa w systemie Android, zawsze możesz spróbować wyczyścić pamięć podręczną i dane aplikacji. Wykonaj poniższe czynności, aby wyczyścić pamięć podręczną i pliki danych Kalendarza Google.
1. Przejdź do Ustawień swojego telefonu.
2. Stuknij opcję Aplikacje .
3. Teraz wybierz Kalendarz Google z listy aplikacji.
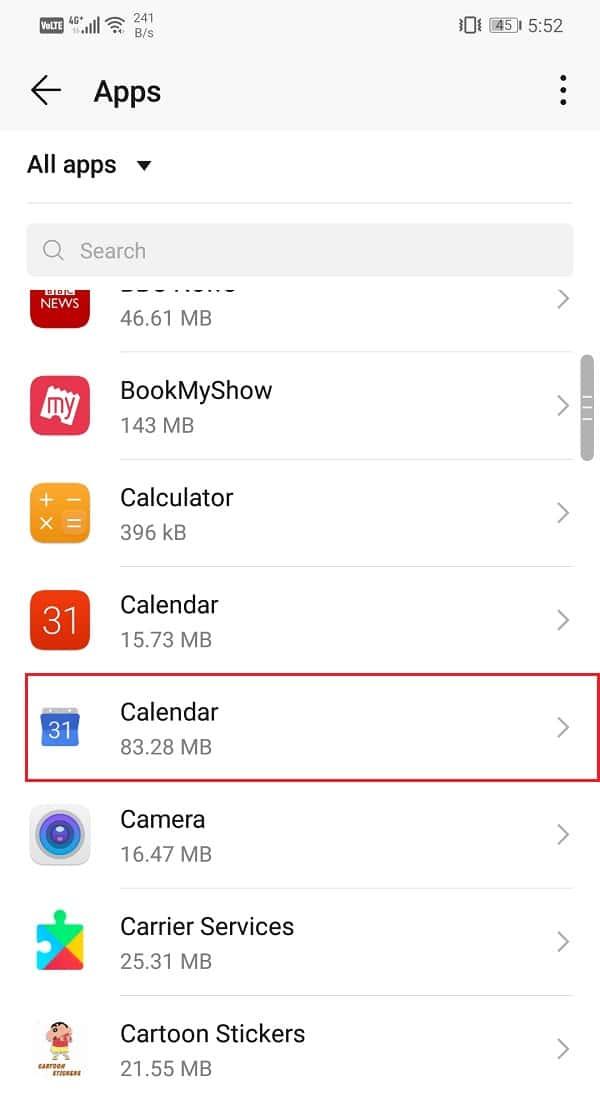
4. Teraz kliknij opcję Przechowywanie .
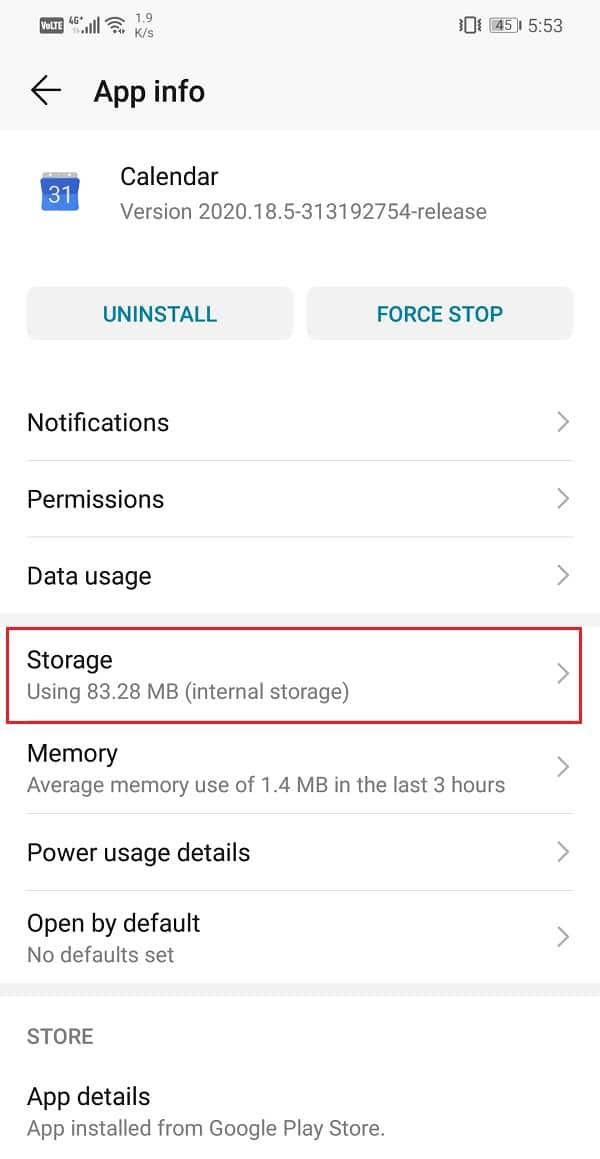
5. Zobaczysz teraz opcje wyczyszczenia danych i wyczyszczenia pamięci podręcznej . Dotknij odpowiednich przycisków, a wspomniane pliki zostaną usunięte.
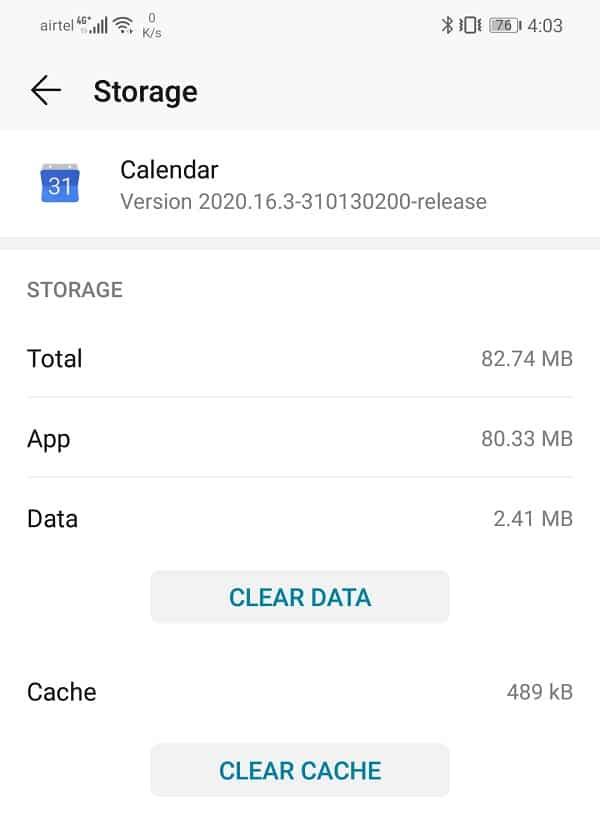
6. Teraz wyjdź z ustawień i spróbuj ponownie użyć Kalendarza Google i sprawdź, czy problem nadal występuje.
Rozwiązanie 4: Zaktualizuj aplikację
Następną rzeczą, którą możesz zrobić, to zaktualizować swoją aplikację. Niezależnie od rodzaju problemu, z jakim się borykasz, aktualizacja go ze Sklepu Play może go rozwiązać. Prosta aktualizacja aplikacji często rozwiązuje problem, ponieważ aktualizacja może zawierać poprawki błędów, które rozwiązują problem z niedziałającym Kalendarzem Google.
1. Przejdź do Sklepu Play .
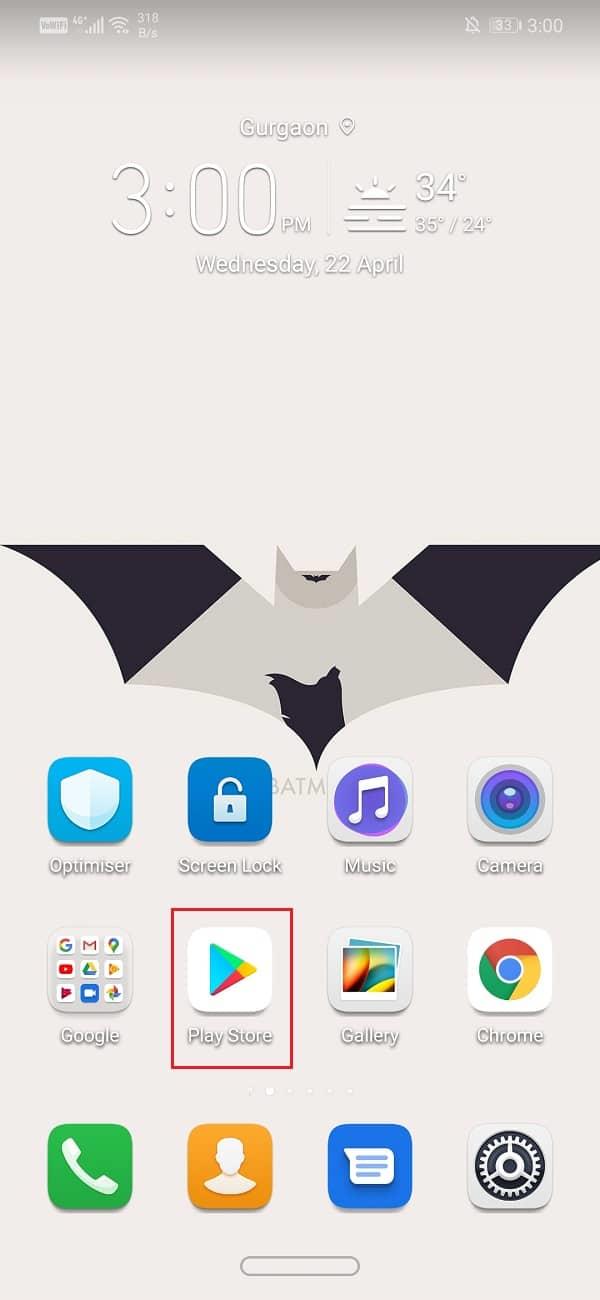
2. W lewym górnym rogu znajdziesz trzy poziome linie . Kliknij na nich.
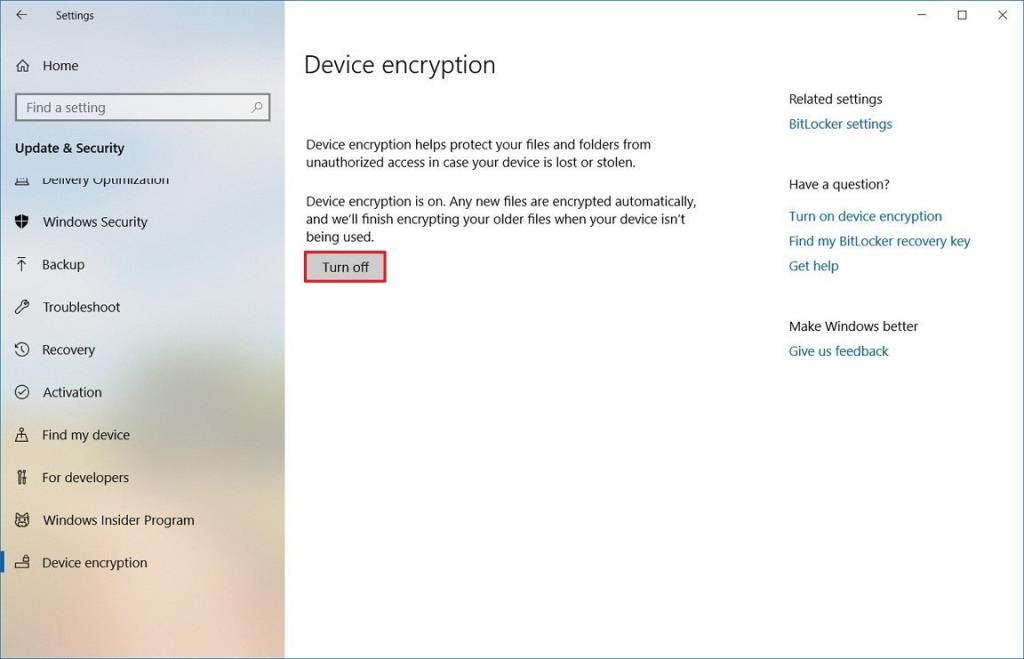
3. Teraz kliknij opcję „Moje aplikacje i gry” .
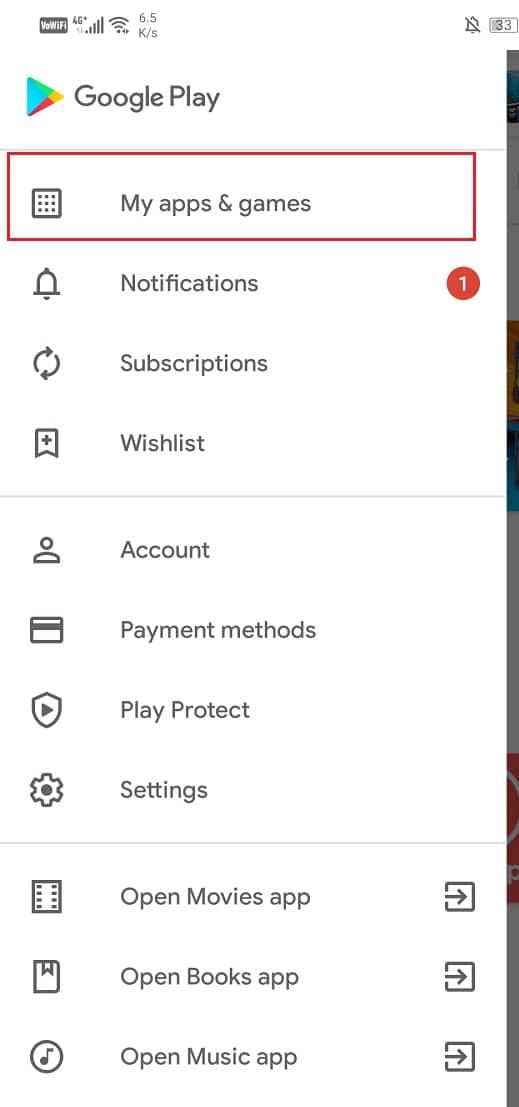
4. Wyszukaj Kalendarz Google i sprawdź, czy są jakieś oczekujące aktualizacje.
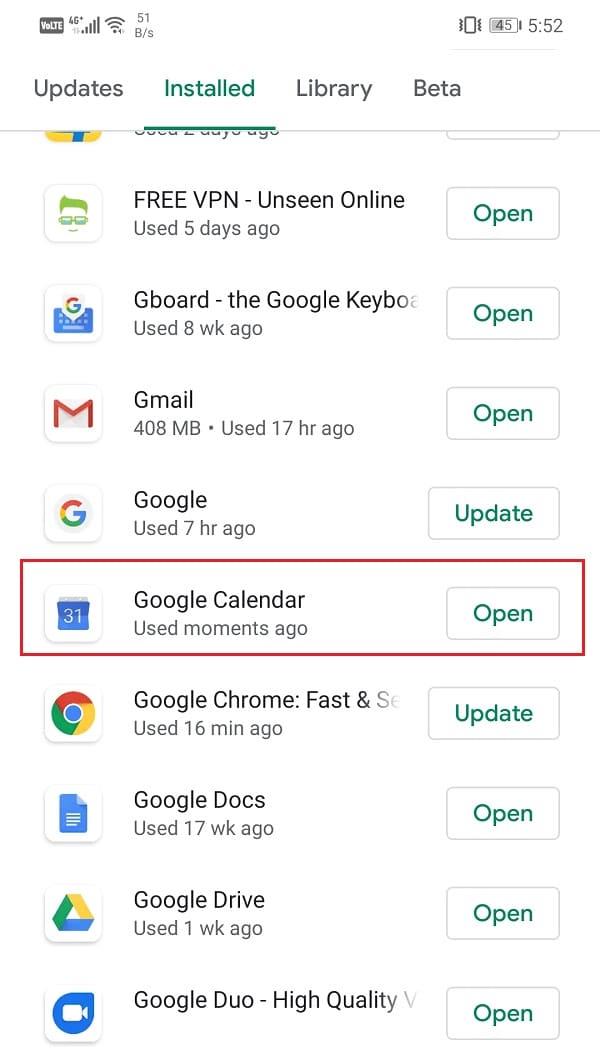
5. Jeśli tak, kliknij przycisk aktualizacji .
6. Po zaktualizowaniu aplikacji spróbuj użyć jej ponownie i sprawdź, czy jesteś w stanie naprawić problem z Kalendarzem Google, który nie działa w systemie Android.
Przeczytaj także: Przywróć brakujące wydarzenia z Kalendarza Google na Androida
Rozwiązanie 5: Zaktualizuj system operacyjny Android
Możliwe, że wina nie dotyczy aplikacji Kalendarz Google, ale samego systemu operacyjnego Android. Czasami, gdy aktualizacja systemu operacyjnego jest w toku, poprzednia wersja może być nieco błędna. Oczekująca aktualizacja może być przyczyną nieprawidłowego działania Kalendarza Google. Zawsze dobrą praktyką jest aktualizowanie oprogramowania. Dzieje się tak, ponieważ z każdą nową aktualizacją firma wydaje różne łatki i poprawki błędów, które istnieją, aby zapobiec występowaniu takich problemów. Dlatego zdecydowanie zalecamy zaktualizowanie systemu operacyjnego do najnowszej wersji.
1. Przejdź do Ustawień swojego telefonu.
2. Stuknij opcję System .
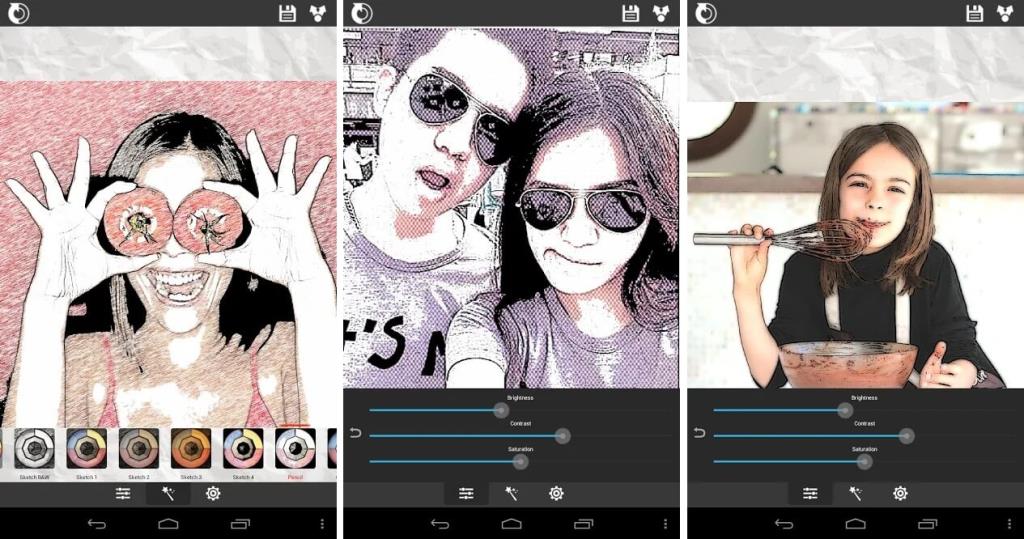
3. Teraz kliknij Aktualizacja oprogramowania .

4. Znajdziesz opcję Sprawdź aktualizacje oprogramowania . Kliknij na to.

5. Teraz, jeśli okaże się, że dostępna jest aktualizacja oprogramowania, dotknij opcji aktualizacji.
6. Poczekaj chwilę, aż aktualizacja zostanie pobrana i zainstalowana.
7. Następnie otwórz Kalendarz Google i sprawdź, czy działa poprawnie, czy nie.
Rozwiązanie 6: Sprawdź ustawienia daty i godziny
Często ignorowanym czynnikiem, który może być odpowiedzialny za niedziałanie Kalendarza Google, jest nieprawidłowa data i godzina na Twoim urządzeniu. Wierz lub nie, ale ustawienia daty i godziny mają istotny wpływ na możliwość synchronizacji Kalendarza Google. Dlatego zawsze mądrze jest upewnić się, że data i godzina są ustawione prawidłowo. Najlepszą rzeczą do zrobienia jest włączenie automatycznego ustawiania daty i godziny. Twoje urządzenie będzie teraz odbierać dane i dane o czasie od operatora i będzie to dokładne. Wykonaj poniższe czynności, aby zobaczyć, jak to zrobić.
1. Otwórz Ustawienia na swoim urządzeniu.
2. Teraz dotknij opcji System .
3. Następnie dotknij opcji Data i godzina .
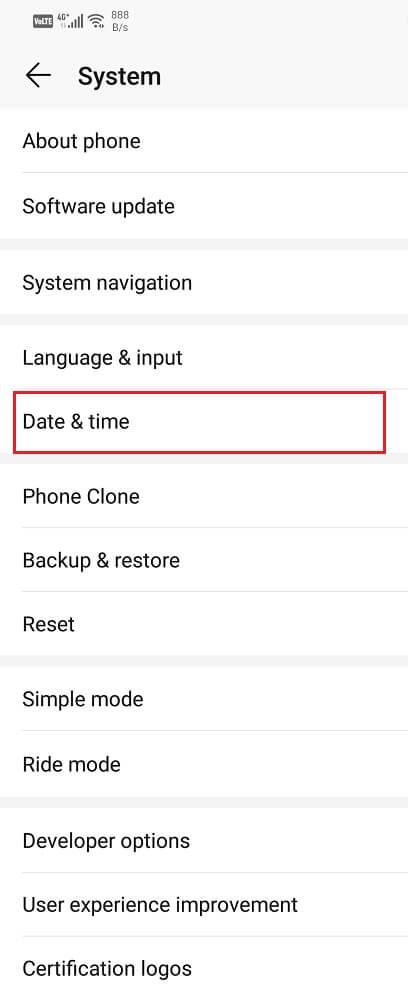
4. Tutaj włącz przełącznik obok opcji Ustaw automatycznie .
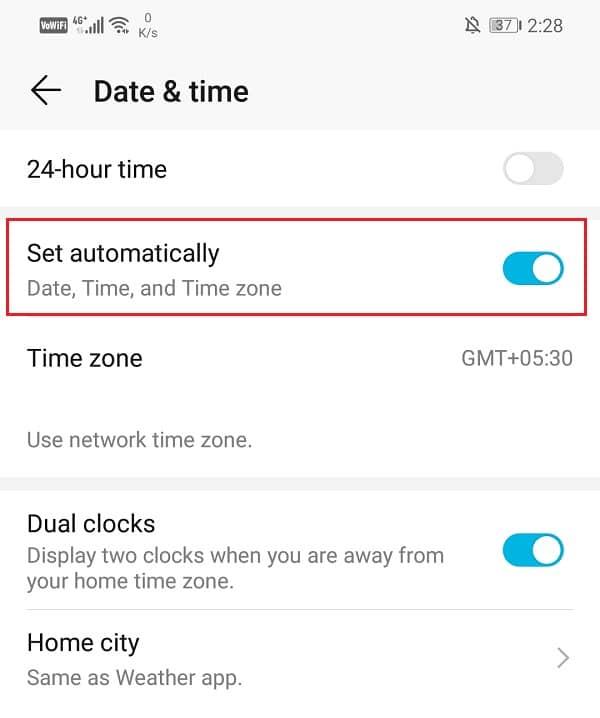
5. Następnie uruchom ponownie urządzenie, a następnie sprawdź, czy Kalendarz Google działa poprawnie.
Rozwiązanie 7: Zainstaluj ponownie Kalendarz Google
Jeśli żadna z powyższych metod nie działa, to prawdopodobnie nadszedł czas na nowy początek. Śmiało i odinstaluj aplikację, a następnie zainstaluj ją ponownie później. Może to rozwiązać wszelkie usterki techniczne, których nie udało się rozwiązać podczas aktualizacji. Upewni się również, że nieprawidłowe działanie aplikacji nie jest spowodowane przez sprzeczne ustawienia lub uprawnienia. Na niektórych urządzeniach z Androidem Kalendarz Google jest preinstalowaną aplikacją i nie można go całkowicie usunąć. Jednak nadal możesz odinstalować aktualizacje aplikacji. Poniżej znajduje się przewodnik krok po kroku dla obu scenariuszy.
1. Najpierw otwórz Ustawienia na swoim urządzeniu.
2. Teraz dotknij opcji Aplikacje .
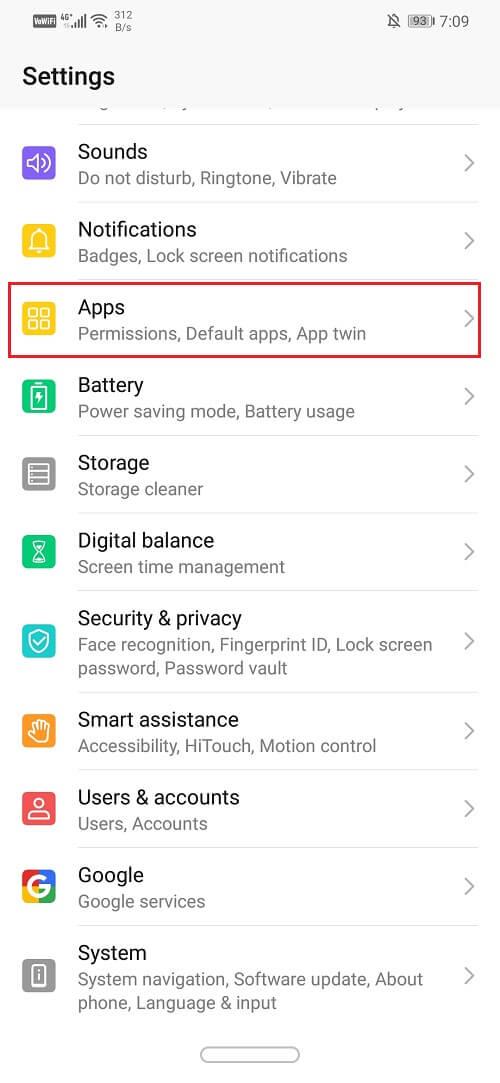
3. Następnie przewiń listę zainstalowanych aplikacji, aby wyszukać Kalendarz Google, a następnie dotknij go, aby otworzyć ustawienia aplikacji.
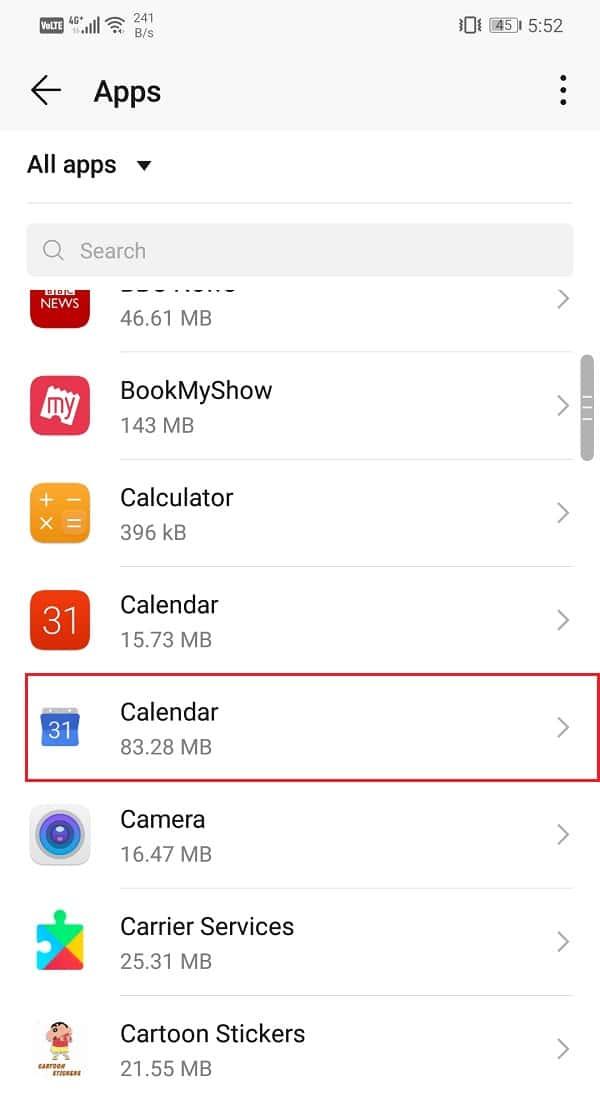
4. Tutaj dotknij przycisku Odinstaluj .
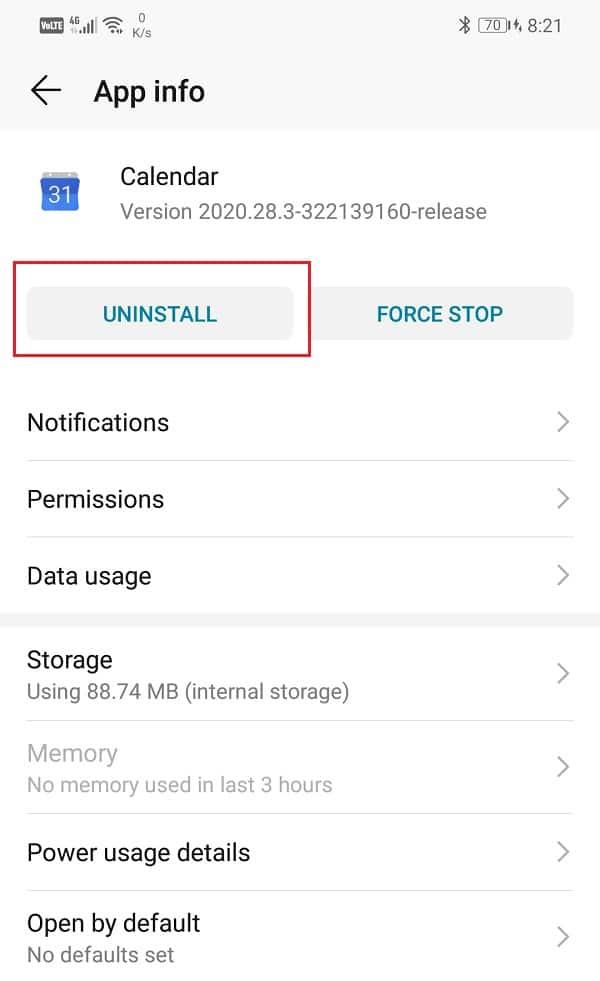
5. Jeśli jednak Kalendarz Google był wstępnie zainstalowany na Twoim urządzeniu, nie znajdziesz przycisku Odinstaluj . W takim przypadku dotknij opcji menu (trzy pionowe kropki) w prawym górnym rogu ekranu i wybierz opcję Odinstaluj aktualizacje .
6. Po odinstalowaniu aplikacji uruchom ponownie urządzenie.
7. Teraz otwórz Sklep Play, wyszukaj Kalendarz Google i zainstaluj go.
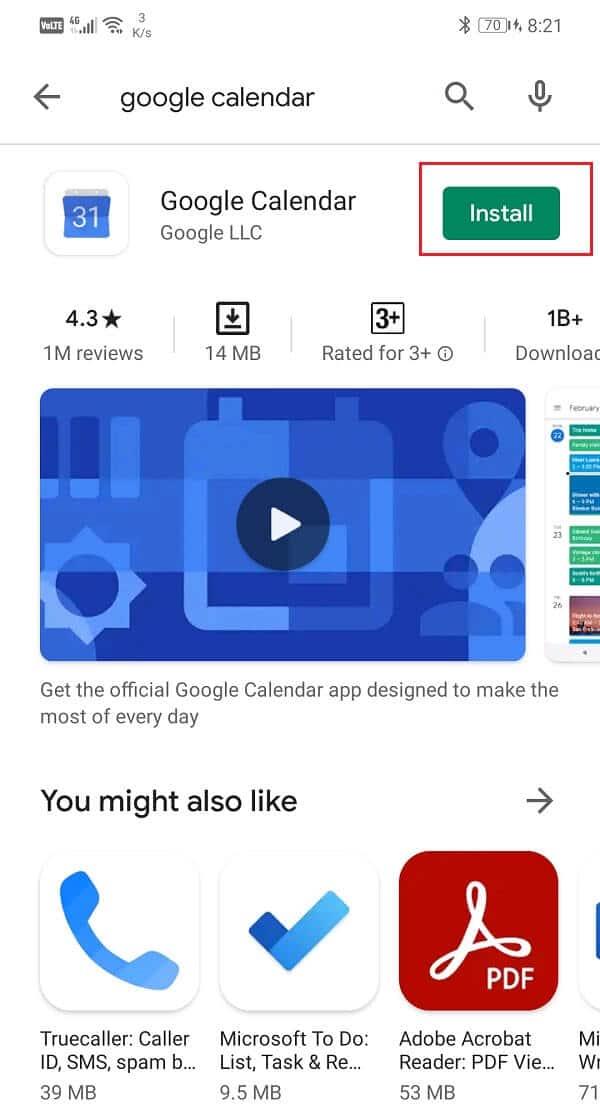
8. Gdy otwierasz aplikację po raz pierwszy, upewnij się, że przyznałeś wszystkie prośby o pozwolenie.
9. Po skonfigurowaniu wszystkiego sprawdź, czy Kalendarz Google działa poprawnie, czy nie.
Rozwiązanie 8: Pobierz i zainstaluj starszy pakiet APK dla Kalendarza Google
Jeśli żadna z powyższych metod nie działa, to z pewnością winowajcą jest błąd, który pojawił się w najnowszej aktualizacji. Google może zająć trochę czasu, zanim to zauważy, a następnie to naprawi. Do tego czasu aplikacja będzie nadal działać nieprawidłowo. Jedyne, co możesz zrobić, to poczekać na nową aktualizację z poprawkami błędów. Do tego czasu istnieje alternatywa, która polega na pobraniu i zainstalowaniu starszej stabilnej wersji Kalendarza Google za pomocą pliku APK. Możesz znaleźć stabilne i godne zaufania pliki APK z APKMirror. Teraz, ponieważ będziesz pobierać plik APK za pomocą przeglądarki takiej jak Chrome, musisz włączyć instalację z ustawienia Nieznane źródła dla Chrome. Wykonaj poniższe czynności, aby zobaczyć, jak to zrobić.
1. Otwórz Ustawienia w telefonie.
2. Teraz dotknij opcji Aplikacje .
3. Przewiń listę aplikacji i otwórz Google Chrome .

4. Teraz w Ustawieniach zaawansowanych znajdziesz opcję Nieznane źródła . Kliknij na to.
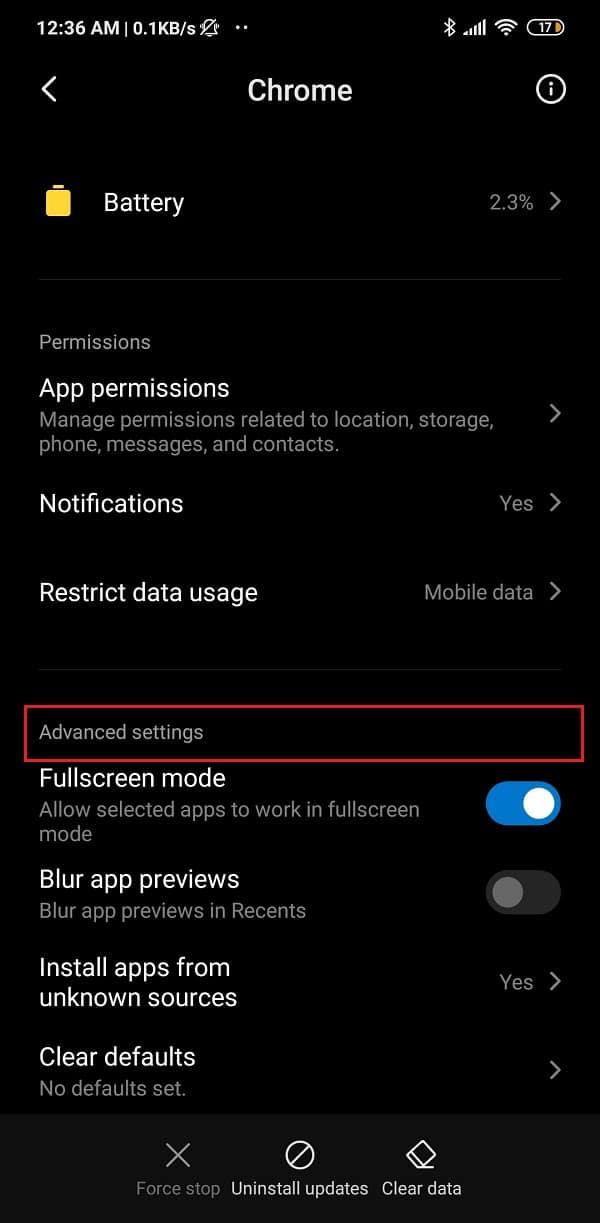
5. Tutaj włącz przełącznik, aby umożliwić instalację aplikacji pobranych za pomocą przeglądarki Chrome.
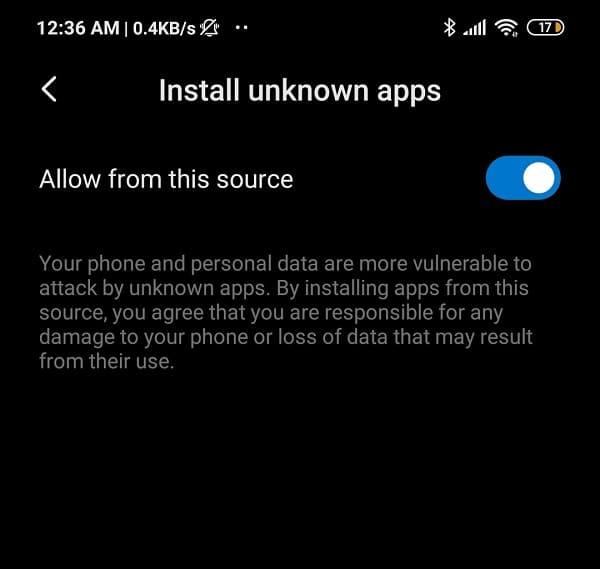
Następnie następnym krokiem jest pobranie pliku APK dla Kalendarza Google z APKMirror. Poniżej podano kroki, które pomogą Ci w tym procesie.
1. Najpierw przejdź do witryny APKMirror za pomocą przeglądarki internetowej, takiej jak Chrome. Możesz to zrobić, klikając bezpośrednio tutaj .
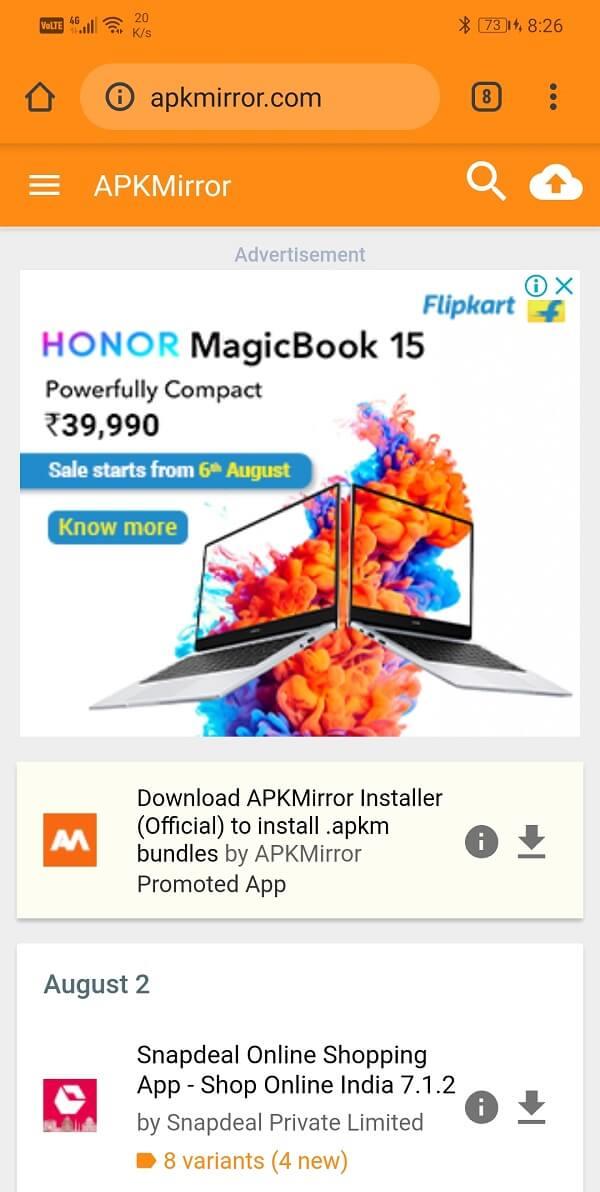
2. Teraz wyszukaj Kalendarz Google .
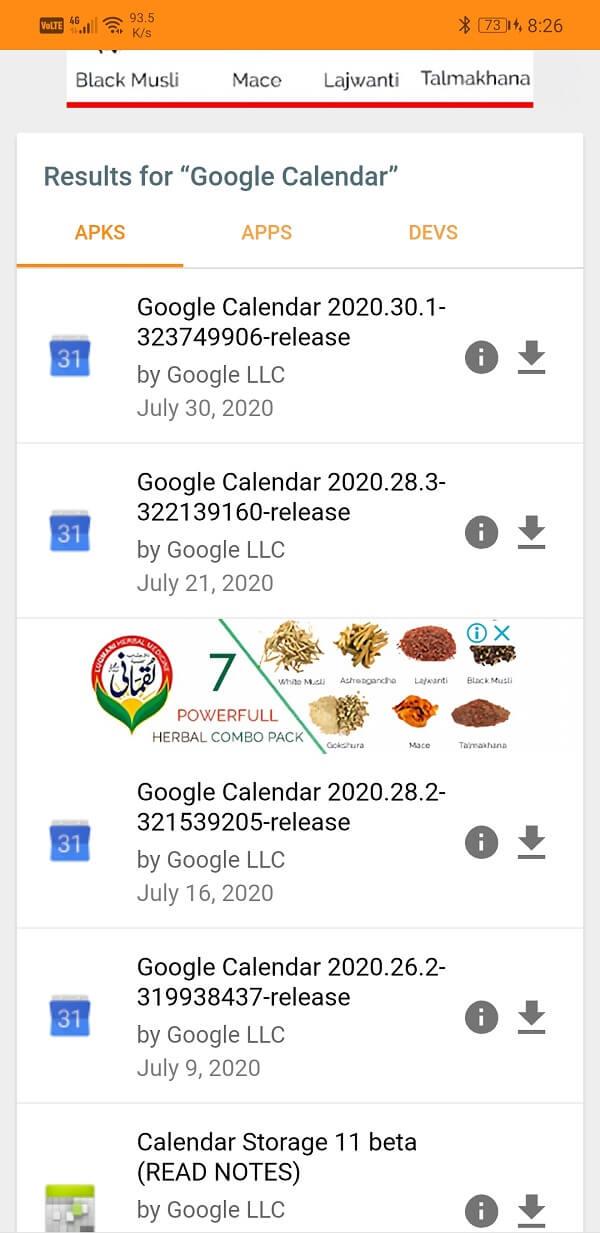
3. Znajdziesz wiele wersji ułożonych według daty wydania, z najnowszą na górze.
4. Przewiń trochę w dół i poszukaj wersji, która ma co najmniej kilka miesięcy i dotknij jej . Zwróć uwagę, że wersje beta są również dostępne w APKMirror i możemy zalecić ich unikanie, ponieważ wersje beta zwykle nie są stabilne.
5. Teraz kliknij opcję „Zobacz dostępne pakiety APK i pakiety” .
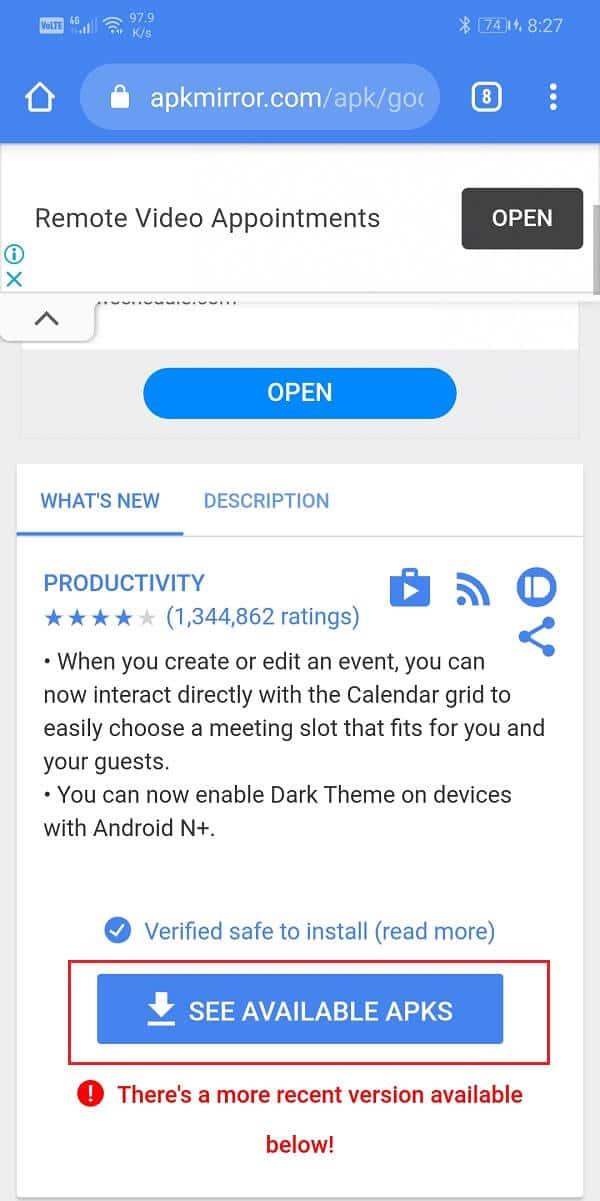
6. Plik APK ma wiele wariantów, wybierz ten, który jest dla Ciebie odpowiedni.
7. Teraz postępuj zgodnie z instrukcjami wyświetlanymi na ekranie i zgódź się na pobranie pliku.
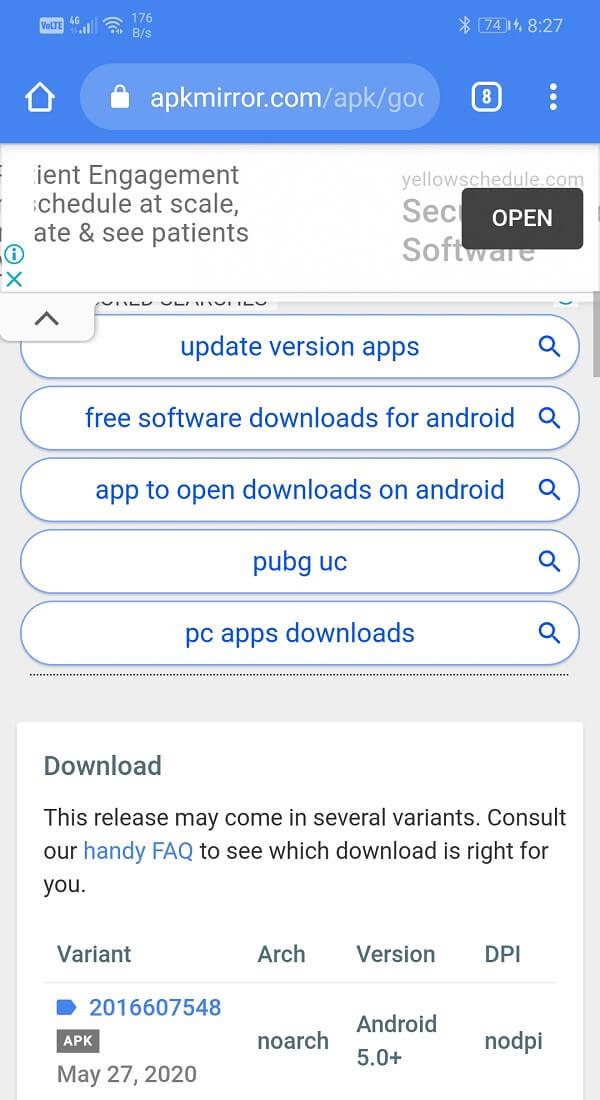
8. Otrzymasz ostrzeżenie, że plik APK może być szkodliwy. Zignoruj to i zgódź się na zapisanie pliku na swoim urządzeniu.
9. Teraz przejdź do Pobrane i dotknij właśnie pobranego pliku APK .
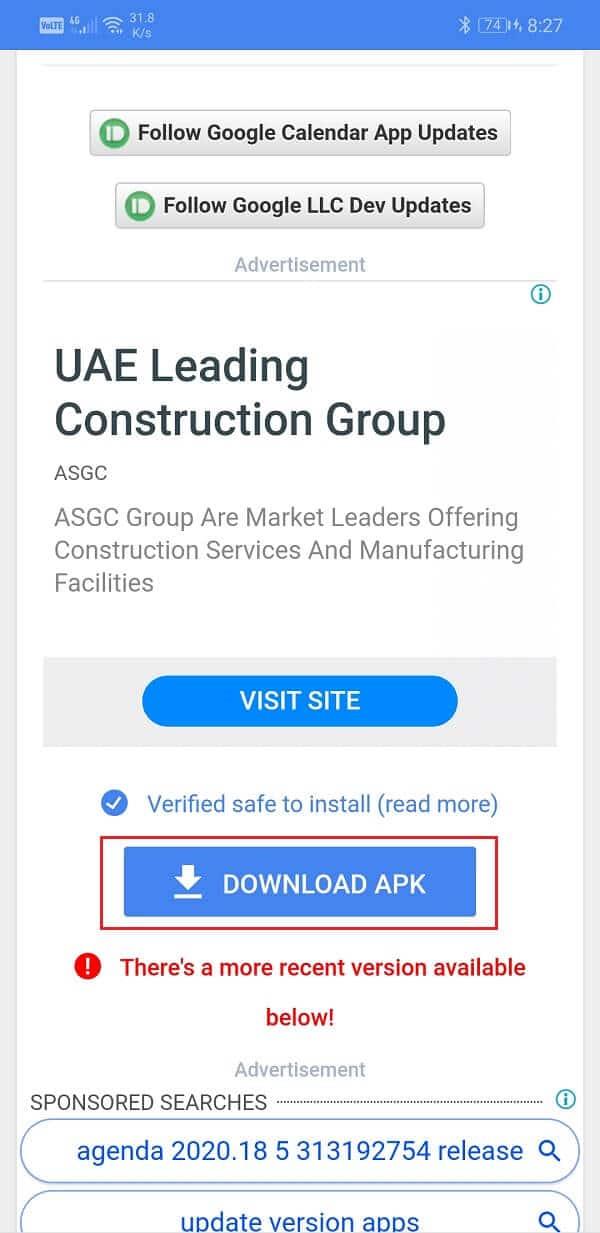
10. Spowoduje to zainstalowanie aplikacji na Twoim urządzeniu.
11. Teraz otwórz nowo zainstalowaną aplikację i sprawdź, czy działa poprawnie, czy nie. Jeśli nadal masz problemy, możesz spróbować pobrać jeszcze starszą wersję.
12. Aplikacja może zalecić aktualizację do najnowszej wersji, ale pamiętaj, aby tego nie robić. Korzystaj ze starszej aplikacji tak długo, jak chcesz lub do czasu, gdy pojawi się nowa aktualizacja z poprawkami błędów.
13. Rozsądnie byłoby również wyłączyć ustawienie Nieznane źródła dla Chrome, ponieważ chroni ono Twoje urządzenie przed szkodliwymi i złośliwymi aplikacjami.
Przeczytaj także: Udostępnij swój kalendarz Google komuś innemu
Rozwiązanie 9: Uzyskaj dostęp do Kalendarza Google z przeglądarki internetowej
Jeśli żadna z powyższych metod nie działa, oznacza to, że w aplikacji występuje poważny błąd. Jednak na szczęście Kalendarz Google to tylko aplikacja. Można do niego wygodnie uzyskać dostęp z przeglądarki internetowej. Sugerujemy, abyś to zrobił, gdy problem z aplikacją zostanie naprawiony. Wykonaj poniższe czynności, aby korzystać z internetowego klienta Kalendarza Google.
1. Otwórz Google Chrome na telefonie komórkowym.
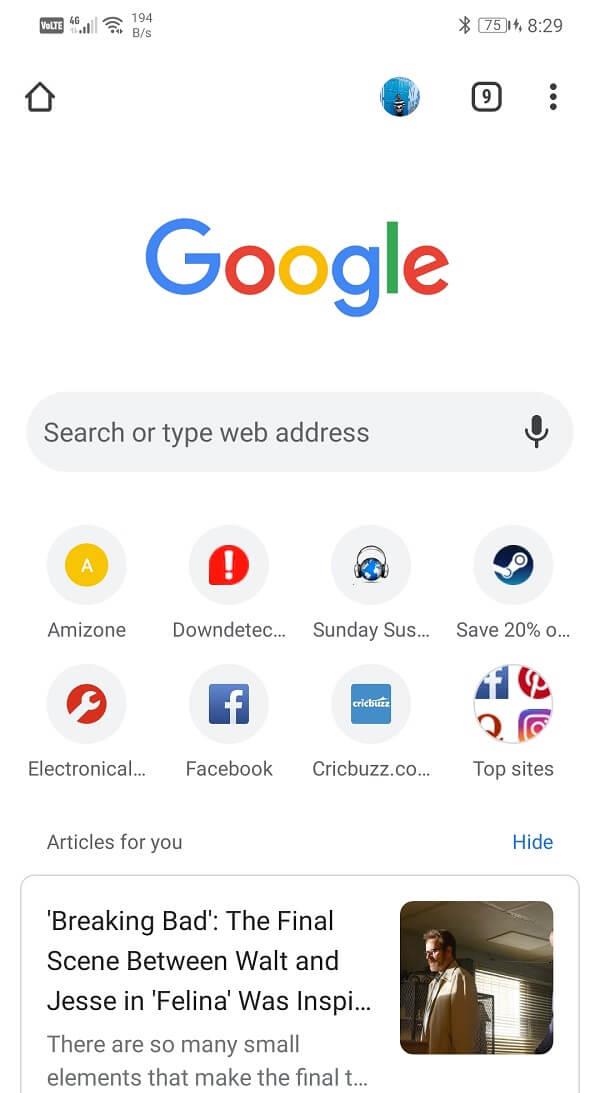
2. Teraz dotknij przycisku menu (trzy pionowe kropki) w prawym górnym rogu ekranu iz rozwijanego menu wybierz Witryna na komputer .
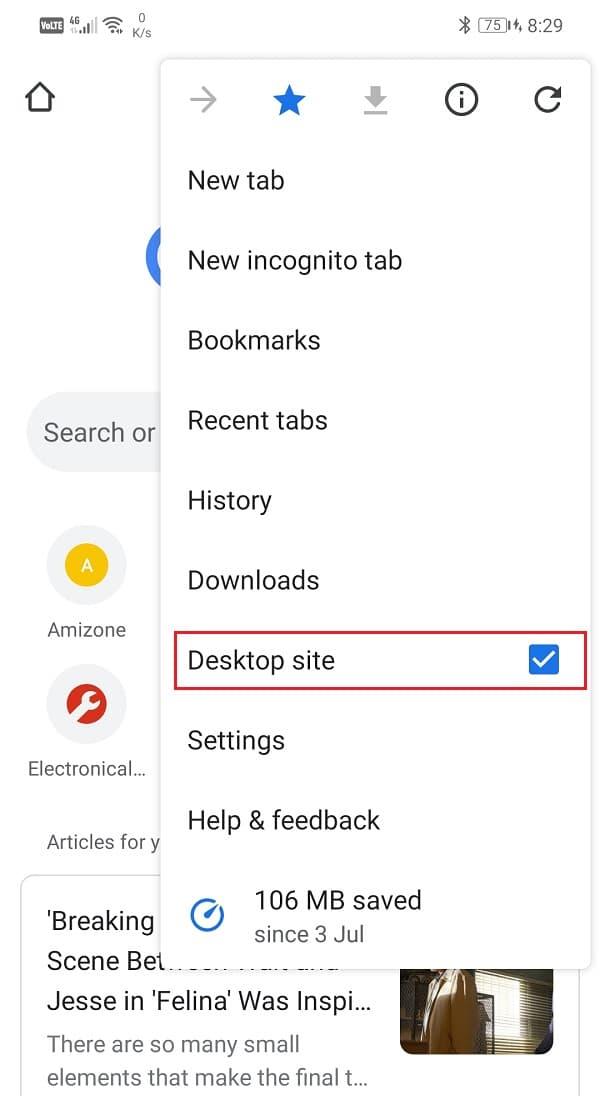
3. Następnie wyszukaj Kalendarz Google i otwórz jego witrynę.
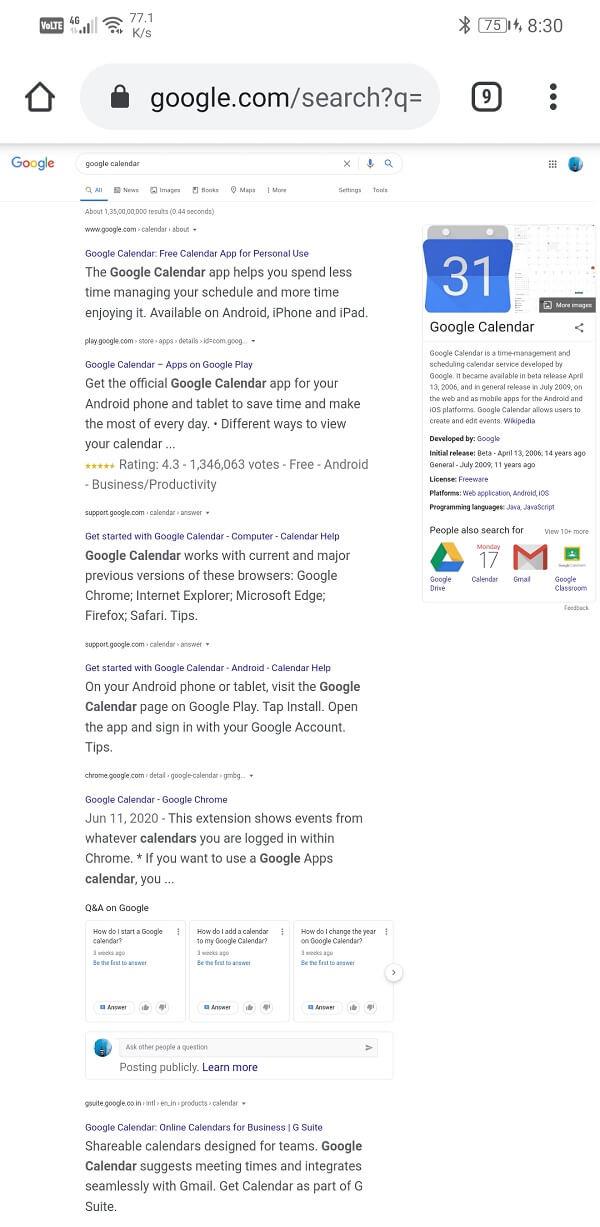
4. Teraz będziesz mógł korzystać ze wszystkich funkcji i usług Kalendarza Google, tak jak za dawnych czasów.
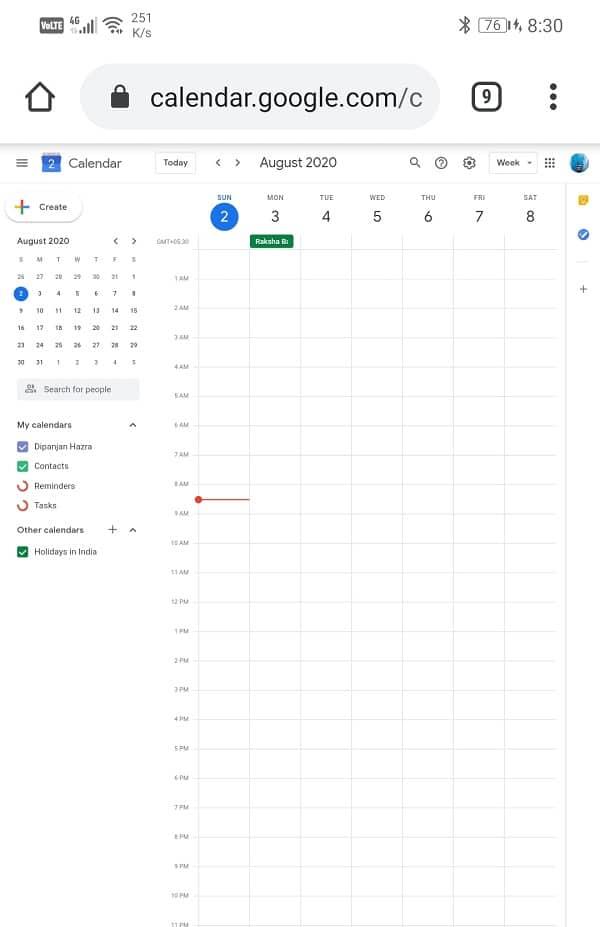
Jak naprawić problem z niedziałającym Kalendarzem Google na komputerze?
Jak wspomniano wcześniej, Google Chrome nie ogranicza się tylko do smartfonów z Androidem i można go używać również na komputerze za pośrednictwem przeglądarki internetowej, takiej jak chrome. Jeśli napotykasz problem podczas korzystania z Google Chrome na swoim komputerze, istnieje kilka prostych rozwiązań. W tej sekcji przedstawimy krok po kroku, jak rozwiązać problem z niedziałającym Kalendarzem Google.
Metoda 1: Zaktualizuj przeglądarkę internetową
Jeśli Kalendarz Google nie działa na Twoim komputerze, prawdopodobnie przyczyną jest przestarzała przeglądarka internetowa. Zaktualizowanie go do najnowszej wersji i pomoc w rozwiązaniu problemu oraz umożliwienie korzystania ze wszystkich funkcji Kalendarza Google. Wykonaj poniższe czynności, aby zobaczyć, jak:
1. Dla ułatwienia zrozumienia posłużymy się Google Chrome jako przykładem.

2. Otwórz Google Chrome na swoim komputerze i dotknij opcji menu (trzy pionowe kropki) w prawym górnym rogu ekranu.
3. Z menu rozwijanego kliknij Pomoc i wybierz opcję O Google Chrome .

4. Automatycznie wyszuka aktualizacje. Kliknij przycisk instalacji, jeśli znajdziesz oczekujące aktualizacje.
5. Spróbuj ponownie użyć Kalendarza Google i sprawdź, czy problem nadal występuje.
Metoda 2: Upewnij się, że Twój Internet działa poprawnie
Podobnie jak w przypadku aplikacji na Androida, do prawidłowego korzystania z Kalendarza Google potrzebne jest stabilne połączenie internetowe. Aby upewnić się, że otwórz YouTube i spróbuj odtworzyć na nim wideo. Poza tym możesz także wyszukiwać wszystko w Internecie i sprawdzać, czy możesz otworzyć inne losowe strony internetowe. Jeśli okaże się, że przyczyną wszystkich problemów jest słabe lub brak połączenia internetowego, spróbuj ponownie połączyć się z siecią Wi-Fi. Jeśli to nie zadziała, musisz zresetować router. Ostatnią alternatywą byłoby skontaktowanie się z dostawcą usług sieciowych i poproszenie go o naprawę.
Metoda 3: Wyłącz/usuń złośliwe rozszerzenia
Możliwe, że przyczyną niedziałania Kalendarza Google jest złośliwe rozszerzenie. Rozszerzenia są ważną częścią Kalendarza Google, ale czasami pobierasz pewne rozszerzenia, które nie mają najlepszych intencji dla Twojego komputera. Najłatwiejszym sposobem sprawdzenia jest przełączenie się na przeglądanie w trybie incognito i otwarcie Kalendarza Google. W trybie incognito rozszerzenia nie będą aktywne. Jeśli Kalendarz Google działa poprawnie, oznacza to, że winowajcą jest rozszerzenie. Wykonaj poniższe czynności, aby usunąć rozszerzenie z Chrome.
1. Otwórz Google Chrome na swoim komputerze.
2. Teraz dotknij przycisku menu i wybierz Więcej narzędzi z menu rozwijanego.
3. Następnie kliknij opcję Rozszerzenia .

4. Teraz wyłącz/usuń ostatnio dodane rozszerzenia, zwłaszcza te dodane w czasie, gdy ten problem zaczął się pojawiać.
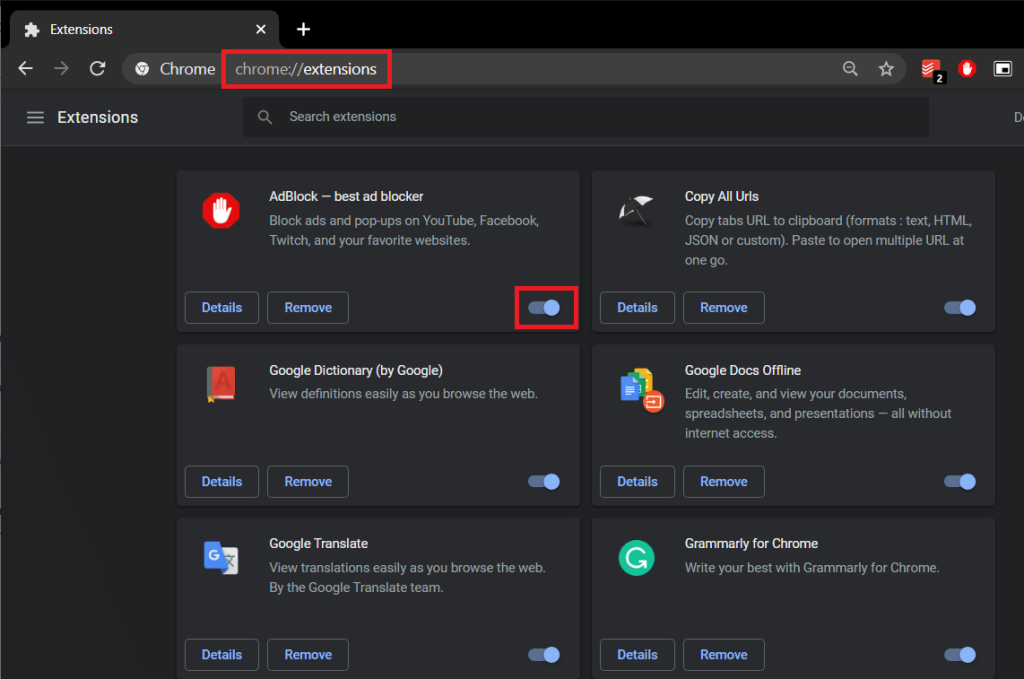
5. Po usunięciu rozszerzeń sprawdź, czy Kalendarz Google działa poprawnie, czy nie.
Metoda 4: Wyczyść pamięć podręczną i pliki cookie w przeglądarce
Jeśli żadna z powyższych metod nie działa, nadszedł czas, aby wyczyścić pliki pamięci podręcznej i pliki cookie przeglądarki. Ponieważ Kalendarz Google działa w trybie incognito, ale nie w trybie normalnym, kolejną możliwą przyczyną problemu są pliki cookie i pliki pamięci podręcznej. Wykonaj poniższe czynności, aby usunąć je z komputera.
1. Najpierw otwórz Google Chrome na swoim komputerze.
2. Teraz dotknij przycisku menu i wybierz Więcej narzędzi z menu rozwijanego.
3. Następnie kliknij opcję Wyczyść dane przeglądania .

4. W zakresie czasu wybierz opcję Cały czas i dotknij przycisku Wyczyść dane .
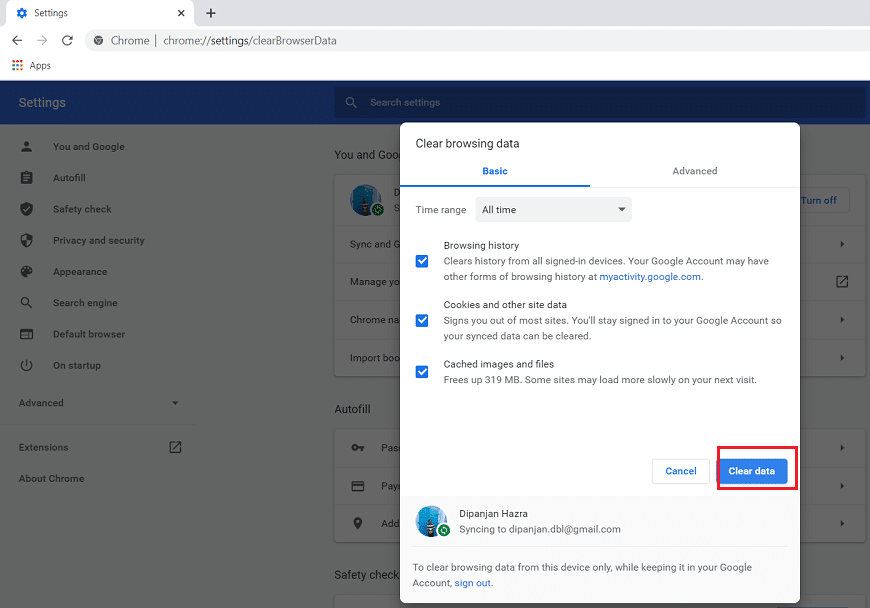
5. Teraz sprawdź, czy Kalendarz Google działa poprawnie, czy nie.
Zalecana:
Z tym dochodzimy do końca tego artykułu. Mamy nadzieję, że te informacje okażą się pomocne. Jeśli nadal nie możesz rozwiązać problemu z niedziałającym Kalendarzem Google, prawdopodobnie jest to spowodowane problemem związanym z serwerem po stronie Google. Jedyne, co możesz zrobić, to napisać do centrum pomocy Google i zgłosić ten problem. Mamy nadzieję, że formalnie potwierdzą problem i szybko go naprawią.
W tym artykule pokażemy Ci, jak odzyskać dostęp do dysku twardego w przypadku awarii. Sprawdźmy!
Na pierwszy rzut oka AirPodsy wyglądają jak każde inne prawdziwie bezprzewodowe słuchawki douszne. Ale wszystko się zmieniło, gdy odkryto kilka mało znanych funkcji.
Firma Apple wprowadziła system iOS 26 — dużą aktualizację z zupełnie nową obudową ze szkła matowego, inteligentniejszym interfejsem i udoskonaleniami znanych aplikacji.
Studenci potrzebują konkretnego typu laptopa do nauki. Powinien być nie tylko wystarczająco wydajny, aby dobrze sprawdzać się na wybranym kierunku, ale także kompaktowy i lekki, aby można go było nosić przy sobie przez cały dzień.
Dodanie drukarki do systemu Windows 10 jest proste, choć proces ten w przypadku urządzeń przewodowych będzie się różnić od procesu w przypadku urządzeń bezprzewodowych.
Jak wiadomo, pamięć RAM to bardzo ważny element sprzętowy komputera, który przetwarza dane i jest czynnikiem decydującym o szybkości laptopa lub komputera stacjonarnego. W poniższym artykule WebTech360 przedstawi Ci kilka sposobów sprawdzania błędów pamięci RAM za pomocą oprogramowania w systemie Windows.
Telewizory Smart TV naprawdę podbiły świat. Dzięki tak wielu świetnym funkcjom i możliwościom połączenia z Internetem technologia zmieniła sposób, w jaki oglądamy telewizję.
Lodówki to powszechnie stosowane urządzenia gospodarstwa domowego. Lodówki zazwyczaj mają dwie komory: komora chłodna jest pojemna i posiada światło, które włącza się automatycznie po każdym otwarciu lodówki, natomiast komora zamrażarki jest wąska i nie posiada światła.
Na działanie sieci Wi-Fi wpływa wiele czynników poza routerami, przepustowością i zakłóceniami. Istnieje jednak kilka sprytnych sposobów na usprawnienie działania sieci.
Jeśli chcesz powrócić do stabilnej wersji iOS 16 na swoim telefonie, poniżej znajdziesz podstawowy przewodnik, jak odinstalować iOS 17 i obniżyć wersję iOS 17 do 16.
Jogurt jest wspaniałym produktem spożywczym. Czy warto jeść jogurt codziennie? Jak zmieni się Twoje ciało, gdy będziesz jeść jogurt codziennie? Przekonajmy się razem!
W tym artykule omówiono najbardziej odżywcze rodzaje ryżu i dowiesz się, jak zmaksymalizować korzyści zdrowotne, jakie daje wybrany przez Ciebie rodzaj ryżu.
Ustalenie harmonogramu snu i rutyny związanej z kładzeniem się spać, zmiana budzika i dostosowanie diety to niektóre z działań, które mogą pomóc Ci lepiej spać i budzić się rano o odpowiedniej porze.
Proszę o wynajem! Landlord Sim to mobilna gra symulacyjna dostępna na systemy iOS i Android. Wcielisz się w rolę właściciela kompleksu apartamentowego i wynajmiesz mieszkania, a Twoim celem jest odnowienie wnętrz apartamentów i przygotowanie ich na przyjęcie najemców.
Zdobądź kod do gry Bathroom Tower Defense Roblox i wymień go na atrakcyjne nagrody. Pomogą ci ulepszyć lub odblokować wieże zadające większe obrażenia.













