Jak odzyskać dostęp do dysku twardego, naprawić błąd uniemożliwiający otwarcie dysku twardego

W tym artykule pokażemy Ci, jak odzyskać dostęp do dysku twardego w przypadku awarii. Sprawdźmy!
Ludzie zawsze okazywali żywe zainteresowanie zachowaniem swoich wspomnień. Obrazy, rzeźby, pomniki, epitafia itp. były jednymi z wielu historycznych środków używanych przez ludzi, aby upewnić się, że ich historie nie zostały zapomniane i zapomniane. Wraz z wynalezieniem aparatu zdjęcia i filmy stały się najpopularniejszym sposobem świętowania i upamiętniania dni chwały. Ponieważ technologia stawała się coraz bardziej zaawansowana, a świat wkroczył w erę cyfrową, cały proces utrwalania wspomnień w postaci zdjęć i filmów stał się niezwykle wygodny.
W dzisiejszych czasach prawie każdy posiada smartfona, a dzięki temu może zachować miłe wspomnienia, uchwycić chwile zabawy i swawoli oraz nagrać film o tych wyjątkowych przeżyciach. Chociaż nowoczesne smartfony mają znacznie pojemną pamięć, czasami po prostu nie wystarczy przechowywać wszystkie zdjęcia i filmy, które chcielibyśmy zachować. Tutaj do akcji wkraczają Zdjęcia Google.
Aplikacje i usługi do przechowywania w chmurze, takie jak Zdjęcia Google , Dysk Google, Dropbox, OneDrive itp., stały się absolutną koniecznością w obecnych czasach. Jednym z powodów takiego stanu rzeczy jest drastyczne ulepszenie aparatu w smartfonie. Aparat w Twoim urządzeniu jest w stanie rejestrować oszałamiające obrazy w wysokiej rozdzielczości, które mogą dać lustrzankom cyfrowym szansę na zdobycie pieniędzy. Możesz także nagrywać filmy w jakości Full HD ze znacznie wysoką liczbą klatek na sekundę (klatki na sekundę). W rezultacie ostateczny rozmiar zdjęć i filmów jest dość duży.
Bez przyzwoitego dysku do przechowywania w chmurze lokalna pamięć naszego urządzenia wkrótce byłaby pełna, a najlepsze jest to, że większość aplikacji do przechowywania w chmurze oferuje swoje usługi za darmo. Na przykład użytkownicy Androida otrzymują nieograniczone bezpłatne miejsce na kopie zapasowe swoich zdjęć i filmów w Zdjęciach Google. Jednak Zdjęcia Google to nie tylko serwer do przechowywania w chmurze, aw tym artykule omówimy różne funkcje, które pakują Zdjęcia Google, a także rozwiążemy problem braku tworzenia kopii zapasowych Zdjęć Google.

Jakie są różne usługi oferowane przez Zdjęcia Google?
Zdjęcia Google zostały stworzone przez programistów Androida, aby rozwiązać problem braku pamięci w smartfonach z Androidem. Jest to bardzo przydatna aplikacja, która umożliwia użytkownikom tworzenie kopii zapasowych zdjęć i filmów w chmurze. Wszystko, co musisz zrobić, to zalogować się na swoje konto Google, a otrzymasz wyznaczone miejsce na serwerze w chmurze do przechowywania plików multimedialnych.
Interfejs Zdjęć Google wygląda jak jedne z najlepszych aplikacji galerii, jakie można znaleźć na Androida . Zdjęcia i filmy są automatycznie porządkowane i sortowane według daty i godziny zarejestrowania. Ułatwia to znalezienie zdjęcia, którego szukasz. Możesz także natychmiast udostępnić zdjęcie innym, wykonać podstawową edycję, a także pobrać obraz do lokalnej pamięci, kiedy tylko chcesz.
Jak wspomniano wcześniej, Zdjęcia Google oferują nieograniczoną przestrzeń dyskową , biorąc pod uwagę, że chcesz trochę pogorszyć jakość. Aplikacja oferuje wybór między 15 GB wolnego miejsca do zapisywania nieskompresowanych zdjęć i filmów w oryginalnej rozdzielczości lub nieograniczonej pamięci do zapisywania zdjęć i filmów skompresowanych do jakości HD. Inne istotne funkcje Zdjęć Google obejmują.
Pomimo tego, że są tak zaawansowaną i wydajną aplikacją, Zdjęcia Google nie są idealne. Jednak, podobnie jak każda inna aplikacja, Zdjęcia Google mogą czasami działać. Jednym z najbardziej niepokojących problemów są sytuacje, w których przestaje przesyłać zdjęcia do chmury. Nie będziesz nawet wiedział, że funkcja automatycznego przesyłania przestała działać, a kopia zapasowa zdjęć nie jest tworzona. Jednak na razie nie ma powodu do paniki, ponieważ jesteśmy tutaj, aby zapewnić Ci szereg rozwiązań i poprawek tego problemu.
Zawartość
Jak naprawić problem braku kopii zapasowej Zdjęć Google?
Jak wspomniano wcześniej, czasami Zdjęcia Google przestają tworzyć kopie zapasowe zdjęć i filmów w chmurze. Albo utknął na „ Oczekiwanie na synchronizację” lub „Tworzenie kopii zapasowej 1 z XYZ”, a przesłanie pojedynczego zdjęcia trwa wiecznie. Powodem tego może być błędna zmiana ustawień w telefonie lub problem z samymi serwerami Google. Bez względu na przyczynę, problem należy jak najszybciej naprawić, ponieważ nie chciałbyś ryzykować utraty cennych wspomnień. Poniżej znajduje się lista rozwiązań, które możesz spróbować rozwiązać problem braku kopii zapasowej Zdjęć Google.
Rozwiązanie 1: Uruchom ponownie urządzenie
Jeśli Twoja aplikacja Zdjęcia Google utknie podczas przesyłania zdjęcia lub filmu, może to być spowodowane usterką techniczną. Najłatwiejszym rozwiązaniem tego problemu jest ponowne uruchomienie/restart urządzenia . Prosta czynność wyłączenia i włączenia może rozwiązać każdy problem techniczny. Dlatego jest to zazwyczaj pierwsza pozycja na liście rozwiązań niemal każdego problemu, który może wystąpić na urządzeniu elektronicznym. Tak więc, nie myśląc zbyt wiele, naciśnij i przytrzymaj przycisk zasilania, aż menu zasilania pojawi się na ekranie i dotknij opcji Uruchom ponownie. Sprawdź, czy jesteś w stanie rozwiązać problem z zablokowaniem kopii zapasowej Zdjęć Google. Jeśli to nie zadziała, przejdź do innych rozwiązań.
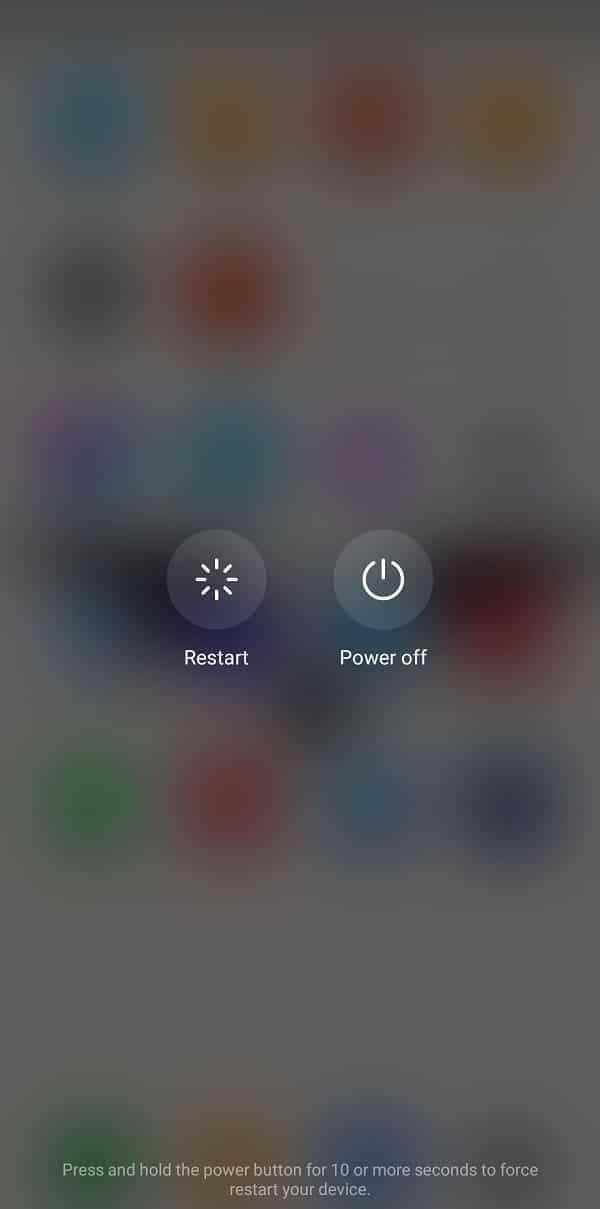
Rozwiązanie 2: Sprawdź stan kopii zapasowej
Aby rozwiązać problem, musisz dowiedzieć się, co tak naprawdę uniemożliwia tworzenie kopii zapasowych zdjęć i filmów. Aby uzyskać jasny obraz natury problemu, musisz sprawdzić stan kopii zapasowej. Wykonaj poniższe czynności, aby zobaczyć, jak:
1. Najpierw otwórz Zdjęcia Google na swoim urządzeniu.
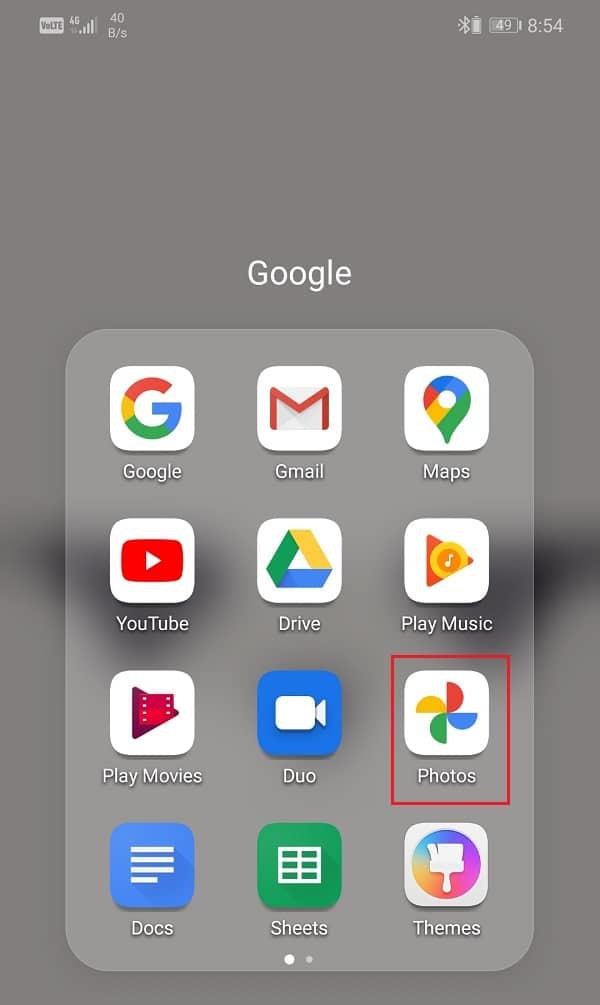
2. Teraz dotknij swojego zdjęcia profilowego w prawym górnym rogu .
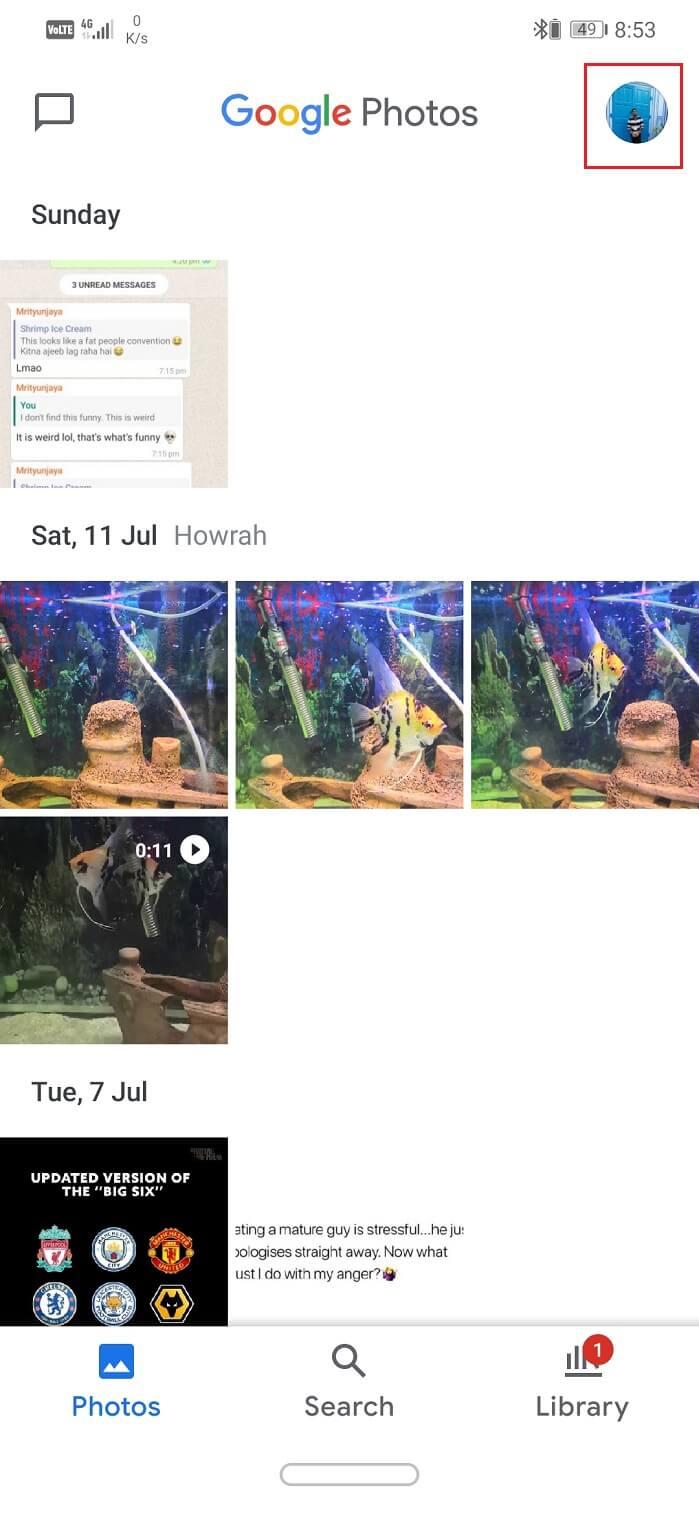
3. Tutaj znajdziesz status kopii zapasowej tuż pod opcją „Zarządzaj kontem Google” .

Oto niektóre z wiadomości, których możesz się spodziewać, i szybkie rozwiązanie dla nich.
Rozwiązanie 3: Włącz funkcję automatycznej synchronizacji dla Zdjęć Google
Domyślnie ustawienie automatycznej synchronizacji Zdjęć Google jest zawsze włączone . Możliwe jednak, że przypadkowo go wyłączyłeś. Uniemożliwi to Zdjęciom Google przesyłanie zdjęć do chmury. To ustawienie musi być włączone, aby można było przesyłać i pobierać zdjęcia ze Zdjęć Google. Wykonaj poniższe czynności, aby zobaczyć, jak:
1. Najpierw otwórz Zdjęcia Google na swoim urządzeniu.

2. Teraz dotknij swojego zdjęcia profilowego w prawym górnym rogu i kliknij opcję Ustawienia zdjęć .
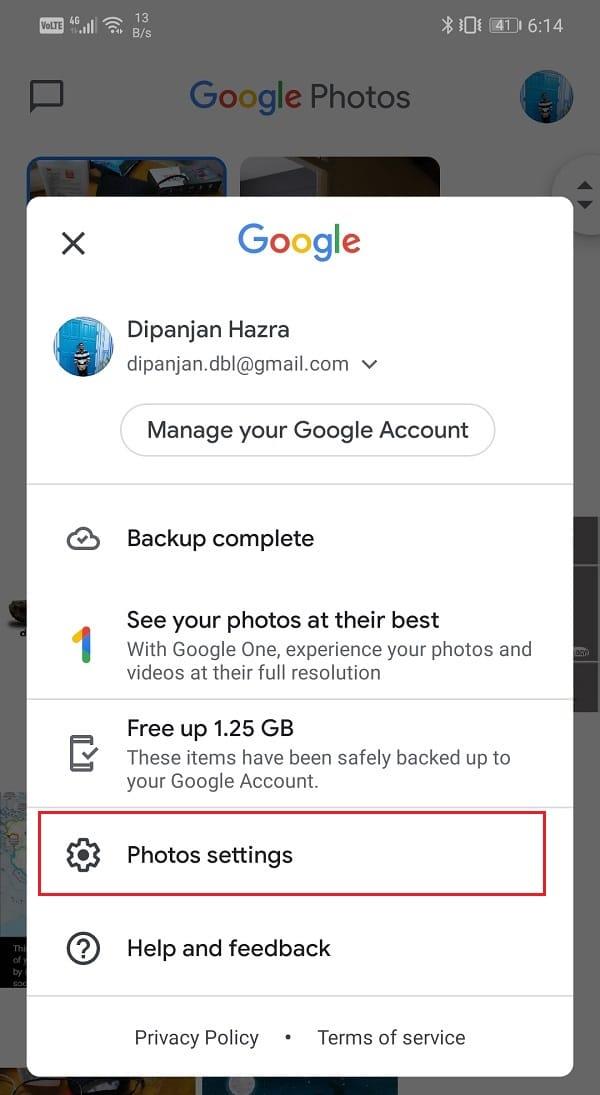
3. Tutaj dotknij opcji Kopia zapasowa i synchronizacja .
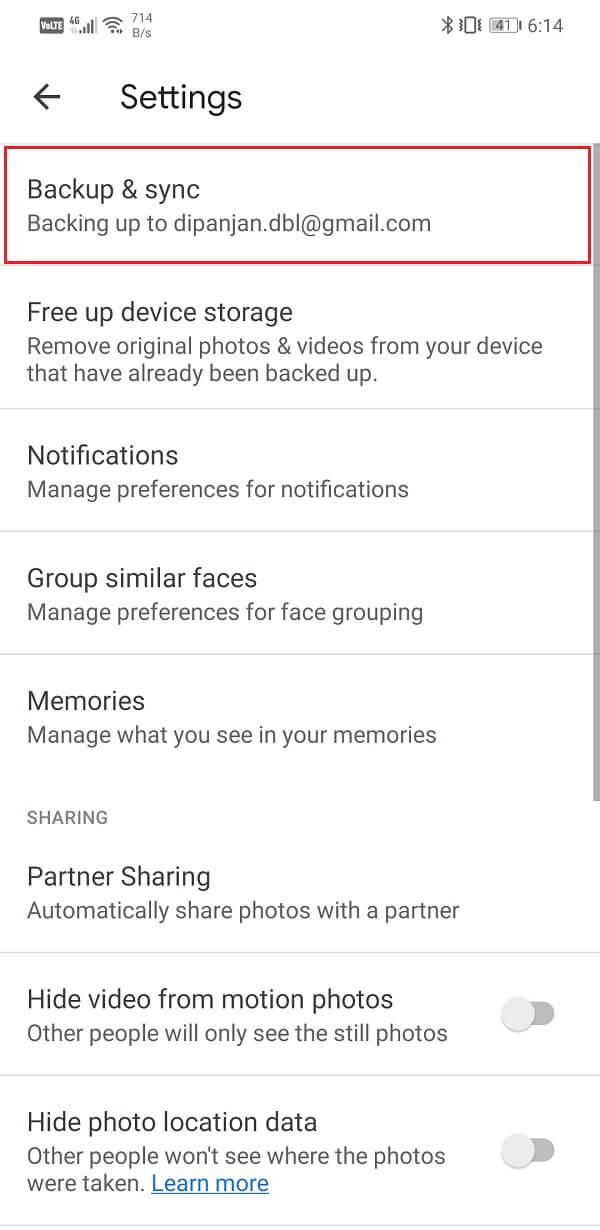
4. Teraz włącz przełącznik obok ustawienia Kopia zapasowa i synchronizacja , aby ją włączyć.
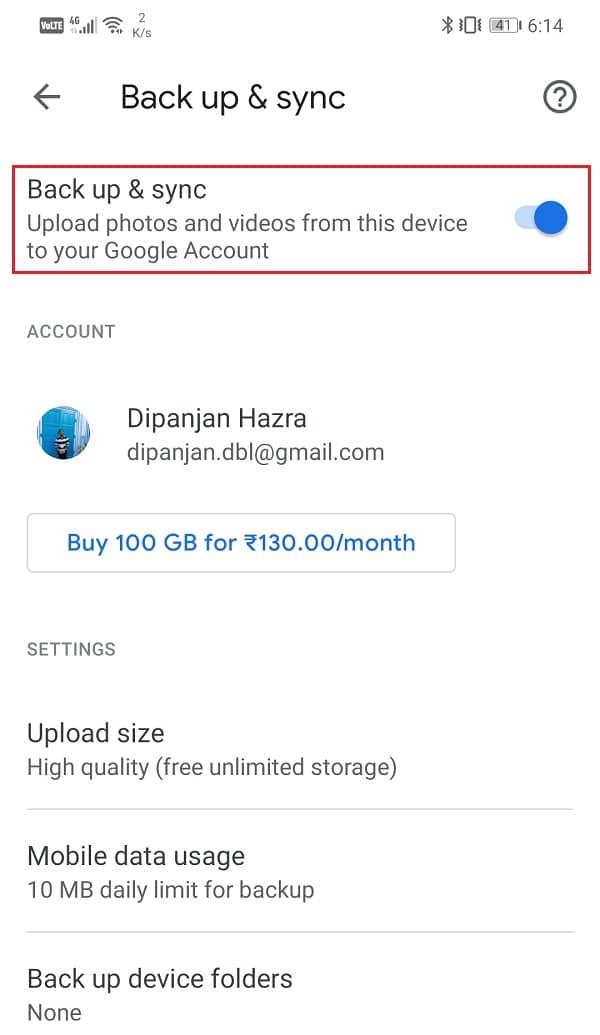
5. Jeśli to rozwiąże twój problem, wszystko gotowe, w przeciwnym razie przejdź do następnego rozwiązania na liście.
Rozwiązanie 4: Upewnij się, że Internet działa poprawnie
Funkcją Zdjęć Google jest automatyczne skanowanie urządzenia w poszukiwaniu zdjęć i przesyłanie go do pamięci w chmurze, a do tego potrzebne jest stabilne połączenie internetowe. Upewnij się, że sieć Wi-Fi, z którą się łączysz, działa prawidłowo . Najłatwiejszym sposobem sprawdzenia połączenia z Internetem jest otwarcie YouTube i sprawdzenie, czy film jest odtwarzany bez buforowania.
Poza tym Zdjęcia Google mają ustawiony dzienny limit danych do przesyłania zdjęć, jeśli korzystasz z danych komórkowych. Ten limit danych istnieje, aby zapewnić, że dane komórkowe nie są nadmiernie zużywane. Jeśli jednak Zdjęcia Google nie przesyłają Twoich zdjęć, sugerujemy wyłączenie wszelkiego rodzaju ograniczeń danych. Wykonaj poniższe czynności, aby zobaczyć, jak:
1. Otwórz Zdjęcia Google na swoim urządzeniu.
2. Teraz dotknij swojego zdjęcia profilowego w prawym górnym rogu.
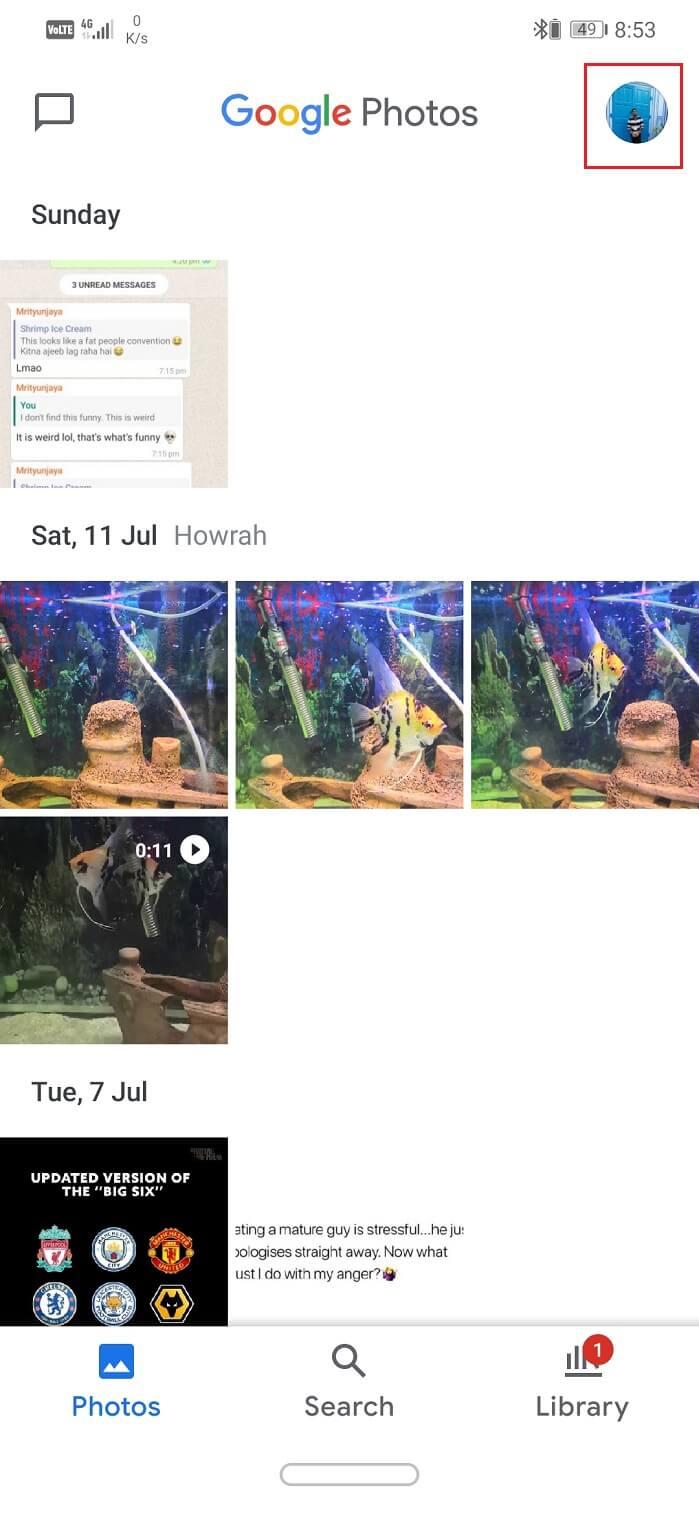
3. Następnie kliknij opcję Ustawienia zdjęć , a następnie wybierz opcję Kopia zapasowa i synchronizacja .
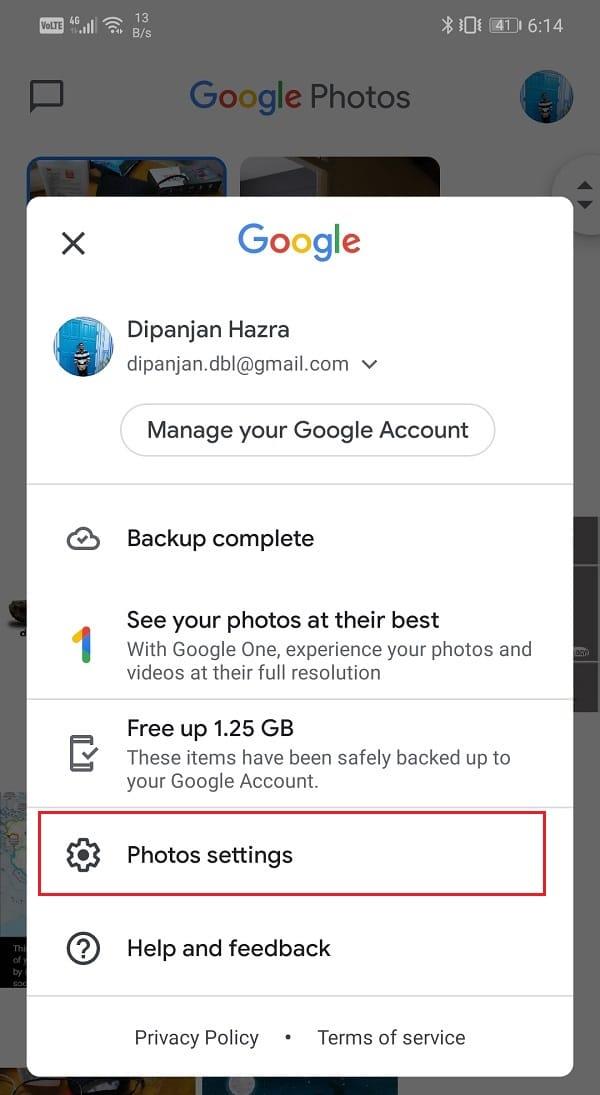
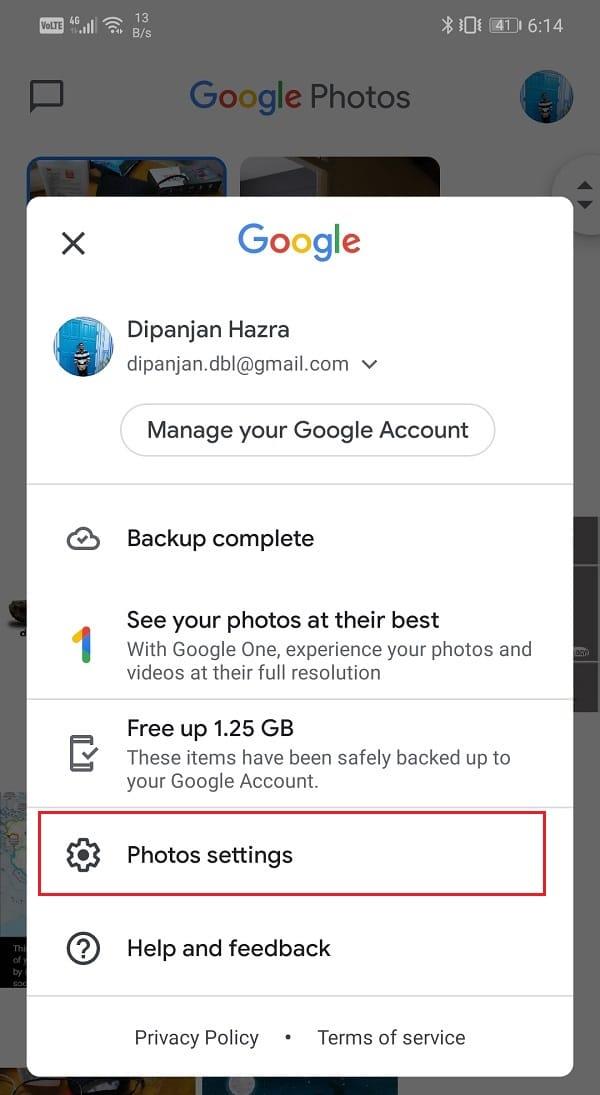
4. Teraz wybierz opcję Użycie danych mobilnych .
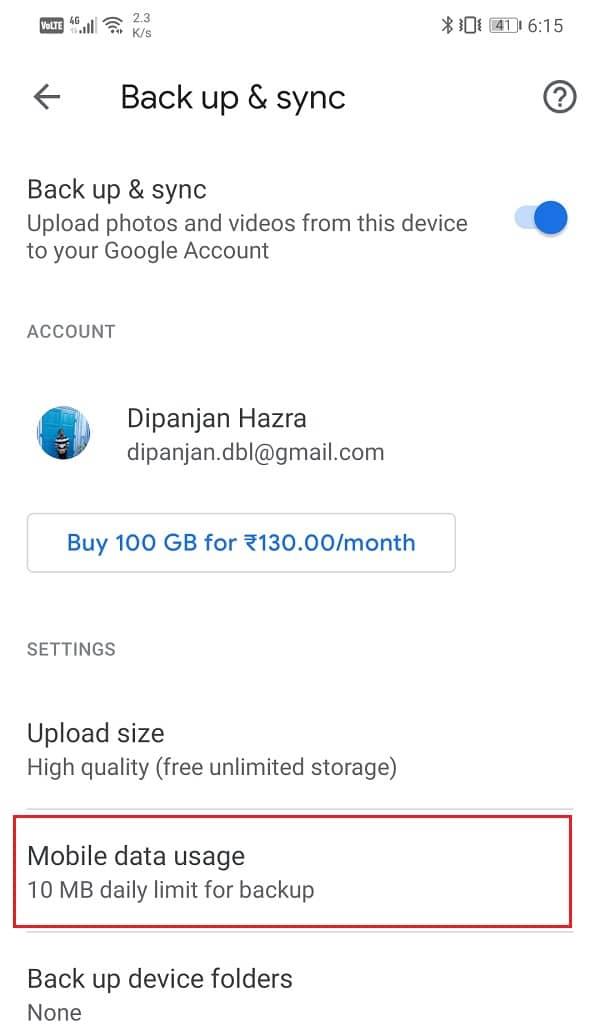
5. W tym miejscu wybierz opcję Bez ograniczeń pod Dzienny limit dla zakładki Kopia zapasowa.

Rozwiązanie 5: Zaktualizuj aplikację
Ilekroć aplikacja zaczyna działać, złota zasada mówi, aby ją zaktualizować. Dzieje się tak, ponieważ po zgłoszeniu błędu twórcy aplikacji wydają nową aktualizację z poprawkami błędów, aby rozwiązać różne rodzaje problemów. Możliwe, że aktualizacja Zdjęć Google pomoże rozwiązać problem z nieprzesyłaniem zdjęć. Wykonaj poniższe czynności, aby zaktualizować aplikację Zdjęcia Google.
1. Przejdź do Sklepu Play .
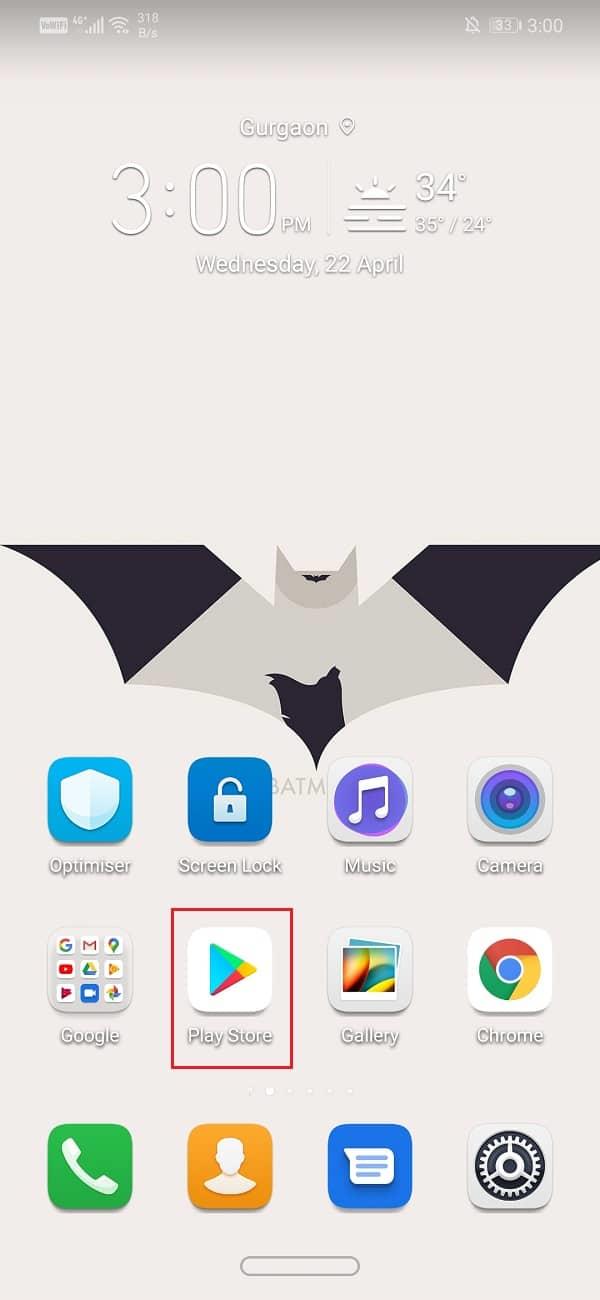
2. W lewym górnym rogu znajdziesz trzy poziome linie . Kliknij na nich.
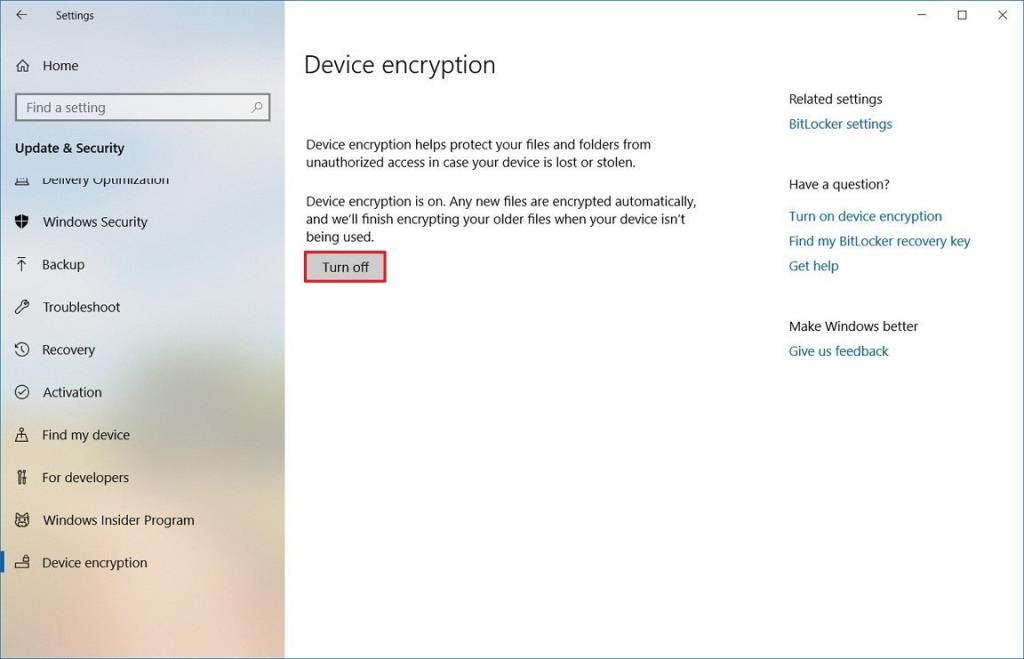
3. Teraz kliknij opcję „Moje aplikacje i gry” .
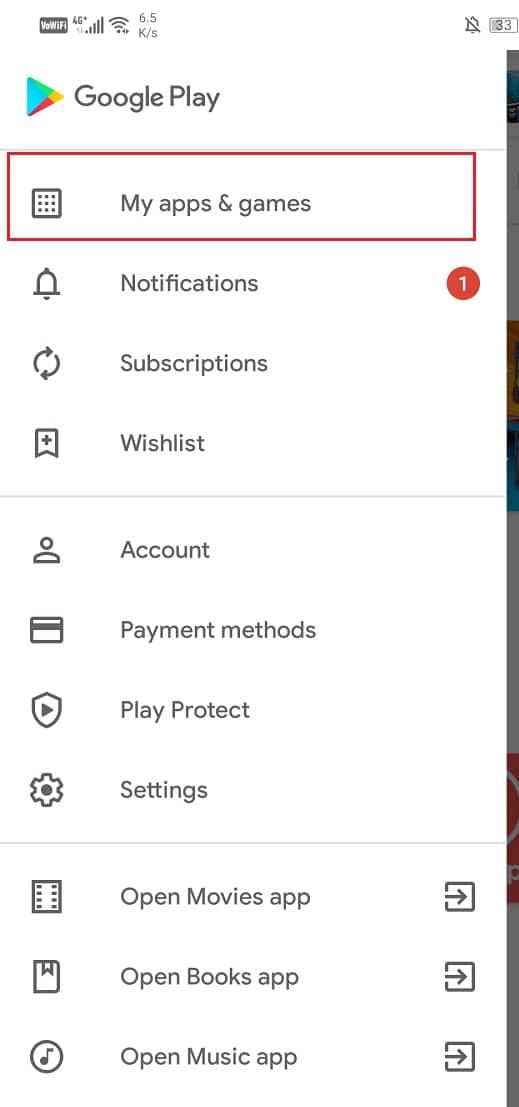
4. Wyszukaj Zdjęcia Google i sprawdź, czy są jakieś oczekujące aktualizacje.
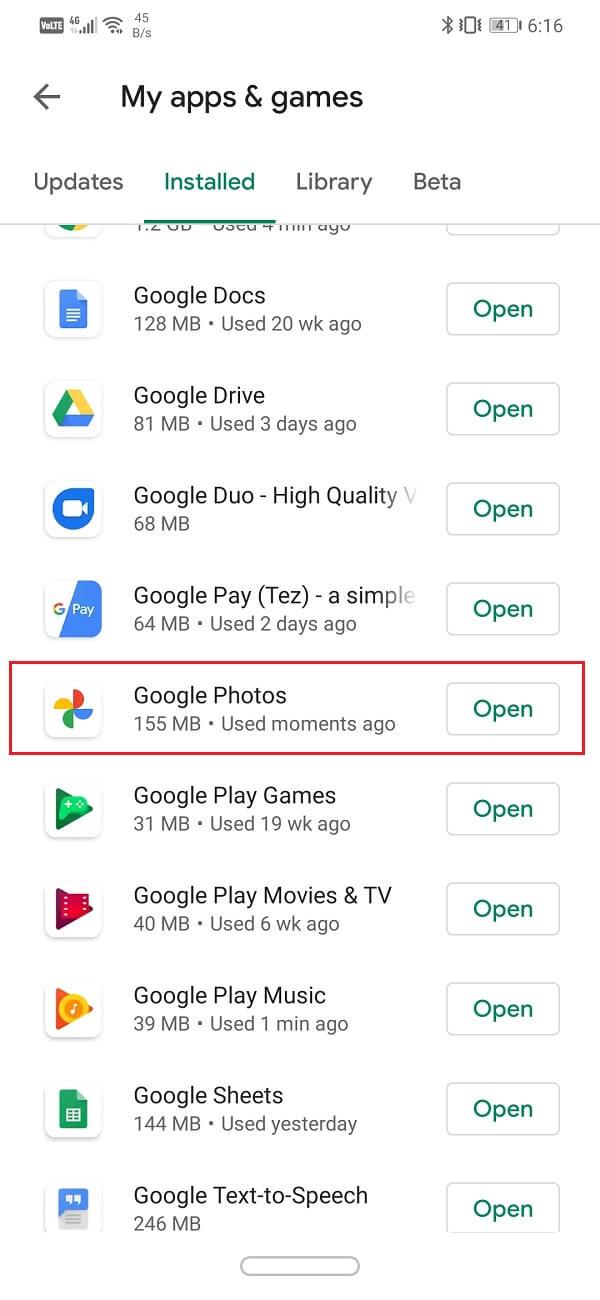
5. Jeśli tak, kliknij przycisk aktualizacji .
6. Po zaktualizowaniu aplikacji sprawdź, czy zdjęcia są przesyłane normalnie, czy nie.
Rozwiązanie 6: Wyczyść pamięć podręczną i dane dla Zdjęć Google
Innym klasycznym rozwiązaniem wszystkich problemów związanych z aplikacjami na Androida jest wyczyszczenie pamięci podręcznej i danych dla nieprawidłowo działającej aplikacji. Pliki pamięci podręcznej są generowane przez każdą aplikację, aby skrócić czas ładowania ekranu i przyspieszyć otwieranie aplikacji. Z biegiem czasu ilość plików pamięci podręcznej stale rośnie. Te pliki pamięci podręcznej często ulegają uszkodzeniu i powodują nieprawidłowe działanie aplikacji. Dobrą praktyką jest od czasu do czasu usuwanie starych plików pamięci podręcznej i plików danych. Nie wpłynie to na Twoje zdjęcia ani filmy zapisane w chmurze. Po prostu ustąpi miejsca nowym plikom pamięci podręcznej, które zostaną wygenerowane po usunięciu starych. Wykonaj poniższe czynności, aby wyczyścić pamięć podręczną i dane aplikacji Zdjęcia Google.
1. Przejdź do Ustawień w telefonie.
2. Kliknij opcję Aplikacje , aby wyświetlić listę aplikacji zainstalowanych na urządzeniu.
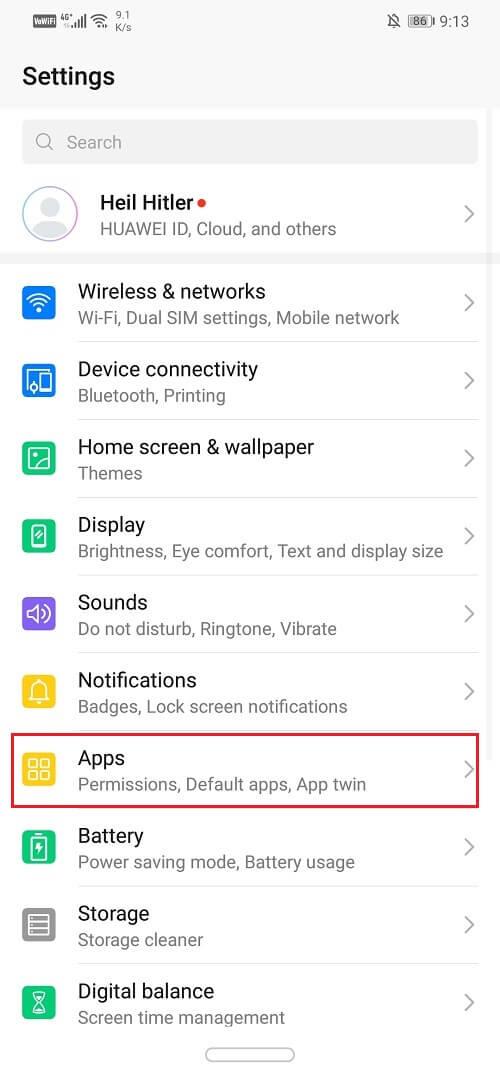
3. Teraz wyszukaj Zdjęcia Google i dotknij go, aby otworzyć ustawienia aplikacji. Następnie kliknij opcję Przechowywanie .
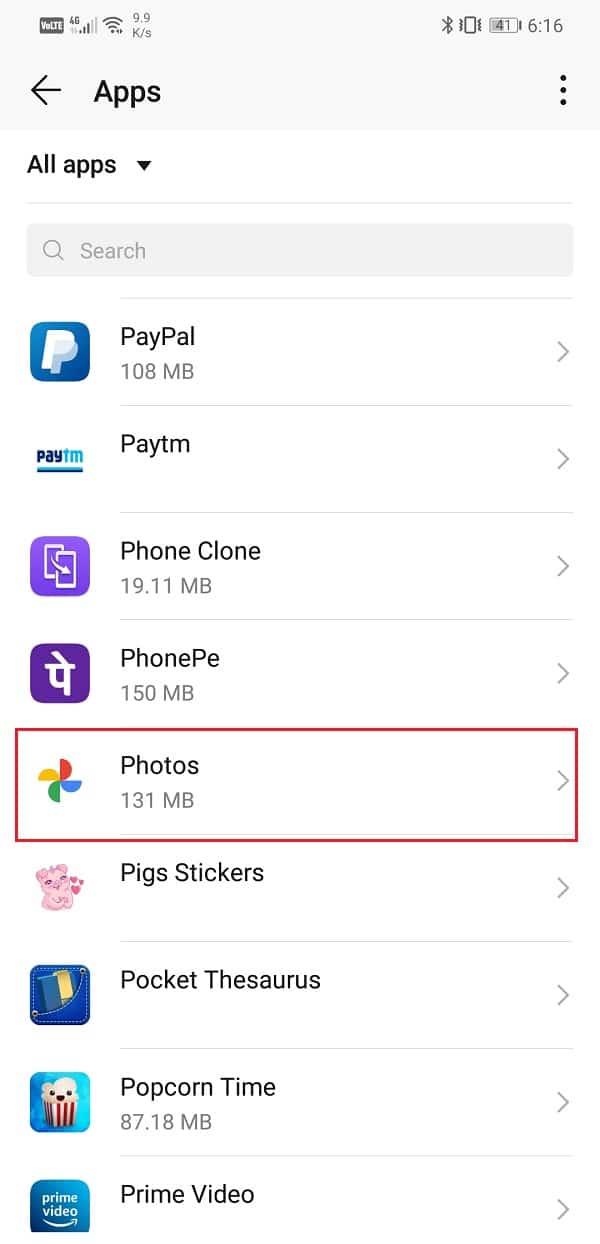
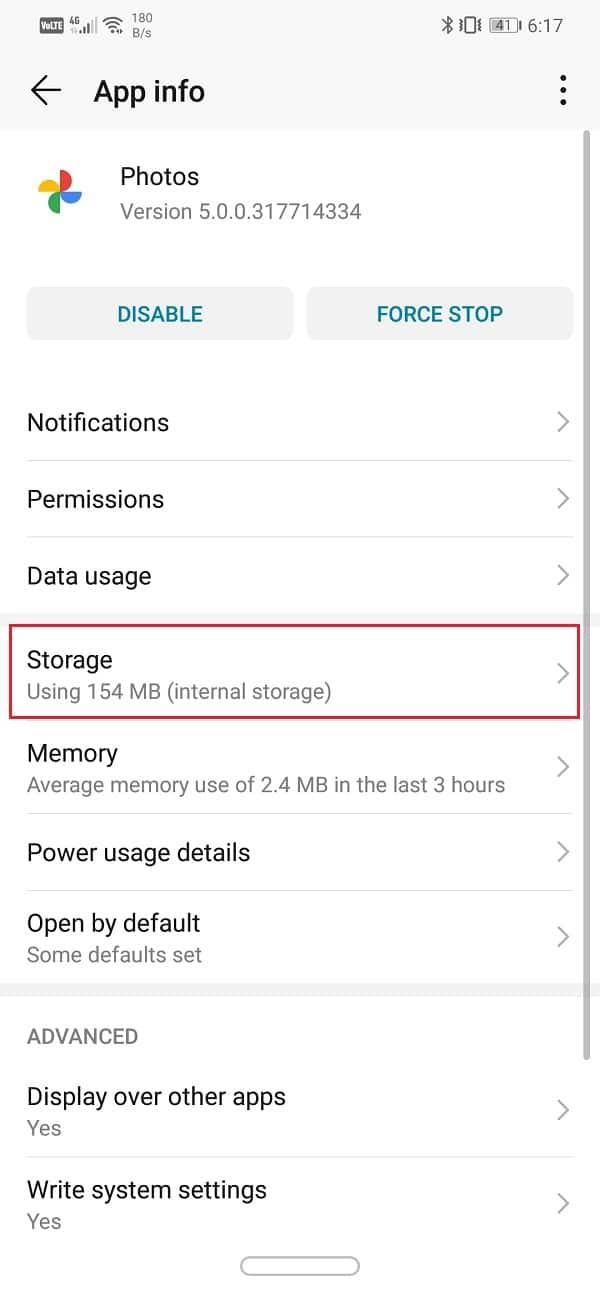
4. Tutaj znajdziesz opcję Wyczyść pamięć podręczną i Wyczyść dane . Kliknij odpowiednie przyciski, a pliki pamięci podręcznej Zdjęć Google zostaną usunięte.
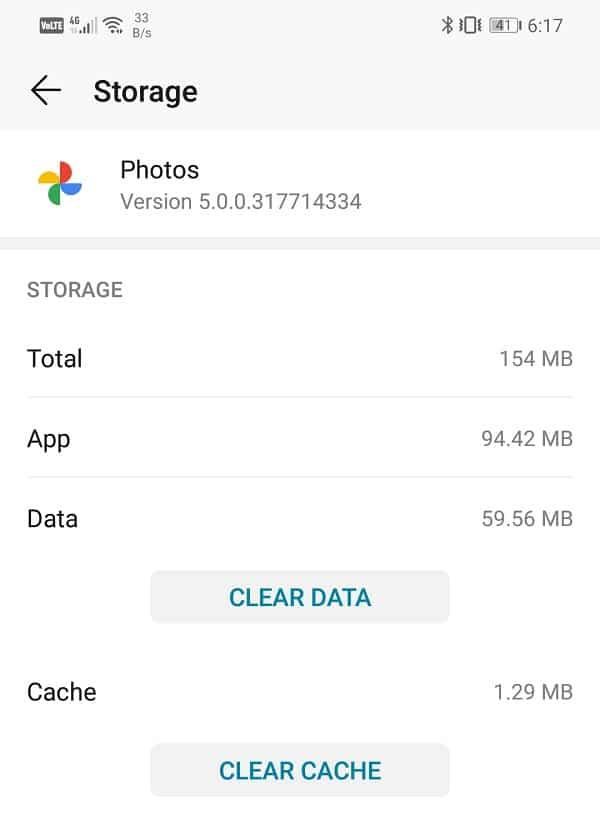
Teraz ponownie spróbuj zsynchronizować Zdjęcia ze Zdjęciami Google i sprawdź, czy możesz rozwiązać problem z zablokowaniem kopii zapasowej Zdjęć Google.
Przeczytaj także: Przywróć aplikacje i ustawienia na nowy telefon z Androidem z Google Backup
Rozwiązanie 7: Zmień jakość przesyłania zdjęć
Podobnie jak każdy inny dysk do przechowywania w chmurze, Zdjęcia Google mają pewne ograniczenia dotyczące przechowywania. Masz prawo do bezpłatnego 15 GB miejsca w chmurze na przesyłanie zdjęć. Poza tym musisz zapłacić za dodatkowe miejsce, z którego chcesz skorzystać. Są to jednak warunki przesyłania zdjęć i filmów w oryginalnej jakości, tzn. rozmiar pliku pozostaje niezmieniony. Zaletą tej opcji jest to, że kompresja nie powoduje utraty jakości, a po pobraniu z chmury otrzymujesz dokładnie to samo zdjęcie w oryginalnej rozdzielczości. Możliwe, że to wolne miejsce, które zostało Ci przydzielone, zostało całkowicie wykorzystane, a zatem zdjęcia nie są już przesyłane.
Teraz możesz zapłacić za dodatkowe miejsce lub pójść na kompromis z jakością przesyłanych plików, aby kontynuować tworzenie kopii zapasowych zdjęć w chmurze. Zdjęcia Google mają dwie alternatywne opcje rozmiaru przesyłanego pliku, a są to „ Wysoka jakość ” i „ Ekspresowe ”. Najciekawsze w tych opcjach jest to, że oferują nieograniczoną przestrzeń dyskową. Jeśli chcesz trochę pogorszyć jakość obrazu, Zdjęcia Google pozwolą Ci przechowywać tyle zdjęć lub filmów, ile chcesz. Sugerujemy wybranie opcji wysokiej jakości dla przyszłych plików. Kompresuje obraz do rozdzielczości 16 MP, a filmy są kompresowane do wysokiej rozdzielczości. Jeśli planujesz wydrukować te obrazy, jakość wydruku będzie dobra do 24 x 16 cali.To całkiem dobra oferta w zamian za nieograniczoną przestrzeń dyskową. Wykonaj poniższe czynności, aby zmienić swoje preferencje dotyczące jakości przesyłania w Zdjęciach Google.
1. Otwórz Zdjęcia Google na swoim urządzeniu, a następnie dotknij swojego zdjęcia profilowego w prawym górnym rogu.
2. Następnie kliknij opcję Ustawienia zdjęć .
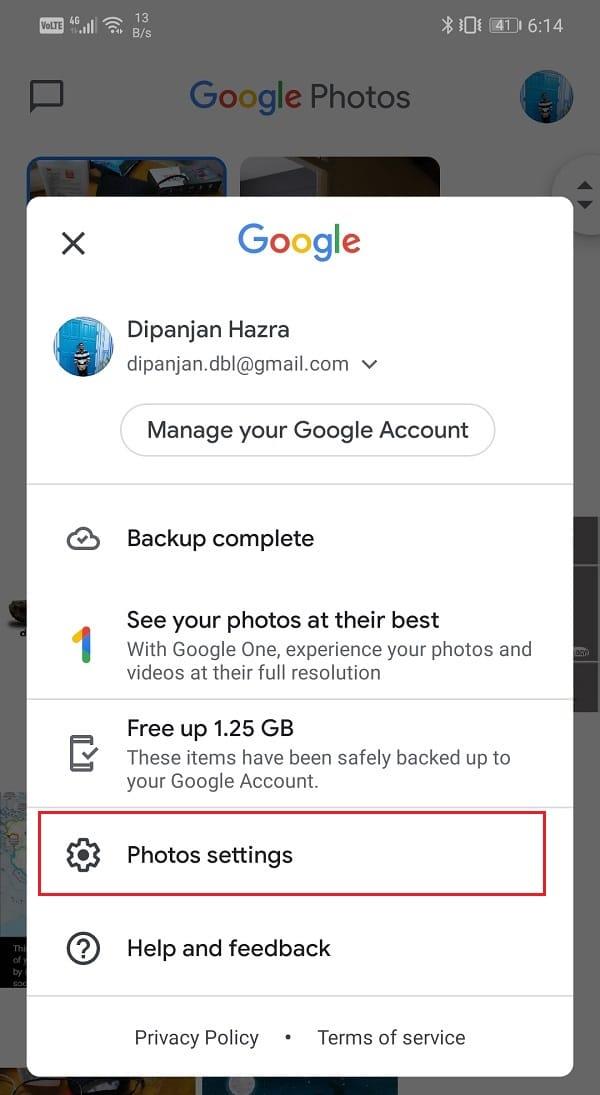
3. Tutaj dotknij opcji Kopia zapasowa i synchronizacja .
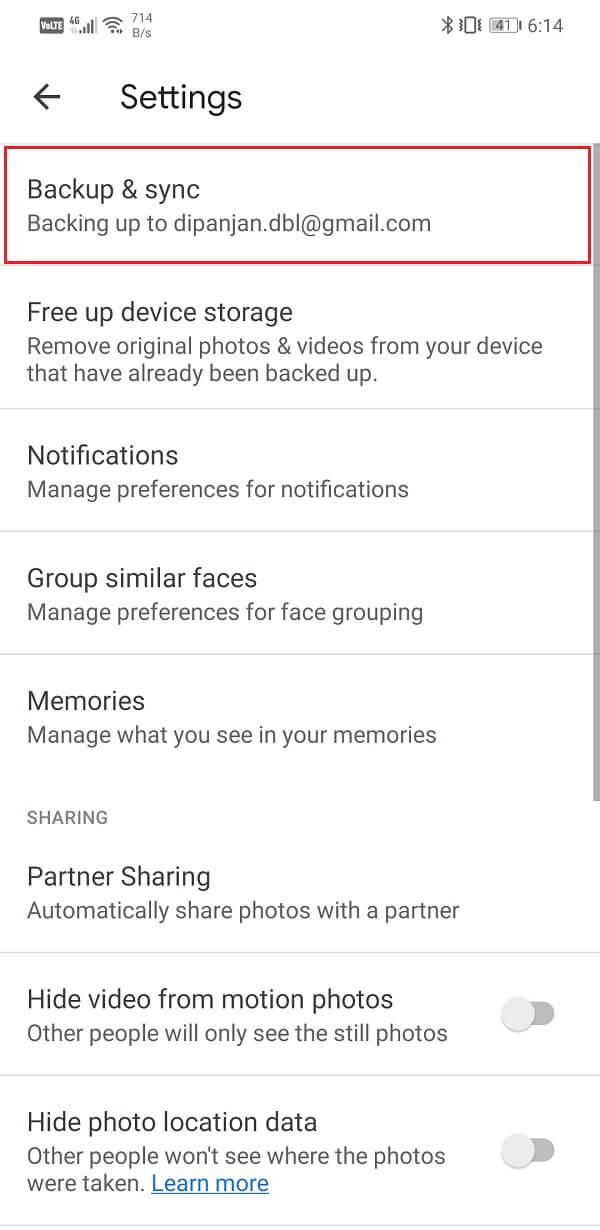
4. W Ustawieniach znajdziesz opcję o nazwie „Rozmiar przesyłania” . Kliknij na to.
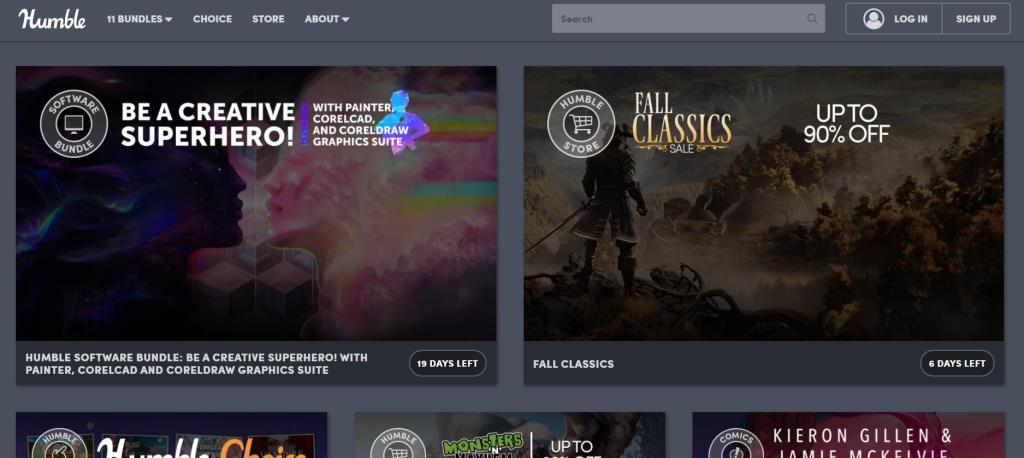
5. Teraz z podanych opcji wybierz opcję Wysoka jakość jako preferowany wybór dla przyszłych aktualizacji.
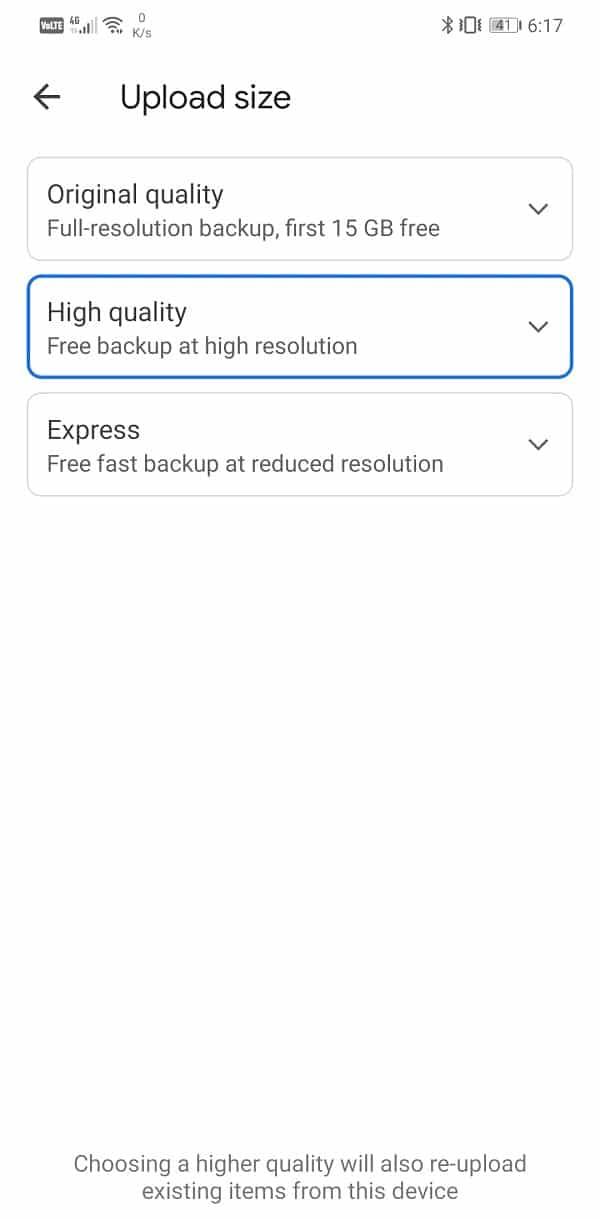
6. Zapewni to nieograniczoną przestrzeń dyskową i rozwiąże problem braku przesyłania zdjęć do Zdjęć Google.
Rozwiązanie 8: Wymuś zatrzymanie aplikacji
Nawet po wyjściu z jakiejś aplikacji nadal działa w tle. Zwłaszcza aplikacje, takie jak Zdjęcia Google, które mają funkcję automatycznej synchronizacji, stale działają w tle, wyszukując nowe zdjęcia i filmy, które należy przesłać do chmury. Czasami, gdy aplikacja nie działa poprawnie, najlepszym sposobem na naprawienie tego jest całkowite zatrzymanie aplikacji i ponowne uruchomienie. Jedynym sposobem upewnienia się, że aplikacja została zamknięta, jest wymuszenie jej zatrzymania. Wykonaj poniższe czynności, aby wymusić zatrzymanie Zdjęć Google:
1. Najpierw otwórz Ustawienia w telefonie, a następnie dotknij opcji Aplikacje .
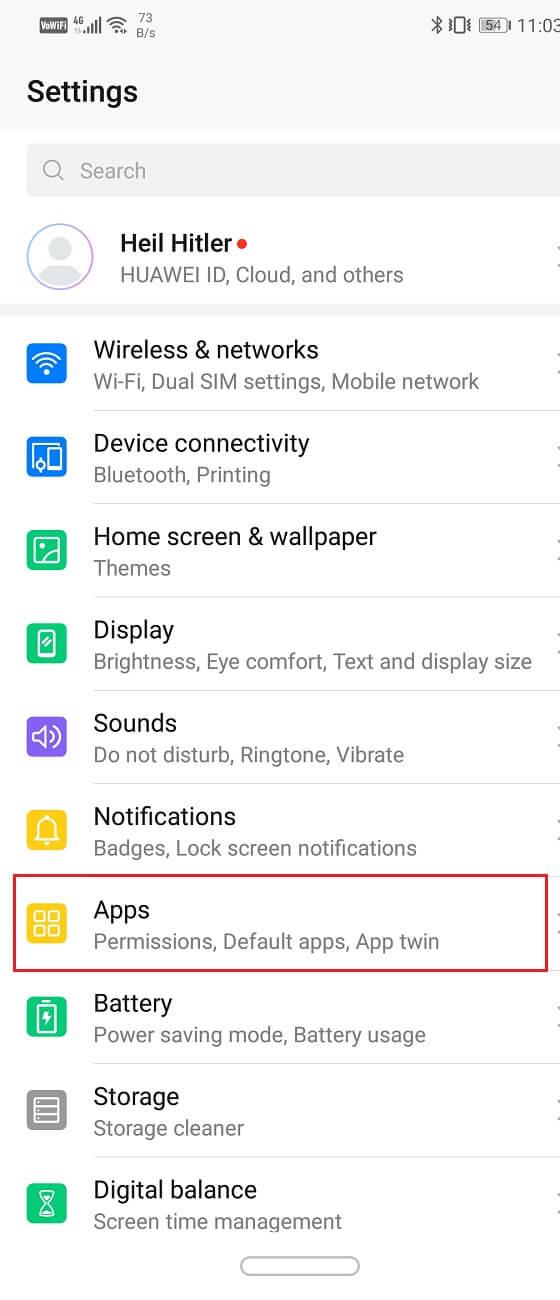
2. Z listy aplikacji poszukaj Google Photos i dotknij go.
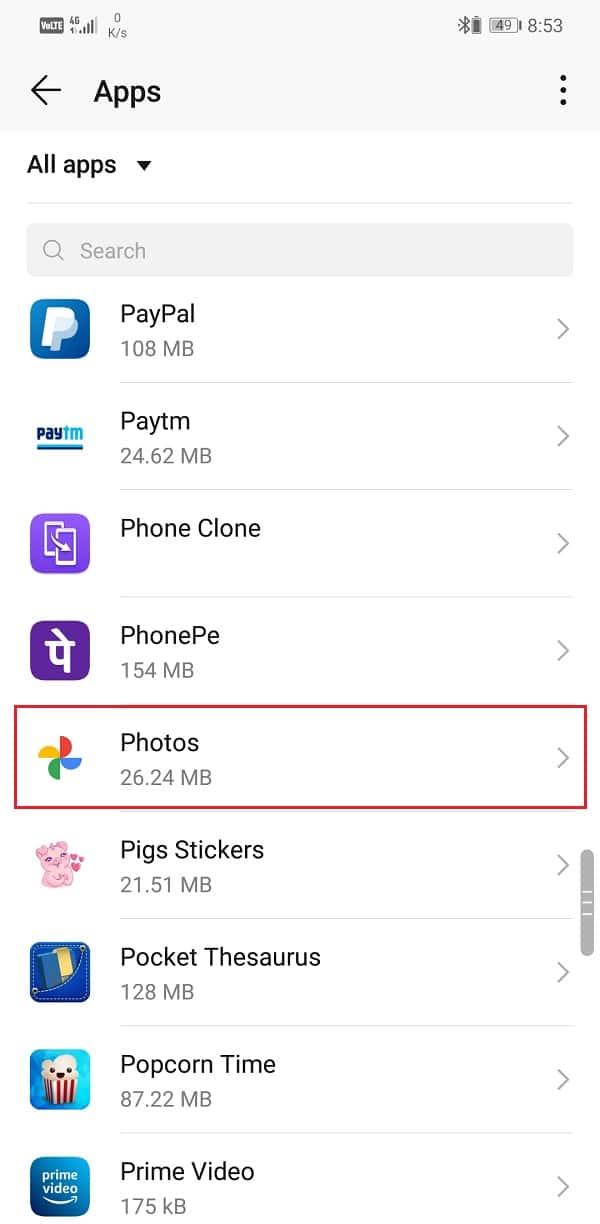
3. Spowoduje to otwarcie ustawień aplikacji Zdjęć Google . Następnie dotknij przycisku Wymuś zatrzymanie .
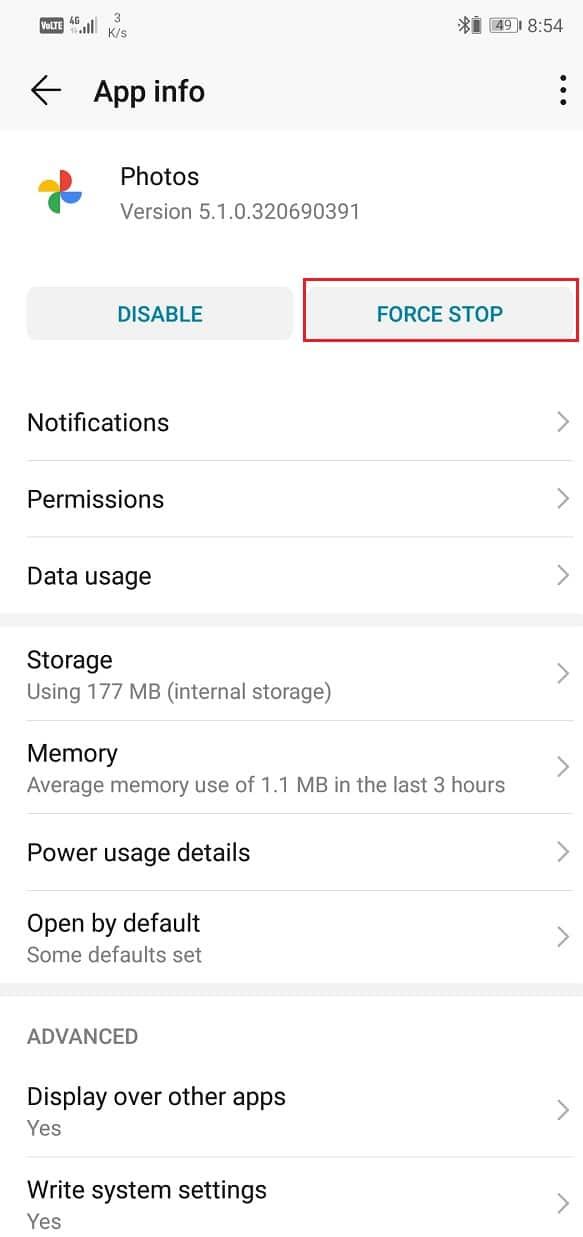
4. Teraz ponownie otwórz aplikację i sprawdź, czy jesteś w stanie naprawić problem z tworzeniem kopii zapasowych Zdjęć Google.
Rozwiązanie 9: Wyloguj się, a następnie zaloguj się na swoje konto Google
Jeśli nie ma żadnej z powyższych metod, spróbuj usunąć konto Google połączone ze Zdjęciami Google, a następnie zaloguj się ponownie po ponownym uruchomieniu telefonu. Może to naprawić sytuację, a Zdjęcia Google mogą zacząć tworzyć kopie zapasowe Twoich zdjęć, tak jak wcześniej. Wykonaj poniższe czynności, aby usunąć swoje konto Google.
1. Otwórz Ustawienia w telefonie.

2. Teraz kliknij Użytkownicy i konta .
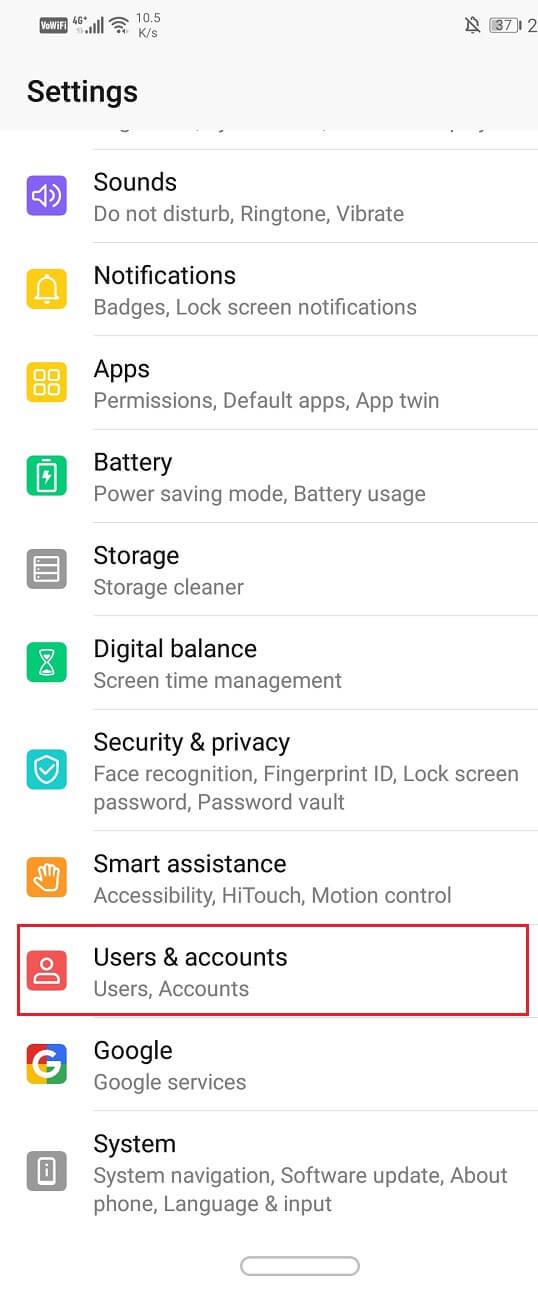
3. Teraz wybierz opcję Google .

4. Na dole ekranu znajdziesz opcję Usuń konto , kliknij na nią.
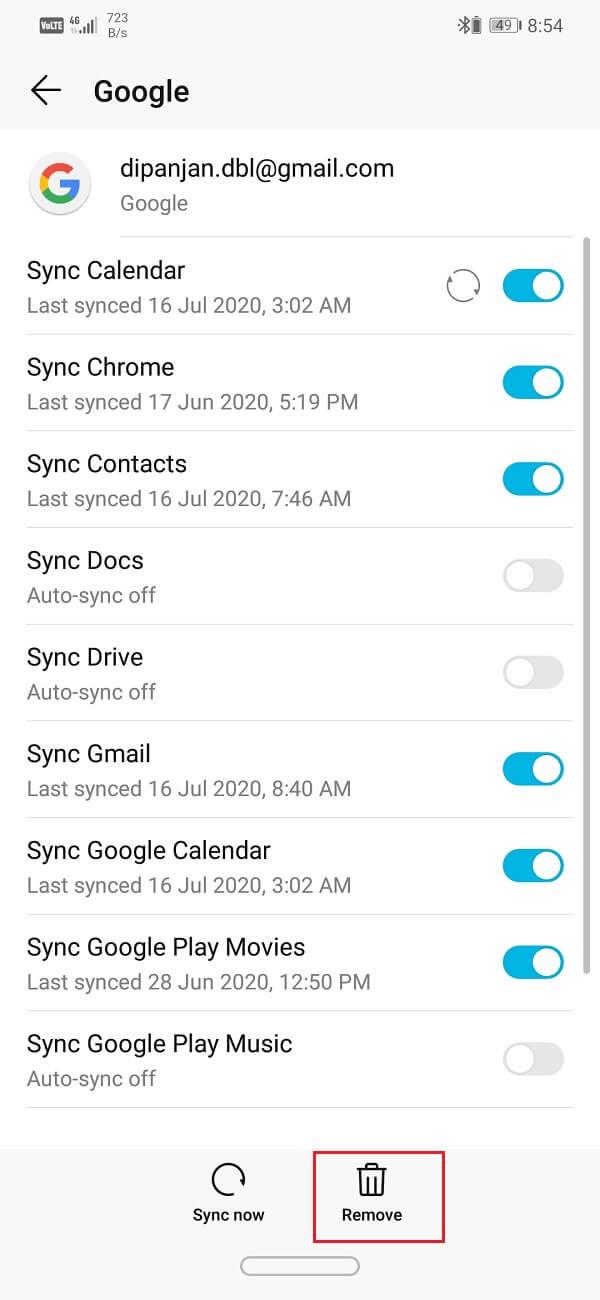
5. Spowoduje to wylogowanie z konta Gmail .
6. Uruchom ponownie urządzenie .
7. Po ponownym uruchomieniu urządzenia wróć do sekcji Użytkownicy i ustawienia i dotknij opcji dodawania konta.
8. Z listy opcji wybierz Google i zaloguj się przy użyciu swojej nazwy użytkownika i hasła.
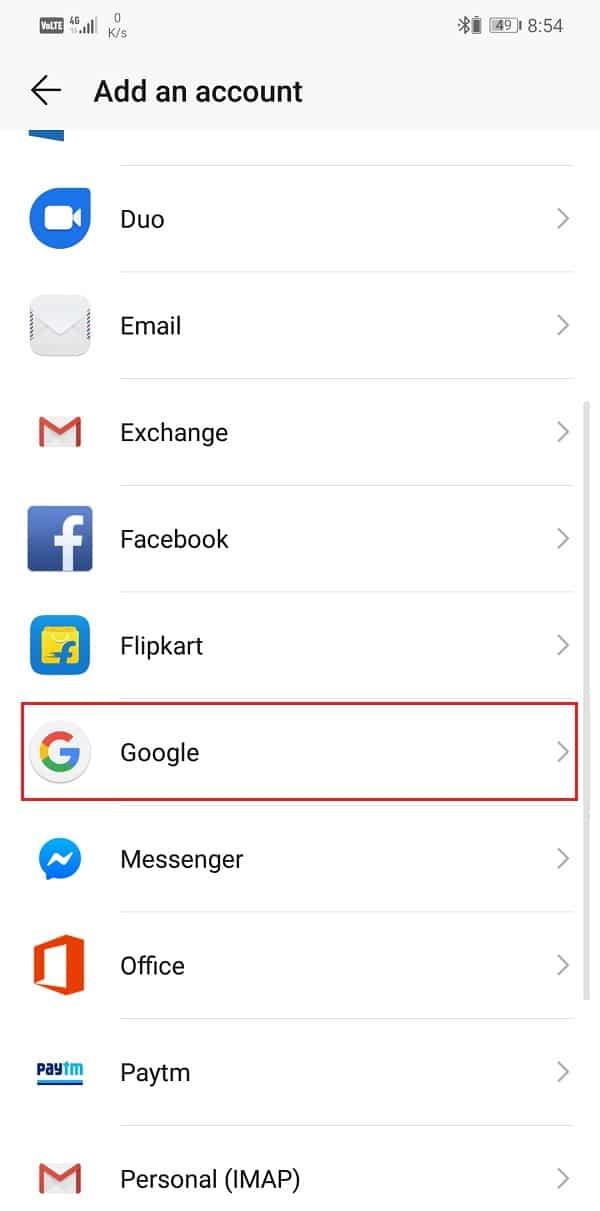
9. Po ponownym skonfigurowaniu wszystkiego sprawdź stan kopii zapasowej w Zdjęciach Google i sprawdź, czy jesteś w stanie naprawić problem z zablokowaniem kopii zapasowej Zdjęć Google.
Rozwiązanie 10: Ręczne przesyłanie zdjęć i filmów
Chociaż Zdjęcia Google mają na celu automatyczne przesyłanie plików multimedialnych do chmury, istnieje również możliwość zrobienia tego ręcznie. Jeśli żadna z powyższych metod nie działa, a Zdjęcia Google nadal odmawiają tworzenia kopii zapasowych zdjęć i filmów, jest to ostateczność. Ręczne tworzenie kopii zapasowych plików jest przynajmniej lepsze niż ich utrata. Postępuj zgodnie z instrukcjami podanymi poniżej, aby ręcznie przesłać swoje zdjęcia i filmy do chmury.
1. Otwórz aplikację Zdjęcia Google .
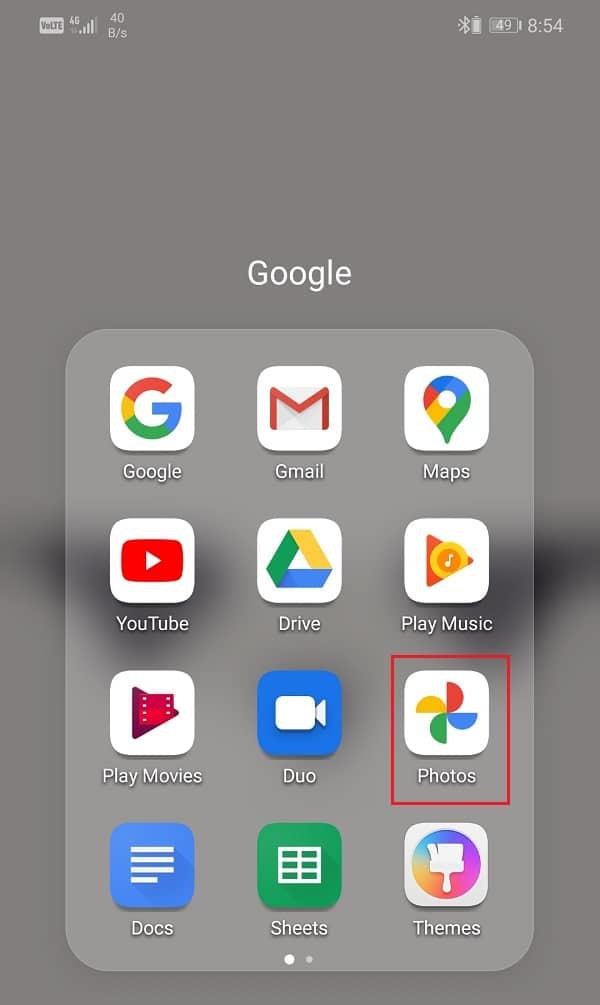
2. Teraz dotknij opcji Biblioteka na dole ekranu.
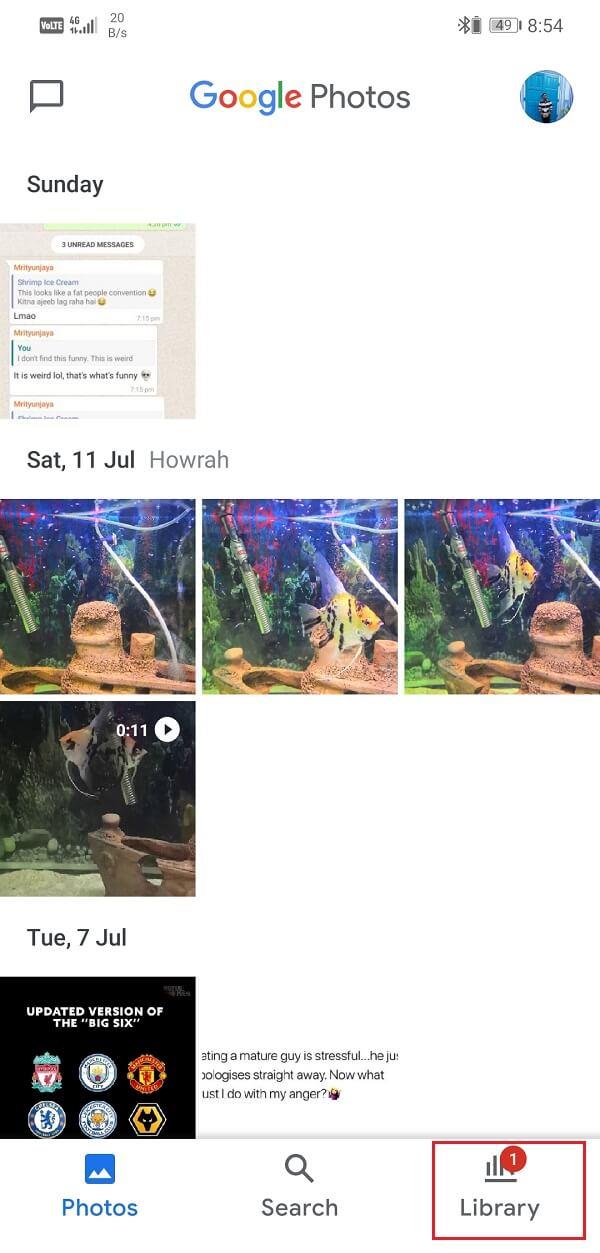
3. W zakładce „Zdjęcia na urządzeniu” możesz znaleźć różne foldery zawierające Twoje zdjęcia i filmy.

4. Poszukaj folderu zawierającego zdjęcie, które chcesz przesłać i dotknij go. Zauważysz symbol trybu offline w prawym dolnym rogu folderu, który wskazuje, że niektóre lub wszystkie zdjęcia w tym folderze nie zostały przesłane.
5. Teraz wybierz obraz, który chcesz przesłać, a następnie dotknij przycisku menu (trzy pionowe kropki) w prawym górnym rogu.
6. Następnie kliknij opcję Utwórz kopię zapasową teraz .
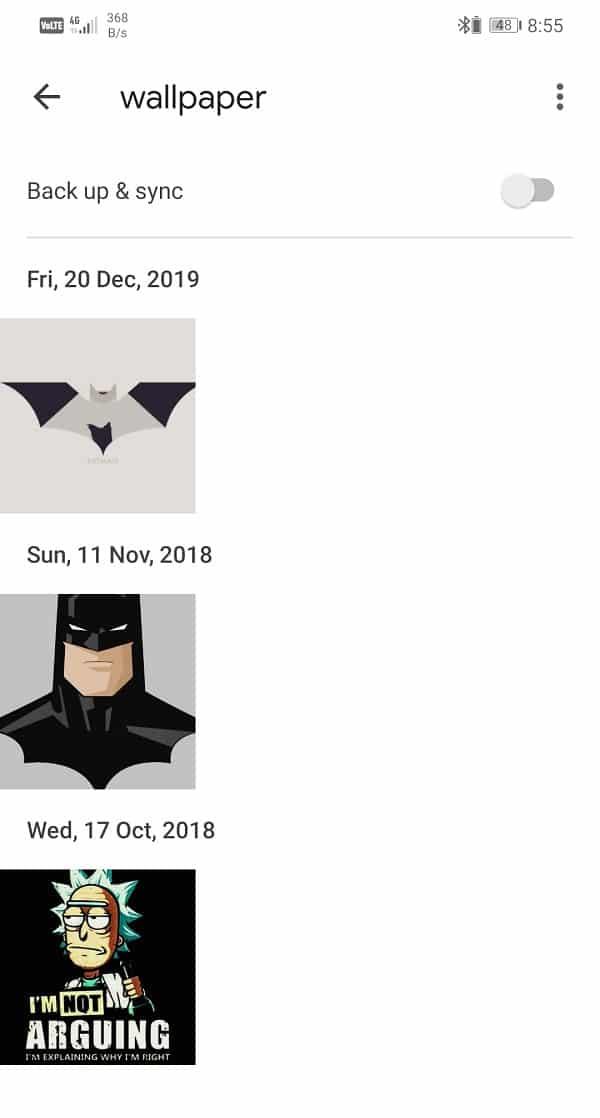
7. Twoje zdjęcie zostanie teraz przesłane do Zdjęć Google.
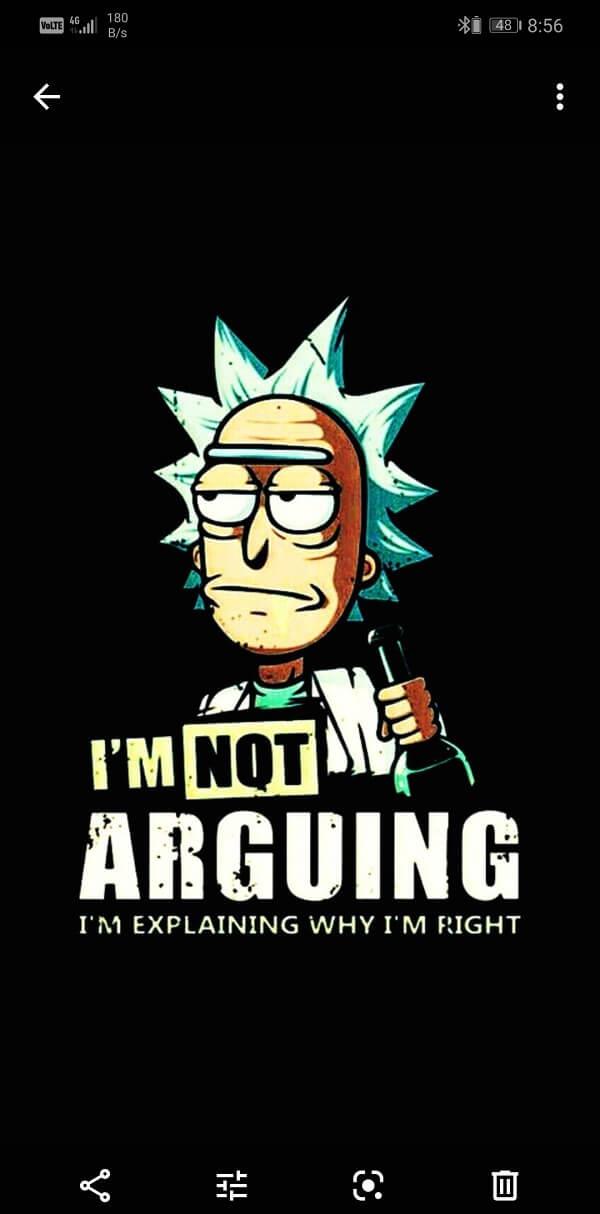
Zalecana:
Z tym dochodzimy do końca tego artykułu; mamy nadzieję, że te rozwiązania okażą się pomocne, a problem braku tworzenia kopii zapasowych Zdjęć Google zostanie rozwiązany. Jednak, jak wspomniano wcześniej, czasami problem tkwi w serwerach Google i nie można nic zrobić, aby go naprawić. Wszystko, co musisz zrobić, to poczekać, aż rozwiążą problem po ich zakończeniu. Możesz napisać do pomocy technicznej Google, jeśli chcesz uzyskać oficjalne potwierdzenie swojego problemu. Jeśli problem nie zostanie rozwiązany nawet po długim czasie, możesz spróbować przełączyć się na alternatywną aplikację do przechowywania w chmurze, taką jak Dropbox lub One Drive.
W tym artykule pokażemy Ci, jak odzyskać dostęp do dysku twardego w przypadku awarii. Sprawdźmy!
Na pierwszy rzut oka AirPodsy wyglądają jak każde inne prawdziwie bezprzewodowe słuchawki douszne. Ale wszystko się zmieniło, gdy odkryto kilka mało znanych funkcji.
Firma Apple wprowadziła system iOS 26 — dużą aktualizację z zupełnie nową obudową ze szkła matowego, inteligentniejszym interfejsem i udoskonaleniami znanych aplikacji.
Studenci potrzebują konkretnego typu laptopa do nauki. Powinien być nie tylko wystarczająco wydajny, aby dobrze sprawdzać się na wybranym kierunku, ale także kompaktowy i lekki, aby można go było nosić przy sobie przez cały dzień.
Dodanie drukarki do systemu Windows 10 jest proste, choć proces ten w przypadku urządzeń przewodowych będzie się różnić od procesu w przypadku urządzeń bezprzewodowych.
Jak wiadomo, pamięć RAM to bardzo ważny element sprzętowy komputera, który przetwarza dane i jest czynnikiem decydującym o szybkości laptopa lub komputera stacjonarnego. W poniższym artykule WebTech360 przedstawi Ci kilka sposobów sprawdzania błędów pamięci RAM za pomocą oprogramowania w systemie Windows.
Telewizory Smart TV naprawdę podbiły świat. Dzięki tak wielu świetnym funkcjom i możliwościom połączenia z Internetem technologia zmieniła sposób, w jaki oglądamy telewizję.
Lodówki to powszechnie stosowane urządzenia gospodarstwa domowego. Lodówki zazwyczaj mają dwie komory: komora chłodna jest pojemna i posiada światło, które włącza się automatycznie po każdym otwarciu lodówki, natomiast komora zamrażarki jest wąska i nie posiada światła.
Na działanie sieci Wi-Fi wpływa wiele czynników poza routerami, przepustowością i zakłóceniami. Istnieje jednak kilka sprytnych sposobów na usprawnienie działania sieci.
Jeśli chcesz powrócić do stabilnej wersji iOS 16 na swoim telefonie, poniżej znajdziesz podstawowy przewodnik, jak odinstalować iOS 17 i obniżyć wersję iOS 17 do 16.
Jogurt jest wspaniałym produktem spożywczym. Czy warto jeść jogurt codziennie? Jak zmieni się Twoje ciało, gdy będziesz jeść jogurt codziennie? Przekonajmy się razem!
W tym artykule omówiono najbardziej odżywcze rodzaje ryżu i dowiesz się, jak zmaksymalizować korzyści zdrowotne, jakie daje wybrany przez Ciebie rodzaj ryżu.
Ustalenie harmonogramu snu i rutyny związanej z kładzeniem się spać, zmiana budzika i dostosowanie diety to niektóre z działań, które mogą pomóc Ci lepiej spać i budzić się rano o odpowiedniej porze.
Proszę o wynajem! Landlord Sim to mobilna gra symulacyjna dostępna na systemy iOS i Android. Wcielisz się w rolę właściciela kompleksu apartamentowego i wynajmiesz mieszkania, a Twoim celem jest odnowienie wnętrz apartamentów i przygotowanie ich na przyjęcie najemców.
Zdobądź kod do gry Bathroom Tower Defense Roblox i wymień go na atrakcyjne nagrody. Pomogą ci ulepszyć lub odblokować wieże zadające większe obrażenia.













