Jak odzyskać dostęp do dysku twardego, naprawić błąd uniemożliwiający otwarcie dysku twardego

W tym artykule pokażemy Ci, jak odzyskać dostęp do dysku twardego w przypadku awarii. Sprawdźmy!
W Windows 7 mieliśmy opcję Pokaż pulpit, której używamy do minimalizowania wszystkich otwartych kart na ekranie za pomocą jednego kliknięcia. Jednak w systemie Windows 10 masz również tę opcję, ale w tym celu musisz przewinąć w dół do skrajnego prawego rogu paska zadań. Jeśli chcesz dostosować ustawienia i spersonalizować urządzenie zgodnie ze swoimi preferencjami, możesz dodać ikonę Pokaż pulpit do paska zadań. Tak, w tym artykule poprowadzimy Cię, abyś mógł dowiedzieć się, jak dodać pokaż ikonę pulpitu do paska zadań w systemie Windows 10.
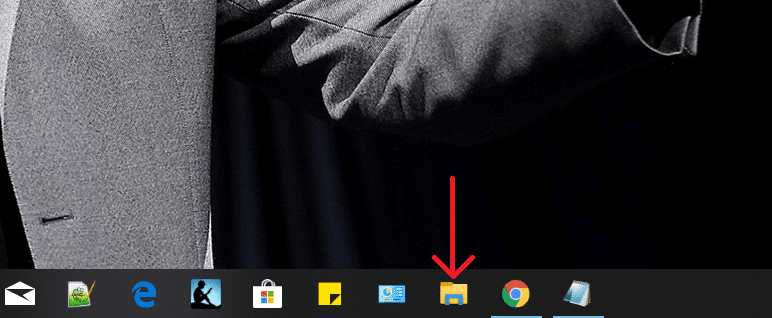
Zawartość
Jak dodać ikonę Pokaż pulpit do paska zadań w systemie Windows 10?
Metoda 1 - Dodaj ikonę Pokaż pulpit za pomocą opcji tworzenia skrótu
Jest to jeden z najłatwiejszych sposobów dodania Pokaż ikonę pulpitu do paska zadań w systemie Windows 10. Podświetlimy wszystkie kroki.
Krok 1 – Przejdź do pulpitu, kliknij prawym przyciskiem myszy na pulpicie i wybierz Nowy> Skrót.

Krok 2 - Gdy Kreator tworzenia skrótów wyświetli monit o wprowadzenie lokalizacji, wpisz %windir%\explorer.exe shell:::{3080F90D-D7AD-11D9-BD98-0000947B0257} i naciśnij przycisk Dalej.
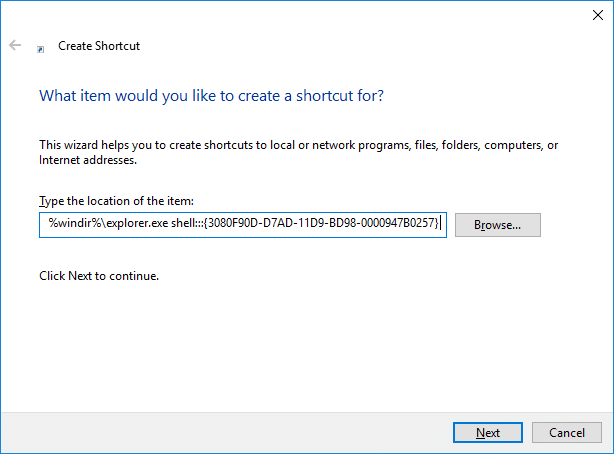
Krok 3 - W następnym oknie zostaniesz poproszony o nadanie nazwy temu skrótowi, nazwij go „ Pokaż pulpit ” do tego pliku i kliknij opcję Zakończ .
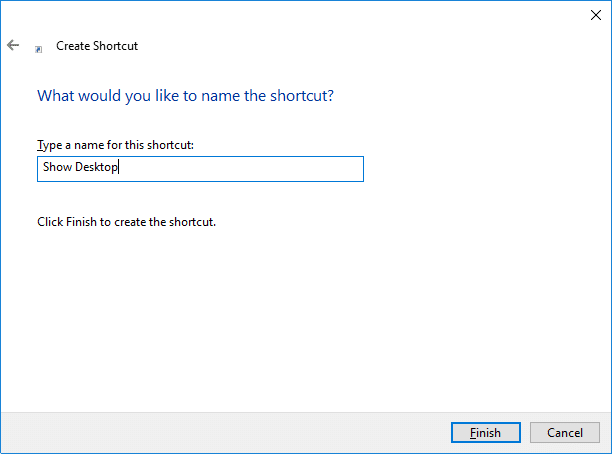
Krok 4 – Teraz zobaczysz skrót Pokaż pulpit na pulpicie. Jednak nadal musisz wprowadzić pewne zmiany, aby dodać ten skrót na pasku zadań
Krok 5 – Teraz przejdź do sekcji właściwości skrótu Pokaż pulpit. Kliknij skrót prawym przyciskiem myszy i wybierz Właściwości.
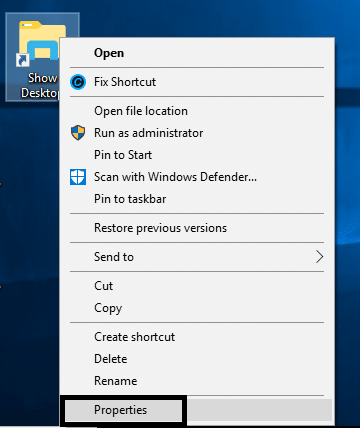
Krok 6 - Tutaj musisz kliknąć przycisk Zmień ikonę , aby wybrać najbardziej odpowiednią lub preferowaną ikonę dla tego skrótu.

Krok 7 – Teraz musisz kliknąć prawym przyciskiem myszy skrót na pulpicie i wybrać opcję Przypnij do paska zadań .

Na koniec zobaczysz ikonę Pokaż pulpit dodaną na pasku zadań. Czy nie jest łatwy sposób na wykonanie tej pracy? Tak to jest. Mamy jednak inną metodę wykonania tego zadania. Wybór dowolnej metody zależy od użytkowników i ich preferencji.
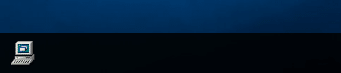
Metoda 2 – Użyj skrótu do pliku tekstowego
Krok 1 - Kliknij prawym przyciskiem myszy na pulpicie i przejdź do Nowy> Plik tekstowy.
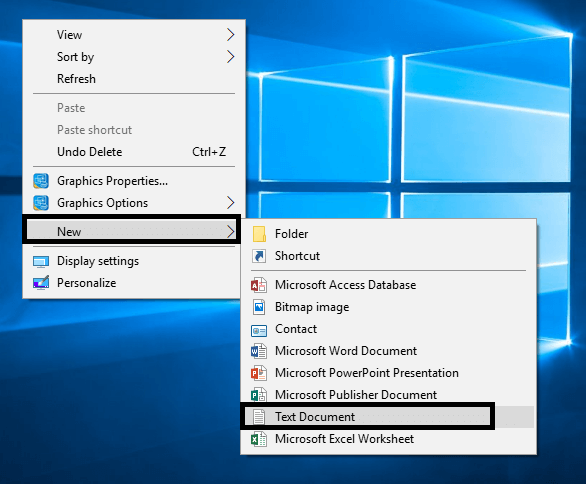
Krok 2 – Nazwij plik na przykład Pokaż pulpit z rozszerzeniem pliku .exe.
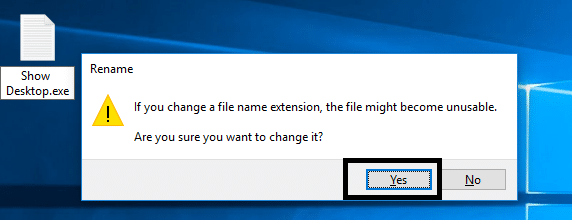
Podczas zapisywania tego pliku system Windows wyświetla komunikat ostrzegawczy, musisz przejść dalej i nacisnąć przycisk Tak .
Krok 3 – Teraz musisz kliknąć plik prawym przyciskiem myszy i wybrać opcję Przypnij do paska zadań .

Krok 4 – Teraz musisz utworzyć nowy plik tekstowy z podanym poniżej kodem:
[Shell] Command=2 IconFile=explorer.exe,3 [Pas zadań] Command=Przełącz pulpit
Krok 5 – Podczas zapisywania tego pliku musisz zlokalizować konkretny folder, w którym chcesz zapisać ten plik.
C:\Użytkownicy\\AppData\Roaming\Microsoft\Internet Explorer\Szybkie uruchamianie\Przypięty użytkownik\Pask zadań
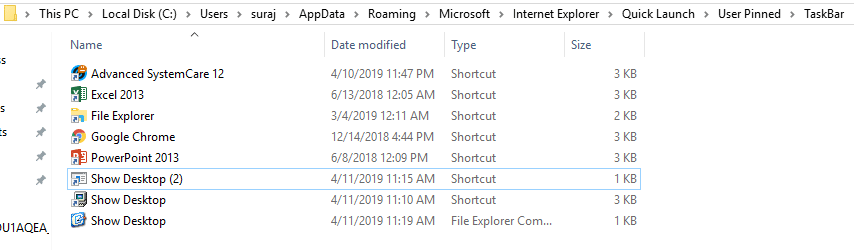
Krok 6 – Teraz musisz zapisać ten plik tekstowy pod nazwą: Pokaż Desktop.scf
Uwaga: upewnij się, że rozszerzeniem pliku jest .scf
Krok 7 – Na koniec zamknij plik tekstowy na swoim urządzeniu.
Krok 8 - Teraz, jeśli chcesz zmienić niektóre właściwości tego pliku, musisz przejść do pliku Pokaż pasek zadań pulpitu i kliknąć go prawym przyciskiem myszy i wybrać Właściwości.
Krok 9 – Tutaj możesz wybrać sekcję Zmień ikonę, aby zmienić obraz skrótu.

Krok 10 - Ponadto w polu Windows znajduje się pole lokalizacji docelowej. Musisz wprowadzić następującą ścieżkę w tej zakładce lokalizacji.
„C:\Użytkownicy\\AppData\Roaming\Microsoft\Internet Explorer\Szybkie uruchamianie\Przypięty użytkownik\TaskBar\Show Desktop.scf”
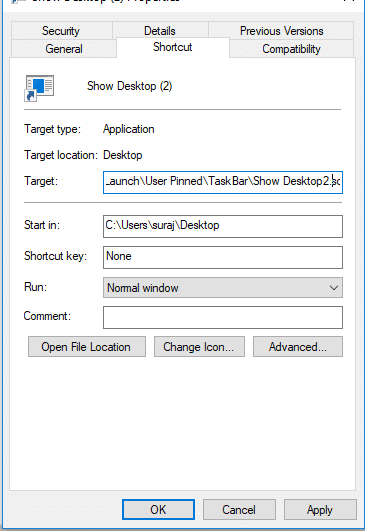
Krok 11 – Na koniec musisz zapisać wszystkie wymienione ustawienia . Zmieniłeś ikonę i umieściłeś lokalizację docelową. Oznacza to, że skończyłeś konfigurację dodawania Pokaż ikonę pulpitu do paska zadań w systemie Windows 10.
Zalecana:
Mam nadzieję, że powyższe kroki były pomocne i teraz będziesz mógł dodać Pokaż ikonę pulpitu do paska zadań w systemie Windows 10 , ale jeśli nadal masz pytania dotyczące tego samouczka, możesz je zadać w sekcji komentarzy.
W tym artykule pokażemy Ci, jak odzyskać dostęp do dysku twardego w przypadku awarii. Sprawdźmy!
Na pierwszy rzut oka AirPodsy wyglądają jak każde inne prawdziwie bezprzewodowe słuchawki douszne. Ale wszystko się zmieniło, gdy odkryto kilka mało znanych funkcji.
Firma Apple wprowadziła system iOS 26 — dużą aktualizację z zupełnie nową obudową ze szkła matowego, inteligentniejszym interfejsem i udoskonaleniami znanych aplikacji.
Studenci potrzebują konkretnego typu laptopa do nauki. Powinien być nie tylko wystarczająco wydajny, aby dobrze sprawdzać się na wybranym kierunku, ale także kompaktowy i lekki, aby można go było nosić przy sobie przez cały dzień.
Dodanie drukarki do systemu Windows 10 jest proste, choć proces ten w przypadku urządzeń przewodowych będzie się różnić od procesu w przypadku urządzeń bezprzewodowych.
Jak wiadomo, pamięć RAM to bardzo ważny element sprzętowy komputera, który przetwarza dane i jest czynnikiem decydującym o szybkości laptopa lub komputera stacjonarnego. W poniższym artykule WebTech360 przedstawi Ci kilka sposobów sprawdzania błędów pamięci RAM za pomocą oprogramowania w systemie Windows.
Telewizory Smart TV naprawdę podbiły świat. Dzięki tak wielu świetnym funkcjom i możliwościom połączenia z Internetem technologia zmieniła sposób, w jaki oglądamy telewizję.
Lodówki to powszechnie stosowane urządzenia gospodarstwa domowego. Lodówki zazwyczaj mają dwie komory: komora chłodna jest pojemna i posiada światło, które włącza się automatycznie po każdym otwarciu lodówki, natomiast komora zamrażarki jest wąska i nie posiada światła.
Na działanie sieci Wi-Fi wpływa wiele czynników poza routerami, przepustowością i zakłóceniami. Istnieje jednak kilka sprytnych sposobów na usprawnienie działania sieci.
Jeśli chcesz powrócić do stabilnej wersji iOS 16 na swoim telefonie, poniżej znajdziesz podstawowy przewodnik, jak odinstalować iOS 17 i obniżyć wersję iOS 17 do 16.
Jogurt jest wspaniałym produktem spożywczym. Czy warto jeść jogurt codziennie? Jak zmieni się Twoje ciało, gdy będziesz jeść jogurt codziennie? Przekonajmy się razem!
W tym artykule omówiono najbardziej odżywcze rodzaje ryżu i dowiesz się, jak zmaksymalizować korzyści zdrowotne, jakie daje wybrany przez Ciebie rodzaj ryżu.
Ustalenie harmonogramu snu i rutyny związanej z kładzeniem się spać, zmiana budzika i dostosowanie diety to niektóre z działań, które mogą pomóc Ci lepiej spać i budzić się rano o odpowiedniej porze.
Proszę o wynajem! Landlord Sim to mobilna gra symulacyjna dostępna na systemy iOS i Android. Wcielisz się w rolę właściciela kompleksu apartamentowego i wynajmiesz mieszkania, a Twoim celem jest odnowienie wnętrz apartamentów i przygotowanie ich na przyjęcie najemców.
Zdobądź kod do gry Bathroom Tower Defense Roblox i wymień go na atrakcyjne nagrody. Pomogą ci ulepszyć lub odblokować wieże zadające większe obrażenia.













