Jak odzyskać dostęp do dysku twardego, naprawić błąd uniemożliwiający otwarcie dysku twardego

W tym artykule pokażemy Ci, jak odzyskać dostęp do dysku twardego w przypadku awarii. Sprawdźmy!
7-Zip vs WinZip vs WinRAR (Najlepsze narzędzie do kompresji plików): Niezależnie od tego, czy korzystasz z systemu Windows, czy MAC, zawsze będziesz potrzebować oprogramowania do kompresji, ponieważ dysk twardy zapełnia się dość szybko i nie chcesz usuwać swojego ważne dane. Cóż, pytasz, co to jest oprogramowanie do kompresji? Oprogramowanie do kompresji to narzędzie, które pozwala zmniejszyć rozmiar dużych plików poprzez połączenie dużej liczby plików w jeden plik archiwum. A następnie ten plik jest kompresowany przy użyciu bezstratnej kompresji danych, aby jeszcze bardziej zmniejszyć rozmiar archiwum.
System operacyjny Windows ma wbudowany system kompresji, ale w rzeczywistości nie ma bardzo efektywnego mechanizmu kompresji i dlatego użytkownik Windowsa nie woli go używać. Zamiast tego większość użytkowników woli zainstalować aplikację innej firmy, taką jak 7-zip, WinZip lub WinRar, aby wykonać zadanie.

Teraz wszystkie te programy pełnią tę samą funkcję, a dla jednego pliku jeden program zawsze zapewni najlepszą kompresję przy najmniejszym rozmiarze pliku, ale w zależności od danych, tj. innych plików, może to nie być ten sam program za każdym razem. Przy podejmowaniu decyzji, którego oprogramowania do kompresji użyć, należy wziąć pod uwagę inne czynniki poza rozmiarem pliku. Ale w tym przewodniku dowiemy się, które programy najlepiej wykonują swoją pracę, gdy testujemy każde z programów do kompresji.
Zawartość
Najlepsze narzędzie do kompresji plików: 7-Zip vs WinZip vs WinRAR
Opcja 1: oprogramowanie do kompresji 7-Zip
7-Zip to darmowe i otwarte oprogramowanie do kompresji. 7-Zip to narzędzie, które umieszcza kilka plików w jednym pliku archiwum. Używa własnego formatu archiwum 7z, a najlepsze w tym oprogramowaniu jest: jest dostępne bezpłatnie. Większość kodu źródłowego 7-Zip jest na licencji GNU LGPL. A to oprogramowanie działa na wszystkich głównych systemach operacyjnych, takich jak Windows, Linux, macOS itp.
Aby skompresować dowolny plik za pomocą oprogramowania 7-Zip, wykonaj poniższe czynności:
1. Kliknij prawym przyciskiem myszy plik, który chcesz skompresować za pomocą oprogramowania 7-Zip.

2. Wybierz 7-zip.
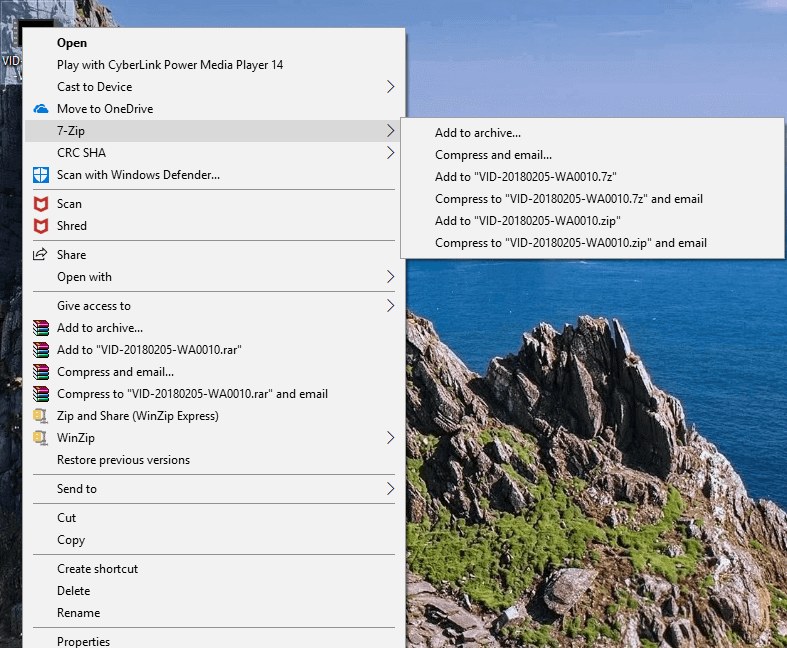
3. W sekcji 7-Zip kliknij Dodaj do archiwum.
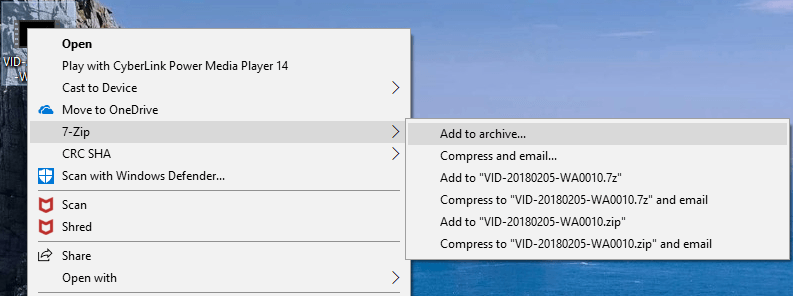
4. Z menu rozwijanego dostępnego w opcji Format archiwum wybierz 7z.
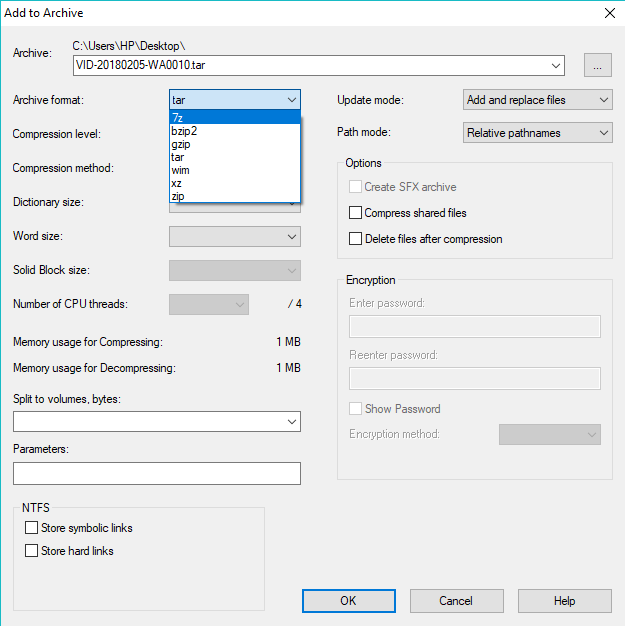
5. Kliknij przycisk OK dostępny na dole.
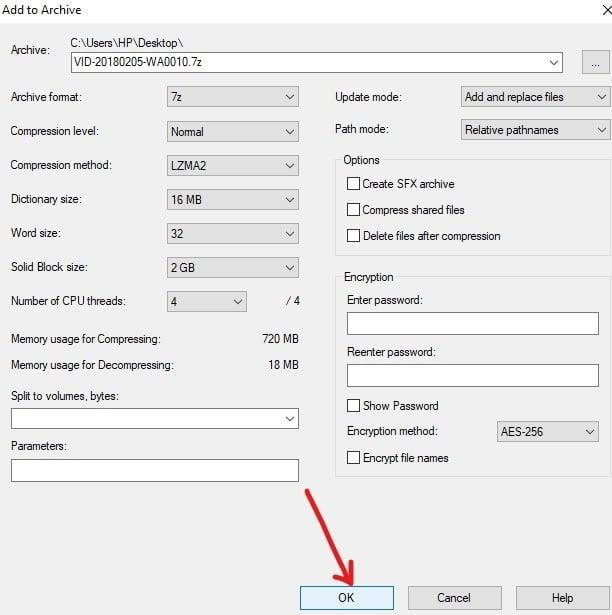
6. Twoje pliki zostaną przekonwertowane na plik skompresowany przy użyciu oprogramowania do kompresji 7-Zip.
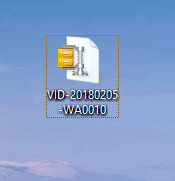
Opcja 2: Oprogramowanie do kompresji WinZip
WinZip to archiwizator i kompresor plików w wersji próbnej, co oznacza, że nie jest dostępny bezpłatnie. Po zakończeniu okresu próbnego musisz wydać 40 USD z kieszeni, aby nadal korzystać z tego oprogramowania. Osobiście dla mnie to poważnie umieściło to na mojej trzeciej liście priorytetów wśród trzech programów.
WinZip kompresuje plik do formatu .zipx i ma wyższy współczynnik kompresji niż inne oprogramowanie do kompresji. Jest dostępny za darmo przez ograniczony czas, a następnie, jeśli chcesz nadal z niego korzystać, musisz uiścić opłatę premium. WinZip jest dostępny dla wszystkich głównych systemów operacyjnych, takich jak Windows, macOS, iOS, Android itp.
Aby skompresować dowolny plik za pomocą oprogramowania WinZip, wykonaj poniższe czynności:
1. Kliknij prawym przyciskiem myszy plik, który chcesz skompresować za pomocą oprogramowania WinZip.

2. Wybierz WinZip.
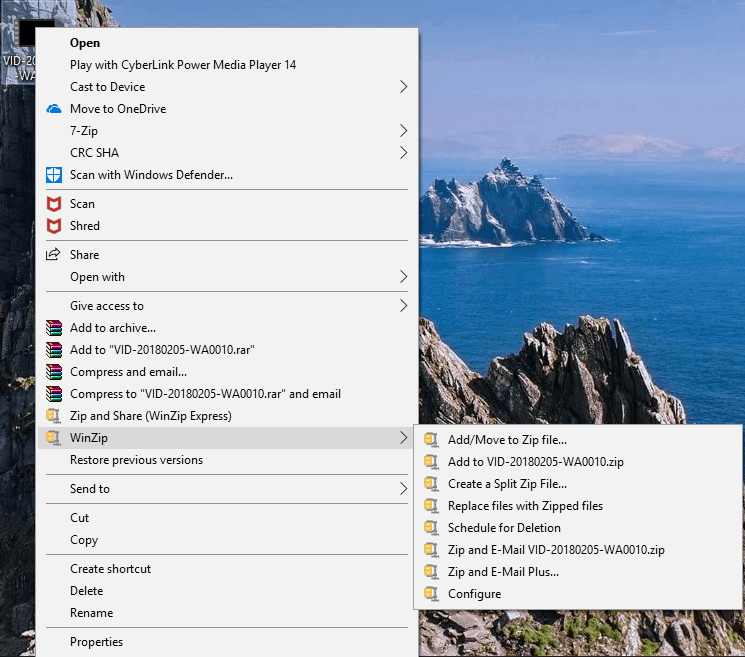
3. W programie WinZip kliknij Dodaj/Przenieś do pliku Zip.
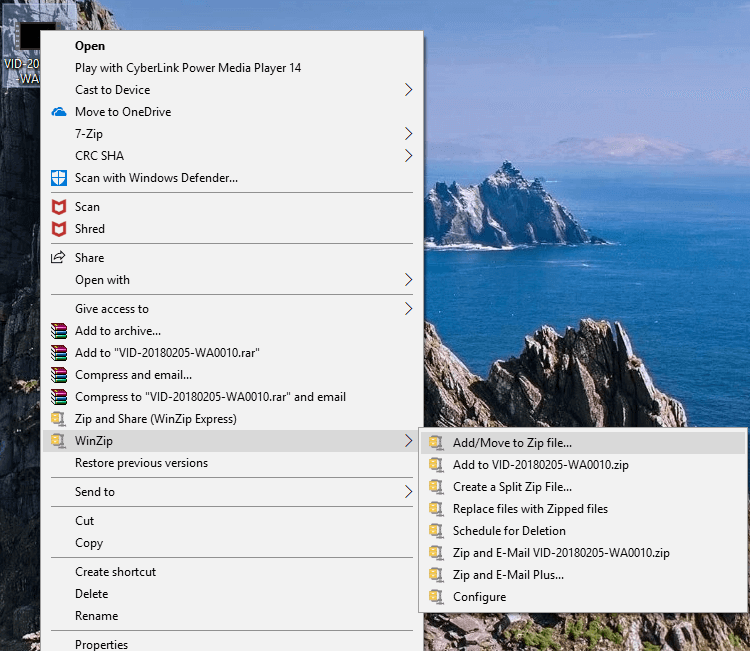
4. Pojawi się nowe okno dialogowe, w którym należy zaznaczyć pole wyboru obok formatu .Zipx.
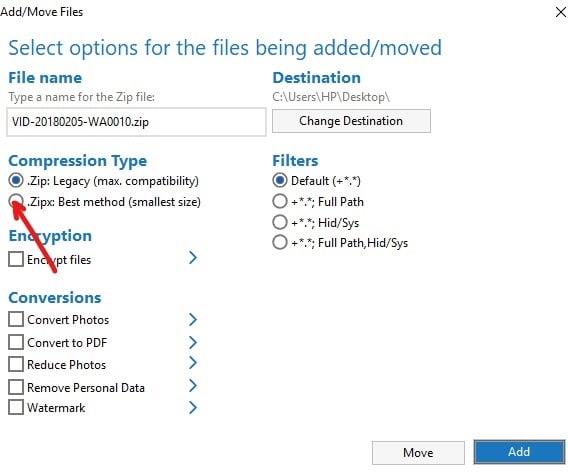
5. Kliknij przycisk Dodaj dostępny w prawym dolnym rogu.
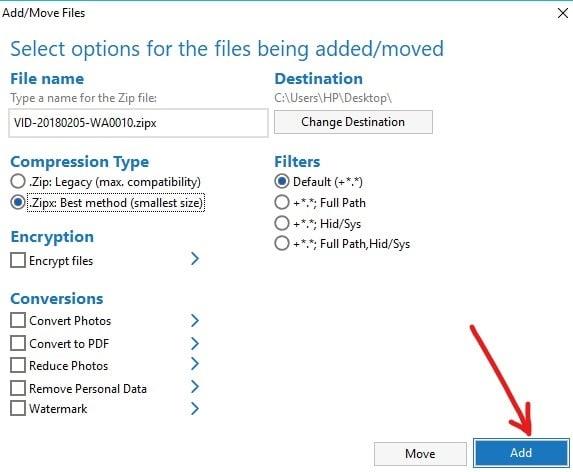
6.Kliknij przycisk OK.
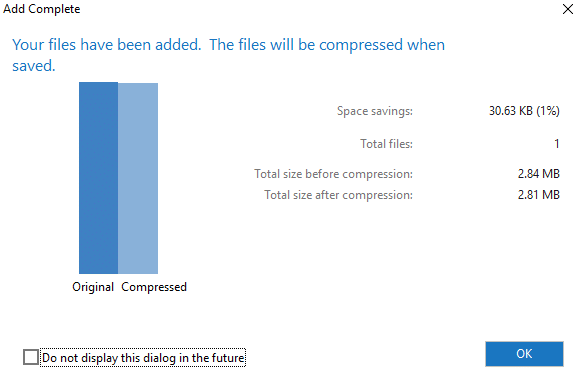
7.Twój plik zostanie przekonwertowany na plik skompresowany za pomocą oprogramowania do kompresji WinZip.
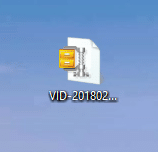
Opcja 3: Oprogramowanie do kompresji WinRAR
WinRAR jest również oprogramowaniem w wersji próbnej, podobnie jak WinZip, ale zawsze możesz odrzucić powiadomienie o zakończeniu okresu próbnego i nadal korzystać z tego oprogramowania. Ale pamiętaj, że będziesz się denerwować za każdym razem, gdy otworzysz WinRAR, więc jeśli poradzisz sobie z tym, otrzymasz darmowe oprogramowanie do kompresji plików na całe życie.
W każdym razie WinRAR kompresuje pliki w formacie RAR i Zip. Użytkownicy mogą testować integralność archiwów, osadzając w WinRAR sumy kontrolne CRC32 lub BLAKE2 dla każdego pliku w każdym archiwum. WinRAR obsługuje tworzenie zaszyfrowanych, wieloczęściowych i samorozpakowujących się archiwów. Możesz zaznaczyć pole "Utwórz stałe archiwum" podczas kompresji dużej liczby mniejszych plików, aby uzyskać najlepszą kompresję. Jeśli chcesz, aby WinRAR skompresował archiwum do maksymalnych możliwości, powinieneś zmienić „Metodę kompresji” na Najlepsza. WinRAR jest dostępny tylko dla systemu operacyjnego Windows.
Aby skompresować dowolny plik za pomocą oprogramowania WinRAR, wykonaj poniższe czynności:
1. Kliknij prawym przyciskiem myszy plik, który chcesz skompresować za pomocą oprogramowania WinRAR.
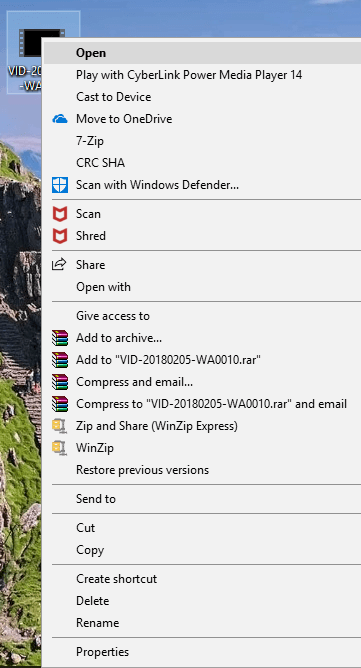
2. Kliknij Dodaj do archiwum.
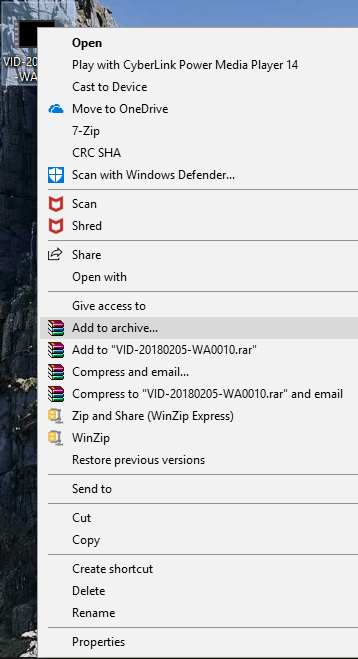
3. Pojawi się okno dialogowe archiwum WinRAR.
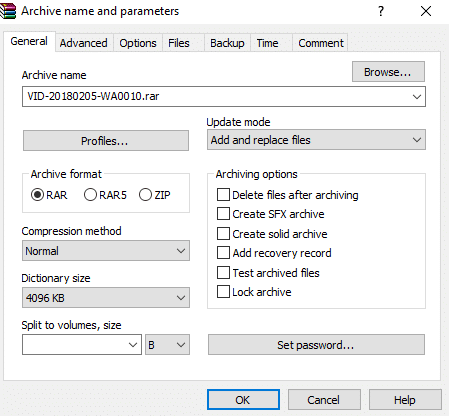
4. Kliknij przycisk radiowy obok RAR, jeśli nie jest zaznaczony.
5.Na koniec kliknij przycisk OK.
Uwaga: jeśli chcesz uzyskać najlepszą kompresję plików, wybierz „ Najlepsza ” w menu rozwijanym Metoda kompresji.
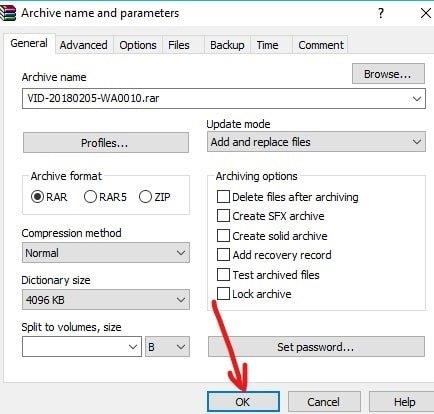
6.Twój plik zostanie przekonwertowany na plik skompresowany za pomocą oprogramowania do kompresji WinRAR.
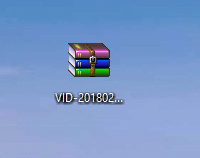
Porównanie funkcji: 7-Zip vs WinZip vs WinRAR
Poniżej przedstawiono kilka porównań między wszystkimi trzema programami do kompresji przy użyciu różnych czynników.
Ustawiać
7-Zip i WinRAR to bardzo lekkie oprogramowanie o wielkości prawie 4 do 5 megabajtów i są bardzo łatwe w instalacji. Z drugiej strony plik instalacyjny WinZip jest bardzo duży i jego instalacja zajmuje trochę czasu.
Udostępnianie online
WinZip umożliwia użytkownikom bezpośrednie przesyłanie skompresowanych plików do wszystkich popularnych platform przechowywania w chmurze, takich jak Dropbox, Dysk Google itp. Użytkownicy mają również możliwość udostępniania plików w mediach społecznościowych, takich jak Facebook, Whatsapp, Linkedin itp. Podczas gdy inne oprogramowanie do kompresji, takie jak WinRAR i 7-Zip nie mają takich funkcji.
Naprawianie archiwum
Czasami, gdy skompresujesz plik, skompresowany plik może ulec uszkodzeniu i nie będziesz mieć dostępu do skompresowanego pliku. W takich przypadkach musisz użyć narzędzia do naprawy archiwów, aby odzyskać i uzyskać dostęp do swoich danych. WinZip i WinRAR zapewniają wbudowane narzędzie do naprawy archiwów, które pozwala naprawić uszkodzone skompresowane pliki. Z drugiej strony 7-Zip nie ma żadnej opcji naprawy uszkodzonych plików.
Szyfrowanie
Zarchiwizowany lub skompresowany plik powinien być zaszyfrowany, aby żadna inna osoba nie mogła uzyskać dostępu do Twoich danych bez Twojej zgody. Jest to bardzo ważna funkcja, ponieważ możesz przesłać skompresowany plik za pomocą niezabezpieczonych połączeń sieciowych, a hakerzy mogą próbować uzyskać dostęp do przesyłanych danych. Ale jeśli plik jest zaszyfrowany, nie są w stanie wyrządzić żadnej szkody, a plik jest nadal bezpieczny. 7-Zip, WinZip i WinRAR wszystkie trzy programy do kompresji plików Szyfrowanie.
Wydajność
Wszystkie trzy programy do kompresji plików kompresują plik w zależności od typu danych. Jest możliwe, że dla jednego typu danych jedno oprogramowanie zapewni najlepszą kompresję, podczas gdy dla innego typu danych najlepsze będzie inne oprogramowanie do kompresji. Na przykład: Powyżej wideo o rozmiarze 2,84 MB jest kompresowane przy użyciu wszystkich trzech programów do kompresji. Rozmiar skompresowanego pliku wynikający z oprogramowania do kompresji 7-Zip jest najmniejszy. Ponadto oprogramowanie 7-Zip zajmowało mniej czasu na skompresowanie pliku niż oprogramowanie do kompresji WinZip i WinRAR.
Test kompresji w świecie rzeczywistym
1,5 GB nieskompresowanych plików wideo
8,2 GB plików obrazów ISO
Tak więc ogólnie można powiedzieć, że najlepsze oprogramowanie do kompresji poszczególnych danych jest całkowicie zależne od rodzaju danych, ale nadal spośród wszystkich trzech, 7-Zip jest zasilany przez inteligentny algorytm kompresji, który powoduje, że plik archiwum jest najmniejszy czasy. Wszystkie dostępne funkcje są bardzo wydajne i są bezpłatne. Więc jeśli musisz wybrać spośród trzech, jestem gotów postawić moje pieniądze na 7-Zip.
Zalecana:
Mam nadzieję, że ten artykuł był pomocny i możesz teraz łatwo porównać oprogramowanie 7-Zip vs WinZip vs WinRAR Compression i wybrać zwycięzcę (wskazówka: jego nazwa zaczyna się od 7) , ale jeśli nadal masz pytania dotyczące tego samouczka, możesz zapytać je w sekcji komentarzy.
W tym artykule pokażemy Ci, jak odzyskać dostęp do dysku twardego w przypadku awarii. Sprawdźmy!
Na pierwszy rzut oka AirPodsy wyglądają jak każde inne prawdziwie bezprzewodowe słuchawki douszne. Ale wszystko się zmieniło, gdy odkryto kilka mało znanych funkcji.
Firma Apple wprowadziła system iOS 26 — dużą aktualizację z zupełnie nową obudową ze szkła matowego, inteligentniejszym interfejsem i udoskonaleniami znanych aplikacji.
Studenci potrzebują konkretnego typu laptopa do nauki. Powinien być nie tylko wystarczająco wydajny, aby dobrze sprawdzać się na wybranym kierunku, ale także kompaktowy i lekki, aby można go było nosić przy sobie przez cały dzień.
Dodanie drukarki do systemu Windows 10 jest proste, choć proces ten w przypadku urządzeń przewodowych będzie się różnić od procesu w przypadku urządzeń bezprzewodowych.
Jak wiadomo, pamięć RAM to bardzo ważny element sprzętowy komputera, który przetwarza dane i jest czynnikiem decydującym o szybkości laptopa lub komputera stacjonarnego. W poniższym artykule WebTech360 przedstawi Ci kilka sposobów sprawdzania błędów pamięci RAM za pomocą oprogramowania w systemie Windows.
Telewizory Smart TV naprawdę podbiły świat. Dzięki tak wielu świetnym funkcjom i możliwościom połączenia z Internetem technologia zmieniła sposób, w jaki oglądamy telewizję.
Lodówki to powszechnie stosowane urządzenia gospodarstwa domowego. Lodówki zazwyczaj mają dwie komory: komora chłodna jest pojemna i posiada światło, które włącza się automatycznie po każdym otwarciu lodówki, natomiast komora zamrażarki jest wąska i nie posiada światła.
Na działanie sieci Wi-Fi wpływa wiele czynników poza routerami, przepustowością i zakłóceniami. Istnieje jednak kilka sprytnych sposobów na usprawnienie działania sieci.
Jeśli chcesz powrócić do stabilnej wersji iOS 16 na swoim telefonie, poniżej znajdziesz podstawowy przewodnik, jak odinstalować iOS 17 i obniżyć wersję iOS 17 do 16.
Jogurt jest wspaniałym produktem spożywczym. Czy warto jeść jogurt codziennie? Jak zmieni się Twoje ciało, gdy będziesz jeść jogurt codziennie? Przekonajmy się razem!
W tym artykule omówiono najbardziej odżywcze rodzaje ryżu i dowiesz się, jak zmaksymalizować korzyści zdrowotne, jakie daje wybrany przez Ciebie rodzaj ryżu.
Ustalenie harmonogramu snu i rutyny związanej z kładzeniem się spać, zmiana budzika i dostosowanie diety to niektóre z działań, które mogą pomóc Ci lepiej spać i budzić się rano o odpowiedniej porze.
Proszę o wynajem! Landlord Sim to mobilna gra symulacyjna dostępna na systemy iOS i Android. Wcielisz się w rolę właściciela kompleksu apartamentowego i wynajmiesz mieszkania, a Twoim celem jest odnowienie wnętrz apartamentów i przygotowanie ich na przyjęcie najemców.
Zdobądź kod do gry Bathroom Tower Defense Roblox i wymień go na atrakcyjne nagrody. Pomogą ci ulepszyć lub odblokować wieże zadające większe obrażenia.













