Jak naprawić problem z aplikacją EA polegającą na ciągłym wylogowywaniu

Aplikacja Electronic Arts (EA) w systemie Windows to główne miejsce umożliwiające dostęp do ulubionych gier. Dlatego może to być niezwykle frustrujące, gdy
Błąd Err_Cache_Miss występuje podczas przeglądania witryny lub aplikacji internetowej. Problem polega również na buforowaniu danych strony internetowej na komputerze. Innymi słowy, Chrome ma problemy z systemem buforowania.
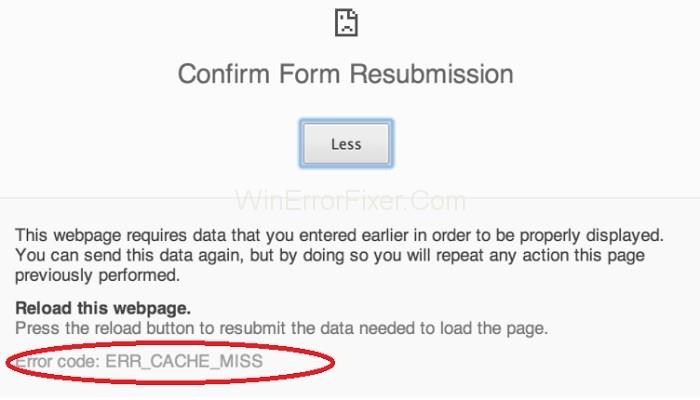
Innym powodem błędu Err_Cache_Miss jest to, że kodowanie witryny jest nieprawidłowe lub istnieją różne rozszerzenia, które powodują nieprawidłowe działanie witryny.
Zawartość
Komunikat o błędzie ERR_CACHE_MISS w przeglądarce Google Chrome
Tak więc, aby naprawić błąd Err_Cache_Miss, wykonaj poniższe czynności:
Rozwiązanie 1: Usuwanie danych przeglądania
Czasami uszkodzone dane przeglądania prowadzą również do błędu „ Err_Cache_Miss ”. Musisz więc wyczyścić dane przeglądania z przeglądarki, wykonując poniższe czynności:
Krok 1 : Najpierw kliknij trzy kropki u góry, po prawej stronie okna przeglądarki. Teraz wybierz opcję Więcej narzędzi , a następnie kliknij Wyczyść dane przeglądania lub po prostu naciśnij Ctrl + Shift + Del.
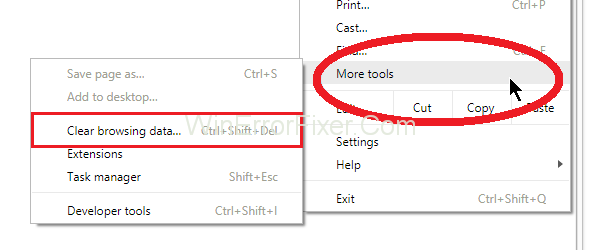
Krok 2 : Teraz wybierz Zakres czasu jako Cały czas z menu rozwijanego, zaznacz wszystkie pozycje poniżej. Teraz kliknij przycisk Wyczyść dane przycisk.
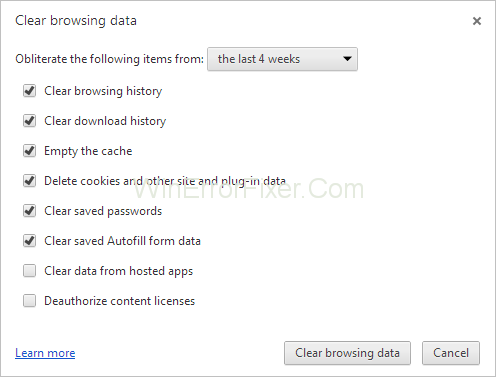
Krok 3 : Ostatnim krokiem jest ponowne uruchomienie przeglądarki i sprawdzenie, czy błąd Err_Cache_Miss został rozwiązany, czy nie.
Przeczytaj także:
Rozwiązanie 2: Zaktualizuj przeglądarkę
Wersja przeglądarki Chrome, której używasz, może zawierać błędy, a tym samym powodować błąd „ Err_Cache_Miss ”. Spróbuj więc zaktualizować przeglądarkę do najnowszej wersji. Teraz ponownie sprawdź, czy błąd zniknął, czy nie.
Rozwiązanie 3: Sprawdź rozszerzenia przeglądarki
Sprawdzanie rozszerzeń przeglądarki pomaga również w naprawieniu błędu „ Err_Cache_Miss ”, ponieważ niektóre rozszerzenia wpływają na przeglądarkę, więc musisz je sprawdzić. Aby otworzyć okna rozszerzeń, wykonaj czynności opisane poniżej:
Krok 1 : Najpierw kliknij trzy kropki u góry, po prawej stronie okna przeglądarki. Teraz wybierz opcję Więcej narzędzi , a następnie kliknij Rozszerzenia .
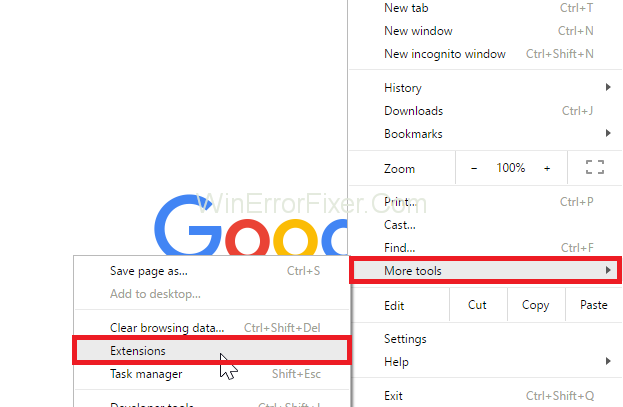
Krok 2 : Pojawi się lista zawierająca rozszerzenia. Teraz wyszukaj problem powodujący rozszerzenia, wyłączając rozszerzenia jeden po drugim, a jeśli to nie powoduje problemu, włącz je ponownie.
Rozwiązanie 4: Wyłącz system pamięci podręcznej
Wyłączenie systemu pamięci podręcznej pomaga również naprawić błąd „ Err_Cache_Miss ”, więc wykonaj poniższe czynności, aby wyłączyć pamięć podręczną:
Krok 1 : Zacznij od wspólnego naciśnięcia klawiszy Ctrl + Shift + I z klawiatury.
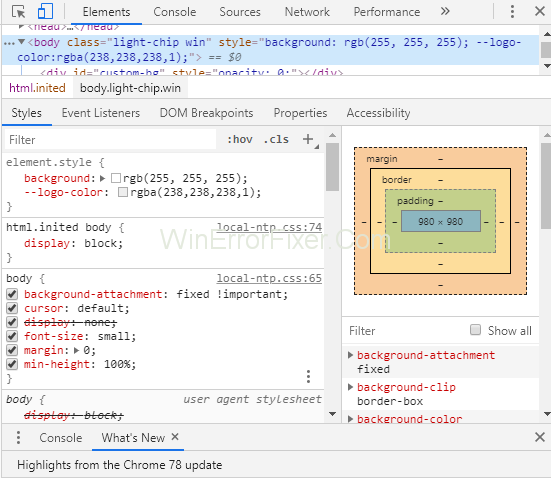
Krok 2 : Kliknij kartę Sieć i zaznacz opcję Wyłącz pamięć podręczną .
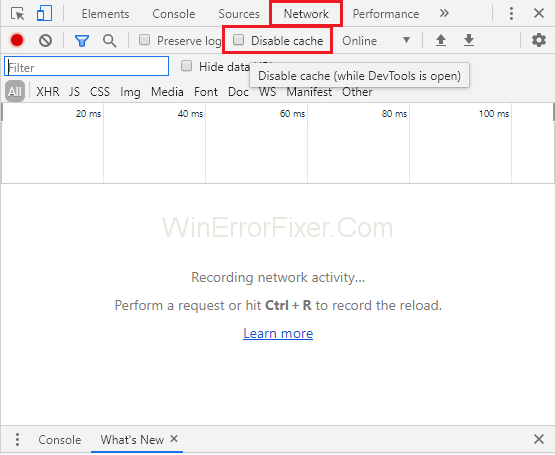
Krok 3 : Ostatnim krokiem jest ponowne załadowanie strony i sprawdzenie, czy problem nadal występuje.
Rozwiązanie 5: Zresetuj ustawienia sieciowe
Wadliwe ustawienia sieciowe mogą być również przyczyną błędu „ Err_Cache_Miss ”. Aby zresetować ustawienia sieci, wykonaj poniższe czynności:
Krok 1 : Najpierw naciśnij jednocześnie klawisze Windows i X. Pojawi się lista opcji i teraz wybierz Wiersz Poleceń (Administrator) . Jeśli polecenie cmd nie jest dostępne, wybierz PowerShell (administrator) .
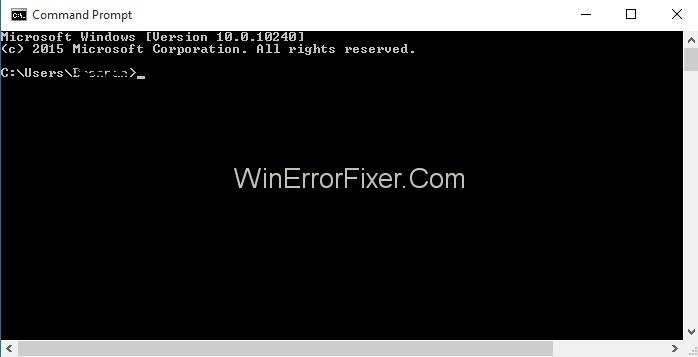
Krok 2 : Następny typ to wpisanie następujących poleceń jeden po drugim w Power Shell i naciśnięcie Enter po każdym poleceniu:
ipconfig /release
ipconfig /all
ipconfig /flushdns
ipconfig /renew
netsh int ip set dns
netsh winsock reset
Krok 3 : W końcu uruchom ponownie przeglądarkę, aby sprawdzić, czy problem nadal występuje.
Rozwiązanie 6: Resetowanie przeglądarki
Z powodu nieprawidłowych ustawień lub konfiguracji przeglądarki może wystąpić błąd „ Err_Cache_Miss ”. Spróbuj więc zresetować ustawienia przeglądarki do domyślnych. Aby to zrobić, wykonaj poniższe czynności:
Krok 1: Kliknij trzy kropki u góry, po prawej stronie okna przeglądarki. Teraz kliknij Ustawienia .
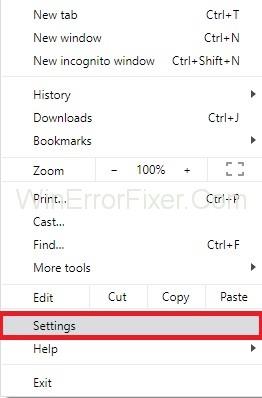
Krok 2 : Teraz musisz kliknąć Pokaż ustawienia zaawansowane, a następnie wyszukać przycisk Resetuj ustawienia i kliknąć go.
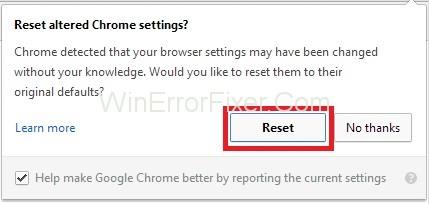
Zresetuj Chrome
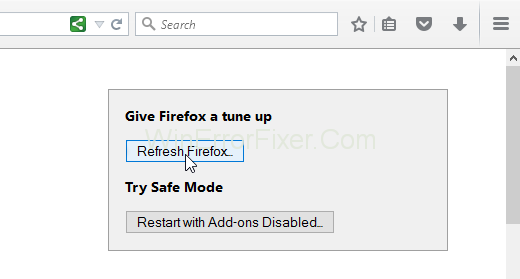
Zresetuj Firefoksa
Krok 3 : Pojawi się wyskakujące okienko resetowania ustawień. Musisz potwierdzić swoje działanie, klikając przycisk Resetuj . Teraz sprawdź, czy możesz przeglądać w przeglądarce.
Podobne posty:
Wniosek
Dlatego przejdź przez proste rozwiązania wymienione powyżej jeden po drugim, aby naprawić błąd „Err_Cache_Miss”, a następnie będziesz mógł przeglądać witrynę bez żadnego błędu.
Aplikacja Electronic Arts (EA) w systemie Windows to główne miejsce umożliwiające dostęp do ulubionych gier. Dlatego może to być niezwykle frustrujące, gdy
Każdy miał sporo problemów ze znalezieniem daty publikacji lub uruchomienia witryny internetowej. Niektórzy muszą uzyskać opublikowane daty eseju szkolnego, podczas gdy
Niezależnie od tego, czy przesyłasz swoją muzykę, czy tworzysz idealną playlistę do ćwiczeń, okładka Twojej playlisty jest pierwszą rzeczą, którą inne SoundCloud
Jeśli kiedykolwiek znalazłeś się na końcu nalotu w Minecrafcie, szukając ostatniego najeźdźcy do wyeliminowania, nie jesteś sam. Wielu graczy tak miało
JavaScript jest jednym z najpotężniejszych motorów interaktywnej sieci WWW. Ten język programowania pozwala stronom internetowym reagować na Twoje działania w czasie rzeczywistym.
Telewizory Hisense są oceniane jako jedne z najlepszych telewizorów ROKU na rynku. Czasami jednak przy próbie możesz natknąć się na powiadomienie o kodzie błędu 014.50 na telewizorze
Próba zarządzania pilotami w 2024 r. przypomina obsługę rachunków. Na szczęście, jeśli używasz Fire Stick do strumieniowego przesyłania ulubionych programów i
Ponieważ telefony Apple mają określoną ilość pamięci wewnętrznej, której nie można rozszerzyć, szybko może zabraknąć miejsca. W pewnym momencie możesz
Hisense to marka ciesząca się coraz większą popularnością, jeśli chodzi o technologię Smart TV. Produkują niedrogie jednostki LED i ULED (Ultra LED), które
Kompletny przewodnik dotyczący zakupu lub handlu ekskluzywną Headless Head, znaną z wyjątkowego efektu dekoracyjnego, w Robolox.
Podczas rejestracji konta w Telegramie musisz dodać numer telefonu do swoich danych osobowych. Jeśli chcesz potwierdzić czyjeś informacje
W tym przewodniku dowiesz się, jak zamienić Amazon Echo Show w cyfrową ramkę do zdjęć, korzystając ze Zdjęć Amazon.
Formularz zamówienia online pomaga firmom bezproblemowo otrzymywać zamówienia od klientów. Za pomocą formularza zamówienia klienci mogą składać zamówienia na produkty, produkty
Zastanawiasz się, jak uzyskać zwrot pieniędzy za zamówienie DoorDash? Sprawdź wszystkie sposoby uzyskania zwrotu pieniędzy, harmonogram zwrotu i nie tylko.
Etykiety to niezbędna funkcja Map Google, która pomaga nam z łatwością znajdować miejsca. Jednak mapa wypełniona pinezkami i flagami, gdziekolwiek spojrzysz, może być
Filmy są o wiele ciekawsze dzięki ścieżce dźwiękowej. Niezależnie od tego, czy dodajesz nastrojową muzykę, aby zaangażować odbiorców, czy też umieszczasz efekty dźwiękowe na filmie, Canva
Właśnie zmieniłeś numer telefonu z jakiegoś powodu. To poważna decyzja, zwłaszcza jeśli masz ten numer od jakiegoś czasu. Ale ta zmiana będzie
Masowy marketing e-mailowy pozwala zaoszczędzić dużo czasu, umożliwiając wysłanie jednej kampanii e-mailowej do dużej liczby odbiorców jednocześnie. To jest
Czy masz już dość problemów z małą ilością pamięci systemowej w telewizorze Hisense? Oto kilka działających rozwiązań pozwalających rozwiązać ten problem.
Mimo że Instagram powiadamia Cię za każdym razem, gdy inny użytkownik Cię obserwuje, nie dowiesz się, czy ktoś przestał Cię obserwować, chyba że sprawdzisz swój profil. Chwila


















