Łącza urządzeń
YouTube umożliwia swoim użytkownikom szybki powrót do obejrzanych filmów dzięki opcji historii oglądania. Niestety wielu użytkowników ma problemy z tą opcją i jest zmuszonych do ręcznego wyszukiwania oglądanych filmów, co często może być czasochłonne. Istnieje jednak kilka sposobów na naprawienie opcji historii oglądania w YouTube.
Jeśli chcesz dowiedzieć się, co zrobić, gdy historia oglądania w YouTube nie aktualizuje się, jesteś we właściwym miejscu. Z tego artykułu dowiesz się, jak sprawdzić, czy historia oglądania działa na wielu platformach.
Historia oglądania w YouTube nie aktualizuje się na komputerze
Wiele osób lubi korzystać z YouTube na swoich komputerach. Jeśli jesteś jednym z nich i zauważyłeś, że Twoja historia oglądania w YouTube się nie aktualizuje, możesz wykonać kilka czynności.
Sprawdź, czy opcja historii oglądania jest włączona
Pierwszą rzeczą, którą musisz zrobić, gdy zdasz sobie sprawę, że Twoja historia oglądania w YouTube nie aktualizuje się, jest sprawdzenie, czy opcja jest włączona. Często zdarza się, że opcja wyłącza się sama z powodu aktualizacji lub usterki. Dlatego powinien to być twój punkt wyjścia. Oto jak sprawdzić, czy opcja historii oglądania jest włączona:
- Otwórz przeglądarkę i przejdź do YouTube .
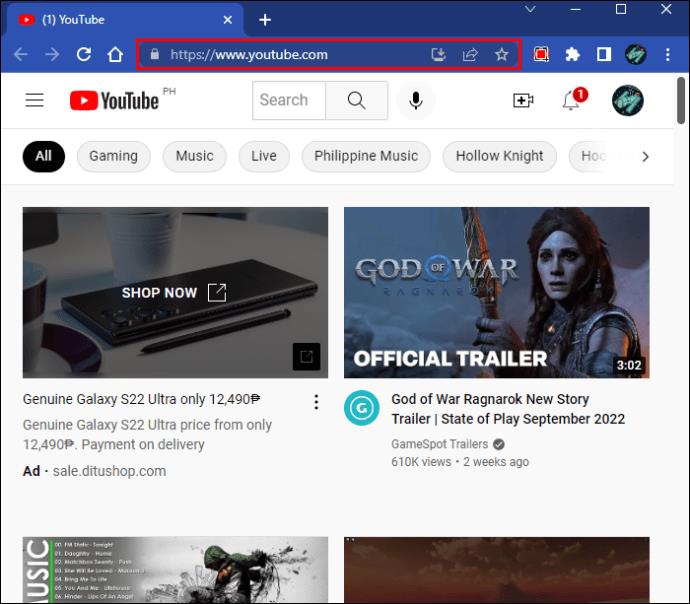
- Naciśnij trzy linie w lewym górnym rogu obok logo YouTube.
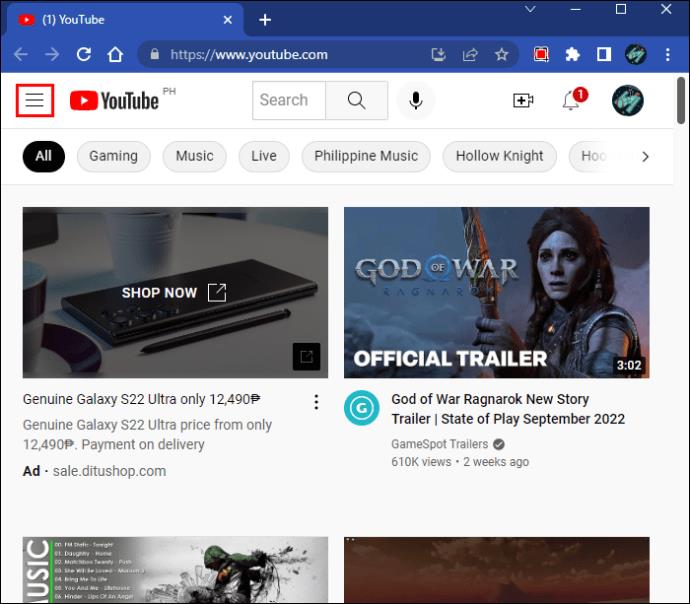
- Wybierz „Historia”.

- Jeśli w menu po prawej stronie widzisz opcję „Wstrzymaj historię oglądania”, oznacza to, że jest już włączona. Jeśli widzisz „Włącz historię oglądania”, opcja nie była włączona.
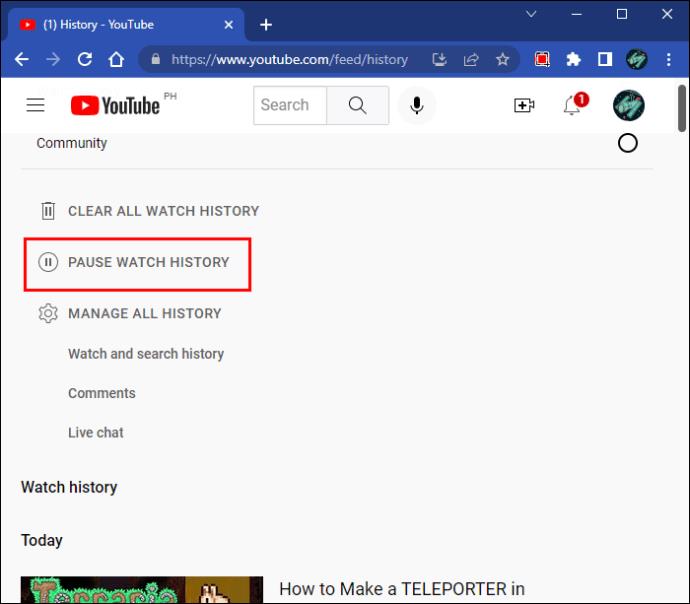
Sprawdź aktualizacje
Jeśli od jakiegoś czasu nie aktualizowałeś swojego systemu operacyjnego ani przeglądarki, możesz napotkać wiele problemów. Jeden może być związany z YouTube i niemożnością korzystania z opcji historii oglądania.
Najpierw sprawdź, czy Twój system operacyjny jest aktualny:
- Uruchom menu Start.
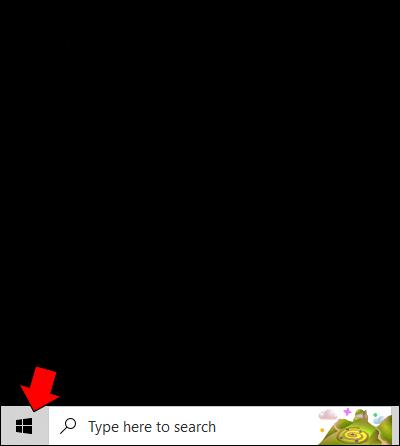
- Naciśnij ikonę koła zębatego, aby uzyskać dostęp do ustawień.
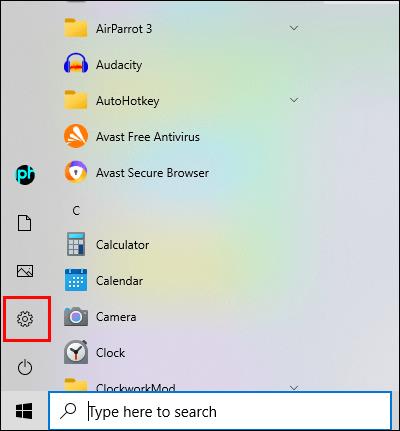
- Wybierz „Aktualizacja i bezpieczeństwo”.
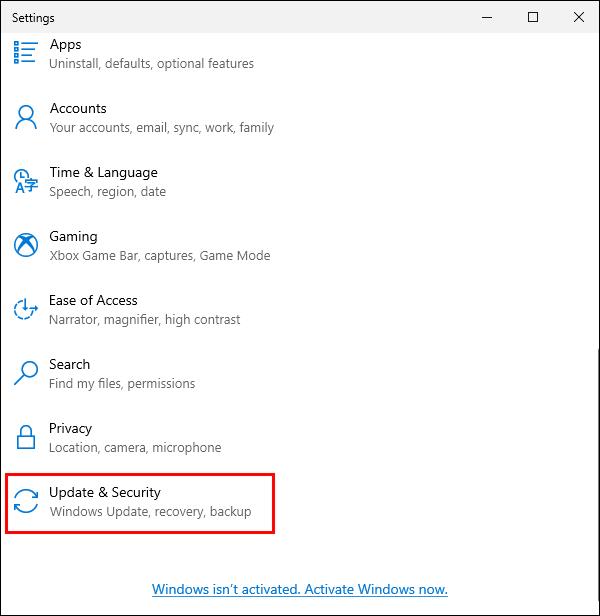
- Wybierz „Windows Update” i naciśnij „Sprawdź aktualizacje”. Jeśli dostępne są jakieś aktualizacje, naciśnij „Zainstaluj aktualizacje”. Jeśli zobaczysz komunikat „Jesteś na bieżąco”, oznacza to, że korzystasz już z najnowszej wersji.
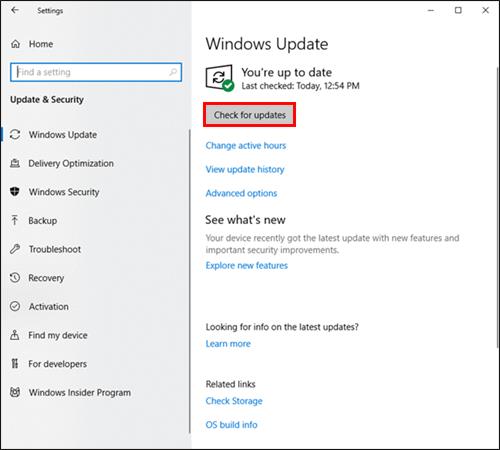
Teraz sprawdź, czy możesz zaktualizować przeglądarkę. Użytkownicy Chrome mogą wykonać następujące kroki:
- Otwórz Chrome i naciśnij trzy kropki w prawym górnym rogu.

- Wybierz „Pomoc” i naciśnij „Informacje o Google Chrome”.
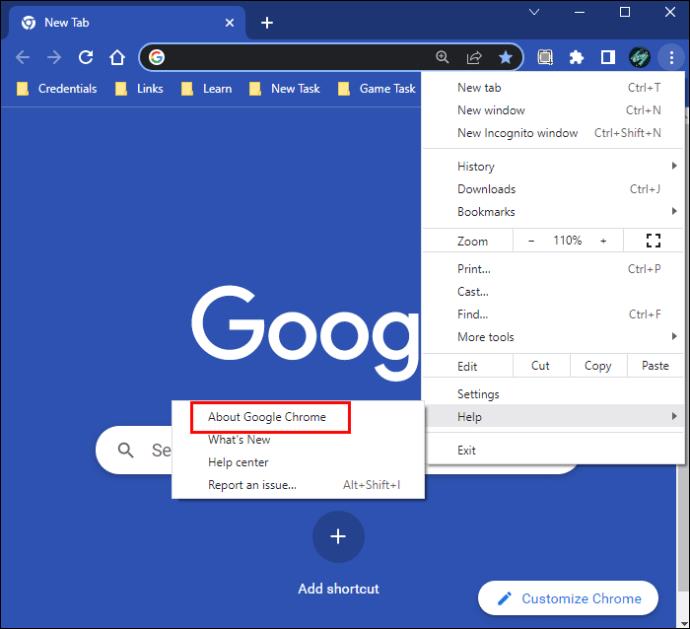
- Chrome sprawdzi teraz dostępność aktualizacji. Jeśli widzisz jakieś dostępne, naciśnij „Aktualizuj”.
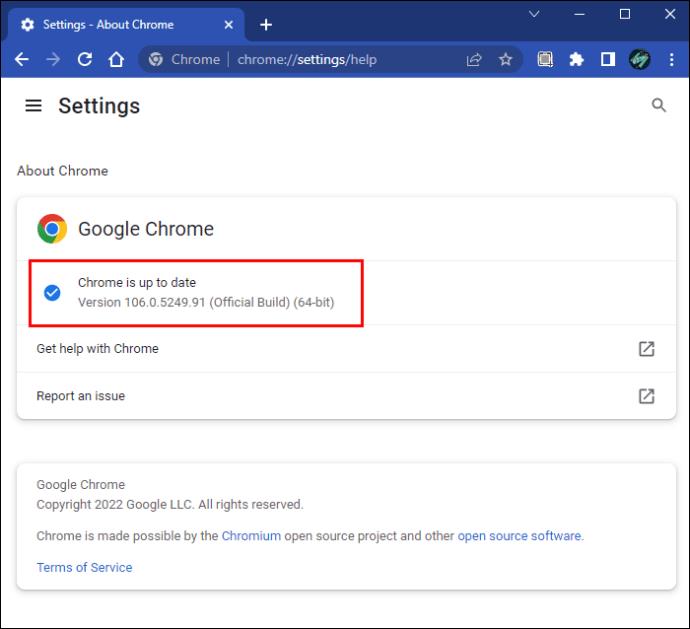
Użytkownicy przeglądarki Mozilla Firefox powinni to zrobić, aby sprawdzić dostępność aktualizacji przeglądarki:
- Uruchom przeglądarkę Mozilla Firefox.

- Wybierz trzy linie w prawym górnym rogu.
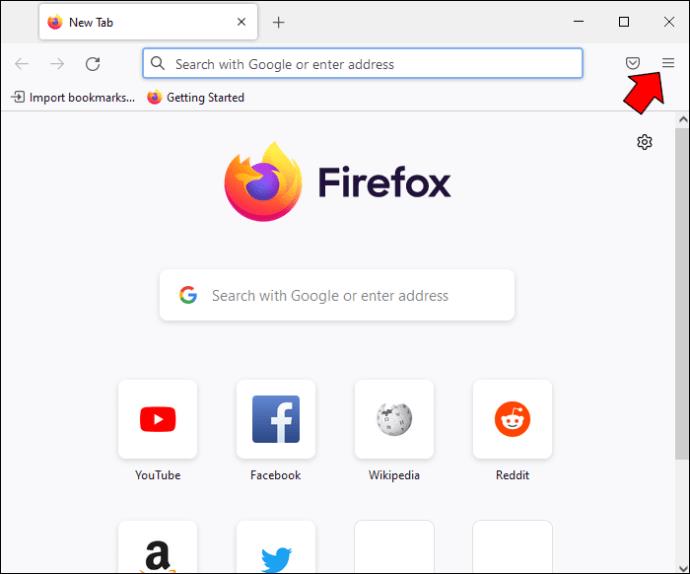
- Naciśnij „Pomoc” i przejdź do „O programie Firefox”. Jeśli dostępne są jakieś aktualizacje, proces pobierania powinien rozpocząć się automatycznie.
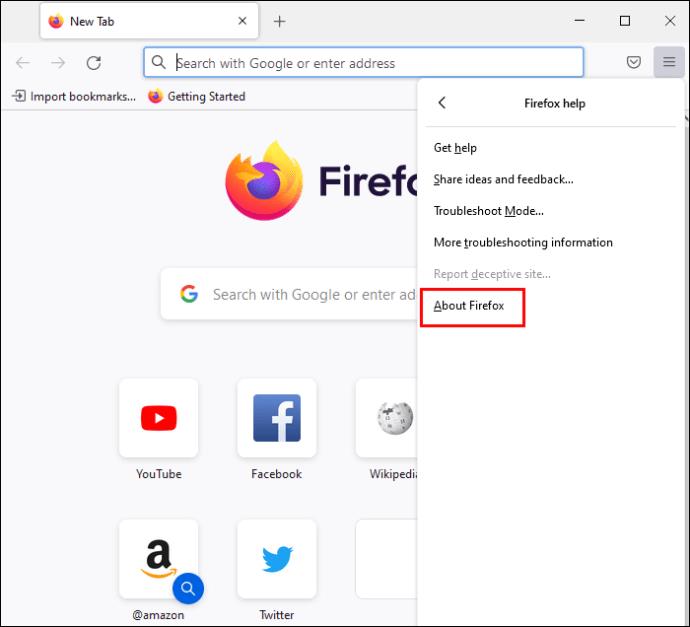
Jeśli używasz przeglądarki Microsoft Edge, wykonaj następujące kroki, aby sprawdzić dostępność aktualizacji:
- Otwórz Microsoft Edge i kliknij trzy kropki w prawym górnym rogu.

- Naciśnij „Pomoc i opinie”.
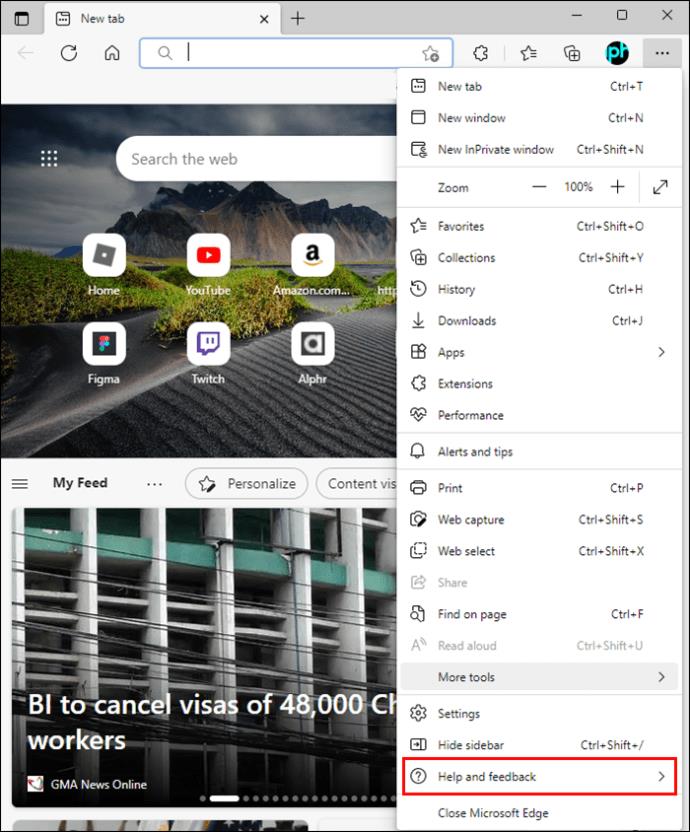
- Wybierz „O Microsoft Edge”. Przeglądarka automatycznie pobierze dostępne aktualizacje.
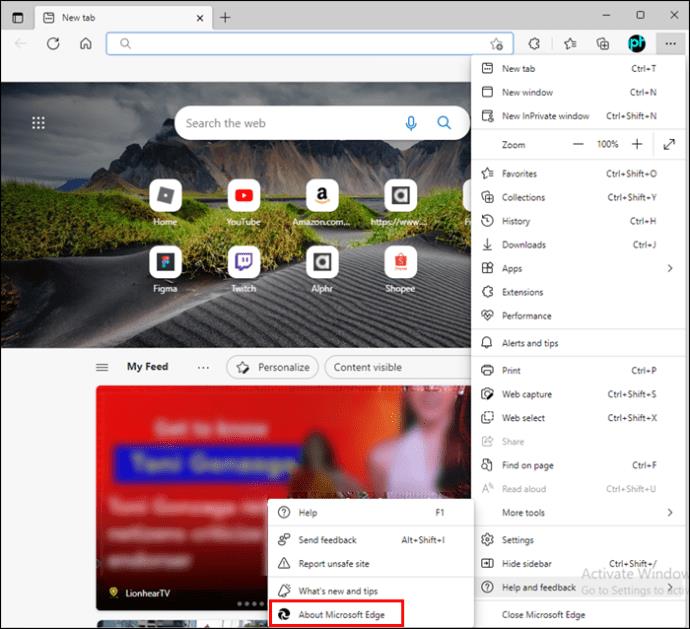
Wyczyść pamięć podręczną przeglądarki
Wyczyszczenie pamięci podręcznej przeglądarki może pomóc w korzystaniu z opcji historii oglądania w YouTube. Chroni to również Twoje dane osobowe i zwiększa wydajność komputera. Pamiętaj, że po wyczyszczeniu pamięci podręcznej Twoje dane logowania zostaną usunięte.
Wykonaj poniższe czynności, aby wyczyścić pamięć podręczną Chrome:
- Uruchom Chrome i naciśnij trzy kropki w prawym górnym rogu.

- Przejdź do „Więcej narzędzi”.
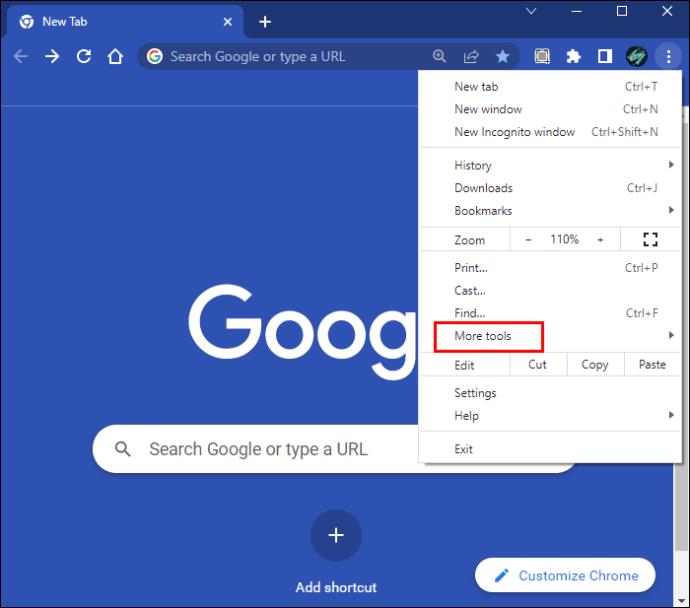
- Naciśnij „Wyczyść dane przeglądania” i wybierz zakres czasu.
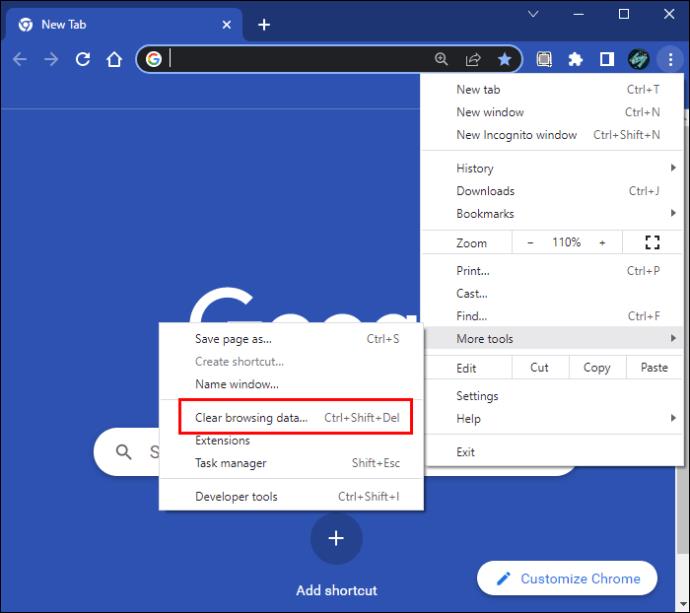
- Zaznacz pole wyboru obok „Obrazy i pliki zapisane w pamięci podręcznej” i wybierz „Wyczyść dane”.
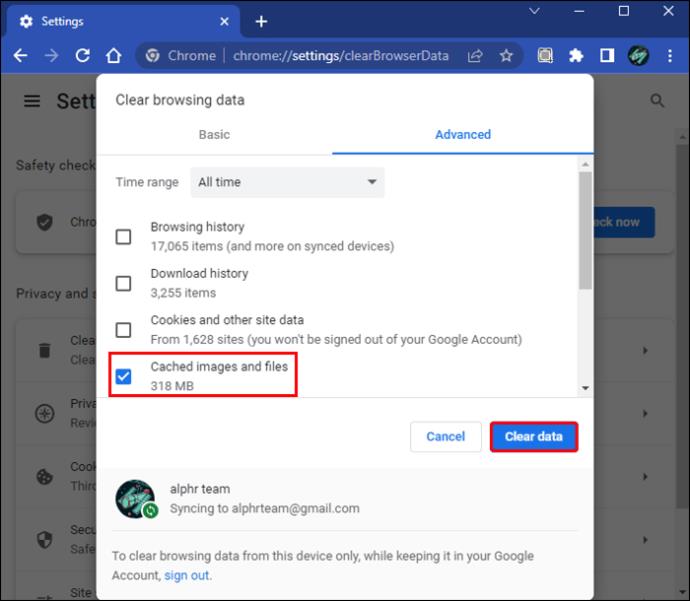
Jeśli używasz przeglądarki Mozilla Firefox, oto jak wyczyścić pamięć podręczną przeglądarki:
- Otwórz przeglądarkę Mozilla Firefox i naciśnij trzy linie w prawym górnym rogu.

- Wybierz „Ustawienia”.
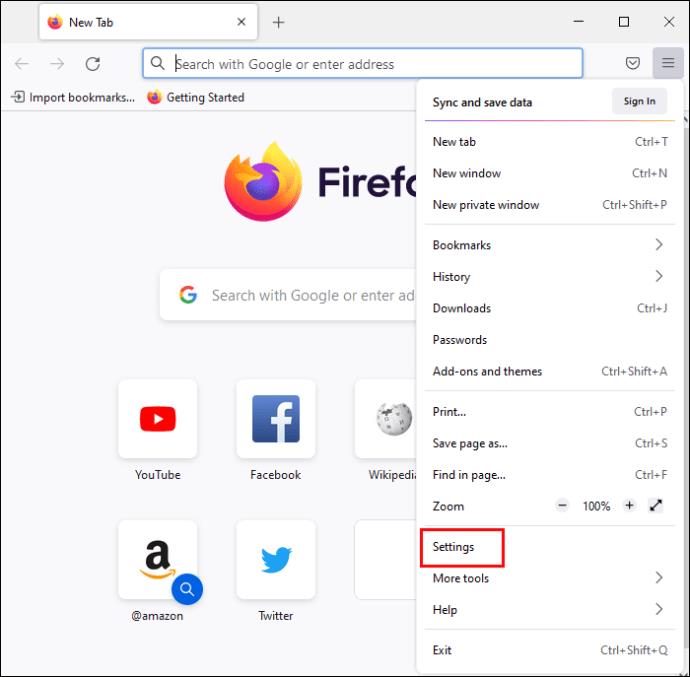
- Wybierz „Prywatność i bezpieczeństwo”.
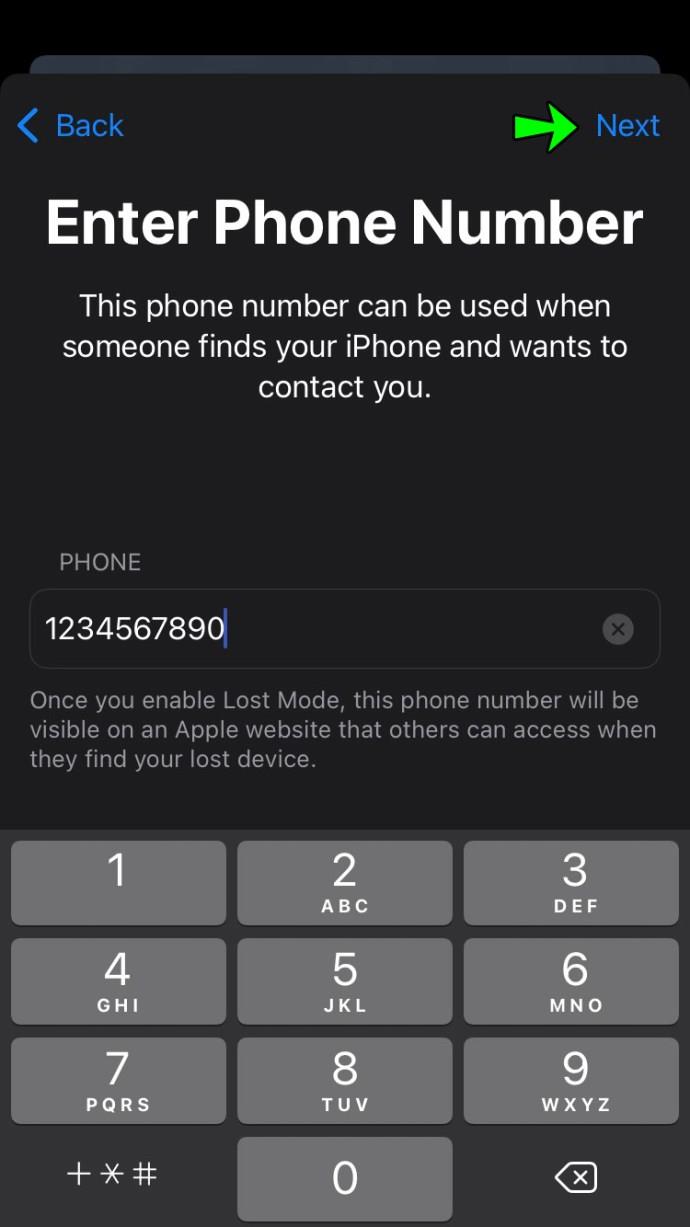
- Znajdź „Pliki cookie i dane witryn” i kliknij „Wyczyść dane”.
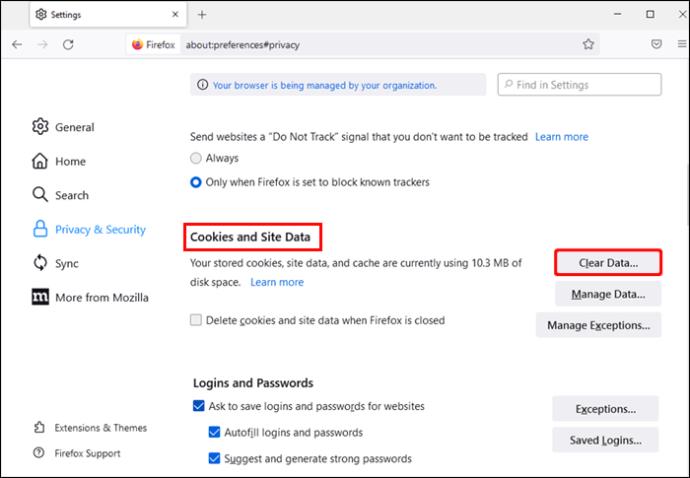
- Wybierz, czy chcesz wyczyścić tylko zawartość internetową przechowywaną w pamięci podręcznej, czy też pliki cookie i dane witryn.
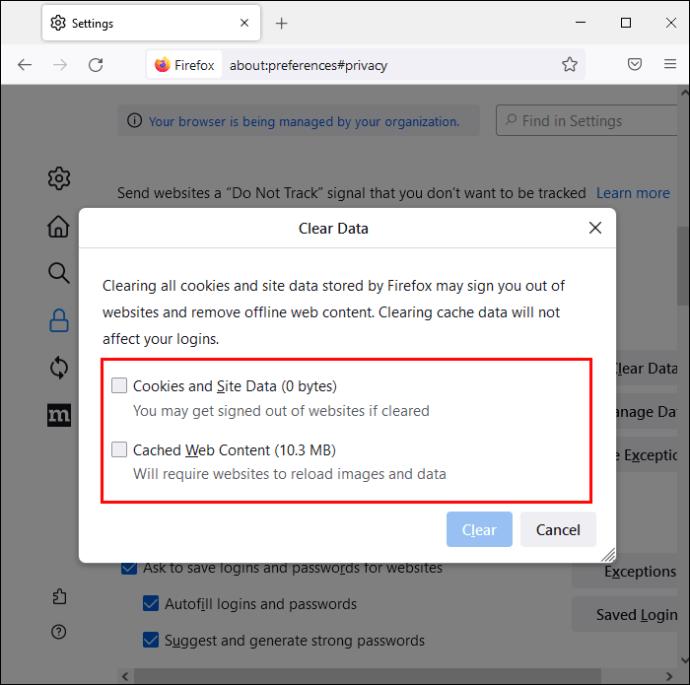
- Naciśnij „Wyczyść”.
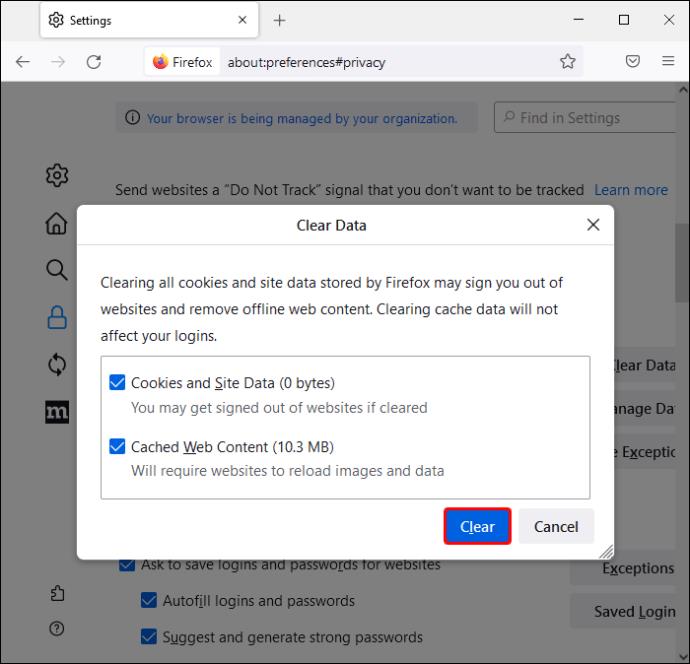
Oto jak użytkownicy Microsoft Edge mogą wyczyścić pamięć podręczną przeglądarki:
- Uruchom Microsoft Edge i wybierz trzy kropki w prawym górnym rogu.

- Przejdź do „Ustawień” i wybierz „Prywatność, wyszukiwanie i usługi”.
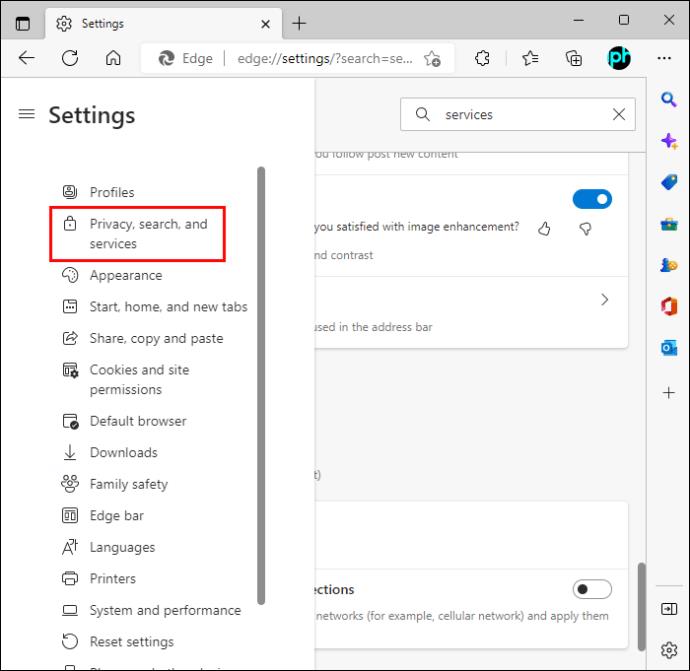
- Przewiń w dół do „Wyczyść dane przeglądania” i wybierz, co chcesz wyczyścić.
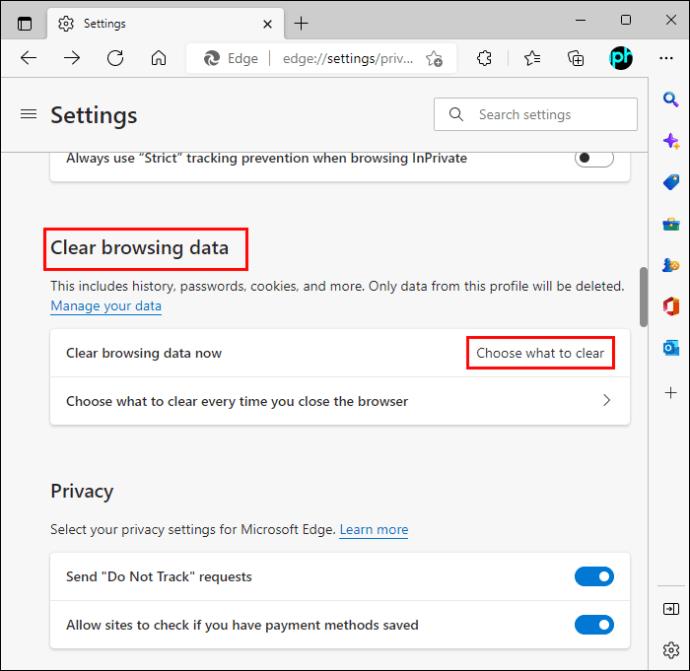
- Wybierz „Wyczyść teraz”.

Skontaktuj się z pomocą techniczną YouTube
Jeśli mimo wypróbowania wszystkich opcji historia oglądania w YouTube nadal nie działa prawidłowo, skontaktuj się z pomocą techniczną YouTube. Może być w stanie przeprowadzić Cię przez różne rozwiązania i pomóc Ci ponownie cieszyć się opcją historii oglądania.
Historia oglądania w YouTube nie aktualizuje się w aplikacji na Androida
Opcja historii oglądania jest dostępna w aplikacji YouTube na Androida. Jeśli masz z tym problemy, możesz wypróbować kilka rozwiązań.
Sprawdź, czy opcja historii oglądania jest włączona
Pierwszą rzeczą do zrobienia jest sprawdzenie, czy opcja jest włączona. Wykonaj następujące kroki, aby to zrobić:
- Otwórz aplikację YouTube.
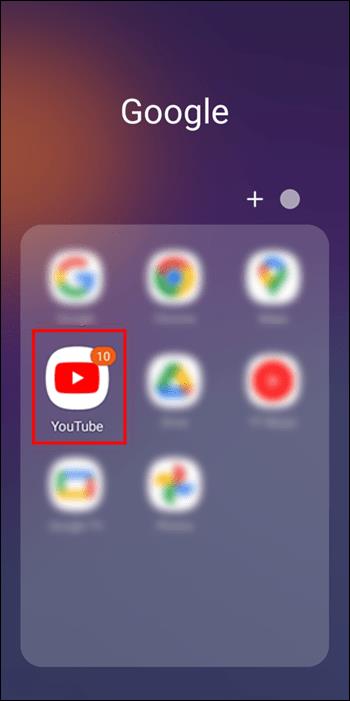
- Stuknij swoje zdjęcie profilowe lub inicjały w prawym górnym rogu i naciśnij „Ustawienia”.
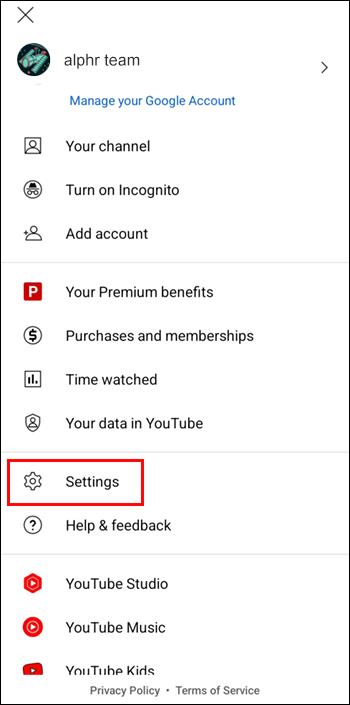
- Przejdź do „Historia i prywatność”. Jeśli widzisz, że przycisk przełączania obok „Wstrzymaj historię oglądania” jest włączony, opcja historii oglądania jest wyłączona. Przełącz przycisk przełączania, aby go włączyć.
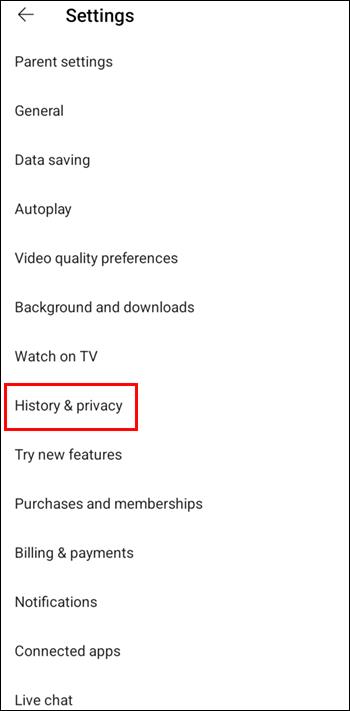
Sprawdź aktualizacje
Jeśli w aplikacji YouTube nie działa najnowsza wersja, możesz napotkać kilka problemów, w tym brak możliwości korzystania z opcji historii oglądania. Oto jak sprawdzić dostępność aktualizacji:
- Przejdź do Sklepu Play.
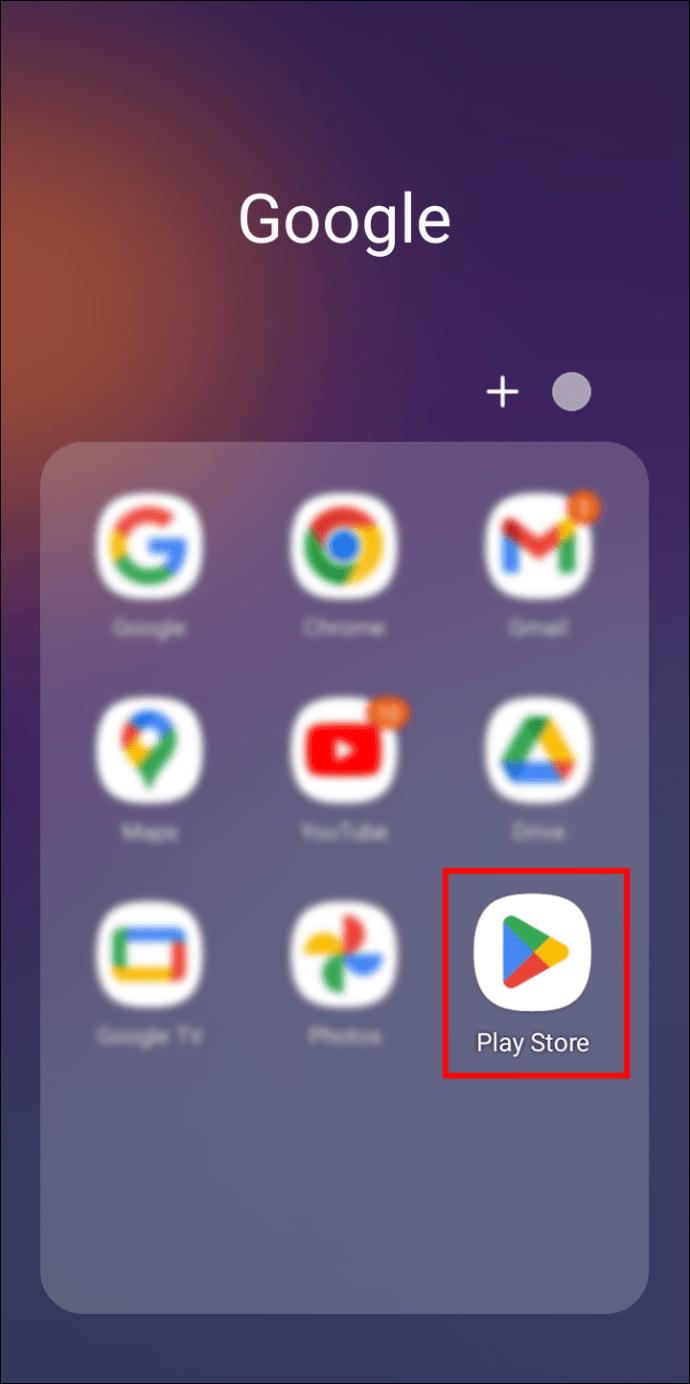
- Stuknij swoje zdjęcie profilowe (lub inicjał) w prawym górnym rogu.
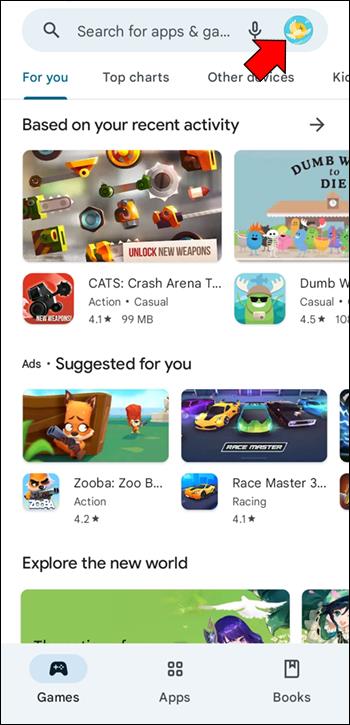
- Wybierz „Zarządzaj aplikacjami i urządzeniem”.
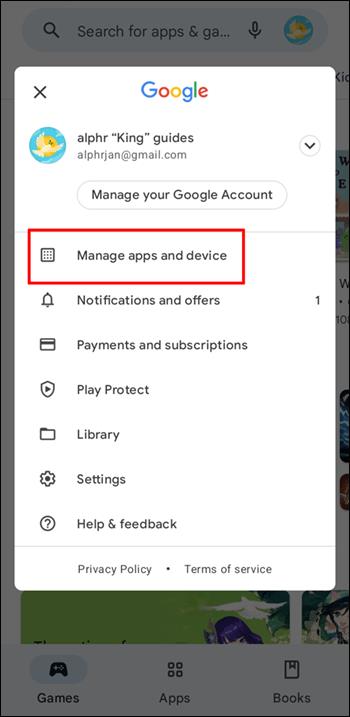
- Naciśnij „Dostępne aktualizacje”.
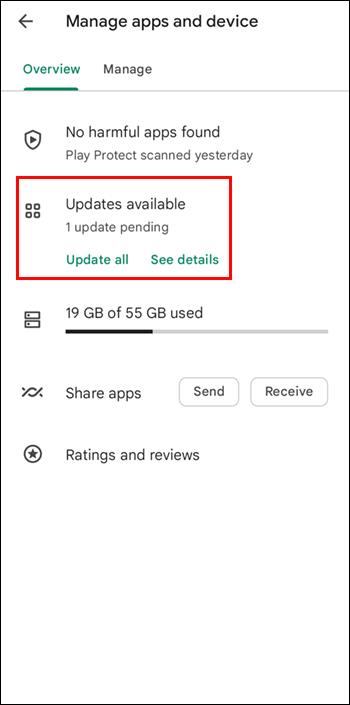
- Poszukaj „YouTube” na liście. Jeśli go nie widzisz, oznacza to, że korzystasz z najnowszej wersji. Jeśli go widzisz, naciśnij „Aktualizuj” obok niego.
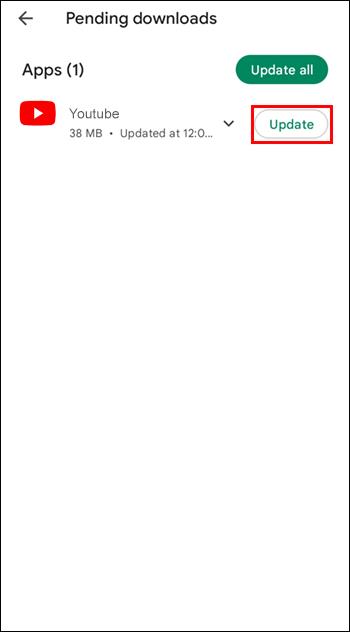
Uruchom ponownie aplikację
Możesz rozwiązać problem, ponownie uruchamiając aplikację YouTube. Po prostu zamknij aplikację YouTube i otwórz ją ponownie.
Ponownie zainstaluj aplikację
Innym działaniem, które możesz podjąć, aby naprawić opcję historii oglądania w YouTube, jest ponowna instalacja aplikacji na urządzeniu z Androidem. Przed odinstalowaniem aplikacji upewnij się, że pamiętasz swoje dane logowania.
Skontaktuj się z pomocą techniczną YouTube
Jeśli żadne z powyższych rozwiązań nie działa, spróbuj skontaktować się z pomocą techniczną YouTube. Pomogą Ci zlokalizować i rozwiązać problem.
Historia oglądania w YouTube nie aktualizuje się w aplikacji na iPhone'a
Wielu użytkowników iPhone'a skarżyło się, że historia oglądania w aplikacji YouTube często działa nieprawidłowo. Jeśli zauważyłeś, że Twoja historia oglądania się nie aktualizuje, oto co możesz zrobić:
Sprawdź, czy opcja historii oglądania jest włączona
Przed próbą rozwiązania problemu ważne jest, aby ustalić, czy opcja historii oglądania jest początkowo włączona. Wykonaj poniższe kroki:
- Uruchom aplikację YouTube.
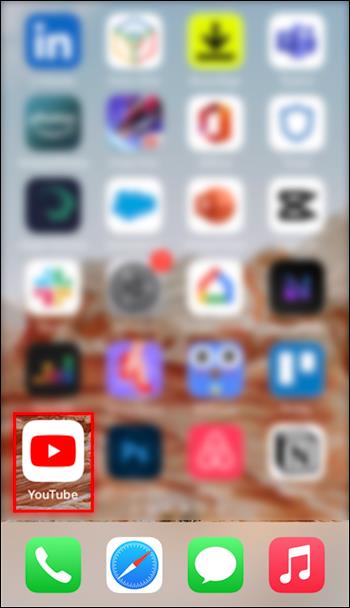
- Wybierz swoje zdjęcie profilowe lub inicjały w prawym górnym rogu i przejdź do „Ustawień”.
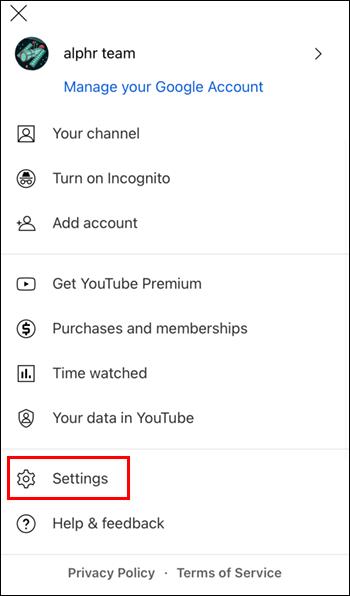
- Naciśnij „Historia i prywatność”. Jeśli przycisk przełączania obok opcji „Wstrzymaj historię oglądania” jest włączony, opcja historii oglądania jest wyłączona. Przełącz przycisk przełączania z powrotem, aby go włączyć.
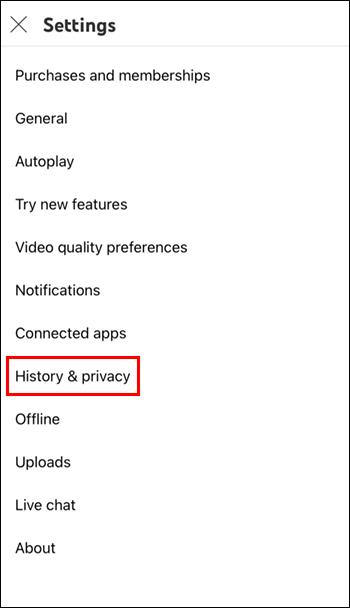
Sprawdź aktualizacje
Twoja historia oglądania może się nie aktualizować, ponieważ nie używasz najnowszej wersji aplikacji YouTube. Oto jak dokładnie sprawdzić, czy masz zainstalowaną najnowszą wersję aplikacji:
- Otwórz sklep z aplikacjami.
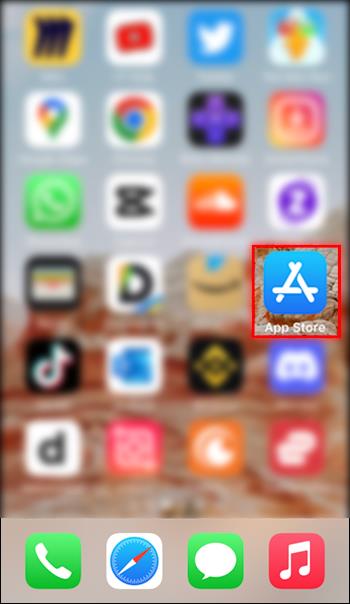
- Wybierz swoje zdjęcie profilowe u góry.
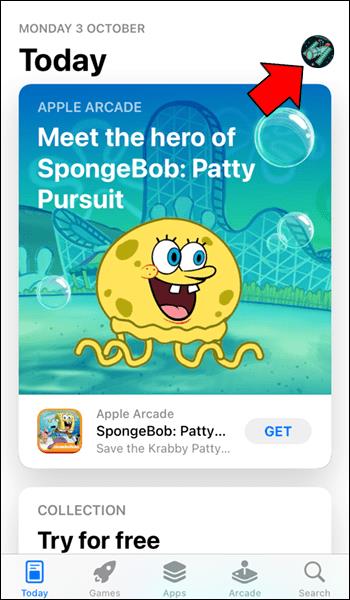
- Przewiń w dół i zobacz dostępne aktualizacje. Jeśli YouTube jest jedną z opcji, stuknij „Aktualizuj”. Jeśli go nie widzisz, masz już najnowszą wersję.
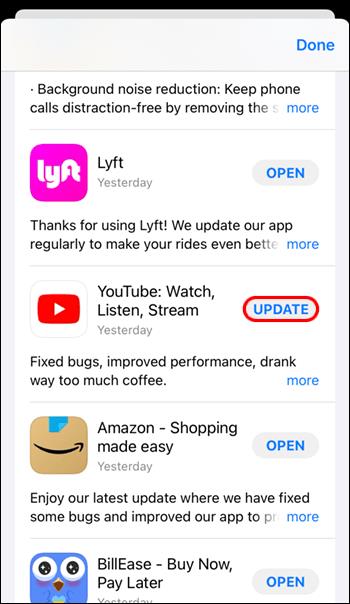
Uruchom ponownie aplikację
W niektórych przypadkach tymczasowa usterka może powodować problemy z historią oglądania. Możesz spróbować rozwiązać takie problemy, zamykając i ponownie otwierając aplikację.
Ponownie zainstaluj aplikację
Czasami ponowna instalacja aplikacji YouTube to jedyny sposób na rozwiązanie problemu z historią oglądania w YouTube. Przed odinstalowaniem aplikacji sprawdź, czy Twoja nazwa użytkownika i hasło są zapisane w bezpiecznym miejscu.
Skontaktuj się z pomocą techniczną YouTube
Jeśli nie możesz samodzielnie rozwiązać problemu, najlepiej skontaktuj się z pomocą techniczną YouTube. Ich pracownicy działu obsługi klienta mogą pomóc w zidentyfikowaniu i rozwiązaniu problemu.
Problemy z historią oglądania w YouTube nie są już tajemnicą
Problemy z opcją historii oglądania w YouTube wydają się powracać. Na szczęście istnieje wiele działań, które użytkownicy mogą podjąć, aby rozwiązać problem i cieszyć się tą wygodną opcją, niezależnie od używanej platformy.
Czy często masz problemy z opcją historii oglądania w YouTube? Czy któraś z omówionych przez nas metod pomogła Ci rozwiązać problem? Powiedz nam w sekcji komentarzy poniżej.

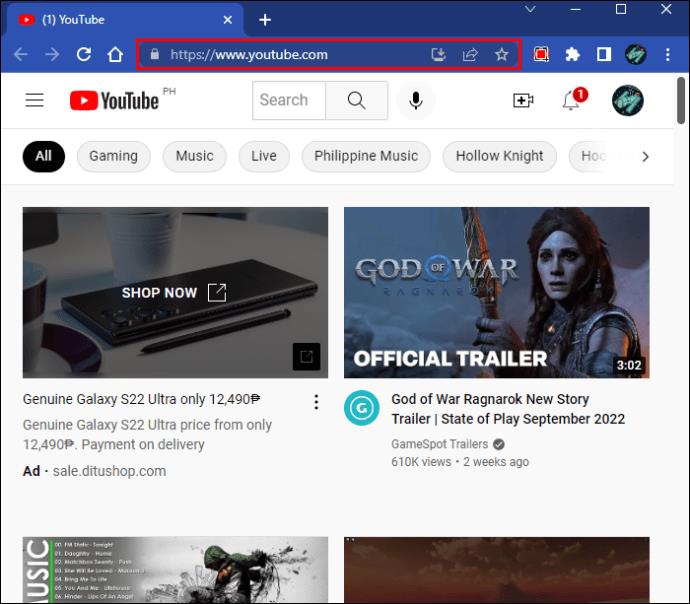
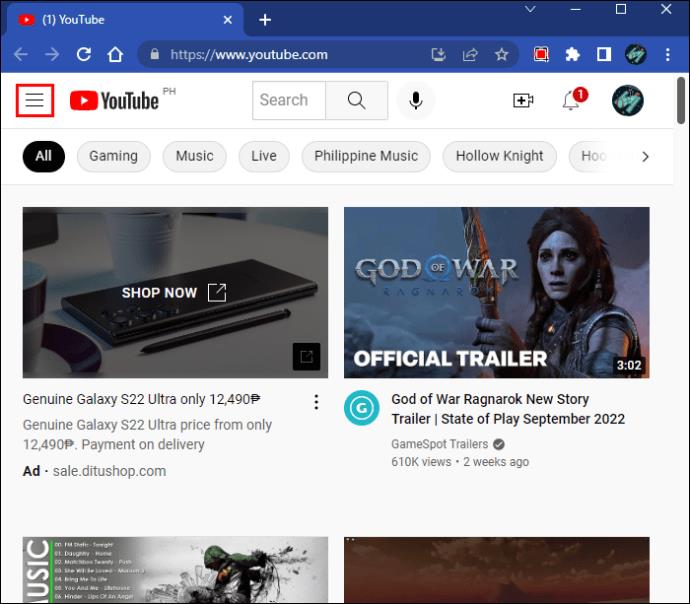

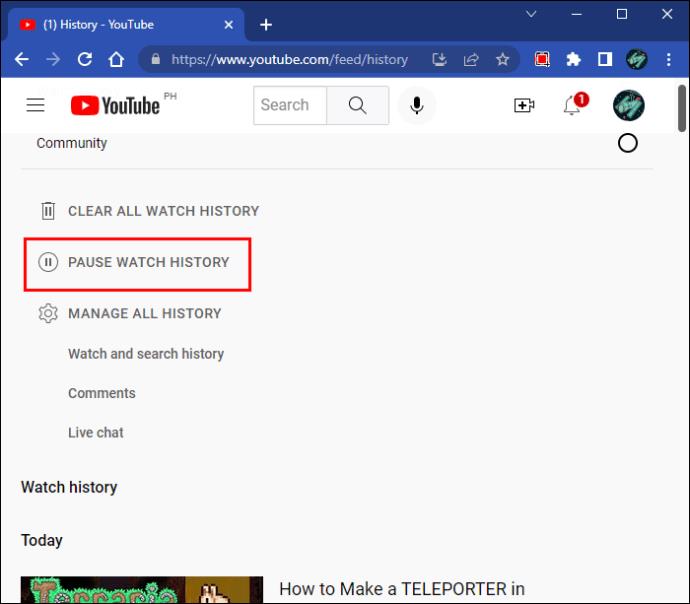
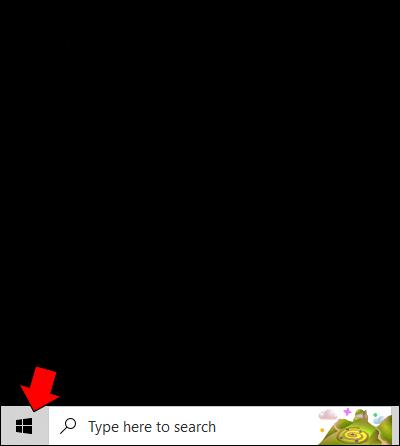
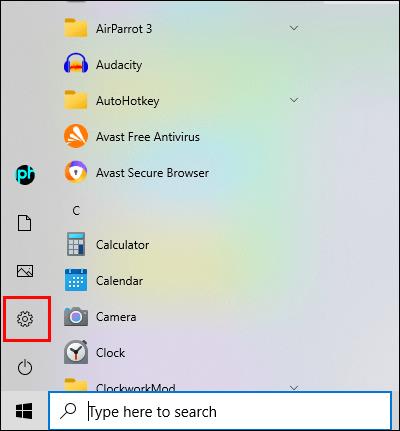
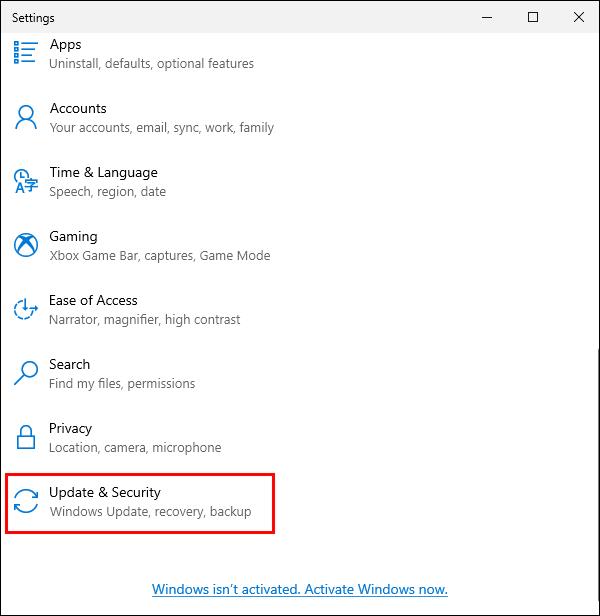
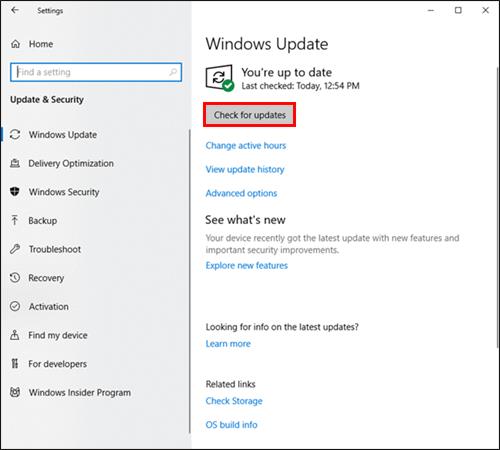

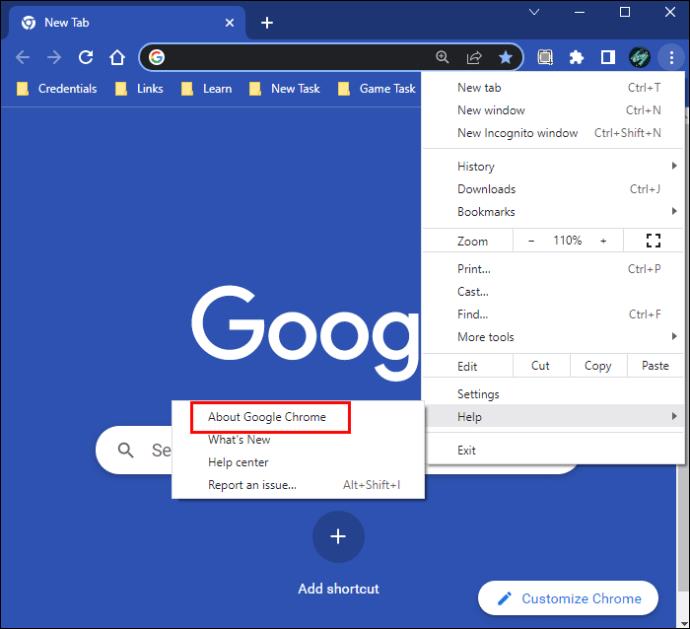
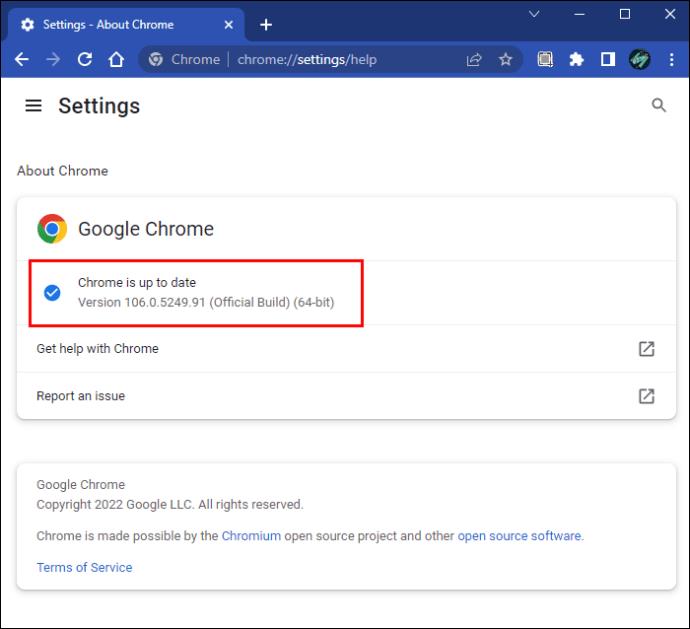

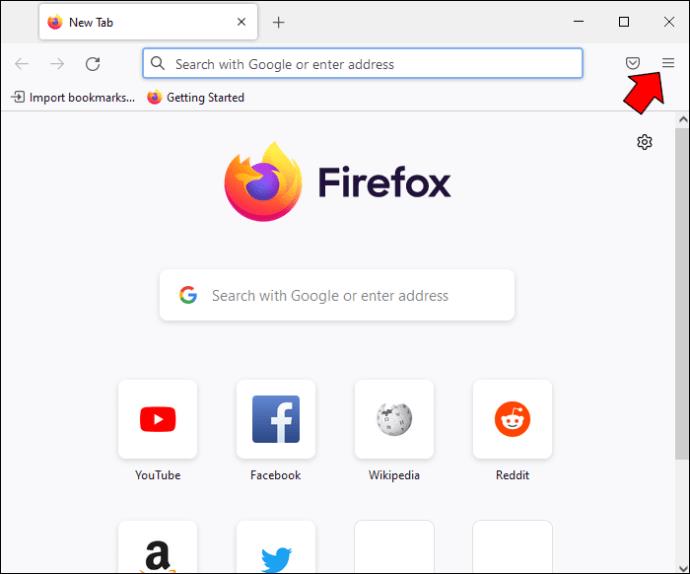
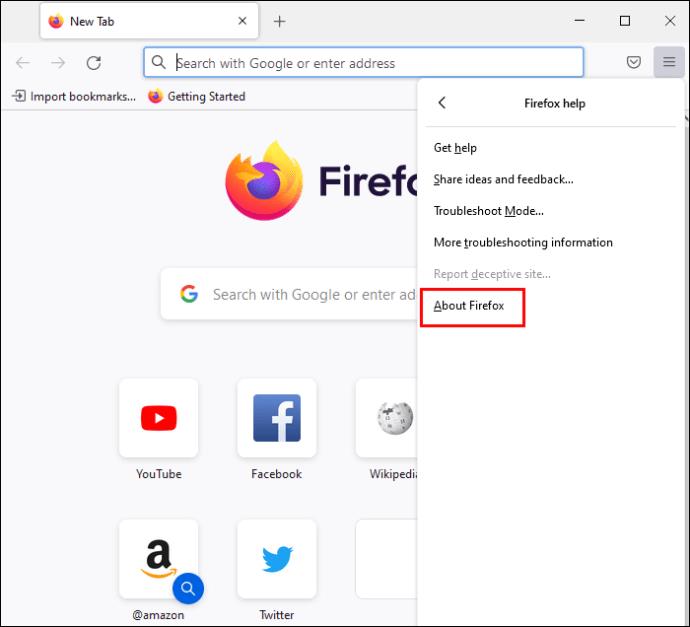

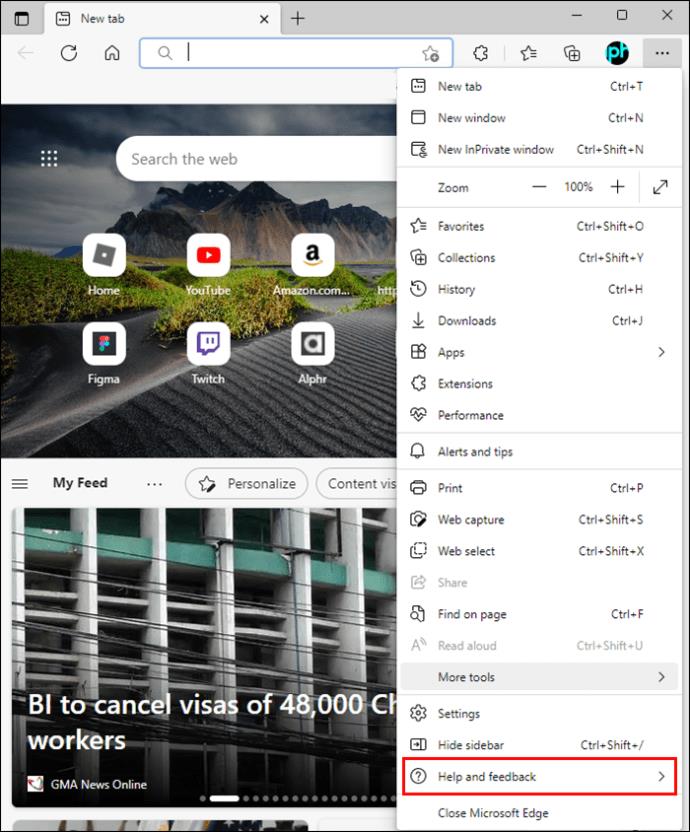
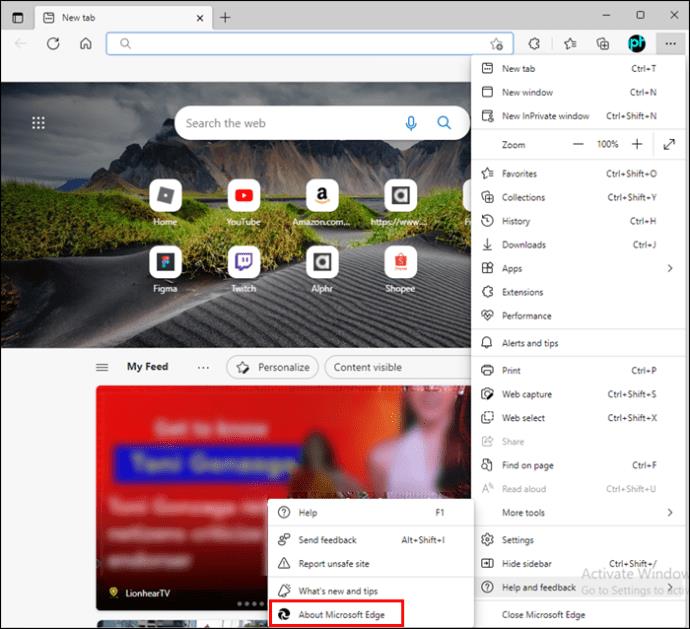
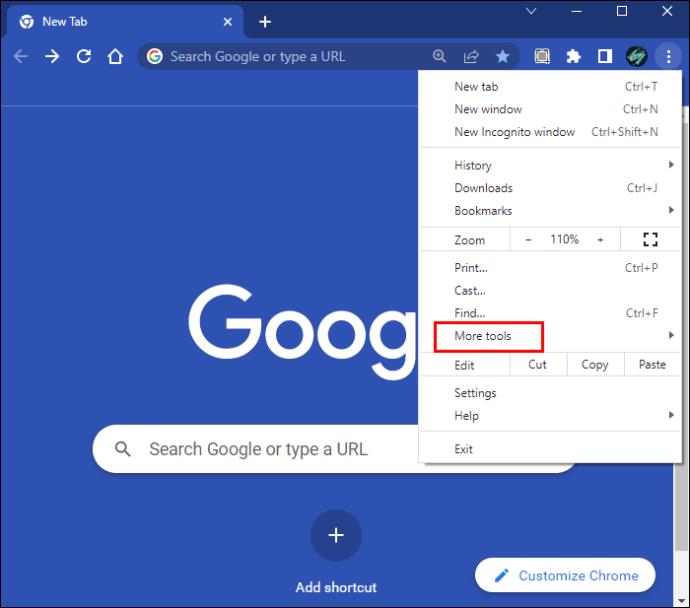
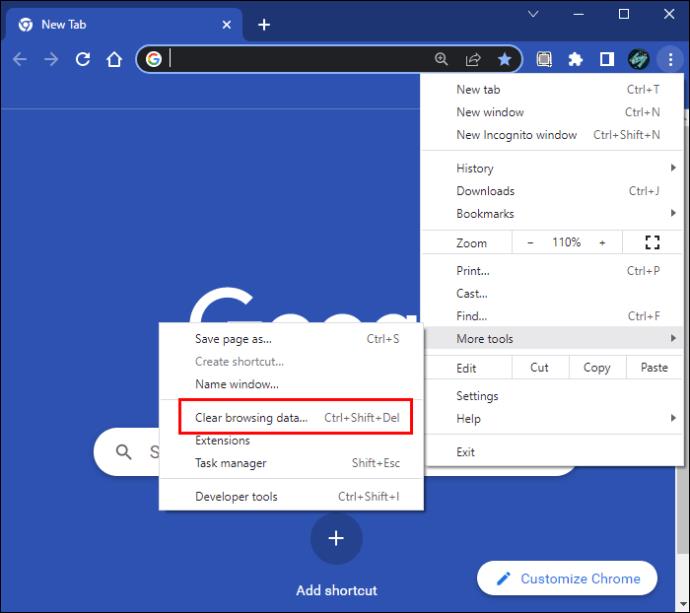
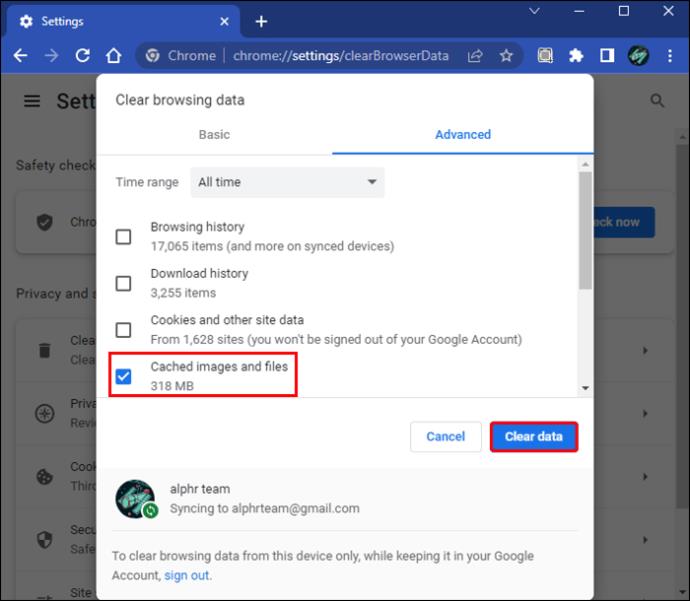
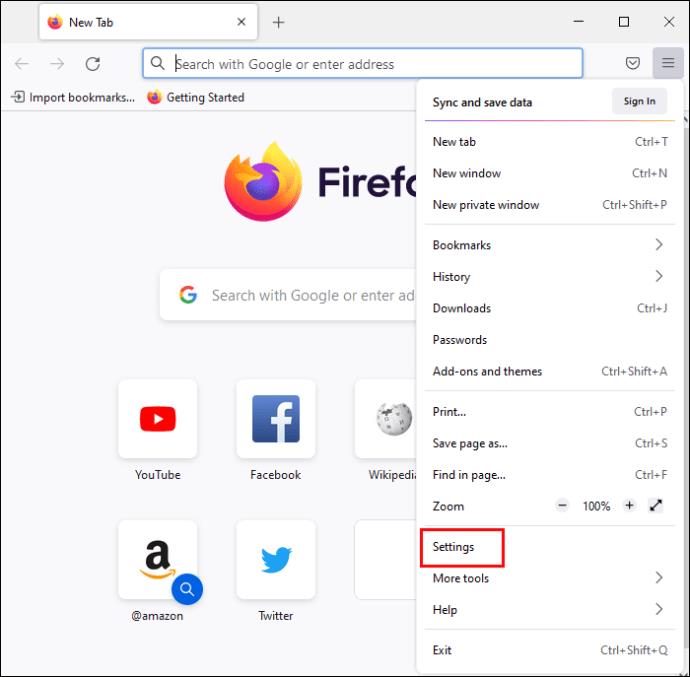
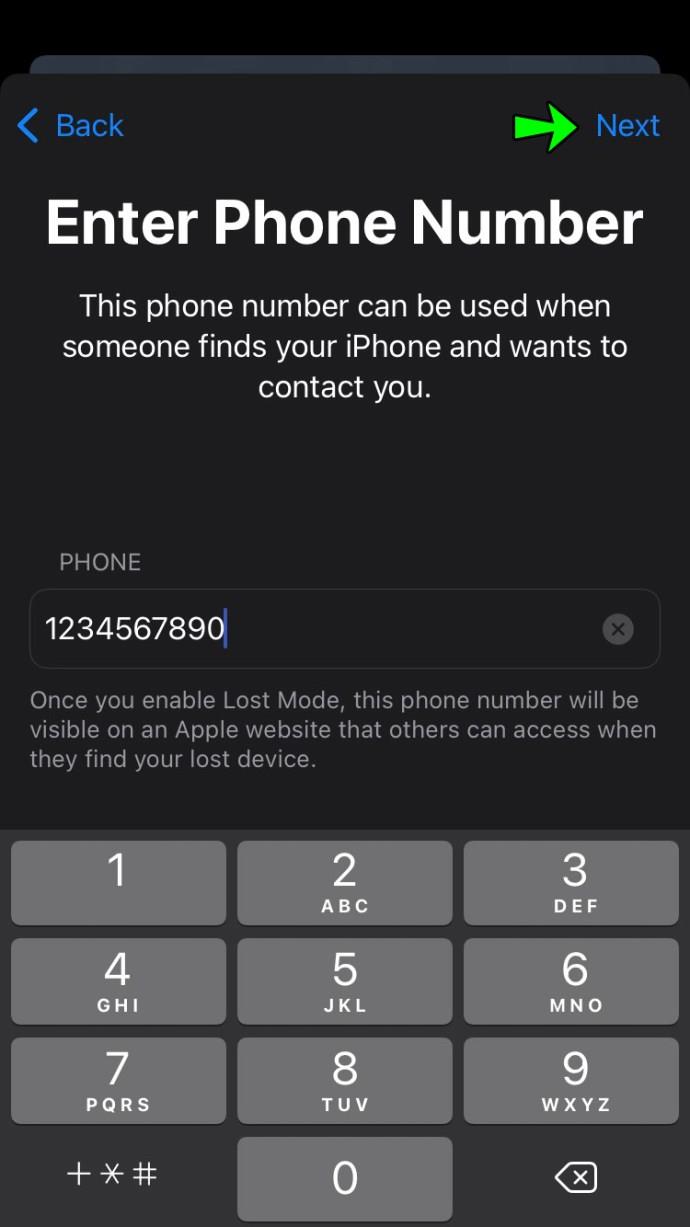
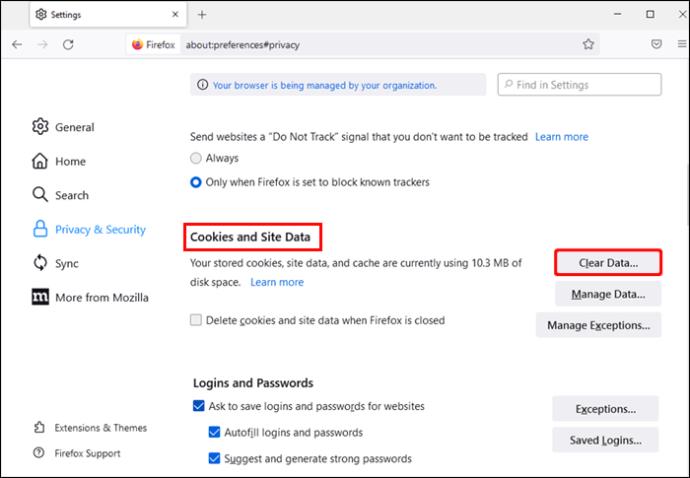
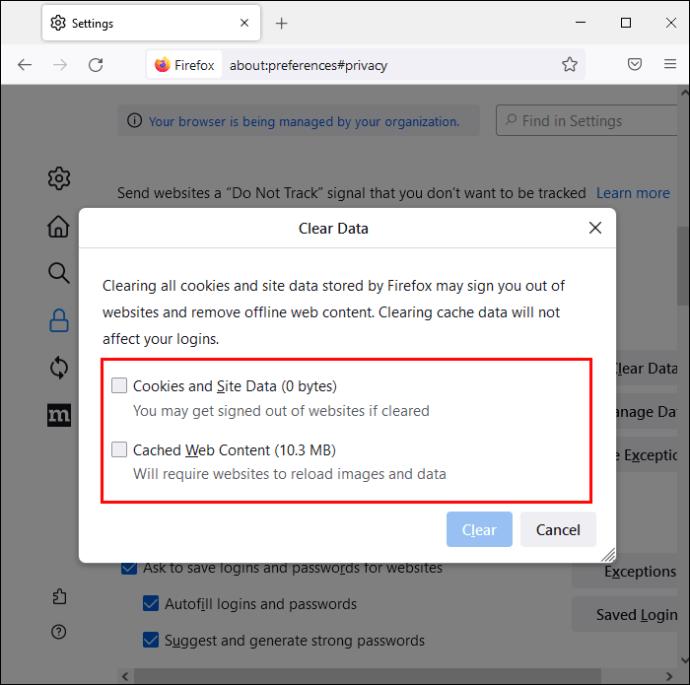
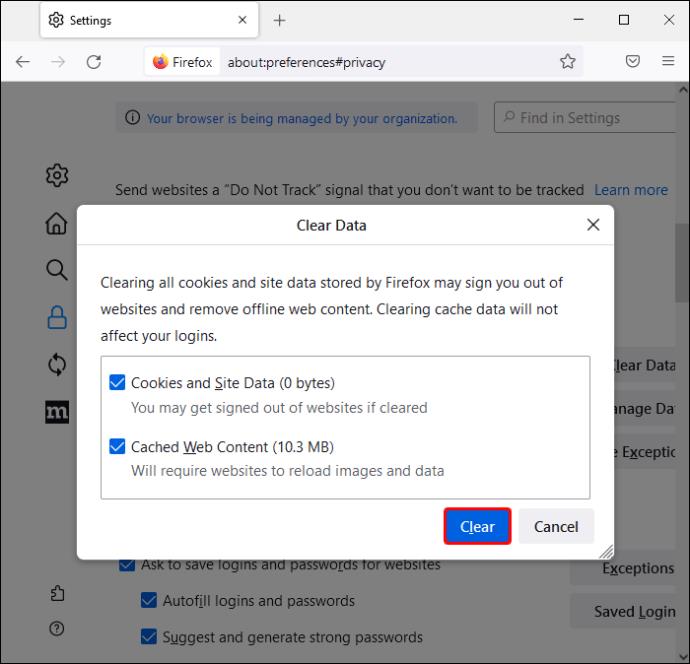
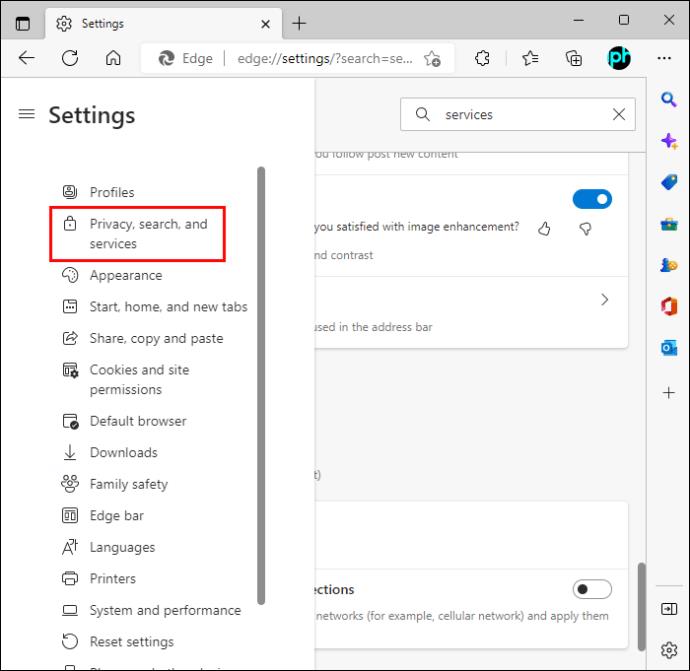
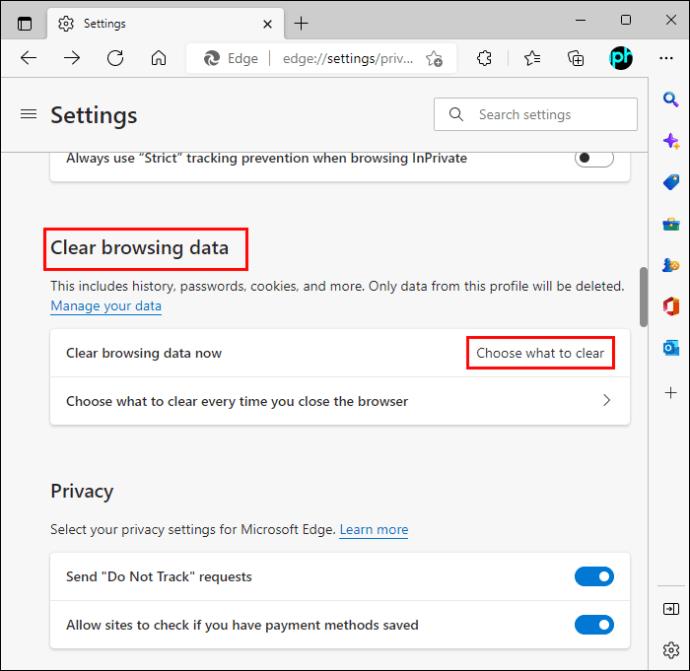

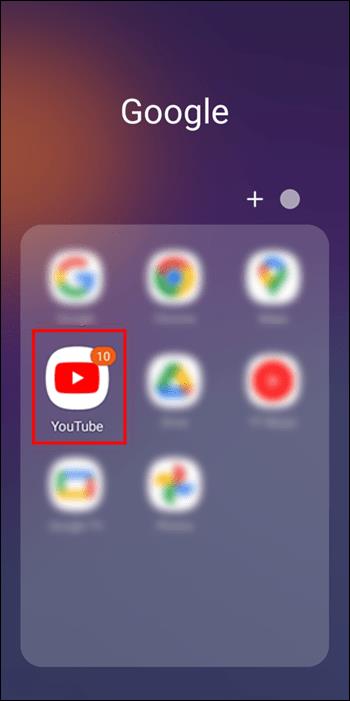
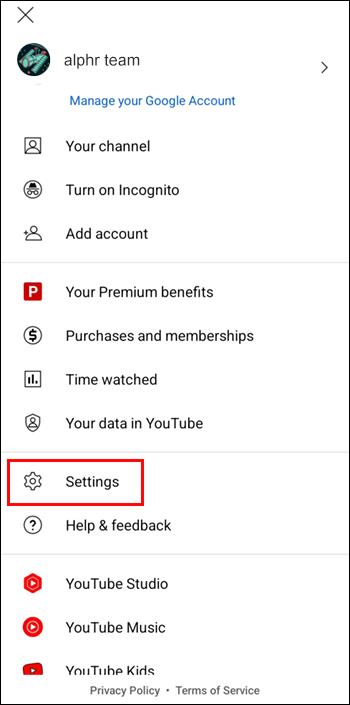
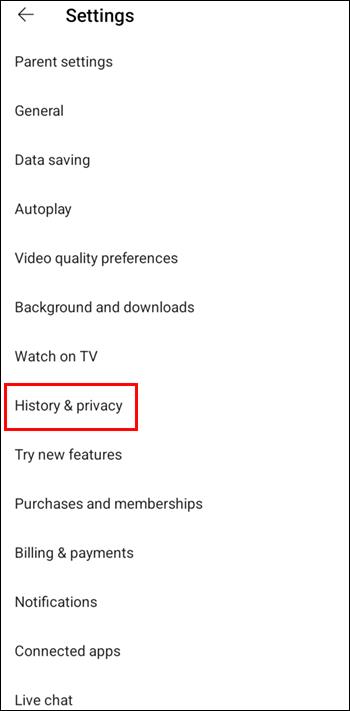
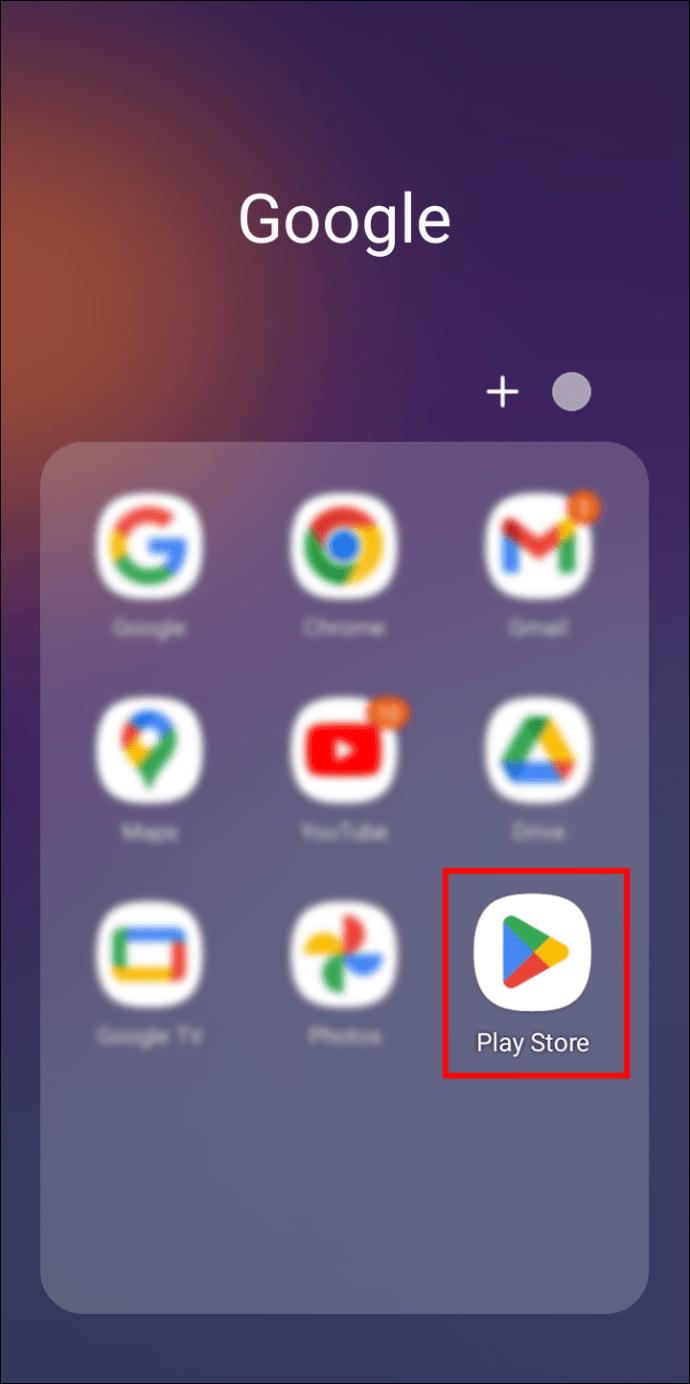
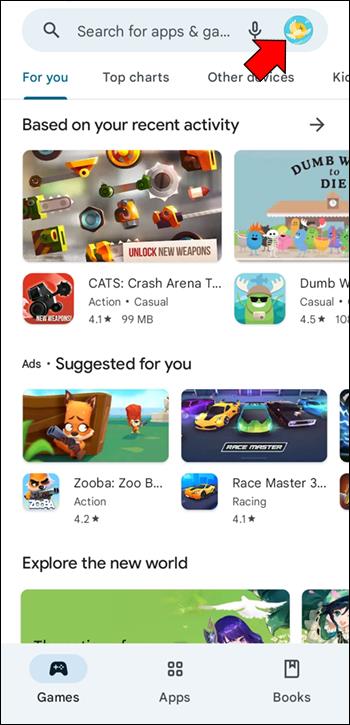
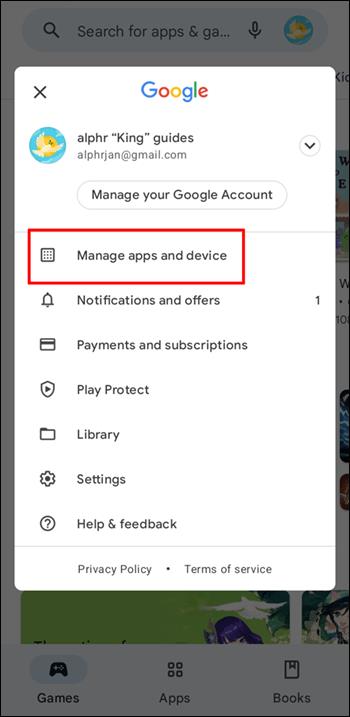
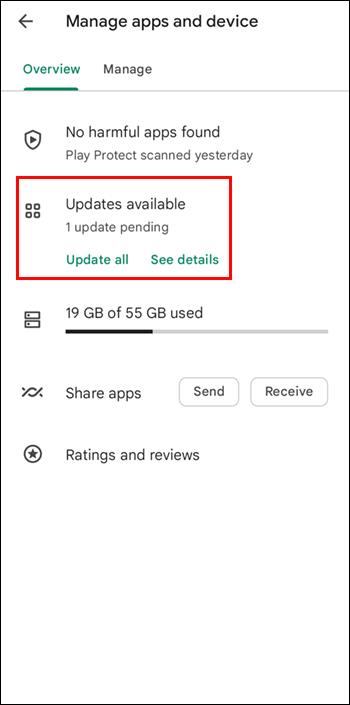
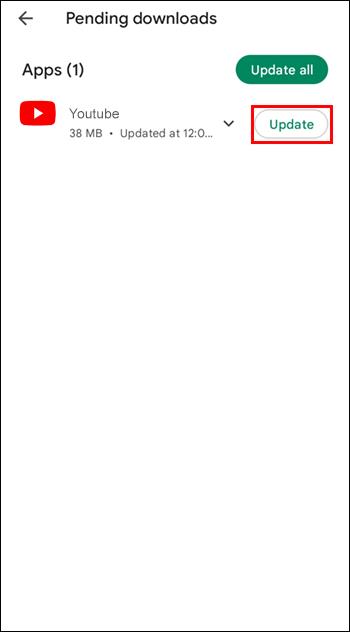
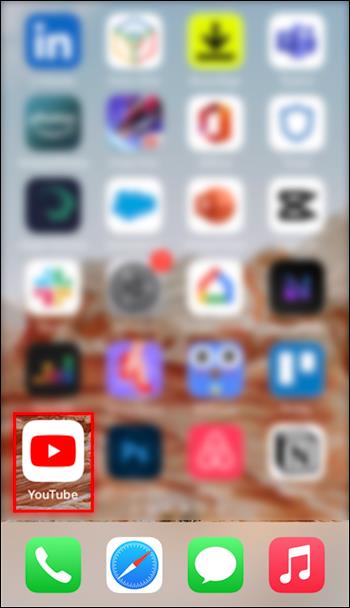
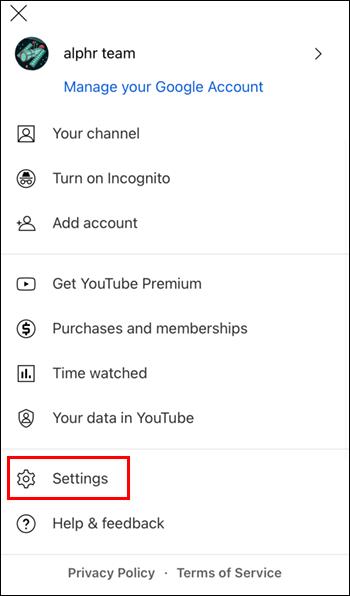
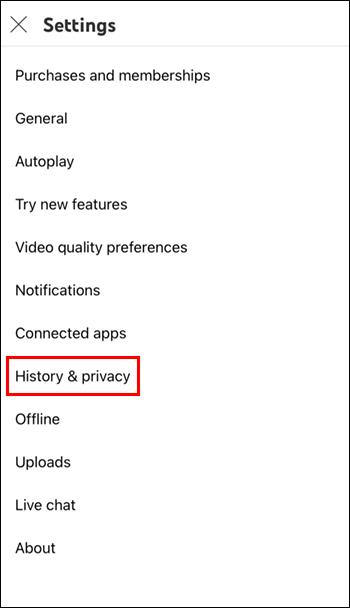
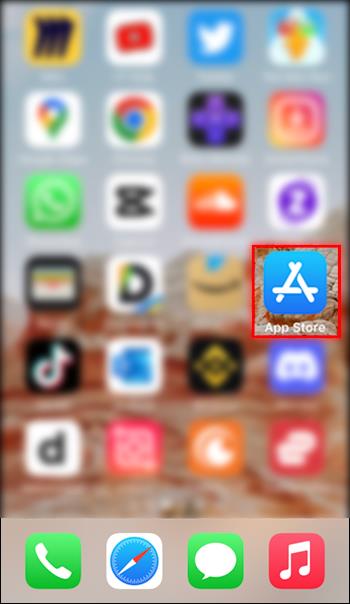
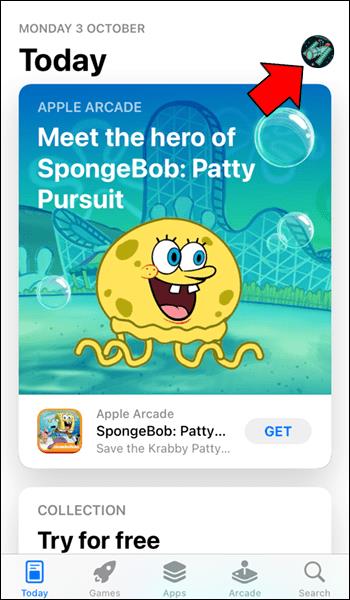
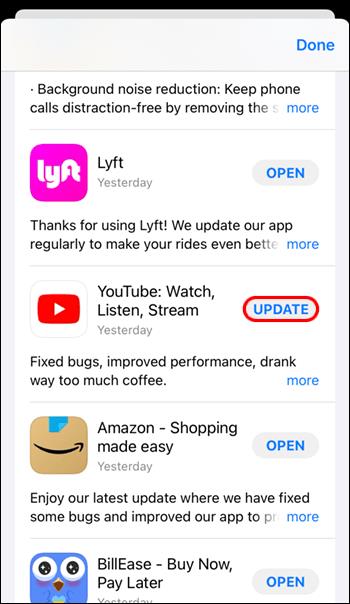



![Jak zarządzać napisami w Disney Plus [wszystkie główne urządzenia] Jak zarządzać napisami w Disney Plus [wszystkie główne urządzenia]](https://img.webtech360.com/resources6/s2/image-9746-0605153623935.jpg)






![Jak zmienić język w serwisie Netflix [wszystkie urządzenia] Jak zmienić język w serwisie Netflix [wszystkie urządzenia]](https://img.webtech360.com/resources6/s2/image-5188-0605161802346.jpg)



