Jak pobierać i oglądać filmy na Amazon Firestick

Jak pobierać i oglądać filmy na Amazon Firestick. Odkryj, jak legalnie korzystać z platform streamingowych oraz jak używać Kodi do zarządzania swoimi filmami.
Biorąc pod uwagę ilość treści, które Kodi może odtwarzać, zarówno przez Internet, jak i przesyłając strumieniowo z sieci lokalnej lub pamięci masowej, Kodi jest niewątpliwie jedną z najlepszych platform dla Twoich potrzeb multimedialnych. Wraz z popularnością Kodi, wielu użytkowników może potrzebować napisów, co jest szczególnie istotne w kontekście różnorodnych treści dostępnych na platformie.

Napisy są niezbędne dla wielu widzów, gdyż:
Aby prawidłowo korzystać z napisów w Kodi, musisz je najpierw włączyć w ustawieniach. Oto kroki, które należy wykonać:
Teraz, gdy ustawienia napisów są skonfigurowane, musisz dodać odpowiedni dodatek do Kodi. Możesz to zrobić, wykonując następujące kroki:
Oto jak dodać OpenSubtitles do Kodi:
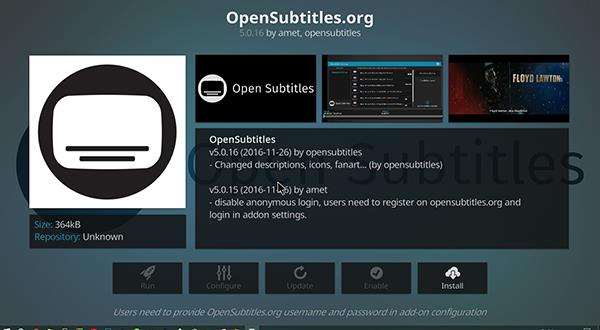
Aby w pełni korzystać z OpenSubtitles, musisz zarejestrować konto:
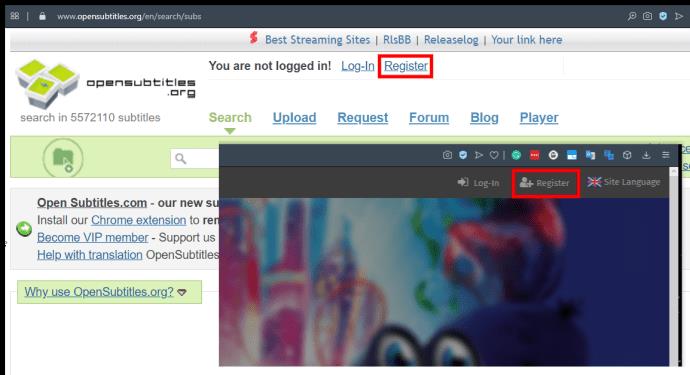
Aby OpenSubtitles działały prawidłowo, musisz włączyć dodatek:
Oto cztery główne ustawienia, które powinieneś zmienić:
| Ustawienie | Opis |
|---|---|
| 1. Wstrzymaj podczas wyszukiwania napisów | Domyślnie włączone, wstrzymuje odtwarzanie wideo podczas wyszukiwania napisów. |
| 2. Automatyczne pobieranie pierwszych napisów | Domyślnie wyłączone, pozwala na automatyczne pobieranie pierwszych dostępnych napisów. |
| 3. Domyślna usługa programów telewizyjnych i filmów | Umożliwia wybór domyślnego dostawcy napisów. |
Po skonfigurowaniu napisów z OpenSubtitles, korzystanie z Kodi stanie się bardziej komfortowe i przyjemne. Dzięki tym dodatkowym funkcjom, Twoje ulubione filmy i programy telewizyjne będą jeszcze lepsze.
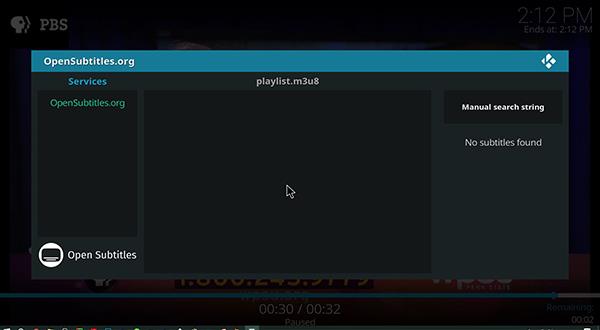
Dowiedz się, jak łatwo połączyć się z określonym punktem czasowym na YouTube, korzystając z różnych urządzeń, aby oszczędzić czas i dzielić się interesującymi momentami.
Disney Plus oferuje wiele treści, ale nie ma opcji usunięcia historii oglądania. Dowiedz się, jak skutecznie zarządzać swoim profilem i usunąć ostatnio oglądane tytuły.
Szybkie pobieranie aplikacji z Microsoft Store w Windows 10. Dowiedz się, jak poprawić prędkość pobierania.
Zarządzanie napisami w Disney Plus jest łatwe dzięki naszym wskazówkom. Dowiedz się, jak je włączać, wyłączać i dostosowywać na różnych urządzeniach.
Pomyślnie pobrałeś Crunchyroll na swoje Roku. Dowiedz się, jak zmienić język w aplikacji Crunchyroll na Roku.
Czy ciężarne kobiety mogą jeść suszone kalmary? Dowiedz się, jak ten przysmak wpływa na zdrowie matki i dziecka.
Dowiedz się, jak włączyć i wyłączyć napisy w telewizorze Hisense. Poznaj przydatne porady, które pomogą Ci dostosować napisy do Twoich potrzeb.
Jak pobierać i oglądać filmy na Amazon Firestick. Odkryj, jak legalnie korzystać z platform streamingowych oraz jak używać Kodi do zarządzania swoimi filmami.
Zablokowanie YouTube na Nintendo Switch może być wyzwaniem. Dowiedz się, jak skutecznie ograniczyć dostęp do nieodpowiednich treści.
Czy chude osoby mogą ćwiczyć na siłowni? Odkryj korzyści i specjalne wskazówki dla osób o szczupłej sylwetce.
Dowiedz się, jak zmienić język w serwisie Netflix na różnych urządzeniach. Poradnik obejmuje wszystkie platformy, takie jak Windows, Mac, Android, Roku, Apple TV i inne.
Odkryj, jak dodać napisy do Kodi, jednej z najlepszych platform multimedialnych, aby poprawić wrażenia z oglądania filmów i programów.
Netflix jest jedną z naszych ulubionych platform do strumieniowego przesyłania wideo i jest prawie samodzielnie odpowiedzialny za zbudowanie platformy opłacalnej zarówno dla przecinaczy kabli, jak i abonentów telewizji kablowej. Podczas gdy Hulu, Amazon i HBO poszły w ich ślady
Napisy mogą być bardzo wygodną funkcją telewizora Hisense. Niezależnie od tego, czy oglądasz pełen akcji film, czy dramatyczny program telewizyjny z innego kraju, napisy w Twoim ojczystym języku pozwolą Ci wypełnić lukę językową. Jak
Using links to connect two pieces of information has become an essential part of any task managing activity. That’s why today, we’re going to give you instructions on how to add a link in Notion. This is a



![Jak zarządzać napisami w Disney Plus [wszystkie główne urządzenia] Jak zarządzać napisami w Disney Plus [wszystkie główne urządzenia]](https://img.webtech360.com/resources6/s2/image-9746-0605153623935.jpg)





![Jak zmienić język w serwisie Netflix [wszystkie urządzenia] Jak zmienić język w serwisie Netflix [wszystkie urządzenia]](https://img.webtech360.com/resources6/s2/image-5188-0605161802346.jpg)




Marcin_VN -
Zawsze marzyłem, aby dodać napisy do moich ulubionych filmów. Teraz, po przeczytaniu tego artykułu, wiem jak to zrobić. Fantastycznie!
Piotr Mały -
Biszkopt, masz rację! Kodi daje wiele możliwości. Dzięki za podzielenie się tym artykułem
Pan Złoty -
Co sądzicie o dodawaniu napisów do starych filmów? Czy jest sens to robić
Michał Nazwa -
Czy możecie polecić mi jakieś dobre źróła napisów? Chciałbym mieć pewność, że są w dobrym formacie
Barbara Kowalewska -
Fajnie, że są takie artykuły. Idealnie wyjaśnione, teraz każdy może dodać napisy
Basia Uśmiech -
Naprawdę pomocny poradnik. Czekam na więcej informacji o Kodi i jego funkcjach.
Hania_Li -
Bardzo pomocny artykuł! Zawsze miałam problemy z napisa do Kodi. Dzięki za pomoc
Hania N. -
Można też dodać własne napisy, prawda? Ciekawe, jak to dokładnie zrobić. Chciałabym spróbować
Krzysiek M. -
Ciekawi mnie, czy Kodi ma jakieś wbudowane źródło napisów, czy muszę szukać ich samodzielnie
Anna Kowalska -
Dzięki za ten artykuł! W końcu udało mi się dodać napisy do Kodi. Zawsze miałam z tym problem.
Jola Kotek -
Hahaha, w końcu nie będę musiała się męczyć z domyślnymi napisami w moim filmie. Dziękuję
Ela-K -
Ja do tej pory korzystałem z VLC, ale spróbuję Kodi z napisami. Dzięki za inspirację!
Marcin123 -
Właśnie dodałem napisy do mojego filmu i wygląda to świetnie! Cieszę się, że znalazłem ten poradnik
Krystian 89 -
Bardzo dobre porady! Zawsze miałem problem z dodawaniem napisów. Teraz wiem, jak to zrobić
Filip Nowy -
Jak to jest z jakością napisów? Często są źle przetłumaczone i irytujące. Macie jakieś sprawdzone źródła
Wojtek IT -
Naprawdę przydatne informacje. Kto by pomyślał, że dodawanie napisów w Kodi jest tak proste
KasiaPrzytulanka -
Liczyłam na to, że to będzie trudniejsze. Jak się okazuje, dodatnie napisów do Kodi jest proste
Ola Książkowa -
Czy można dodać napisy do filmów strumieniowych na Kodi? Jeśli tak, to w jaki sposób
Julia W. -
Mam problem z dodawaniem napisów. Czy mógłby ktoś mnie poprowadzić krok po kroku?
Ola Zientek -
Super! Nie miałam pojęcia, że tak łatwo można dodać napisy. Dzięki wielkie
Kasia_Misie -
Czy napisy można dodać tylko przez zewnętrzne źródła, czy Kodi ma wbudowane opcje? Szukam informacji.
Piotr Nowak -
A czy ktoś wie, jak dodać napisy w różnych językach? Chciałbym oglądać filmy w języku niemieckim z polskimi napisami
Jakub123 -
Wszyscy w moim otoczeniu mówią, że Kodi to najlepszy program do oglądania filmów. Teraz, z napisami, będzie jeszcze lepiej
Emil Kociak -
A czy jest możliwość, że Kodi automatycznie pobiera napisy? To by było super ułatwienie!