Disney Plus szybko zdobył popularność w branży transmisji strumieniowej, oferując bogaty zestaw treści w przystępnej cenie. W poniższym przewodniku opisujemy, jak zarządzać napisami w Disney Plus na różnych urządzeniach.
![Jak zarządzać napisami w Disney Plus [wszystkie główne urządzenia] Jak zarządzać napisami w Disney Plus [wszystkie główne urządzenia]](https://img.webtech360.com/resources6/s2/image-5331-0605153623983.jpg)
Spis treści
Zarządzanie napisami na Androidzie lub iPhonie
- Odtwórz film lub program, a następnie dotknij ekranu urządzenia.
- Stuknij ikonę dymka czatu i wybierz Opcje napisów i dźwięku, a następnie włącz lub wyłącz napisy.
- Naciśnij X, aby wrócić do odtwarzania.
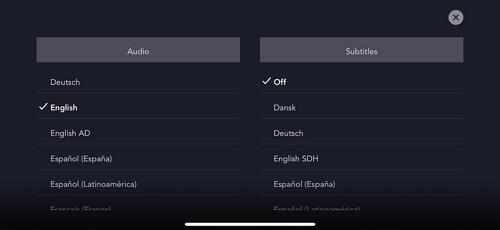
Zarządzanie napisami na komputerze
Jeśli korzystasz z przeglądarki, proces jest zbliżony dla wszystkich systemów operacyjnych:
- Kliknij ikonę menu w prawym górnym rogu ekranu.
- Wybierz Audio i napisy, aby dostosować preferencje językowe.
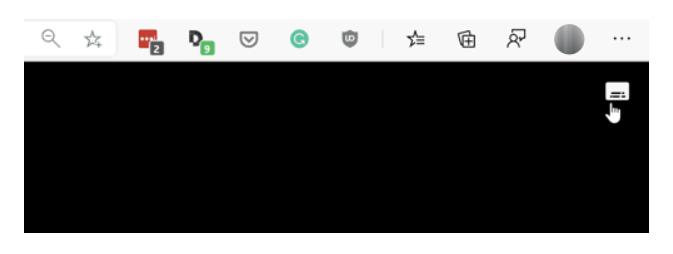
Zarządzanie napisami na urządzeniu Roku
- Wybierz treść, którą chcesz obejrzeć, a następnie przejdź do opcji Audio i napisy.
- Naciśnij, aby włączyć lub wyłączyć napisy.
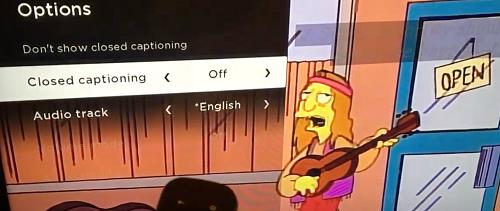
Zarządzanie napisami na Smart TV (Samsung, LG, Panasonic, Sony, Vizio)
Samsung
- Uruchom aplikację Disney Plus i wybierz treść, którą chcesz obejrzeć.
- Naciśnij dwukrotnie strzałkę w górę, aby otworzyć menu języka.
- Przejdź do Audio i napisy i wybierz odpowiednie ustawienie.
LG
- Naciśnij Home na pilocie i przejdź do sekcji Ustawienia.
- Wybierz Dostępność, a następnie Napisy.
Panasonic
Aby włączyć lub wyłączyć napisy, naciśnij dedykowany przycisk STTL/AD na pilocie.
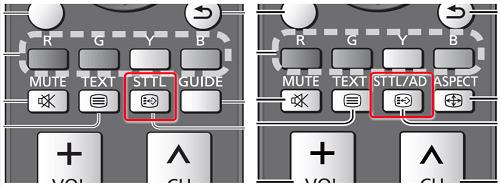
Sony
- Naciśnij przycisk Początek, a następnie wybierz Ustawienia.
- Przejdź do ustawień napisów i dostosuj preferencje.
Vizio
- Naciśnij przycisk Menu na pilocie i przejdź do Napisy kodowane.
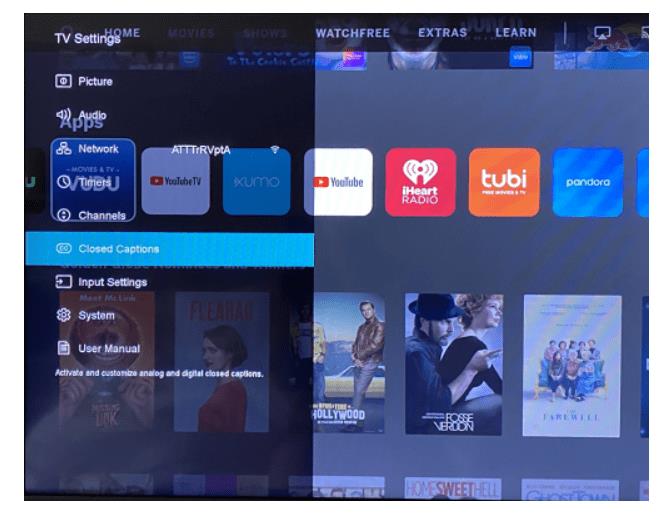
Dodatkowe pytania dotyczące napisów
Czy mogę zmienić język napisów?
Tak, w menu Audio i napisy możesz zmienić preferowany język napisów.
Co zrobić, jeśli napisy ciągle się włączają?
Sprawdź ustawienia aplikacji oraz urządzenia, aby upewnić się, że napisy są wyłączone we wszystkich zakładkach.
Czy można dostosować rozmiar tekstu i czcionki?
Tak, dostępne są różne opcje dostosowywania rozmiaru tekstu w menu Napisy.

![Jak zarządzać napisami w Disney Plus [wszystkie główne urządzenia] Jak zarządzać napisami w Disney Plus [wszystkie główne urządzenia]](https://img.webtech360.com/resources6/s2/image-5331-0605153623983.jpg)
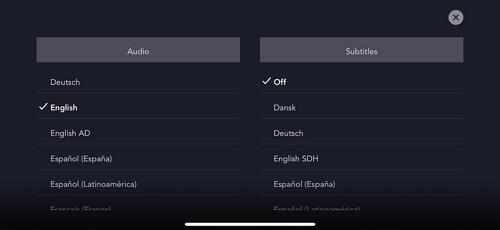
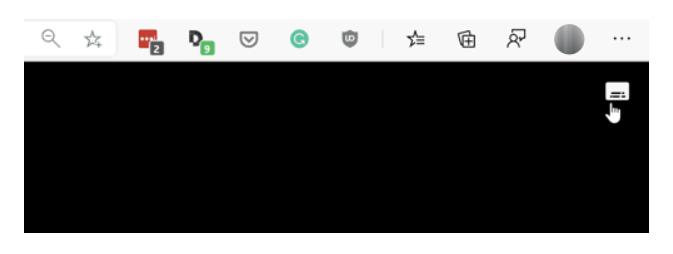
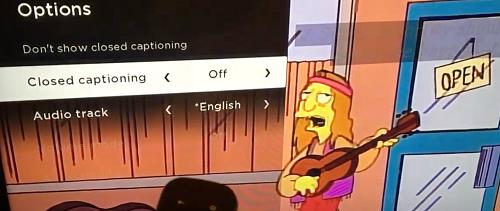
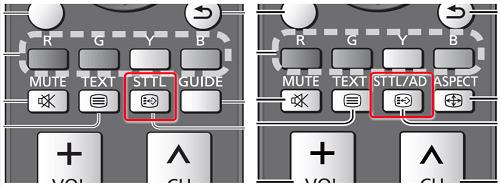
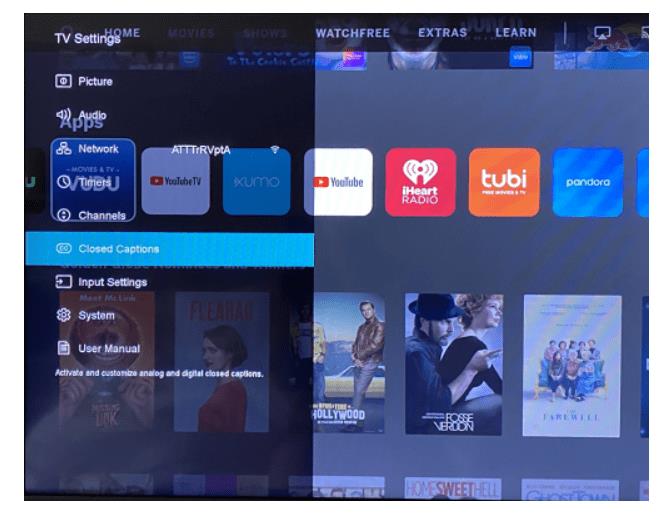



![Jak zarządzać napisami w Disney Plus [wszystkie główne urządzenia] Jak zarządzać napisami w Disney Plus [wszystkie główne urządzenia]](https://img.webtech360.com/resources6/s2/image-9746-0605153623935.jpg)






![Jak zmienić język w serwisie Netflix [wszystkie urządzenia] Jak zmienić język w serwisie Netflix [wszystkie urządzenia]](https://img.webtech360.com/resources6/s2/image-5188-0605161802346.jpg)




Igor IT -
Na pewno podzielę się tym artykułem z przyjaciółmi. Czasami na Netflixie napisy nie działają, więc musimy stawić czoła Disney Plus
Anna Kowalska -
Naprawdę pomocne! Mam pytanie - czy da się zmienić język napisów na urządzeniach mobilnych? Chciałabym to ogarnąć przed seansami z rodzinką
Hania -
Dzięki za super porady! Nie wiedziałam, że można to tak łatwo skonfigurować. Teraz mogę oglądać ulubione filmy z napisami w odpowiednim języku
Piotr -
Fajnie, że poruszyłeś temat zarządzania napisami. Ja zawsze mam problem z ich wielkością. Czy są jakieś sposoby, żeby je powiększyć
Sebastian -
Naprawdę nie wiedziałem, że można tak łatwo dostosować napisy. Dzięki za tę wskazówkę, na pewno spróbuję
Darek Miau -
Wczoraj próbowałem ustawić napisy na moim smart tv i byłoby super, jakby był tu jeszcze opis krok po kroku, bo trochę mi się nie udało
Mariusz -
Wow, dziękuję za rozwiązanie moich problemów z napisami! Dobrze, że trafiłem na ten artykuł.
Betka -
Czy ktoś ma jeszcze pomysły na inne platformy, które oferują fajne napisy? Lubię odkrywać nowe miejsca!
Marek -
Świetny artykuł! Nie zdawałem sobie sprawy, jak łatwo można zarządzać napisami w Disney Plus. Dzięki za podzielenie się tymi informacjami
Olga -
Dzięki za informacje! Napisy są dla mnie bardzo ważne, a Twoje wskazówki na pewno mi pomogą ułatwić życie
Kasiek -
Czy jest jakaś możliwość, żeby stworzyć własne napisy do filmów? Ktoś wie, czy Disney Plus na to pozwala?
Klaudia -
Pytanie: A czy da się przełączyć napisy w trakcie oglądania? Często zapominam o tej opcji
Ania123 -
Czy ktoś z was miał problemy ze synchronizacją napisów? Oglądając bajki dla dzieci, napisy często są spóźnione
Krzysztof123 -
Super, że piszesz o Disney Plus, bo często z tego korzystam. Szkoda tylko, że nie ma wszystkich filmów z napisami w moim języku.
Bartek -
Dokładnie tak! Do tej pory miałem problemy z napisem, a teraz wszystko wydaje się takie proste. Dzięki wielkie za, to!
Renata -
Pomogłeś mi, bo często walczyłam z ustawieniami! Ciekawe, czy Disney Plus wprowadzi więcej opcji w przyszłości.
Ela z Krakowa -
Zgadzam się, napisy to istotna część odbioru filmu. Często korzystam z różnych języków, dzięki za wskazówki!
KasiaM -
Wow, nie wiedziałam, że Disney Plus ma tak wiele opcji. Może powinieneś dodać więcej obrazków, żeby to było jeszcze jaśniejsze dla nowych użytkowników.
Tomek81 -
Osobiście preferuję oglądanie filmów z napisami. Wartością dodaną są również opcje dostosowywania ich do własnych preferencji.
PawelMiau -
Bardzo przydatne! Od teraz użyję tych wskazówek. Dzięki za ułatwienie mi oglądania! Polecam ten artykuł znajomym
Ola123 -
Chciałabym się dowiedzieć, czy można ustawić napisy na DVD, które oglądam z Disney Plus. Ktoś ma doświadczenia w tym temacie
Agata z Poznania -
Tak, zgadzam się! Zarządzanie napisami to kluczowa sprawa. Dzięki, że to poruszyłeś w swoim artykule.
Asia W. -
Jak dla mnie to świetny poradnik! Ale prosiłabym o więcej detali na temat tego, jak ustawić napisy w aplikacji mobilnej
Martyna K. -
Fantastyczna pomoc! Dzięki za to, że wymieniłeś wszystkie urządzenia. Zdecydowanie ułatwi mi to życie
Julia z Warszawy -
Świetna informacja! Zawsze martwiła mnie kwestia napisów, ale teraz czuję, że mogę to ogarnąć. Dziękuję
Domi -
Czy możecie podać więcej przykładów filmów, w których napisy różnią się językiem? Interesuje mnie ta kwestia
Kuba G. -
Please make sure to include subtitles for foreign films, that would be appreciated by many users!
Filip IT -
Ciekawy artykuł! Gdzie mogę znaleźć więcej informacji na temat języków dostępnym w napisach? Chciałbym się w tym bardziej zgłębić.
Michał -
Bardzo się cieszę, że znalazłem ten artykuł! Tyle razy miałem problemy z kompozycją napisów, a teraz wszystko mam jasno opisane