W YouTube każdy znajdzie coś dla siebie, ale nie każdy film jest ekscytujący i wart obejrzenia od początku do końca. Mówiąc dokładniej, możesz być zainteresowany określonym punktem na osi czasu filmu w YouTube. Czy istnieje sposób, aby połączyć się z tym konkretnym miejscem? Tak jest!
Sposoby tworzenia linków do określonego znacznika czasu w YouTube
Dobrą wiadomością jest to, że istnieje kilka sposobów tworzenia linków do określonych znaczników czasu w dowolnym filmie YouTube. Niektóre metody mają zastosowanie tylko podczas przeglądania YouTube za pomocą przeglądarki. Inne działają podczas korzystania z aplikacji YouTube.
1. Link do określonej sygnatury czasowej w YouTube w systemie Windows, Mac lub Chromebook
| Metoda |
Instrukcja |
| Metoda 1: Korzystanie z wbudowanej funkcji łączenia sygnatur czasowych |
- Odwiedź „ YouTube ” i otwórz interesujący Cię film.

- Przejdź do sygnatury czasowej, którą chcesz połączyć.

- Kliknij wideo prawym przyciskiem myszy i wybierz „Kopiuj wideo URL wideo w bieżącym czasie”.

|
| Metoda 2: Udostępnij znaczniki czasu za pomocą przycisku udostępniania wideo |
- Znajdź film na YouTube, który chcesz udostępnić.

- Przewiń do interesującej sekcji wideo.
- Kliknij ikonę „Udostępnij” pod filmem.

- Zaznacz pole „Rozpocznij o [przedział czasowy]” w wyświetlonym menu.

- Jeśli potrzebujesz, ręcznie ustaw znacznik czasu.

- Kopiuj „Adres URL” i skopiuj go.

|
Widzowie, którzy klikną skopiowany link, zostaną przeniesieni bezpośrednio do interesującej ich sygnatury czasowej.
2. Jak połączyć się z określonym znacznikiem czasu w YouTube na iPhonie
- Otwórz aplikację lub witrynę „YouTube” i znajdź film, który chcesz udostępnić.

- Zatrzymaj wideo, w którym chcesz zacząć odtwarzanie.
- Kliknij przycisk „Udostępnij”.

- Zaznacz pole „Rozpocznij o [przedział czasowy]”.
- Kopiuj „Adres URL” i dodaj znaczniki czasu na końcu.

3. Jak połączyć się z określonym znacznikiem czasu w YouTube na Androida
Używając Androida, możesz łatwo połączyć się z określonym znacznikiem czasu, korzystając z przeglądarki mobilnej lub oficjalnej aplikacji. Proces jest prosty i wygodny:
Linkowanie przez przeglądarkę
- Odwiedź „ YouTube Mobile ” i wybierz film.

- Przewiń do odpowiedniego miejsca w wideo.
- Kliknij „Udostępnij”.

- Kopiuj link i dodaj odpowiedni znacznik czasu.
Linkowanie przez aplikację
- Uruchom „aplikację YouTube” i znajdź film, w którym chcesz rozpocząć odtwarzanie od określonego czasu.

- Przewiń do interesującego cię segmentu.
- Kliknij „Udostępnij”.

- Kopiuj link, a następnie przejdź do aplikacji, aby wkleić i edytować znacznik czasu.
-
Zastosowanie znaczników czasowych umożliwia szybkie udostępnianie interesujących momentów bez konieczności przewijania całego filmu. Dzięki temu artykułowi wiesz, jak to zrobić efektywnie!
Często zadawane pytania dotyczące znaczników czasowych YouTube
1. Jak udostępnić link do YouTube ze znacznikiem czasu?
- Przejdź do serwisu YouTube i znajdź film, który chcesz udostępnić.
- Przewiń wideo do interesującej cię sekcji.
- Kliknij przycisk „Udostępnij”.
- Zaznacz pole „Rozpocznij o” w wyskakującym menu (dla komputerów).
- Na urządzeniach mobilnych stuknij „Kopiuj łącze”, a następnie dodaj znacznik czasu na końcu.
2. Co to jest oprogramowanie do sygnatury czasowej?
Oprogramowanie znaczników czasu przeskakuje do określonych znaczników czasowych w filmach online, w tym w YouTube. Dzięki temu, gdy użytkownik kliknie łącze z dodanym znacznikiem czasu, odtwarzanie wideo zaczyna się od określonej sekundy.
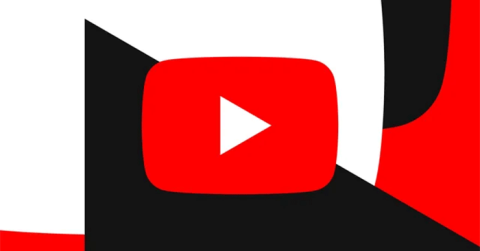













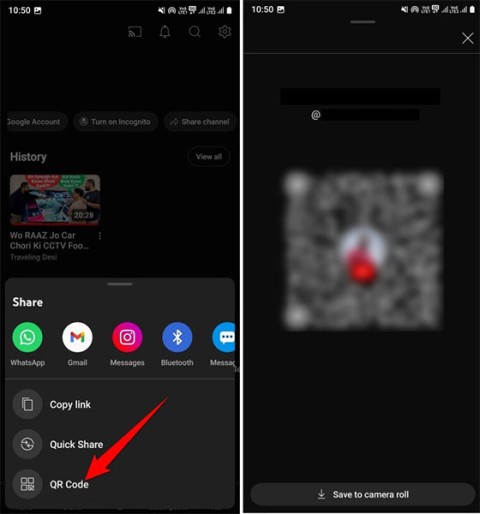
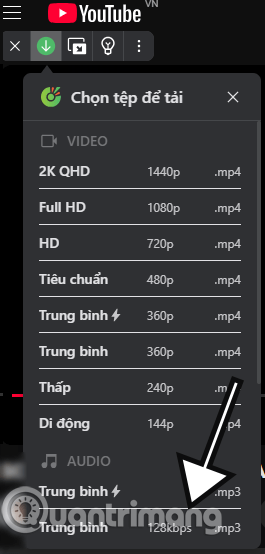
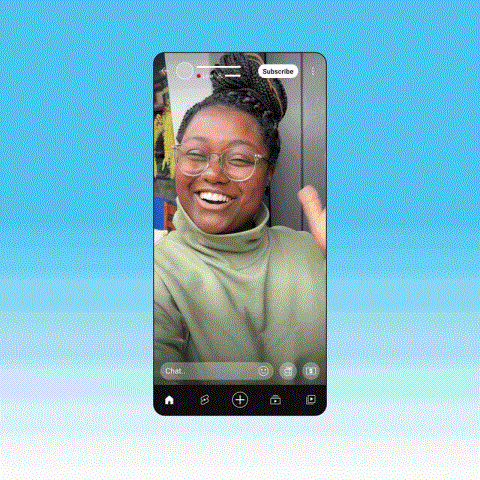
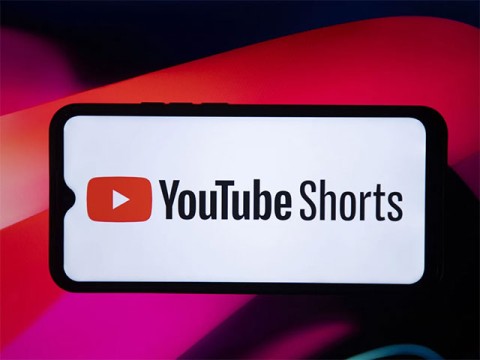

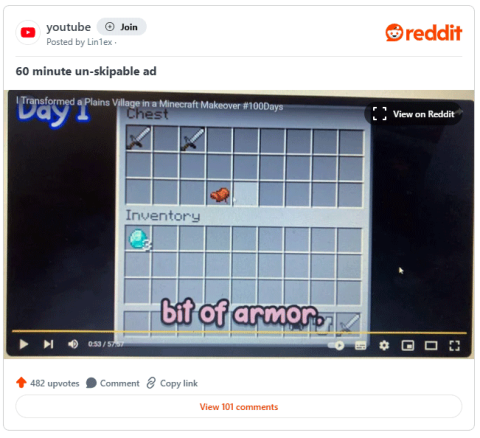

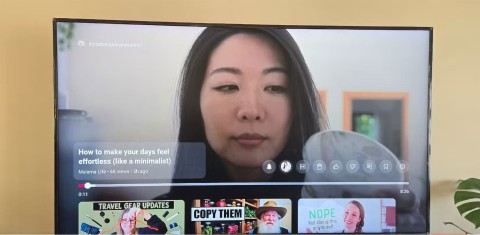
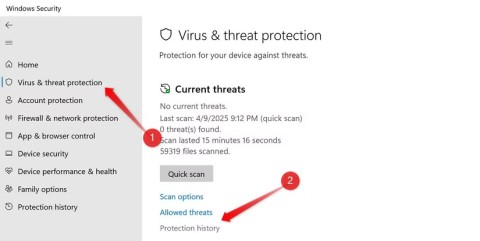
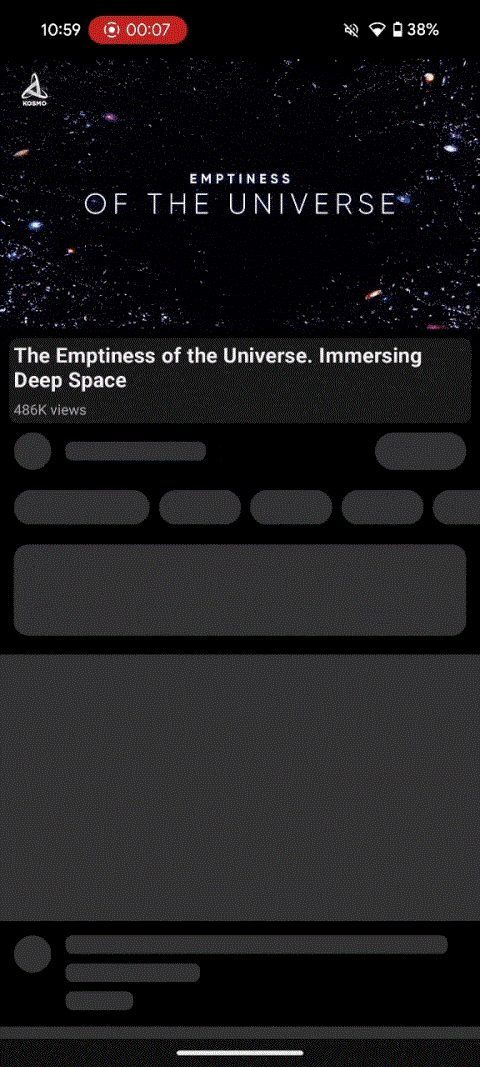
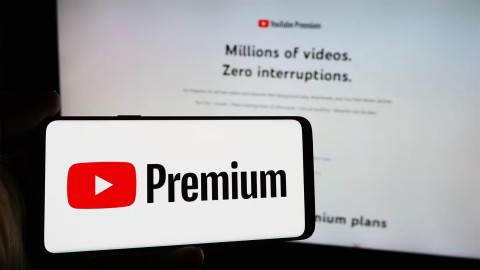



![Jak zarządzać napisami w Disney Plus [wszystkie główne urządzenia] Jak zarządzać napisami w Disney Plus [wszystkie główne urządzenia]](https://img.webtech360.com/resources6/s2/image-9746-0605153623935.jpg)






![Jak zmienić język w serwisie Netflix [wszystkie urządzenia] Jak zmienić język w serwisie Netflix [wszystkie urządzenia]](https://img.webtech360.com/resources6/s2/image-5188-0605161802346.jpg)




Maciek -
Wielkie dzięki! To naprawdę ułatwi mi życie przy dzieleniu się filmami z przyjaciółmi
Darek L. -
Fajny artykuł! Poza tym, czy macie jakieś inne porady na temat efektywnego oglądania filmów na YouTube
IronMan -
Hahaha, zawsze myślałem, że takie rzeczy są tylko dla technicznych geeków. A tu proszę, może to każdy zrobić
Bąbel -
Wow, nie wiedziałem, że to takie proste! Muszę to przetestować na moim ulubionym filmie!
Tomek -
Kiedy wrzucicie coś o montażu wideo? To też by się przydało
Pawel 123 -
Czy ktoś mógłby mi wytłumaczyć, jak uruchomić link z czasem w filmie na telefonie? Dzięki za pomoc
Emilka97 -
Właśnie teraz przetestowałem tę metodę i działa! Dzięki za podzielenie się tym trikiem
Marek the Great -
Fajne to jest, ale czy działa również na filmach, które są prywatne
Dori -
A ja kiedyś nie miałem pojęcia o takim sposobie. Teraz nadrabiam zaległości!
Kuba 4567 -
Nawet nie wiedziałem, że to jest możliwe! Zdecydowanie polecę ten artykuł znajomym
Martyna -
Hej, jeśli znacie jakieś inne sztuczki z YouTube, dajcie znać! Chętnie się dowiem więcej
Asia W. -
A ja zawsze miałam problem z tym. Cieszę się, że znalazłam ten artykuł, teraz będę mogła dzielić się z przyjaciółmi konkretnymi momentami w filmach
Wojtek -
Kto by pomyślał, że można tak szybko połączyć się z jakimś momentem w wideo
Kasia -
Świetny artykuł! Teraz mogę w końcu połączyć się z konkretnym znacznikiem czasu w moich ulubionych filmach na YouTube. Dzięki!
Domik -
Czy ten sposób działa też w aplikacji mobilnej YouTube? Jestem ciekaw
Olek -
To super, że można tak prosto dotrzeć do konkretnego momentu w filmie! Jakie macie ulubione filmy na YouTube?
Agnieszka K. -
Cześć wszystkim! Szukałam sposobu na szybkie przechodzenie do interesujących momentów. Dzięki za pomoc
Ola Z. -
Super, że podzieliłeś się tym! Właśnie to mi było potrzebne do stworzenia mojego kolejnego vloga! Dzięki!
Jaś -
Jakie inne funkcje YouTube warto jeszcze znać? Może zrobicie poradnik?
Pati -
W końcu znalazłam to, czego szukałam! Dzięki temu mogę szybko przekazywać zainteresowanym fragmenty filmów. Super
Małgosia -
Trochę się w tym gubię. Możecie mi podpowiedzieć, jak dokładnie podać ten znacznik w linku
Krzysiek IT -
Moim zdaniem to świetny sposób na dzielenie się interesującymi momentami z filmów. Dobrze, że są jeszcze ludzie, którzy o tym informują
Jola 1985 -
Nie rozumiem tylko, dlaczego niektórzy youtuberzy nie podają takich znaczników w opisie? To by było bardzo pomocne
Iza M. -
To naprawdę proste, ale nigdy bym na to nie wpadła. Dzięki za pomoc!