Jak znaleźć najnowszy tablet Fire w sklepie Amazon

Z tego przewodnika dowiesz się, jak znaleźć i zamówić najnowszy tablet Fire w sklepie Amazons.
W jaki sposób nauczyciele mogą przygotowywać lekcje e-learningowe za pomocą oprogramowania iSpring Suite? Poniższy artykuł przedstawi i poprowadzi Cię do korzystania z oprogramowania iSpring od A do Z
główna zawartość
iSpring Suite to oprogramowanie kompatybilne z wersjami Microsoft PowerPoint, które pomaga nauczycielom przygotować profesjonalne lekcje e-learningowe zgodnie z międzynarodowymi standardami. Oto kilka powodów, dla których powinieneś używać tego oprogramowania, aby przygotować się do każdej godziny zajęć:
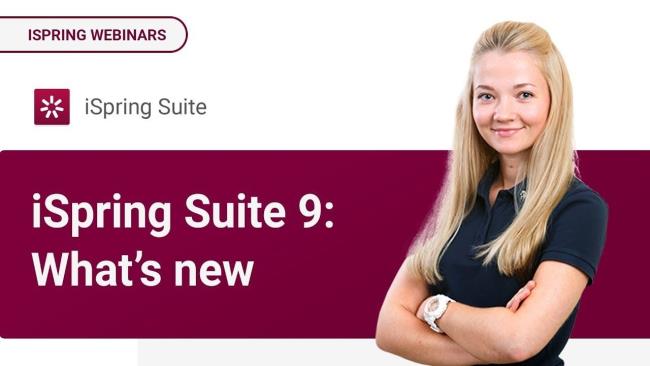
Ponadto iSpring ma również wiele innych wyjątkowych zalet, takich jak: niska cena, łatwy w użyciu interfejs, który pomaga nauczycielom zaoszczędzić czas na naukę i użytkowanie. Tak więc, aby udoskonalić każdy z ich wykładów, jest to jedno ze skutecznych i niezbędnych narzędzi, które pomagają nauczycielom budować ich lekcje elektroniczne.
Najpierw, aby pobrać oprogramowanie, musisz odwiedzić stronę główną iSpring pod adresem : https://www.ispringsolutions.com .
Obecnie najnowsza wersja iSpring to iSpring Suite 9. Możesz więc pobrać tę wersję, aby korzystać z najnowszych narzędzi programowych.
Uwaga podczas pobierania iSpring należy upewnić się, że minimalna konfiguracja komputera to:
Po zakończeniu pobierania możesz kontynuować instalację pakietu iSpring Suite podobnie do innych programów w następujący sposób:
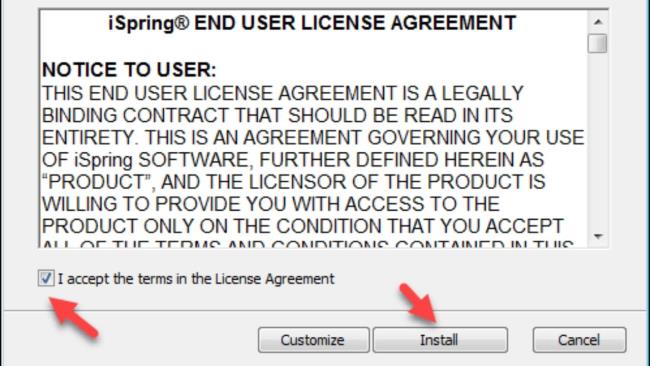
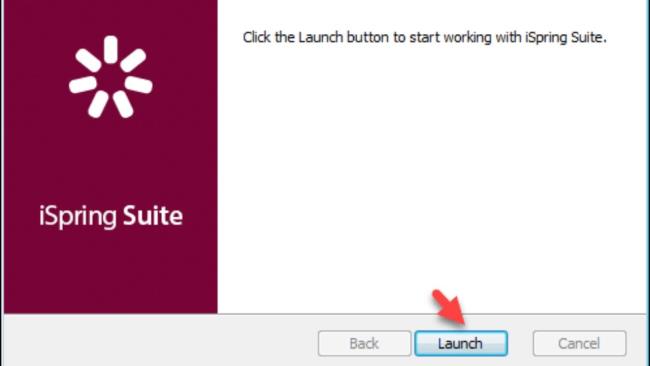
Uwaga: przed instalacją musisz zamknąć program PowerPoint
Poniżej znajdują się główne funkcje iSpring, które nauczyciele muszą zrozumieć przed tworzeniem elektronicznych wykładów za pomocą tego oprogramowania.
| Funkcjonować | Zastosowania |
| Utwórz quiz
(Wstaw quiz do wykładu online) |
|
| Wstaw Flash, wstaw Youtube |
|
| Nagrywanie dźwięku, nagrywanie wideo | Umożliwia nagrywanie lub nagrywanie wideo nauczycieli uczących za pomocą kamery internetowej i automatyczne dołączanie do slajdów w celu ułatwienia lekcji |
| Zarządzanie wykładami | Zarządzaj wykładem, aby dopasować efekty do slajdu i całego wykładu. |
| Skonfiguruj informacje o instruktorze | W pełni zaktualizowane informacje o wykładowcach: imię i nazwisko, zdjęcie, tytuł, telefon, e-mail, strona internetowa, .. |
Oto jak stworzyć szczegółową lekcję, do której nauczyciele mogą się odnieść, aby była najbardziej efektywna podczas komponowania elektronicznego wykładu za pomocą iSpring:
Aby rozpocząć wykład, otwórz PowerPoint i jak zwykle zrób wykład na temat tego oprogramowania. Lub włącz iSpring Suite, wybierz Kurs => wybierz Nowe kursy, interfejs pojawi się podczas tworzenia nowej prezentacji w PowerPoint ze zintegrowanymi narzędziami iSpring.
Następnie najpierw tworzysz proste slajdy, a następnie przechodzisz do kroku 2
W zależności od treści wykładu, możesz wybrać odpowiednie narzędzia, których użyjesz, gdy potrzebujesz doprecyzować treść lekcji. Aby wykłady były bogatsze i bardziej atrakcyjne dla osób uczących się. Oto kilka narzędzi, których możesz użyć:
| Przybory | Jak stworzyć |
| iSpring QuizMaker: twórz ankiety lub quizy
|
Aby utworzyć quiz, wykonaj następujące kroki:
|
| iSpring TalkMaster: stwórz interaktywną symulację rozmowy (pozwala użytkownikowi wybierać pytania i udzielać interaktywnych odpowiedzi)
|
Aby stworzyć interaktywną rozmowę, nauczyciele wykonają następujące kroki:
|
| iSpring Visual: twórz interaktywne szablony e-learningu ułożone w struktury wykresów
|
Aby utworzyć interaktywną ankietę z uczniami, nauczyciele mogą użyć iSpring Visual, wykonując następujące kroki:
|
| Twórz i wstawiaj nagrania wideo z ekranu (wstaw nagrania wideo wykładów nauczycieli do wykładu)
|
Aby utworzyć nagranie wideo lub nagranie ekranu, nauczyciele wykonują następujące kroki:
|
| Wstawiaj filmy na YouTube
|
Aby wstawić film z YouTube, nauczyciele wykonają następujące kroki:
|
| Śr Obiekt
(Wstaw do strony wykładu linki do przykładów, przykładów ilustracyjnych, ...)
|
Aby wstawić stronę internetową z adresu, nauczyciele wykonują następujące kroki:
|
Jest to jedna z przydatnych funkcji iSpring, która pomaga nauczycielom nagrywać wykłady/filmy podczas wykładów i synchronizować dane z efektami na slajdach. Kroki nagrywania/nagrywania są następujące:
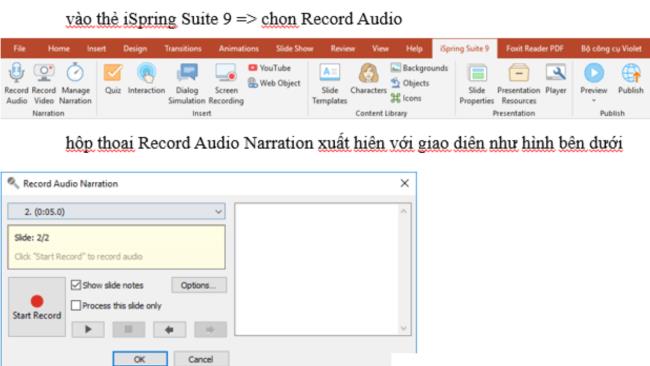
Uwaga: Po wybraniu opcji Następna animacja pojawi się efekt i rozpoczniesz naukę. Po zakończeniu wykładu kliknij Następna animacja, pojawi się kolejny efekt na slajdzie i będziesz kontynuować nauczanie i tak dalej aż do końca.
Liczba kliknięć Next Animation to również liczba efektów, które ustawiłeś w slajdzie.
Aby sprawdzić i odsłuchać swoje nagranie, przejdź do iSpring Suite 9 => wybierz Preview => wybierz Preview Selected Slides.
Zarządzanie wykładami / synchronizacja: Po wstawieniu nagrania wykładu do slajdu możesz: wstawiać, usuwać, edytować i synchronizować dźwięk; wstawiaj, usuwaj, edytuj i synchronizuj filmy; Nagranie; nagrywanie… za pomocą funkcji narracji menedżera z przyciskami narzędzi:
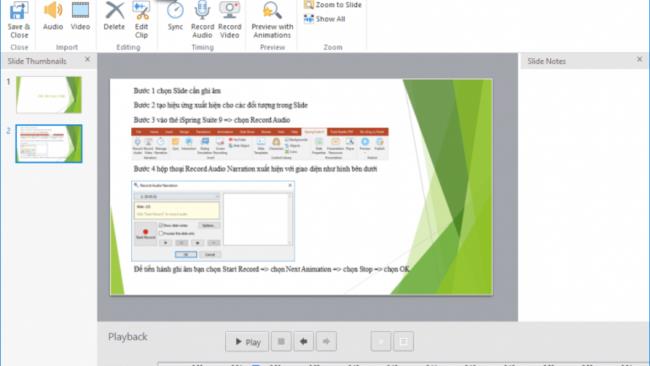
Audio: Wstaw audio
Usuń: Usuń
Edytuj klip: Edytuj
Synchronizuj: Synchronizuj
Nagraj audio: Nagraj dźwięk
Nagraj wideo: Nagraj
Menedżer wideo Narracja: Podgląd z efektami
Powiększ do slajdu: Powiększ slajd
Pokaż wszystko: Pokaż wszystko
Możesz dodać informacje o nauczycielach, wykładowcach i szkołach do lekcji poprzez:
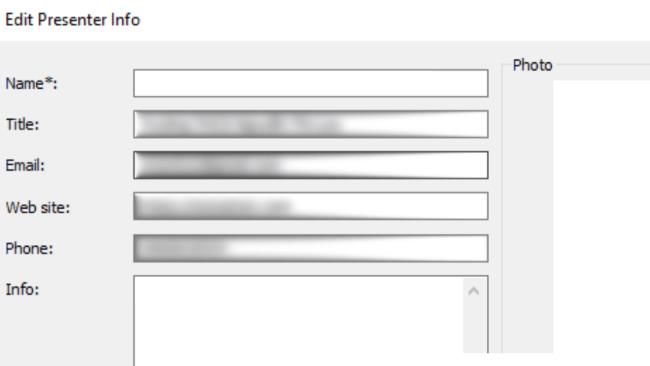
Jest to krok, który pomoże Ci skonfigurować strukturę slajdów na wykładzie, ukryć slajdy, dostosować czas trwania slajdów itp. Nauczyciele mogą wykonać następujące kroki:
Krok 1: Idź do iSpring Suite 9 => wybierz Właściwości slajdu
Krok 2: Pojawi się okno Właściwości slajdu z interfejsem, jak pokazano poniżej
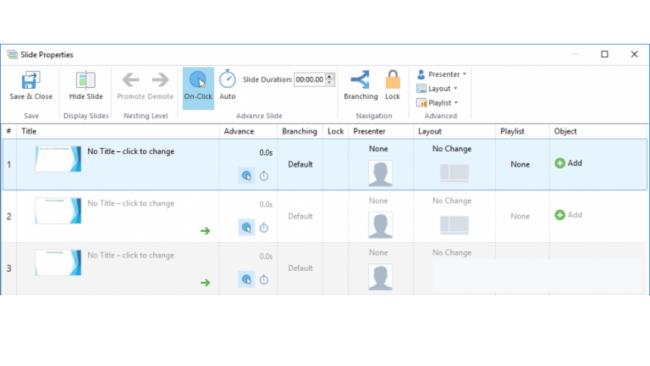
Z odpowiednią funkcją
Aby wyświetlić podgląd wykładu, przejdź do iSpring Suite 9 => wybierz Podgląd => Wybierz jeden z następujących trybów widoku:
Po wybraniu jednej z powyższych opcji zostanie wyświetlone okno Podgląd prezentacji, umożliwiające podgląd slajdu.
Po utworzeniu wykładu możesz wyeksportować wykład do wymaganych formatów. Obecnie iSpring Suite 9 obsługuje obecnie 4 typy publikowania: zapisz na komputerze, zapisz w iSpring Cloud, Spring Learn, YouTube.
Aby to zrobić, możesz wykonać następujące kroki:
Krok 1: Przejdź do iSpring Suite 9 => wybierz Publikuj => Pojawi się okno dialogowe Opublikuj prezentację. Wybierz jeden z 4 stylów publikowania:
Krok 2: Dostosuj wymagane parametry (rozmiar, typ pliku, ..)
Krok 3: Wybierz Publikuj, aby opublikować program szybko lub wolno, w zależności od konfiguracji komputera.
Oto kilka typowych błędów i sposobów ich naprawy podczas korzystania z iSpring Suite 9:
Błąd ukrywania narzędzia iSpring Suite w programie PowerPoint: jest to błąd podczas otwierania programu PowerPoint na pasku narzędzi bez widocznej ikony pakietu iSpring Suite. Aby naprawić ten błąd, możesz odwołać się w następujący sposób:
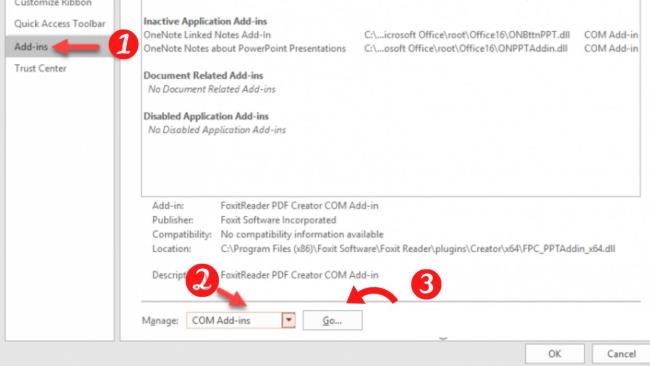
PowerPoint i iSpring Suite ulegają awarii podczas korzystania z interakcji: Możesz naprawić ten błąd, pobierając Far Manager na swój komputer.
Oprócz powyższych 2 typowych błędów, podczas pisania artykułów możesz napotkać również inne błędy. Najszybszym sposobem na naprawienie tego jest zapisanie kompozycji, a następnie wyjście z programu, a następnie ponowne uruchomienie.
Oto kilka uwag, które musisz znać, aby efektywniej korzystać z tego oprogramowania:
Mamy nadzieję, że dzięki szczegółowym instrukcjom, jak używać iSpring Suite do komponowania lekcji e-learningowych, nauczyciele mogą przygotować atrakcyjne wykłady elektroniczne, które będą zrozumiałe dla uczniów.
Z tego przewodnika dowiesz się, jak znaleźć i zamówić najnowszy tablet Fire w sklepie Amazons.
Jeśli chcesz dowiedzieć się, która platforma społecznościowa jest najlepsza do zarabiania, same liczby użytkowników TikTok powinny powiedzieć Ci wszystko, co musisz wiedzieć.
https://www.youtube.com/watch?v=Y9EoUvRpZ2s Gdy zostaniesz oficjalnym twórcą Snapchata, obok Twojego imienia i nazwiska pojawi się przycisk Subskrybuj. Czego potrzebujesz
3D Bitmoji to innowacyjna funkcja Snapchata, która pozwala użytkownikom stworzyć unikalną cyfrową obecność, która dokładnie odzwierciedla ich osobowość i
Podczas prezentacji w Google Slide powinieneś określić czas pozostawania na jednym slajdzie lub dać widzom szansę na włączenie się w dyskusję lub udzielenie odpowiedzi na wszelkie pytania.
OnePlus 5 był jednym z najlepszych telefonów 2017 roku. Potem pojawił się OnePlus 5T, który ulepszył go na kilka skromnych, ale ważnych sposobów, bez dodawania
W aplikacji Cash możesz wysyłać ludziom pieniądze, inwestować w akcje lub udziały firmy, handlować kryptowalutami i płacić rachunki. Musisz jednak dodać środki do swojej gotówki
W programie Adobe Illustrator można wycinać kształty na kilka sposobów. Dzieje się tak dlatego, że wiele obiektów nie jest tworzonych w ten sam sposób. Niestety,
Jeśli chcesz pobierać filmy i cieszyć się treściami YouTube bez reklam, musisz mieć subskrypcję premium. Tutaj z pomocą przychodzą przydatne boty Telegramu.
Za każdym razem, gdy wysyłasz wiadomość e-mail w programie Outlook, oczekujesz, że zostanie ona dostarczona natychmiast. Jednak, podobnie jak inne platformy e-mail, Outlook jest podatny na awarie i
https://www.youtube.com/watch?v=13ei1TYS8uk Chromebooki to genialne urządzenia, jeśli nie potrzebujesz laptopa, który poradzi sobie z wymagającymi programami. Jeśli jesteś w środku
Legenda głosi, że kiedy w 1896 roku bracia Lumière po raz pierwszy pokazali pociąg wjeżdżający na stację La Ciotat, na widowni kinowej wybuchł chaos,
Jeśli chcesz być dobrze zarabiającym dasherem, nie możesz po prostu pobrać aplikacji i od razu zacząć zarabiać. To nie jest tak proste, jak realizacja dostaw.
Gdy byłem dzieckiem, namawiałem rodziców, żeby kupili szczeniaka, dopóki nie ulegli i nie dali mi jednego na Boże Narodzenie. No cóż, przynajmniej robot. To był Aibo Sony. The
Zdjęcie na żywo to kilka sekund dźwięku i obrazu zarejestrowanych przed i po zrobieniu zdjęcia. Te filmy zajmują więcej miejsca niż zdjęcia, co je pochłania
Szybka odpowiedź: Uruchom wiersz poleceń jako administrator. Wpisz następujące polecenie: cscript C:Program Files (x86)Microsoft OfficeOffice16OSPP.vbs /dstatus i
Zostałeś kierowcą Lyft i jesteś gotowy, aby wyruszyć w drogę i zarabiać pieniądze. Czekasz na pierwszy odbiór, ale nie otrzymujesz żadnych próśb o przejazd
Czego szukasz na platformie społecznościowej? Czy potrzebujesz bezpieczeństwa, funkcjonalności, opcji dostosowywania i bezpiecznego sposobu wysyłania wiadomości?
Tablety Fire firmy Amazon stały się jednymi z najpopularniejszych dostępnych urządzeń mobilnych. Chociaż Amazon zaczynał od tabletu, który był w zasadzie...
Wejście Amazonek do wielkiego świata urządzeń do strumieniowego przesyłania multimediów zostało ogólnie dobrze przyjęte. Przystępna cena Fire TV wraz z Amazonkami


















![Który Amazon Fire Stick jest najnowszy? [maj 2023] Który Amazon Fire Stick jest najnowszy? [maj 2023]](https://img.webtech360.com/resources6/s21/image-2835-0405082719063.jpg)