5 wskazówek, jak poprawić jakość obrazu i dźwięku podczas rozmów na Zoomie

Choć jakość sprzętu pomaga Ci wyglądać bardziej profesjonalnie, każdy może to osiągnąć, wprowadzając zaledwie kilka drobnych zmian.
Podczas korzystania z Zooma w nauczaniu, uczniowie często chcą zabrać głos, ale nie zawsze wiedzą, jak to zrobić. W tej instrukcji przedstawiamy, jak podnieść rękę, aby mówić podczas lekcji online na komputerze i telefonie.

Aby podnieść rękę i zabrać głos, wykonaj następujące kroki:




Metoda jest podobna do wersji na komputer. Możesz to zrobić w kilku krokach:




Życzymy powodzenia w korzystaniu z Zooma!
Choć jakość sprzętu pomaga Ci wyglądać bardziej profesjonalnie, każdy może to osiągnąć, wprowadzając zaledwie kilka drobnych zmian.
Zoom to najpopularniejsza aplikacja do spotkań wirtualnych, a Microsoft PowerPoint nadal króluje w prezentacjach, co ułatwia łączenie tych dwóch aplikacji, niezależnie od tego, czy prowadzisz zajęcia, prezentujesz pomysł na biznes, czy prowadzisz webinarium.
Jak wyeksportować listę uczestników spotkania w Zoomie. Sprawdzenie obecności na Zoomie jest łatwe, a eksport listy uczniów zajmuje tylko chwilę.
Sprawdź, jak ustawić timer w Zoom, aby zwiększyć produktywność spotkań online. Dowiedz się o metodach dla różnych urządzeń i aplikacji.
Dowiedz się, jak wykorzystać efekt powiększenia w CapCut, aby poprawić jakość swoich filmów i zdjęć. Idealne dla profesjonalnego wyglądu. Użyj efektu zoom, aby przyciągnąć uwagę!
Dowiedz się, jak jako administrator konta Zoom, możesz sprawdzić frekwencję uczestników w spotkaniach. Zobacz, jakie raporty są dostępne w Zoomie.
Dzięki odpowiednim integracjom możesz automatyzować przepływy pracy, synchronizować dane na różnych platformach i zwiększać produktywność, nie opuszczając Notion.
W poniższym artykule dowiesz się, jak korzystać z aplikacji Droidcam na komputerze i telefonie, a także poznasz kilka wskazówek, jak prowadzić idealne rozmowy wideo!
Jeśli nie potrzebujesz już korzystać z Galaxy AI na swoim telefonie Samsung, możesz wyłączyć tę funkcję, wykonując bardzo prostą czynność. Oto instrukcje dotyczące wyłączania Galaxy AI na telefonach Samsung.
Jeśli nie potrzebujesz żadnej postaci AI na Instagramie, możesz ją szybko usunąć. Oto przewodnik po usuwaniu postaci AI z Instagrama.
Symbol delty w programie Excel, znany również jako symbol trójkąta, jest często używany w tabelach danych statystycznych do wyrażania rosnących lub malejących liczb albo dowolnych danych zależnie od życzenia użytkownika.
Oprócz udostępniania pliku Arkuszy Google zawierającego wszystkie wyświetlane arkusze, użytkownicy mogą zdecydować się na udostępnienie obszaru danych Arkuszy Google lub udostępnienie arkusza w Arkuszach Google.
Użytkownicy mogą także dostosować ustawienia tak, aby pamięć ChatGPT była wyłączana w dowolnym momencie, zarówno w wersji mobilnej, jak i komputerowej. Oto instrukcje dotyczące wyłączania pamięci ChatGPT.
Domyślnie usługa Windows Update automatycznie sprawdza dostępność aktualizacji. Możesz także zobaczyć, kiedy miała miejsce ostatnia aktualizacja. Poniżej znajdziesz instrukcje, jak sprawdzić, kiedy system Windows został ostatnio zaktualizowany.
Generalnie rzecz biorąc, operacja usunięcia karty eSIM na iPhonie jest dla nas równie prosta do wykonania. Oto instrukcje dotyczące usuwania karty eSIM z iPhone'a.
Użytkownicy iPhone'a oprócz zapisywania zdjęć Live Photos w formie filmów mogą bardzo łatwo przekonwertować zdjęcia Live Photos do formatu Boomerang.
Wiele aplikacji automatycznie włącza funkcję SharePlay podczas rozmów FaceTime, co może spowodować przypadkowe naciśnięcie niewłaściwego przycisku i zrujnowanie połączenia wideo.
Po włączeniu funkcji Kliknij, aby wykonać funkcja ta działa, rozpoznaje tekst lub obraz, w który kliknięto, i na tej podstawie podejmuje odpowiednie działania kontekstowe.
Włączenie podświetlenia klawiatury sprawi, że będzie ona świecić, co jest przydatne podczas pracy w warunkach słabego oświetlenia lub sprawi, że kącik gracza będzie wyglądał bardziej stylowo. Poniżej możesz wybrać jeden z czterech sposobów włączania podświetlenia klawiatury laptopa.
Istnieje wiele sposobów na przejście do trybu awaryjnego w systemie Windows 10, na wypadek gdybyś nie mógł wejść do systemu Windows i się do niego dostać. Aby przejść do trybu awaryjnego systemu Windows 10 podczas uruchamiania komputera, zapoznaj się z poniższym artykułem z serwisu WebTech360.
Grok AI rozszerzył swój generator zdjęć AI, aby umożliwić przekształcanie osobistych zdjęć w nowe style, np. tworzenie zdjęć w stylu Studio Ghibli ze słynnymi filmami animowanymi.
Użytkownicy usługi Google One AI Premium mogą skorzystać z miesięcznego bezpłatnego okresu próbnego, w trakcie którego mogą się zarejestrować i zapoznać z wieloma ulepszonymi funkcjami, takimi jak asystent Gemini Advanced.
Począwszy od systemu iOS 18.4 firma Apple umożliwia użytkownikom decydowanie, czy w przeglądarce Safari mają być wyświetlane ostatnie wyszukiwania.
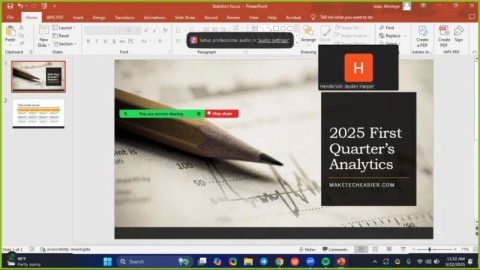


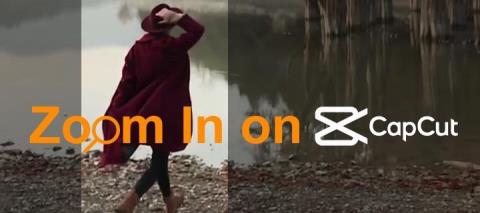


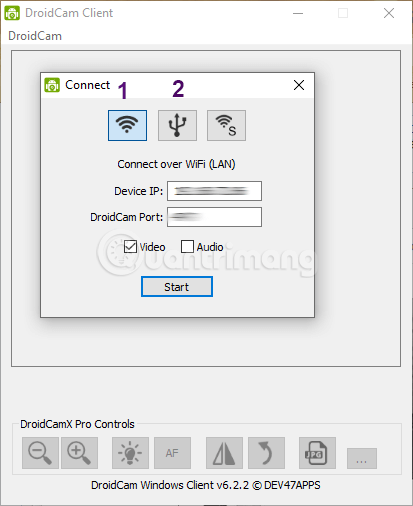















Pola -
Dzięki, że o tym napisaliście! Fajnie wiedzieć, że można komunikować się efektywnie w online
Jarek_X -
Haha, trafiłem na ten artykuł w idealnym momencie. Miałem dzisiaj spotkanie i zapomniałem, jak się to robi!
Ola z Kalisza -
Może ma ktoś inne porady dotyczące Zooma? Czasami mam problem z dźwiękiem!
Adrian -
Czy macie jakieś inne triki, żeby lepiej współpracować na Zoomie? Chciałbym poznać jakieś nowe funkcje
Mateusz -
Super, że ktoś napisał o tym! Często zapominam o podnoszeniu ręki, co prowadzi do chaosu w rozmowie
Marek -
Czy ta opcja działa na wszystkich wersjach Zooma? Mój kolega używa starszej wersji i nie widzi tej funkcji
AgaKot -
Świetny artykuł, dodajcie więcej takich użytkowych wskazówek! Kto wie, co jeszcze można odkryć
Sebastian -
Takie artykuły idealnie mi się trafiają, bo mam zoomowe spotkania co tydzień. Dzięki za pomoc
Julka -
Chociaż to podstawowe rzeczy, są bardzo użyteczne zwłaszcza dla tych, którzy zaczynają przygodę z Zoomem
Pawel K. -
Czy to prawda, że w Zoomie są jakieś nowe ulepszania? Słyszałem, że ma być więcej opcji
Rafal79 -
Fajna instrukcja! Czasami mówię zbyt głośno, bo nie wiedziałem, jak używać Zooma.
Kasia K. -
Nie wiedziałam, że tak prosto można podnieść rękę w Zoomie. Czasami zapominam o tej opcji podczas spotkań
Alina -
Dodajcie więcej takich porad. Myślałam, że Zoom to tylko do zwykłego video, a tu takie przydatne triki
Ola Port -
Dzięki, dzięki! To mi się bardzo przyda. Chciałam, żeby ludzie mnie słyszeli, a nie zawsze się to udaje
Bartek -
Cofając się do czasów, kiedy musiałem używać starych technologii... Dobrze, że mamy teraz Zoom
Hania_M -
Mam nadzieję, że to pomoże mi na najbliższym spotkaniu. Czasami czuję się zagubiona
Paulina -
Ja bym dodała jeszcze informację o tym, jak wyciszyć siebie w Zoomie. Czasem słychać niepotrzebne hałasy
Michał123 -
Jakie to proste! Zawsze się gubiłem, jak powiedzieć coś na Zoomie. Teraz już wiem, co robić
Szymon -
Świetnie wyjaśnione! Trochę mi zajęło, żeby to zrozumieć. Mamy nową erę komunikacji! Cieszę się, że to działa
Lucyna -
Masz rację! Wiele osób stwierdza, że podnoszenie ręki to klucz do lepszej interakcji! Dziękuję za ten artykuł!
Kora -
Fajnie, że ludzie zaczynają korzystać z Zooma. Mamy wiele możliwości dzięki tej technologii
Rysiek -
Świetny pomysł z tym podnoszeniem ręki, wiele osób na pewno doceni. Żyjemy w cyfrowym świecie!
Ania -
Hmm, czy ktoś mógłby podzielić się swoimi doświadczeniami z Zoomem? Jakieś triki na lepszą jakość
Lena -
Instrukcja naprawdę pomocna, dziękuję! Czasem czułam się niezręcznie, że nie mogę zwrócić na siebie uwagi
Witek IT -
Moje pierwsze dni na Zoomie były katastrofą, ale teraz czuję się znacznie pewniej. Dziękuję za wsparcie!
Rafał92 -
Pomocne porady! Często mam wrażenie, że nie mogę się włączyć do rozmowy w Zoomie
Krystyna -
Wielkie dzięki za ten artykuł! Zawsze miałam problemy z uczestnictwem w spotkaniach online
Dominik -
Wow, nie znałem tej opcji! Codziennie uczę się czegoś nowego na Zoomie
Agnieszka -
Czy to działa na komórkach? Słyszałam, że na telefonach jest trochę inaczej.
Lukasz -
Podniosłem rękę na moim pierwszym spotkaniu Zoom i byłem tak dumny! Dzięki za inspirację!
Jola -
Wszystkim życzę owocnych spotkań na Zoomie. Czasami jednak technika może zaskoczyć
Teresa -
Interesujący artykuł! Czy wiadomo, czy będą jakieś dodatkowe funkcje w Zoomie? Myślę, że przydałoby się więcej opcji!
Zuzia -
Dzięki, przyda mi się w pracy! Czasem muszę się starać, żeby mnie zauważyli! :)
Pawel N. -
Super pomocne! Fajnie, że technologia się rozwija, ale czasem trudno się za tym nadążyć!
Ela -
Czy myślicie, że Zoom zastąpi tradycyjne spotkania na zawsze? Ciekawi mnie Wasza opinia.
Frytka -
Smieszne! Myślałam, że podnoszenie ręki to tylko dla dzieci w szkole. Działa to teraz też w dorosłym życiu!
Maja -
Sama często się gubię podczas spotkań. Dzięki za przypomnienie, jak ważne jest tak proste działanie!
Monika M. -
Przydatne informacje. Miałam problemy z komunikacją w grupach, a teraz tego unikam
Kasia L. -
Czy ktoś może polecić dobre słuchawki do korzystania z Zooma? Mam problem z dźwiękiem
Wojciech -
Może warto też dodać kilka słów o etykiecie na Zoomie? Nie każdy wie, jak się zachować!
Małgorzata -
Prawdziwie odświeżający wgląd w to, jak lepiej używać Zooma! Zdecydowanie będę korzystać z tej opcji!
Wojtek -
Świetne instrukcje! Naprawdę przydatne, zwłaszcza w czasach, gdy większość spotkań odbywa się online. Dzięki za pomoc!
Basia -
Zdecydowanie muszę to wykorzystać na moich przyszłych spotkaniach. To ułatwi mi komunikację
Staszek -
Super artykuł! To wszystko sprawia, że praca online jest dużo łatwiejsza i bardziej zorganizowana!