5 wskazówek, jak poprawić jakość obrazu i dźwięku podczas rozmów na Zoomie

Choć jakość sprzętu pomaga Ci wyglądać bardziej profesjonalnie, każdy może to osiągnąć, wprowadzając zaledwie kilka drobnych zmian.
Łącza urządzeń
Zoom to popularne narzędzie do wideokonferencji, które zapewnia użytkownikom wirtualną przestrzeń na spotkania z przyjaciółmi, wykłady na uczelniach lub organizację spotkań biznesowych. Mimo swoich zalet, Zoom ma również pewne wady, takie jak ograniczenie do 40 minut dla spotkań z trzema lub więcej uczestnikami. Aby zapewnić, że spotkanie będzie produktywne, warto korzystać z timera, który przypomni Ci o czasie.

Aby poprawić zarządzanie czasem spotkań, oto metody, które możesz zastosować:
| Metoda | Opis |
|---|---|
| Wbudowany timer Zoom | Umożliwia wyświetlanie stopera w czasie rzeczywistym podczas spotkania. |
| Softwar innej firmy | Oprogramowanie oferujące zaawansowane funkcje do zarządzania czasem. |
| Oficjalna aplikacja Zoom Timer | Dostosowana do lepszego zarządzania spotkaniami online. |
Po tych krokach, timer pojawi się w górnej części ekranu podczas spotkania.
BlueSky Timer to narzędzie, które może pomóc w efektywnym zarządzaniu czasem spotkań online. Oto jak je zainstalować:
Aby aktywować licznik czasu na urządzeniu mobilnym:
Timer pojawi się na górze ekranu w trakcie spotkania.
Aby aktywować licznik czasu na Androidzie:
Podczas rozmowy wideo timer będzie widoczny na górze ekranu.
Użytkownicy iPadów mogą również ustawić timer. Oto jak:
Timer będzie widoczny na górze ekranu podczas sesji.
Warto wykorzystać timers, aby efektywnie zarządzać czasem spotkań, zwiększając tym samym produktywność. Wybór odpowiedniego narzędzia do pomiaru czasu zależy od twoich osobistych preferencji.
Czy korzystasz z Zoom na komputerze lub urządzeniu mobilnym? Jaki timer jest twoim ulubionym? Podziel się swoimi doświadczeniami w komentarzach poniżej.
Choć jakość sprzętu pomaga Ci wyglądać bardziej profesjonalnie, każdy może to osiągnąć, wprowadzając zaledwie kilka drobnych zmian.
Zoom to najpopularniejsza aplikacja do spotkań wirtualnych, a Microsoft PowerPoint nadal króluje w prezentacjach, co ułatwia łączenie tych dwóch aplikacji, niezależnie od tego, czy prowadzisz zajęcia, prezentujesz pomysł na biznes, czy prowadzisz webinarium.
Jak wyeksportować listę uczestników spotkania w Zoomie. Sprawdzenie obecności na Zoomie jest łatwe, a eksport listy uczniów zajmuje tylko chwilę.
Instrukcje, jak podnieść rękę, aby mówić w Zoomie. Gdzie dowiesz się, jak efektywnie korzystać z tej funkcji na platformie Zoom.
Dowiedz się, jak wykorzystać efekt powiększenia w CapCut, aby poprawić jakość swoich filmów i zdjęć. Idealne dla profesjonalnego wyglądu. Użyj efektu zoom, aby przyciągnąć uwagę!
Dowiedz się, jak jako administrator konta Zoom, możesz sprawdzić frekwencję uczestników w spotkaniach. Zobacz, jakie raporty są dostępne w Zoomie.
Dzięki odpowiednim integracjom możesz automatyzować przepływy pracy, synchronizować dane na różnych platformach i zwiększać produktywność, nie opuszczając Notion.
W poniższym artykule dowiesz się, jak korzystać z aplikacji Droidcam na komputerze i telefonie, a także poznasz kilka wskazówek, jak prowadzić idealne rozmowy wideo!
Czym jest VPN, jakie są jego zalety i wady? Omówmy z WebTech360 definicję VPN oraz sposób zastosowania tego modelu i systemu w praktyce.
Zabezpieczenia systemu Windows oferują więcej niż tylko ochronę przed podstawowymi wirusami. Chronią przed phishingiem, blokują ransomware i uniemożliwiają uruchamianie złośliwych aplikacji. Jednak te funkcje nie są łatwe do wykrycia – są ukryte za warstwami menu.
Gdy już się tego nauczysz i sam wypróbujesz, odkryjesz, że szyfrowanie jest niezwykle łatwe w użyciu i niezwykle praktyczne w codziennym życiu.
W poniższym artykule przedstawimy podstawowe operacje odzyskiwania usuniętych danych w systemie Windows 7 za pomocą narzędzia Recuva Portable. Dzięki Recuva Portable możesz zapisać dane na dowolnym wygodnym nośniku USB i korzystać z niego w razie potrzeby. Narzędzie jest kompaktowe, proste i łatwe w obsłudze, a ponadto oferuje następujące funkcje:
CCleaner w ciągu kilku minut przeskanuje Twoje urządzenie w poszukiwaniu duplikatów plików i pozwoli Ci zdecydować, które z nich możesz bezpiecznie usunąć.
Przeniesienie folderu Pobrane z dysku C na inny dysk w systemie Windows 11 pomoże zmniejszyć pojemność dysku C i sprawi, że komputer będzie działał płynniej.
Jest to sposób na wzmocnienie i dostosowanie systemu tak, aby aktualizacje odbywały się według Twojego harmonogramu, a nie harmonogramu firmy Microsoft.
Eksplorator plików systemu Windows oferuje wiele opcji zmieniających sposób wyświetlania plików. Być może nie wiesz, że jedna ważna opcja jest domyślnie wyłączona, mimo że ma kluczowe znaczenie dla bezpieczeństwa systemu.
Przy użyciu odpowiednich narzędzi możesz przeskanować swój system i usunąć programy szpiegujące, reklamowe i inne złośliwe programy, które mogą znajdować się w systemie.
Poniżej znajdziesz listę oprogramowania zalecanego przy instalacji nowego komputera, dzięki czemu będziesz mógł wybrać najpotrzebniejsze i najlepsze aplikacje na swoim komputerze!
Przechowywanie całego systemu operacyjnego na pendrive może być bardzo przydatne, zwłaszcza jeśli nie masz laptopa. Nie myśl jednak, że ta funkcja ogranicza się do dystrybucji Linuksa – czas spróbować sklonować instalację systemu Windows.
Wyłączenie kilku z tych usług może znacznie wydłużyć czas pracy baterii, nie wpływając przy tym na codzienne korzystanie z urządzenia.
Ctrl + Z to niezwykle popularna kombinacja klawiszy w systemie Windows. Ctrl + Z pozwala zasadniczo cofać działania we wszystkich obszarach systemu Windows.
Skrócone adresy URL są wygodne w czyszczeniu długich linków, ale jednocześnie ukrywają prawdziwy adres docelowy. Jeśli chcesz uniknąć złośliwego oprogramowania lub phishingu, klikanie w ten link bezmyślnie nie jest rozsądnym wyborem.
Po długim oczekiwaniu pierwsza duża aktualizacja systemu Windows 11 została oficjalnie udostępniona.
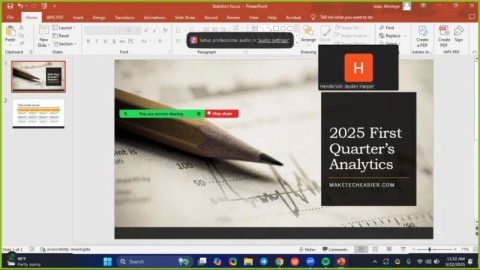


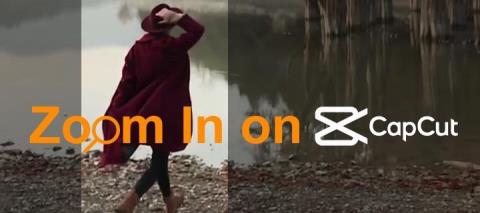


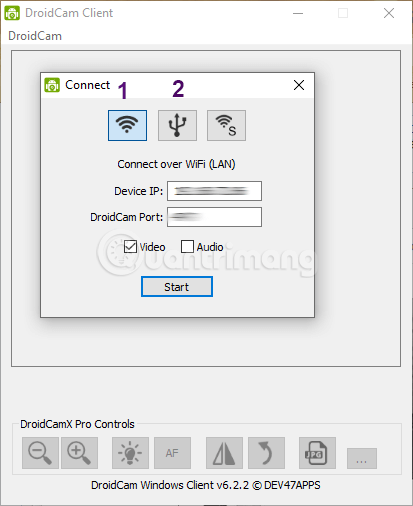















Ola z Gdańska -
Ja też miałam z tym problem, ale Twoja porada pomogła! Dziękuję serdecznie
Nadia -
Właśnie, ciekawe czy jest możliwość ustawienia różnych dźwięków na timerze!
Martyna K. -
W zalewie informacji, ten artykuł wyróżnia się jasnością i prostotą. Bardzo dobry kawałek roboty
Konrad M. -
Ciekawe, czy jest tak samo łatwo ustawić timer w innych aplikacjach? Ktoś próbował
Staszek -
U mnie wszystko działa, ale za to użycie timera było bardziej skomplikowane niż myślałem
Szymon24 -
Wypróbowałem to rozwiązanie i działa idealnie! Polecam każdemu, kto ma problemy z ustawianiem timera
Rafał Z -
Bardzo się cieszę, że mogłem się o tym dowiedzieć, teraz będę bardziej zorganizowany
Michał IT -
Świetny artykuł! Timer to bardzo przydatna funkcja, kiedy chcę lepiej zarządzać czasem.
Julia M. -
Ktoś tu powinien napisać mini tutorial z filmikiem! To by było super przydatne
Agnieszka M. -
Wszystko fajnie, ale jest jakiś skrót klawiszowy, żeby to szybciej zrobić?
Tomek R -
Mam pytanie, czy timer można ustawić na różnych urządzeniach jednocześnie
Andrzej K. -
Kto by pomyślał, że timer może być taki przydatny! Dzięki
Lilka K. -
Trochę nie rozumiem tej procedury. Może ktoś mógłby mi krok po kroku opisać
Liliana C. -
Od teraz nie będę się bać korzystać z timera. Dzięki za info
Paweł D. -
Czy jest jakaś aplikacja, która prościej ustawia timer niż w powiększeniu?
Marta z Warszawy -
Nareszcie coś, co naprawdę działa! Timer ustawiony od razu, mega!
Kasia Kowalska -
Super poradnik! Udało mi się w końcu ustawić timer w powiększeniu. Dzięki wielkie
Asia K. -
Ustawiłam timer, ale nie słychać dźwięku, czy to normalne? Jak to sprawdzić?
Krzysiek Z. -
Tak to działa! Ustawienie timera zajęło mi dosłownie chwilę. Wojtek, jesteś mistrzem!
Ania T. -
Wow, nigdy bym nie pomyślała, że to tak proste! Dzięki
TomekReal -
Czy ktoś wie, co zrobić, gdy timer nie działa? Pomocy!
Olek z Łodzi -
Ciekawie napisane, ale niektórzy mogą się zgubić w tym procesie. Może warto byłoby dodać zdjęcia
Wanda K. -
Ja z kolei miałam problem z dźwiękiem timera, może ktoś wie jak to naprawić
Lucky Cat -
Bardzo ciekawe! Zawsze chciałem wiedzieć, jak ustawić ten timer, aż w końcu było to dla mnie kluczowe
Roksana P. -
Zarąbiste! Timer ustawiony w mgnieniu oka. Pozdrawiam autora!
Nina F. -
Wow! Teraz mogę ustawiać timer za każdym razem, gdy robię coś ważnego
JakubT -
Bardzo konkretne wskazówki, naprawdę pomogłeś! Teraz mogę lepiej zarządzać czasem
Piotr123 -
Czy ktoś może podpowiedzieć, jak ustawić timer w aplikacji X? Miałem z tym problem
Ala P. -
Super artykuł, zrozumiałem wszystko! Mnie jednak troszkę irytuje to ustawienie
Wojtek Krynicki -
Właśnie wczoraj musiałem ustawić timer do prezentacji i bałem się, czy zdążę. Udało się dzięki Tobie!
Damian P. -
Fajnie, że poruszyłeś ten temat! Timer to kluczowa funkcja, z którą wielu jeszcze nie potrafi sobie poradzić