5 wskazówek, jak poprawić jakość obrazu i dźwięku podczas rozmów na Zoomie

Choć jakość sprzętu pomaga Ci wyglądać bardziej profesjonalnie, każdy może to osiągnąć, wprowadzając zaledwie kilka drobnych zmian.
W jednym spotkaniu Zoom mogą uczestniczyć setki uczestników. Ale co, jeśli chcesz dokładnie zweryfikować, kto był na zajęciach lub spotkaniu służbowym? Jako administrator płatnego konta Zoom, masz dostęp do raportów obecności na spotkaniach, które prowadziłeś w ciągu ostatnich 12 miesięcy.

Raport obecności jest zwykle generowany około 30 minut po zakończeniu spotkania. W przypadku większych spotkań może to zająć nawet do godziny. Aby uzyskać dostęp do tego raportu, wykonaj poniższe kroki:
Podobnie jak w przypadku PC, szczegółowy raport uczestnika na iPhonie generowany jest 30 minut po spotkaniu. Wykonaj poniższe kroki:
Raport jest generowany również około 30 minut po zakończeniu spotkania. Aby uzyskać dostęp do raportu obecności:
Funkcja rejestracji umożliwia przechwytywanie dodatkowych informacji o uczestnikach. Oto jak to skonfigurować:
Aby zobaczyć, kto zarejestrował się na spotkanie:
Aby zobaczyć wyniki ankiety z spotkania, wykonaj poniższe kroki:
Zoom to potężne narzędzie do zarządzania spotkaniami online, które pozwala na dokładne sprawdzenie frekwencji, rejestracji oraz wyników ankiety. Te funkcje są przydatne do potwierdzania zainteresowania uczestników oraz prowadzenia dokładnej dokumentacji.
Jak myślisz, w jaki sposób funkcje Zoom przyczyniają się do sprawnego przebiegu spotkań? Czy mogłyby poprawić swoje doświadczenia z wideokonferencji? Daj nam znać w sekcji komentarzy poniżej.
Choć jakość sprzętu pomaga Ci wyglądać bardziej profesjonalnie, każdy może to osiągnąć, wprowadzając zaledwie kilka drobnych zmian.
Zoom to najpopularniejsza aplikacja do spotkań wirtualnych, a Microsoft PowerPoint nadal króluje w prezentacjach, co ułatwia łączenie tych dwóch aplikacji, niezależnie od tego, czy prowadzisz zajęcia, prezentujesz pomysł na biznes, czy prowadzisz webinarium.
Jak wyeksportować listę uczestników spotkania w Zoomie. Sprawdzenie obecności na Zoomie jest łatwe, a eksport listy uczniów zajmuje tylko chwilę.
Sprawdź, jak ustawić timer w Zoom, aby zwiększyć produktywność spotkań online. Dowiedz się o metodach dla różnych urządzeń i aplikacji.
Instrukcje, jak podnieść rękę, aby mówić w Zoomie. Gdzie dowiesz się, jak efektywnie korzystać z tej funkcji na platformie Zoom.
Dowiedz się, jak wykorzystać efekt powiększenia w CapCut, aby poprawić jakość swoich filmów i zdjęć. Idealne dla profesjonalnego wyglądu. Użyj efektu zoom, aby przyciągnąć uwagę!
Dzięki odpowiednim integracjom możesz automatyzować przepływy pracy, synchronizować dane na różnych platformach i zwiększać produktywność, nie opuszczając Notion.
W poniższym artykule dowiesz się, jak korzystać z aplikacji Droidcam na komputerze i telefonie, a także poznasz kilka wskazówek, jak prowadzić idealne rozmowy wideo!
Czym jest VPN, jakie są jego zalety i wady? Omówmy z WebTech360 definicję VPN oraz sposób zastosowania tego modelu i systemu w praktyce.
Zabezpieczenia systemu Windows oferują więcej niż tylko ochronę przed podstawowymi wirusami. Chronią przed phishingiem, blokują ransomware i uniemożliwiają uruchamianie złośliwych aplikacji. Jednak te funkcje nie są łatwe do wykrycia – są ukryte za warstwami menu.
Gdy już się tego nauczysz i sam wypróbujesz, odkryjesz, że szyfrowanie jest niezwykle łatwe w użyciu i niezwykle praktyczne w codziennym życiu.
W poniższym artykule przedstawimy podstawowe operacje odzyskiwania usuniętych danych w systemie Windows 7 za pomocą narzędzia Recuva Portable. Dzięki Recuva Portable możesz zapisać dane na dowolnym wygodnym nośniku USB i korzystać z niego w razie potrzeby. Narzędzie jest kompaktowe, proste i łatwe w obsłudze, a ponadto oferuje następujące funkcje:
CCleaner w ciągu kilku minut przeskanuje Twoje urządzenie w poszukiwaniu duplikatów plików i pozwoli Ci zdecydować, które z nich możesz bezpiecznie usunąć.
Przeniesienie folderu Pobrane z dysku C na inny dysk w systemie Windows 11 pomoże zmniejszyć pojemność dysku C i sprawi, że komputer będzie działał płynniej.
Jest to sposób na wzmocnienie i dostosowanie systemu tak, aby aktualizacje odbywały się według Twojego harmonogramu, a nie harmonogramu firmy Microsoft.
Eksplorator plików systemu Windows oferuje wiele opcji zmieniających sposób wyświetlania plików. Być może nie wiesz, że jedna ważna opcja jest domyślnie wyłączona, mimo że ma kluczowe znaczenie dla bezpieczeństwa systemu.
Przy użyciu odpowiednich narzędzi możesz przeskanować swój system i usunąć programy szpiegujące, reklamowe i inne złośliwe programy, które mogą znajdować się w systemie.
Poniżej znajdziesz listę oprogramowania zalecanego przy instalacji nowego komputera, dzięki czemu będziesz mógł wybrać najpotrzebniejsze i najlepsze aplikacje na swoim komputerze!
Przechowywanie całego systemu operacyjnego na pendrive może być bardzo przydatne, zwłaszcza jeśli nie masz laptopa. Nie myśl jednak, że ta funkcja ogranicza się do dystrybucji Linuksa – czas spróbować sklonować instalację systemu Windows.
Wyłączenie kilku z tych usług może znacznie wydłużyć czas pracy baterii, nie wpływając przy tym na codzienne korzystanie z urządzenia.
Ctrl + Z to niezwykle popularna kombinacja klawiszy w systemie Windows. Ctrl + Z pozwala zasadniczo cofać działania we wszystkich obszarach systemu Windows.
Skrócone adresy URL są wygodne w czyszczeniu długich linków, ale jednocześnie ukrywają prawdziwy adres docelowy. Jeśli chcesz uniknąć złośliwego oprogramowania lub phishingu, klikanie w ten link bezmyślnie nie jest rozsądnym wyborem.
Po długim oczekiwaniu pierwsza duża aktualizacja systemu Windows 11 została oficjalnie udostępniona.
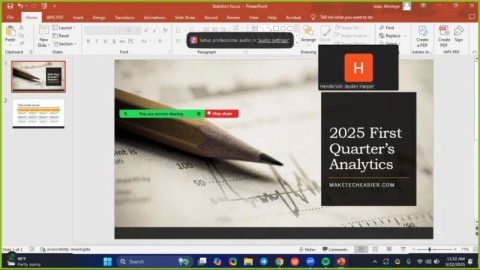



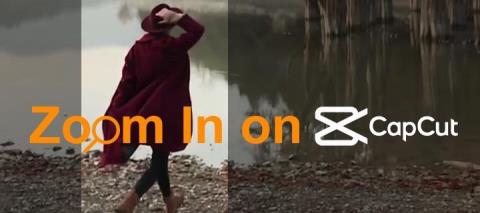

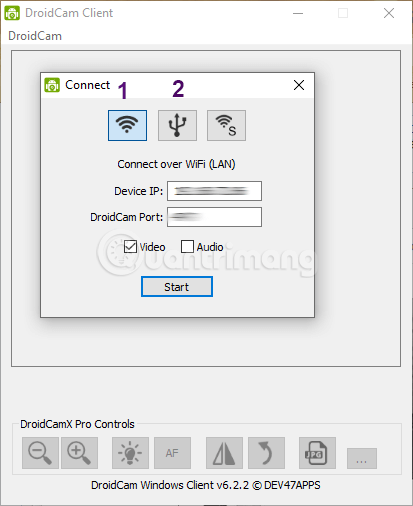















Kotka Tygrys -
Nowa wiedza! Mój Zoom się zmieni! Uczestnicy będą w szoku
Dominik123 -
Świetne! A czy można także sprawdzić historię czatu, czy to już inna historia?
Zuzanna K. -
Informacje są przydatne. Używam Zooma na lekcjach online i chciałabym wiedzieć, kto był obecny.
Karolina W. -
Bardzo, bardzo pomocne! Niektóre porady są poza moimi oczekiwaniami
Filip K. -
Lubisz mówić o Zoomie? Podziel się swoimi doświadczeniami
Hania_S -
Mini poradnik, który uratował mi życie! Zazwyczaj miałem chaos z uczestnikami
JuliaZ -
Przydatne! A czy jest możliwośćścią zauważenia, kto opuścił spotkanie?
Tomek L. -
Ile razy szukałem tej funkcji! Tak proste, a tak czasochłonne bez tej wiedzy!
Adam_Nowak -
Czy ktoś zna inne przydatne funkcje Zooma? Chciałbym więcej informacji
Wojtek123 -
Dzięki za pomoc. Na pewno wypróbuję te metody przy następnej okazji
Lena z Lublina -
Ciekawe, czy funkcja się zmienia w zależności od konta. Ktoś sprawdzał
Jarek_Poznań -
Rozważałem wiele opcji, aby to zrobić. Dzięki za rozwiązanie
Sylwia R. -
Czułam, że zawsze coś mi umyka. Teraz będę mądrzejsza dzięki Tobie
Agnieszka B. -
To broń w walce z nieobecnościami! Każdy zespołowy szef powinien mieć tę wiedzę
Ilona B. -
Wow, co za olśnienie! Nie wyobrażałam sobie, że to wszystko można zrobić z Zoomem
Mia K. -
Jak to działa w przypadku spotkań rejestrowanych? Czy mogę sprawdzić później?
OlaKot -
Haha, a ja zawsze myślałam, że mogę po prostu liczyć uczestników w Zoomie ;)
Darek 987 -
Czasem nawet na małych spotkaniach, mały bałagan jest nieunikniony. Dzięki za pomoc!
Kasia -
Super przydatny artykuł! Zawsze miałem problem z tym, aby sprawdzić, kto był na moim spotkaniu Zoom. Dziękuję za wskazówki
Michał K. -
Jestem przekonany, że takie informacje pomogą mi w moim zespole w pracy
Zenek -
Możesz także wysłać zaproszenie tylko do osób, które chcesz zaprosić. To jest coraz łatwiejsze
Ania258 -
To jest świetna opcja! Czasami nie wiedziałam, kto się przyłączył do spotkania. Teraz będę wiedziała
Damian IT -
Ciekawy artykuł! Możesz też wspomnieć o tym, jak zapobiegać niechcianym uczestnikom na spotkaniach
Martyna P. -
Tylko ta opcja działa, jeśli spotkanie było nagrywane, czy się mylę?
Ela Wiśniewska -
Bardzo dokładne wyjaśnienie. Zawsze się zastanawiałam, czy to w ogóle możliwe! Dzięki
Lucyna L. -
Próbowałam wcześniej, ale nie wiedziałam o tej funkcji... Teraz będę wiedziała
Wanda z Krakowa -
Zgadzam się! To bardzo potrzebne, szczególnie dla grup roboczych
Tomek M. -
Pamiętam, jak na moim pierwszym spotkaniu nie sprawdziłem uczestników... Teraz nie popełnię tego błędu!
Jakub z Gdańska -
To takie fajne, że teraz można sprawdzić uczestników spotkania! Używam Zooma prawie codziennie.
Darek IT -
W końcu! Szukałem rozwiązania od dłuższego czasu. Dzięki
Beata B. -
Fajny artykuł, mam nadzieję, że będzie więcej takich wskazówek
Hania z Poznania -
Wreszcie! Byłem zdezorientowany na moich licznych spotkaniach. Teraz mam jasność!
Kasia M. -
To naprawdę ważne, żeby wiedzieć, kto jest na spotkaniu. Nie chcielibyśmy, żeby ktoś się wkradł na naszą rozmowę
Tomuś -
Pytanie: czy można sprawdzić to z perspektywy organizatora? Jakie są różnice