Jeśli pracujesz w finansach lub jakimkolwiek dziale, który ściśle współpracuje z danymi, zrozumiesz znaczenie linii trendu.

Różne pakiety oprogramowania, które działają z ogromnymi ilościami danych, potrzebują linii trendu jako najlepszego sposobu na wykrycie określonych zachowań i wzorców w czasie.
Dodanie linii trendu
Zanim zaczniesz, musisz mieć gotowy wykres w arkuszu kalkulacyjnym. Jeśli tego nie zrobisz, nie uzyskasz dostępu do niezbędnych kroków.
Jak dodać wykres?
- Otwórz arkusz kalkulacyjny.
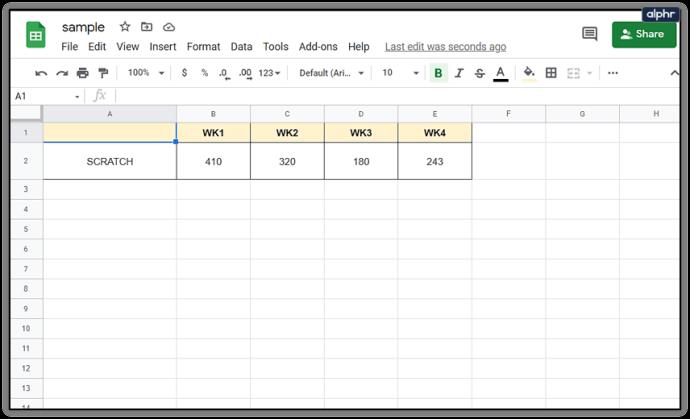
- Kliknij kartę „Wstaw” u góry ekranu.
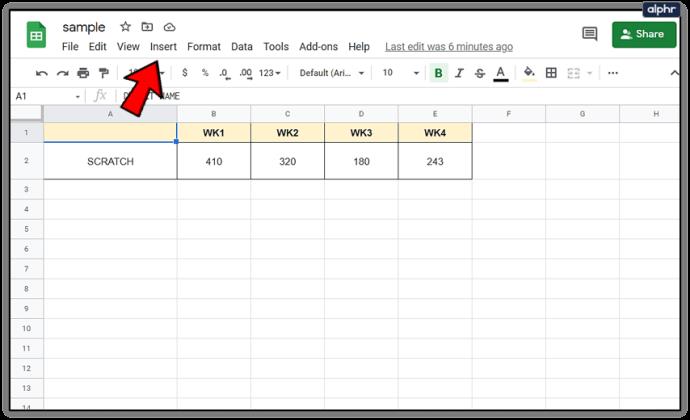
- Wybierz „Wykres”.
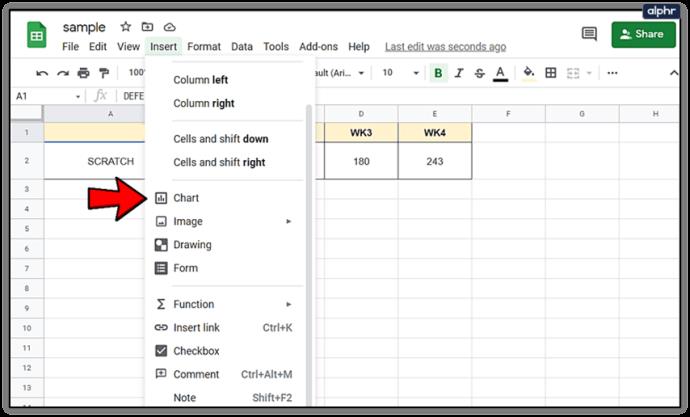
Możesz dostosować swój wykres w menu, które pojawi się po lewej stronie. Między innymi jest to miejsce, w którym możesz dodać linię trendu.
Jak dodać linię trendu?
Możesz wstawić linię trendu do wykresów kolumnowych, liniowych, słupkowych i rozproszonych. Cały proces jest prosty. Wykonaj następujące kroki:
- Uruchom Arkusze Google.
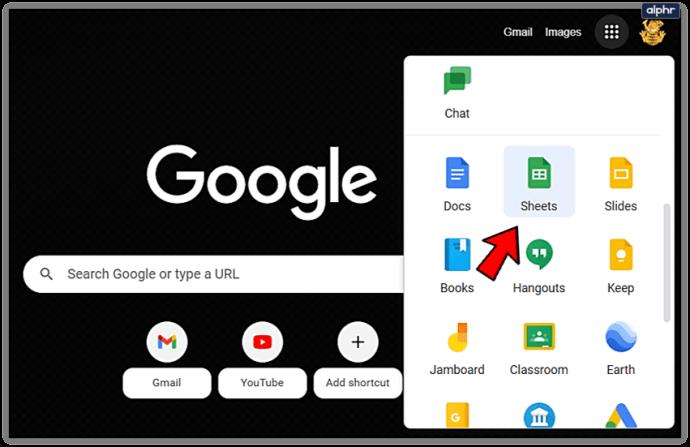
- Otwórz żądany arkusz kalkulacyjny.
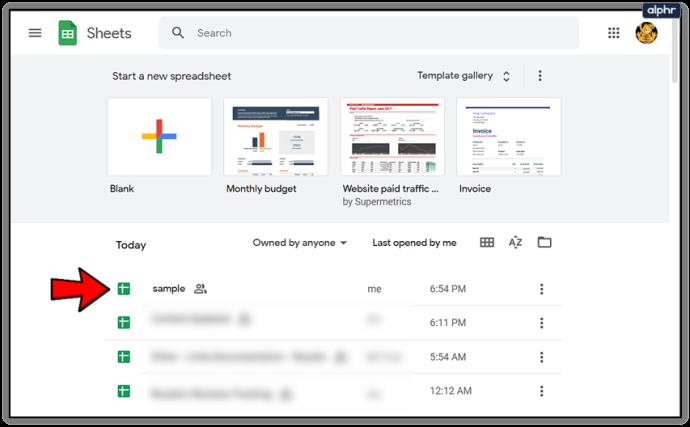
- Kliknij dwukrotnie wykres.
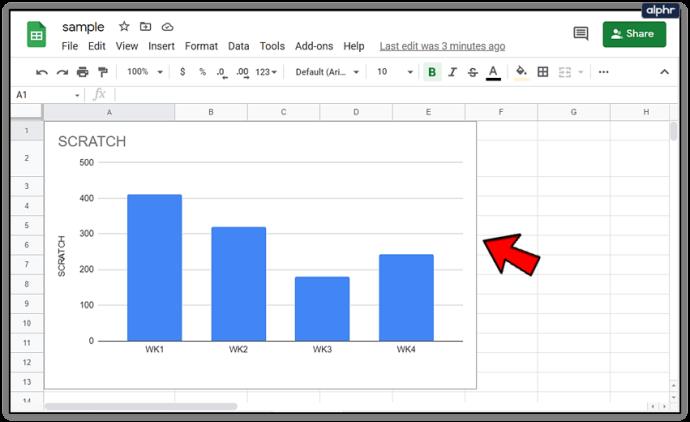
- Wybierz kartę „Dostosuj” w menu po prawej stronie.
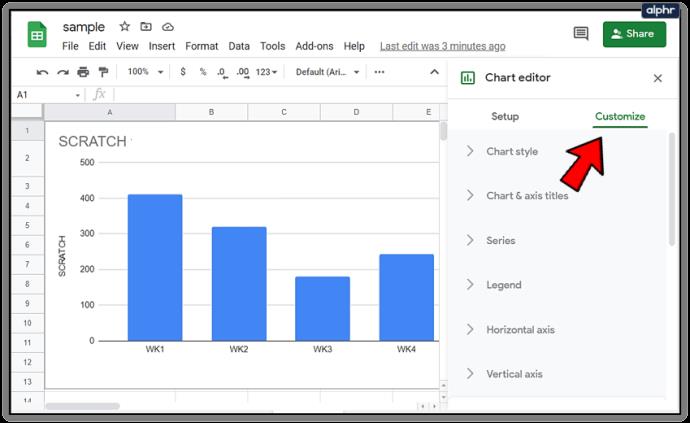
- Kliknij na menu „Seria”, aby wyświetlić nowe opcje.
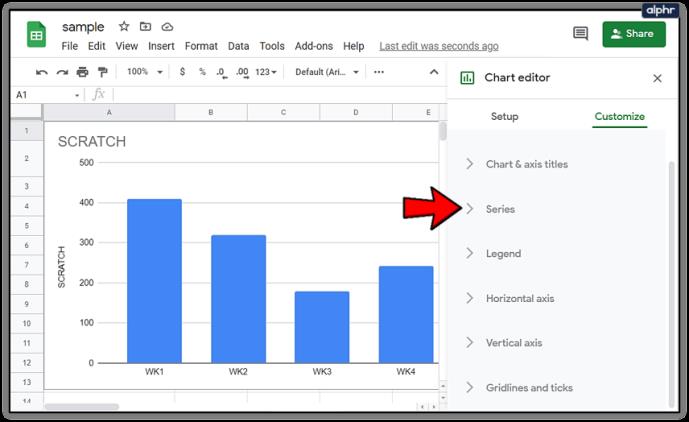
- Zaznacz opcję „Linia trendu”.
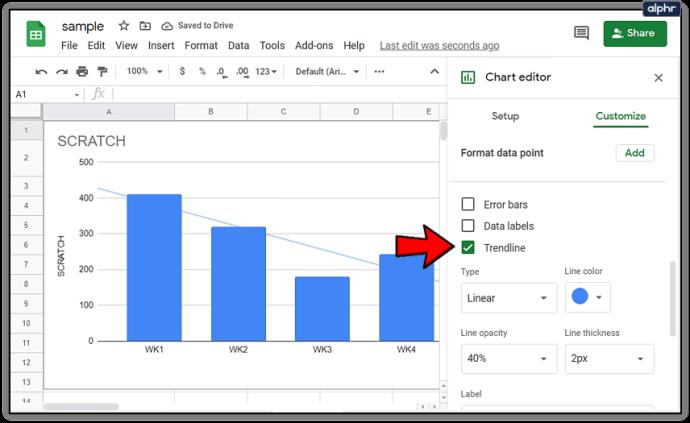
Masz też możliwość wyboru sekwencji danych, do której chcesz zastosować linię trendu, wybierając opcję „Zastosuj do” w menu.
Dostosowywanie linii trendu
Arkusze Google umożliwiają wprowadzenie zmian w dodanej linii trendu. W celu dokonania dostosowań, wykonaj następujące kroki:
- Kliknij dwukrotnie wykres.
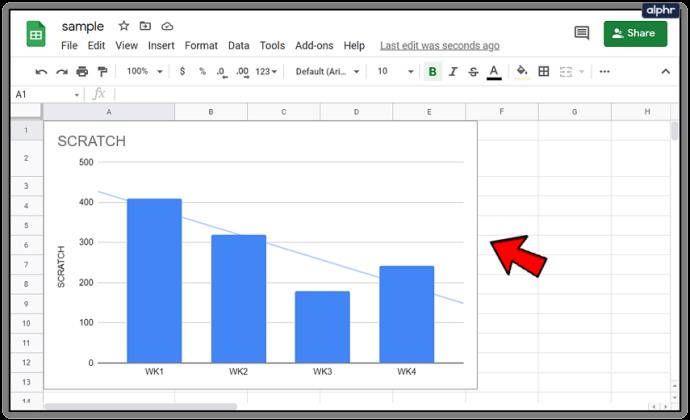
- Wybierz „Dostosuj” w prawym górnym rogu ekranu.
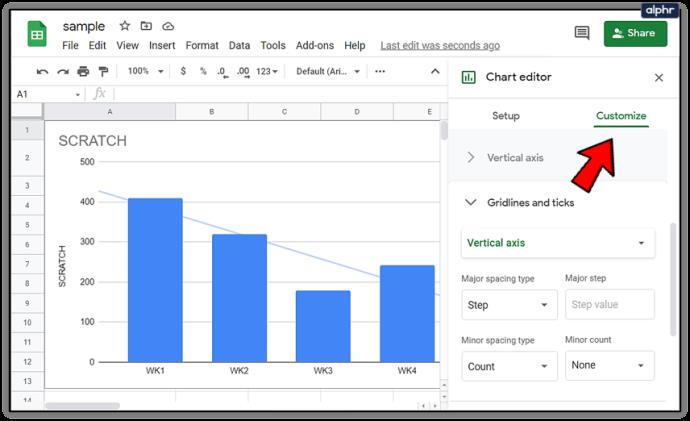
- Kliknij „Seria”.
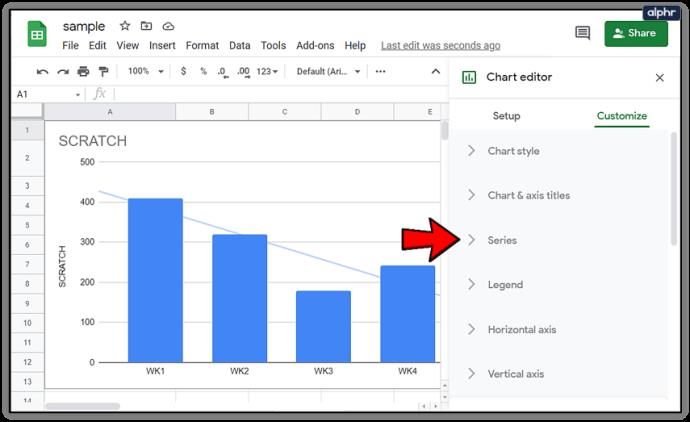
- Pod „Linią trendu” zobaczysz dostępne opcje dostosowywania.
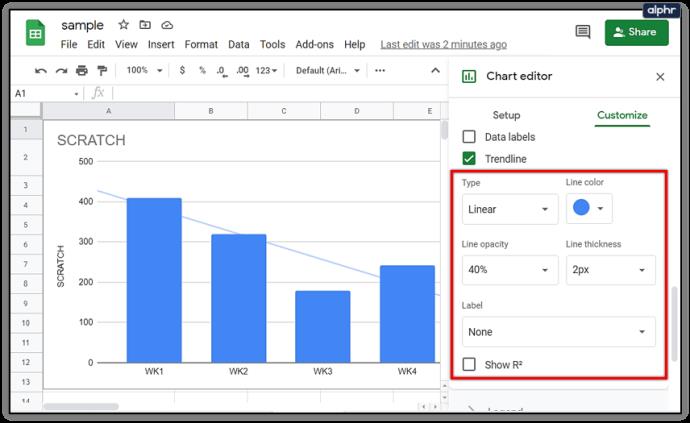
- Typy linii trendu:
- Liniowy
- Wykładniczy
- Wielomianowy
- Logarytmiczny
- Szereg potęgowy
- Średnia ruchoma
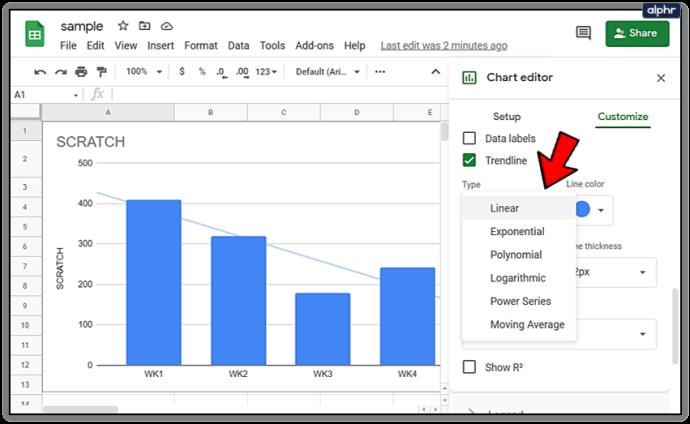
- Kolor, nieprzezroczystość i grubość linii
- Etykieta: dodaj własną etykietę, użyj równania lub zrezygnuj z etykiety.
- Pokaż R2: aby sprawdzić precyzję linii trendu. R2 bliski 1 oznacza większą precyzję.
- Stopień wielomianu: dla wyboru wielomianowych linii trendu.
- Średni typ: dostępny przy użyciu linii trendu dla średnich.
Jakich równań należy używać?
Dla różnych danych wybierz odpowiednie równania:
| Typ linii trendu |
Równanie |
Opis |
| Liniowy |
y=mx+b |
Dane w linii prostej. |
| Wykładniczy |
y = A*e^(Bx) |
Dane rosnące i malejące. |
| Logarytmiczny |
y = A*ln(x) + B. |
Dane szybko rosnące, następnie spłaszczające się. |
| Wielomian |
ax^n + bx^(n-1) +…+ zx^0. |
Dane o zróżnicowanej zmienności. |
| Szeregi potęgowe |
y = A*x^b. |
Dane rosnące lub malejące w tym samym tempie. |
| Średnia ruchoma |
- |
Wygładzanie danych. |
Podsumowanie
Jak widać, dodawanie linii trendu jest proste. Jednak zrozumienie złożonych procesów i równań, które za nimi stoją, może być trudne. Jeśli wiesz, co chcesz osiągnąć, dodanie linii trendu zajmie Ci tylko kilka minut.
Upewnij się, że masz dobrze skonstruowany wykres, ponieważ brak wykresu uniemożliwi dodanie linii trendu.
Potrzebujesz pomocy z ustawieniem linii trendu? Zostaw komentarz poniżej i daj nam znać!
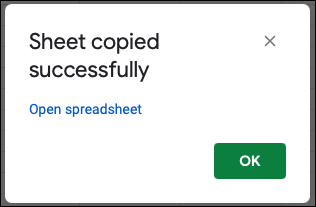

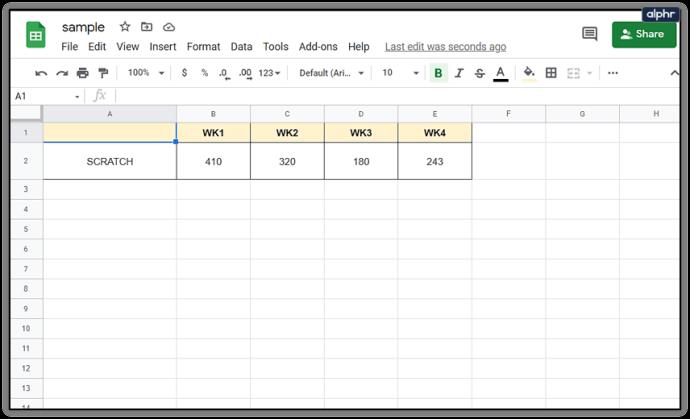
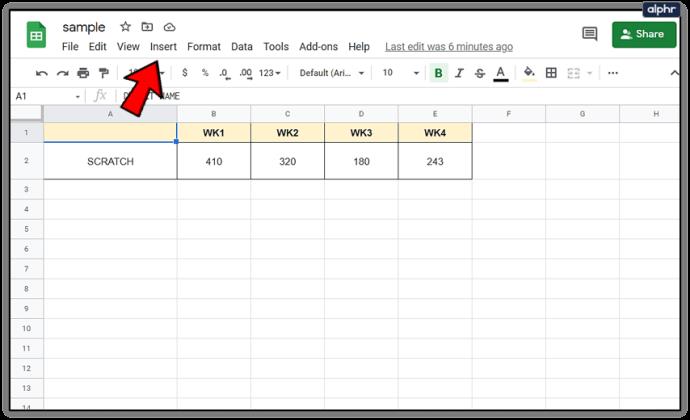
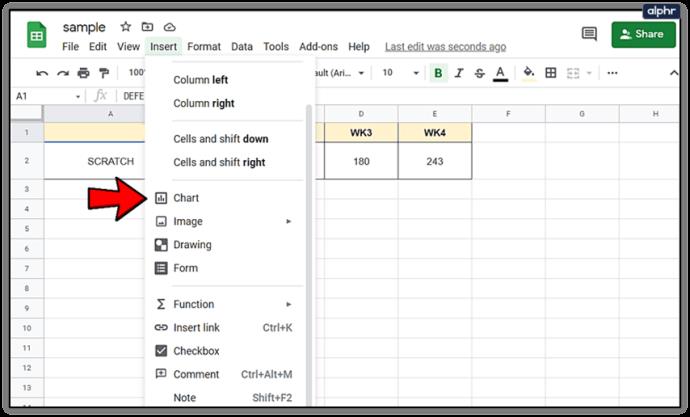
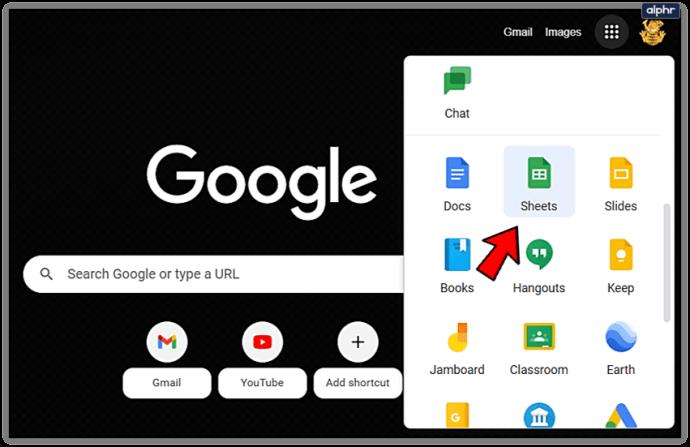
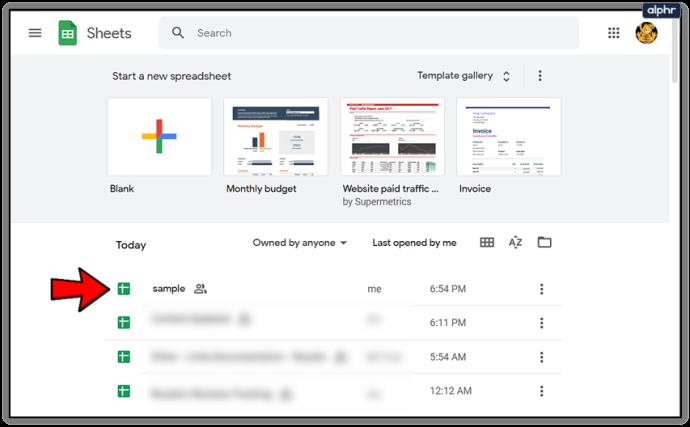
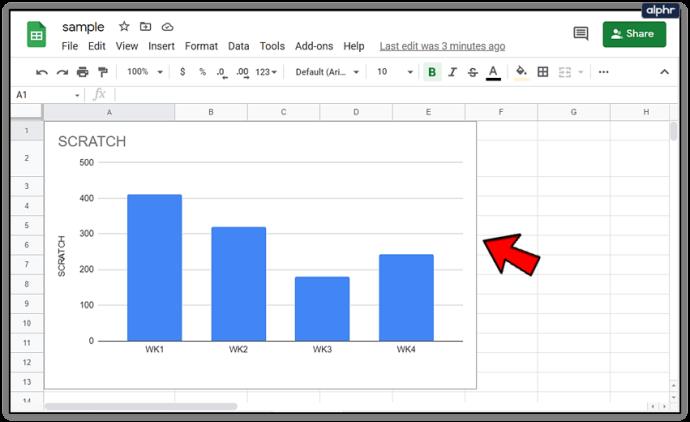
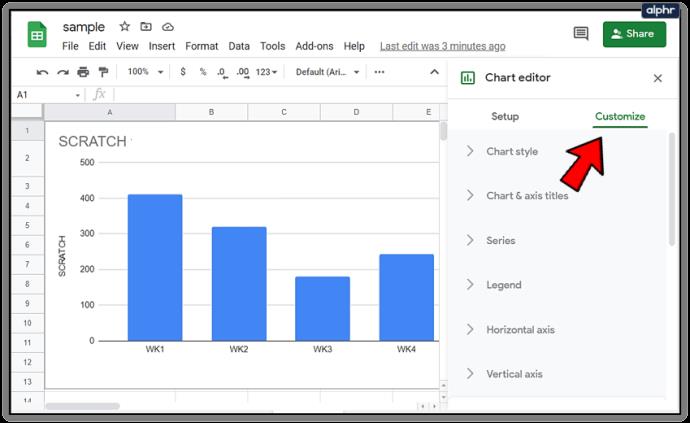
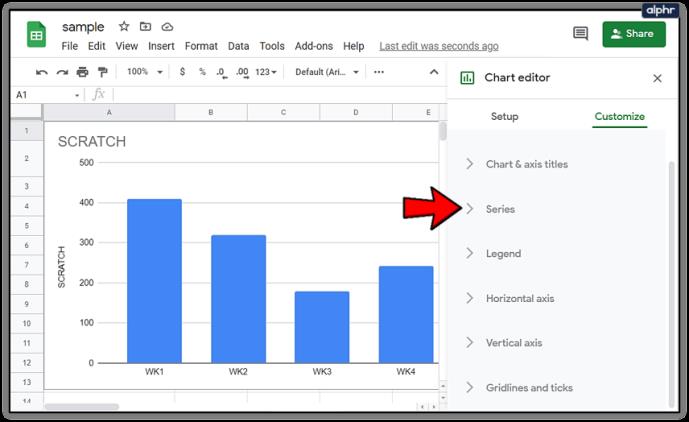
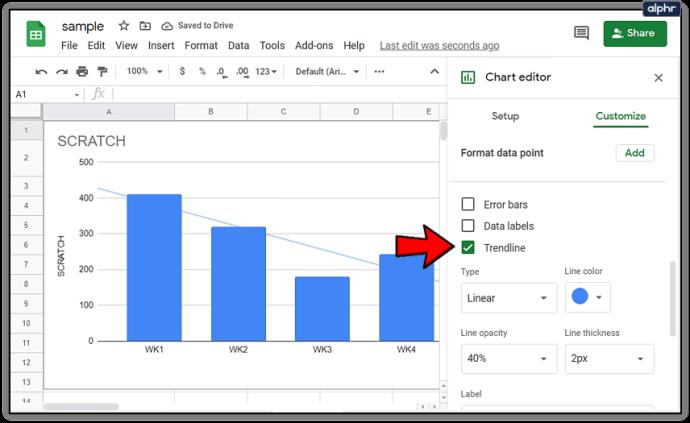
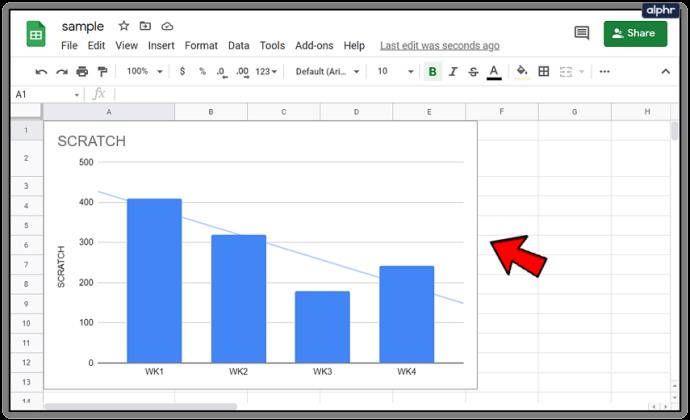
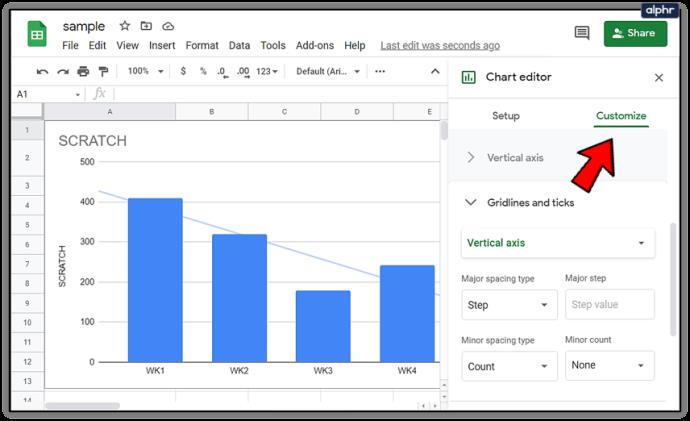
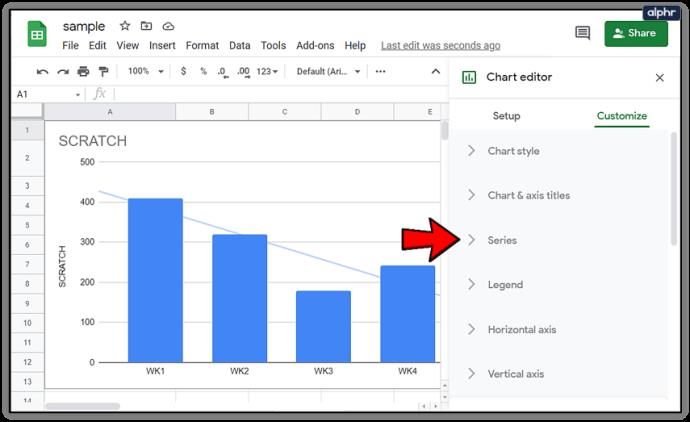
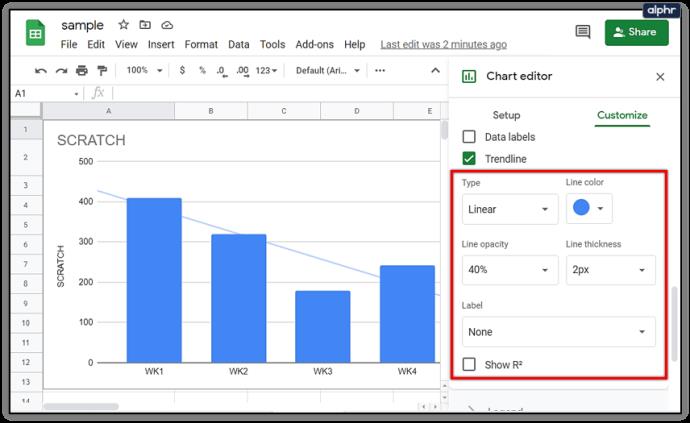
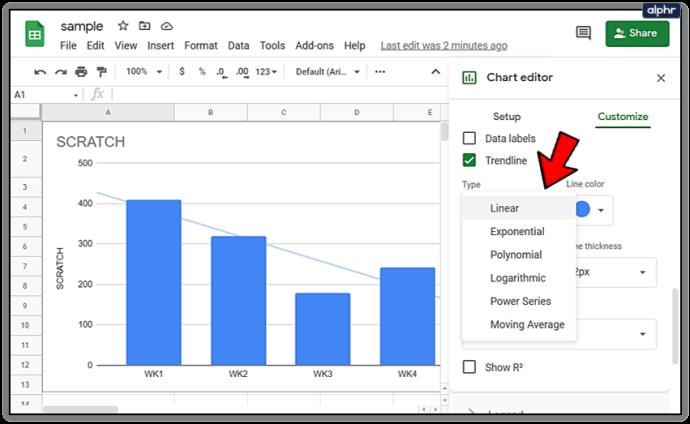

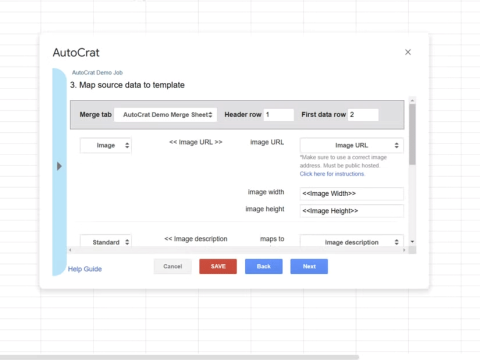
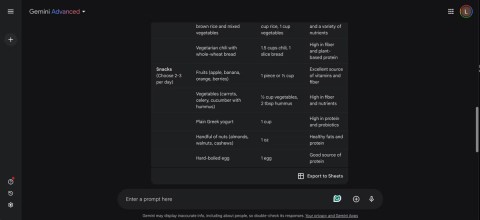
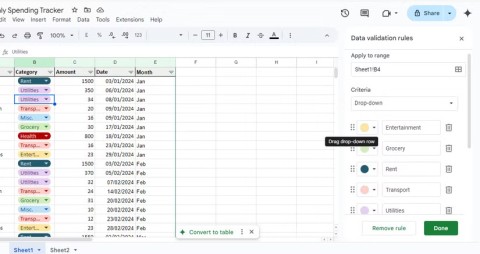
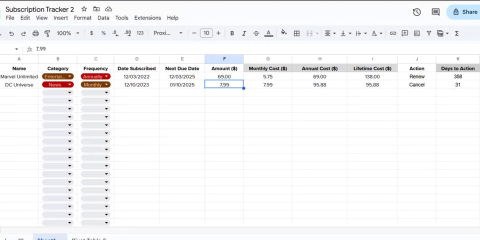

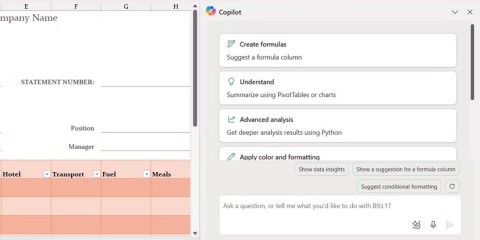

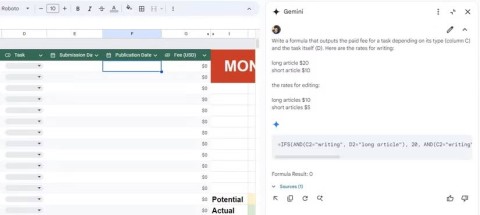















Hanka13 -
Właśnie zaczęłam uczyć się Excela i cieszę się, że znalazłam ten artykuł.
Ania L. -
Świetny sposób na analizowanie danych, a linie trendu są super przydatne!
BasiaK -
Czy mógłbyś wyjaśnić, jak dostosować kolor linii trendu? Chciałbym, żeby lepiej pasował do moich danych
Franek K. -
Mam pytanie, czy można zautomatyzować dodawanie linii trendu w więcej niż jednym arkuszu
MaciekZ -
Ciekawi mnie, czy są jakieś ograniczenia przy dodawaniu linii trendu
Krzysztof IT -
To chyba najłatwiejszy sposób na dodanie linii trendu, jaki widziałałem! Dzięki
Kasia_Kot -
Super, że podzieliłeś się tym. To rzeczywiście pomaga w analizie danych
Domi Plast -
Ciekawy artykuł! Kiedyś miałem z tym problem, ale teraz wszystko stało się jasne
Pawel R. -
W połączeniu z diagramami kręgowymi wygląda to naprawdę fajnie. Zaraz wypróbuję!
Gosia S. -
Artykuł mógłby być nieco bardziej szczegółowy, ale ogólnie super
Ania M. -
Jakie inne funkcje Arkuszy Google są dobre do wizualizacji danych? Chciałabym poznać Wasze zdanie.
Pani Jola -
Możesz świadomością wykorzystać to do oceny efektywności! Wspaniałe
Marcin -
Z komentarzy widzę, że nie tylko ja się cieszę na te nowe umiejętności
Rafał -
Merci za wskazówki! Przydało mi się to do mojego projektu na studia.
Paweł Z. -
Czy ktoś może podzielić się swoim doświadczeniem z dodawaniem linii trendu do dużych zestawów danych
Fifi -
Dzięki za podpowiedź! Sprawiło mi to naprawdę dużą radość
Martynaś -
#LinaTrendu to moje nowe odkrycie! Ciekawe, jak użyć jej w innych projektach.
Wojtek -
Dzięki! To mi pomoże w mojej prezentacji na jutro
Kama88 -
Wow, to jest rewelacja! W końcu mogę to zastosować w mojej pracy
Asiek -
To jest genialne! Cieszę się, że to znalazłam, będę miała lepsze wykresy
Jakub -
Cudowny przewodnik, dzięki! Cieszę się, że znalazłem ten artykuł!
Sylwia -
Macie jakieś ciekawe wykresy do pokazania, gdzie użyliście linii trendu
Ewa -
Fajne to! W końcu mogę lepiej analizować swoje dane w Arkuszach
HaniaSz -
Ta funkcjonalność jest świetna dla analityków. Możliwość wizualizacji trendów na wykresach zmienia wszystko!
Lukasz89 -
Czy jest jakaś szansa na dodanie dedykowanej opcji zwanej "Analiza trendów" w Arkuszach Google
Marcin M. -
Ludzie, spróbujcie dodać różne kolory linii trendu. To świetny sposób na ich wyróżnienie
Karolina G. -
Udało mi się dodać linię trendu do mojego projektu badawczego, dzięki za pomoc
Antek Sam -
Właśnie przetestowałem sposób - działa i to jest wspaniałe!
Grzegorz -
Genialny artykuł! Mam teraz lepszy obraz moich danych
Maciek92 -
Tego szukałem! Dzięki za materiał, naprawdę mi pomógł w pracy
Jola D. -
Czy mogę dodać linię trendu do wykresu kołowego? Potrzebuję tego do mojej prezentacji
Kasia -
Świetny artykuł! Dodałem linię trendu do swojego arkusza, jest to naprawdę proste
Iza -
Miałam problem z dodawaniem linii trendu, ale dzięki za Twoje rady udało się
BasiBasi -
Mam nadzieję, że te triki pomogą mi na zbliżającym się teście! Dziękuję
Agnieszka -
Jak dodać więcej niż jedną linię trendu do wykresu? Chciałabym porównać różne dane
Zośka -
Świetne porady na temat linii trendu! Dzięki za materiał, bez Ciebie bym nie dała rady!
Wanda P. -
Flirciarze, zróbcie sobie wykresy z liniami trendu, będziecie zaskoczeni!
Piotr K. -
Czy można dodać linię trendu do wykresu, który ma więcej niż jedną serię danych
Ola123 -
Macie jakieś triki, jak sprawić, by linie trendu były bardziej czytelne
Kot Kicia -
Wow, super! Zawsze miałem problem z dodawaniem linii trendu, a teraz to już łatwe
Marta -
To naprawdę odkrywcze! Nigdy nie myślałem o linii trendu w ten sposób. Dzięki!
Andrzej IT -
Chciałbym wiedzieć, czy mogę dodać linię trendu do wykresów słupkowych? Czy ktoś próbował?