Przesyłanie strumieniowe programów telewizyjnych i muzyki ze smartfona lub tabletu jest świetne – i do czego jest przeznaczony Chromecast – ale możesz także używać Chromecasta do strumieniowego przesyłania rzeczy z komputera PC lub laptopa.

Kilka rzeczy sprawia, że Chromecast jest lepszy od innych metod przesyłania strumieniowego. Jednym z nich jest to, że nie trzeba kupować żadnych specjalnych kabli przejściowych HDMI. Kolejną rzeczą, która sprawia, że Chromecast jest świetny, jest to, że możesz go zabrać ze sobą wszędzie. I wreszcie Chromecast pozwala ustawić funkcje trybu gościa, który doskonale nadaje się do prezentacji i tym podobnych.
Od czasu premiery Chromecast zyskał na popularności i kompatybilności. W tym artykule omówimy, jak przesyłać treści z komputera PC lub laptopa na urządzenie Chromecast.
Konfigurowanie Chromecasta i komputera
Na początek omówimy kilka podstawowych zadań, które musisz wykonać, zanim to zadziała, i nie, nie wymaga żadnego specjalistycznego sprzętu. Wystarczy przeglądarka internetowa, rozszerzenie i przyzwoite połączenie Wi-Fi.
Przeglądarki i rozszerzenia do korzystania z komputera z Chromecastem
Po pierwsze, może być łatwiej zrobić to z Google Chrome, ponieważ Chromecast jest urządzeniem Google, ale możesz wyszukać rozszerzenie dla Mozilla Firefox lub innej przeglądarki, aby to zrobić.
Jeśli używasz Chrome, po prostu dotknij ikony menu w prawym górnym rogu (są to trzy pionowe kropki lub ikona strzałki, w zależności od tego, czy przeglądarka jest zaktualizowana), a następnie kliknij prawym przyciskiem myszy Cast .
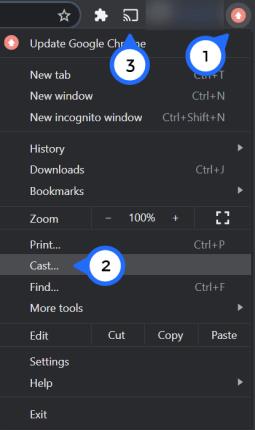
Teraz zobaczysz przycisk przesyłania na stałe w prawym górnym rogu przeglądarki Chrome.
Konfiguracja Chromecasta
Gdy ikona przesyłania będzie gotowa do użycia, czas sprawdzić połączenie internetowe. Aby sparować komputer lub laptop z urządzeniem Chromecast, muszą one znajdować się w tej samej sieci Wi-Fi. Chociaż może się to wydawać dość proste, pamiętaj, że wiele routerów oferuje wiele pasm, więc upewnij się, że oba urządzenia są podłączone do pasma 2,4 GHz lub 5 GHz.
Na smartfonie lub tablecie otwórz aplikację Google Home. Stuknij w Ustawienia , a następnie stuknij w Sieć Wi-Fi . Teraz możesz podłączyć go do pasma internetowego, którego chcesz używać.
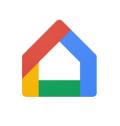
Uwaga: może być konieczne zapomnienie istniejącej sieci, aby połączyć się z nową.
Teraz musisz podłączyć komputer lub laptop do tej samej sieci. Po prostu kliknij ikonę Sieć w prawym dolnym rogu ekranu, a pojawi się lista dostępnych sieci. Kliknij ten, którego używałeś w aplikacji Google Home i wprowadź wszelkie niezbędne informacje dotyczące bezpieczeństwa.
Wykonanie tych zadań przed próbą połączenia pomoże uniknąć zarówno frustracji, jak i błędów połączenia.
Jak korzystać z Chromecasta na komputerze PC lub laptopie
W przypadku usług takich jak Netflix i Spotify proces jest taki sam jak na telefonie lub tablecie: wystarczy kliknąć ikonę Cast , którą sprawdziliśmy powyżej.
Nawet jeśli w odtwarzaczu wideo nie ma zgodności z Cast, nadal możesz używać Chromecasta do strumieniowego przesyłania treści i jest na to kilka sposobów.
Najprostszym sposobem jest strumieniowe przesyłanie karty z przeglądarki internetowej Chrome. Karta może zawierać wideo, dźwięk lub obrazy. Możesz nawet użyć go do odzwierciedlenia prezentacji w sytuacji awaryjnej. Innymi słowy, wszystko w Internecie.
Oto jak to zrobić:
- Uruchom przeglądarkę Chrome i zainstaluj rozszerzenie Google Cast z Chrome Web Store.

- Kliknij ikonę Google Cast po prawej stronie paska adresu i wybierz swojego Chromecasta z listy. Zakładka powinna teraz pojawić się na telewizorze.
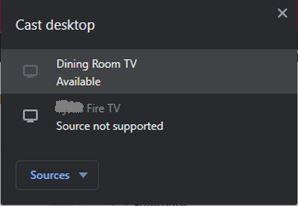
- W każdej chwili możesz przesyłać z innej karty, klikając rozszerzenie Cast i wybierając Przesyłaj z tej karty , a następnie zakończ, wybierając Zatrzymaj przesyłanie .
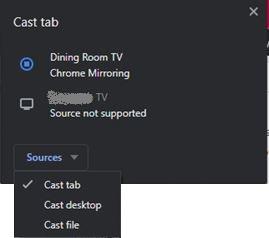
- Możliwe jest nawet przesyłanie strumieniowe pliku wideo zapisanego na komputerze PC lub laptopie, po prostu przeciągając plik na kartę Chrome i klikając przycisk pełnego ekranu w odtwarzaczu wideo, aby wypełnić ekran telewizora.
Gdy tylko wykonasz te kroki, rozpocznie się dublowanie. Oznacza to, że nie ma już nic do zrobienia; Twoja treść powinna wyświetlić się automatycznie.
Co zrobić, jeśli komputer nie chce się połączyć
Jeśli Twój Chromecast nie wyświetla się na komputerze, prawdopodobnie przyczyną jest połączenie internetowe na jednym z urządzeń.
Po prostu użyj aplikacji Google Home i ikony sieci na swoim komputerze, aby upewnić się, że oba są połączone z dokładnie tym samym połączeniem Wi-Fi. Zwykle rozwiązuje to wszelkie problemy, od braku wyświetlania urządzenia po błąd nieudanego parowania.
Ale jeśli nie, musisz zresetować router. W zależności od producenta routera może być dostępny mały, otworkowy przycisk resetowania. Jeśli tak, użyj cienkiego przedmiotu, takiego jak kolczyk, aby nacisnąć i przytrzymać przycisk przez 10 sekund. Pozwól routerowi zresetować się i połączyć ponownie.
Twoje problemy z Chromecastem można również przypisać połączeniu zasilania. Zasadniczo można to łatwo zauważyć, ponieważ Chromecast nie włącza się bez zasilania. Jeśli jednak komputer lub laptop nie znajduje urządzenia, sprawdź połączenia przewodowe i upewnij się, że Chromecast jest włączony.
Chromecasty i komputery PC
Jeśli masz Wi-Fi i stosunkowo nowoczesny komputer, bez problemu będziesz mógł połączyć się z Chromecastem z komputera. Za pomocą kilku dotknięć i kliknięć możesz szybko połączyć się i przesyłać strumieniowo między komputerem PC lub laptopem a urządzeniem Chromecast.
Czy masz problemy z konfiguracją komputera i Chromecasta? Podziel się poniżej swoimi przemyśleniami i doświadczeniami dotyczącymi korzystania z Chromecastów.


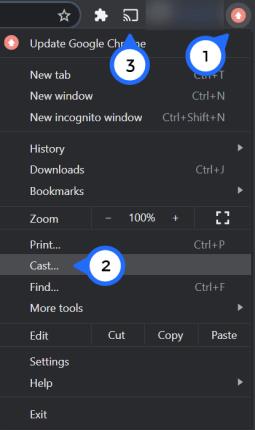
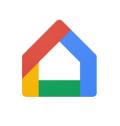

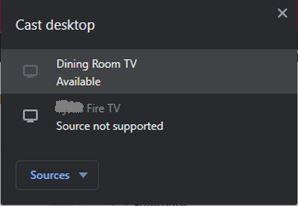
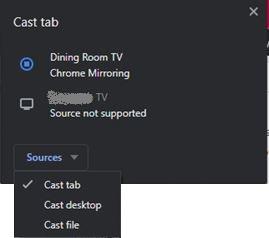



![Jak zarządzać napisami w Disney Plus [wszystkie główne urządzenia] Jak zarządzać napisami w Disney Plus [wszystkie główne urządzenia]](https://img.webtech360.com/resources6/s2/image-9746-0605153623935.jpg)






![Jak zmienić język w serwisie Netflix [wszystkie urządzenia] Jak zmienić język w serwisie Netflix [wszystkie urządzenia]](https://img.webtech360.com/resources6/s2/image-5188-0605161802346.jpg)



