Jak odzyskać dostęp do dysku twardego, naprawić błąd uniemożliwiający otwarcie dysku twardego

W tym artykule pokażemy Ci, jak odzyskać dostęp do dysku twardego w przypadku awarii. Sprawdźmy!
Od wybuchu epidemii koronawirusa obserwuje się wzrost korzystania z aplikacji do wideokonferencji online. Jednym z takich przykładów aplikacji do wideokonferencji jest Google Meet. W Google Meet możesz łatwo organizować wirtualne spotkania lub uczestniczyć w nich. Jednak niektórzy użytkownicy napotykają błąd aparatu podczas korzystania z platformy Google Meet. To może być denerwujące, gdy kamera przestaje działać lub podczas dołączania do wirtualnego spotkania na komputerze stacjonarnym lub laptopie pojawia się komunikat „nie znaleziono kamery”. Czasami możesz również napotkać problem z aparatem w telefonie komórkowym. Aby Ci pomóc, mamy przewodnik, za pomocą którego możesz naprawić brak kamery w Google Meet .
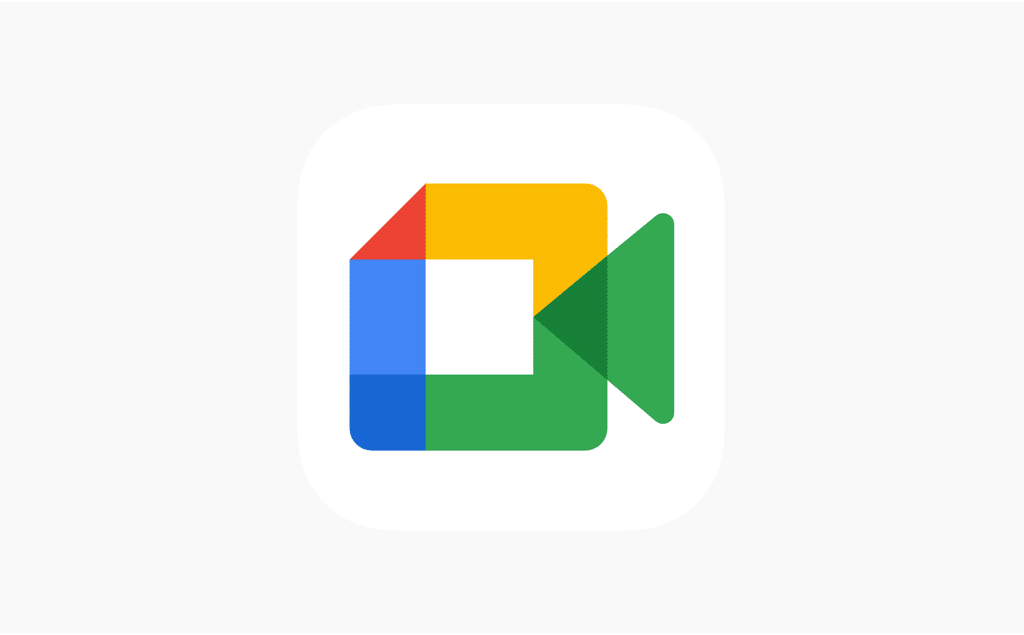
Zawartość
Jakie są przyczyny problemów z kamerą w Google Meet?
Przyczyn błędu aparatu w aplikacji Google Meet może być kilka. Oto kilka z tych powodów.
Oto kilka powodów, dla których możesz napotkać błąd nieznalezienia aparatu w Google Meet.
Podajemy listę metod, które możesz zastosować, aby naprawić aparat Google Meet, który nie działa na Twoim urządzeniu.
Jeśli napotykasz błąd „nie znaleziono kamery” w Google Meet, to prawdopodobnie dlatego, że musisz zezwolić Google Meet na dostęp do kamery. Gdy korzystasz z platformy Google Meet po raz pierwszy, pojawi się prośba o przyznanie uprawnień do kamery i mikrofonu. Ponieważ mamy zwyczaj blokowania uprawnień, o które pytają strony internetowe, możesz przypadkowo zablokować uprawnienia do kamery. Możesz łatwo wykonać następujące kroki, aby rozwiązać problem:
1. Otwórz przeglądarkę, przejdź do Google Meet i zaloguj się na swoje konto.
2. Teraz kliknij Nowe spotkanie
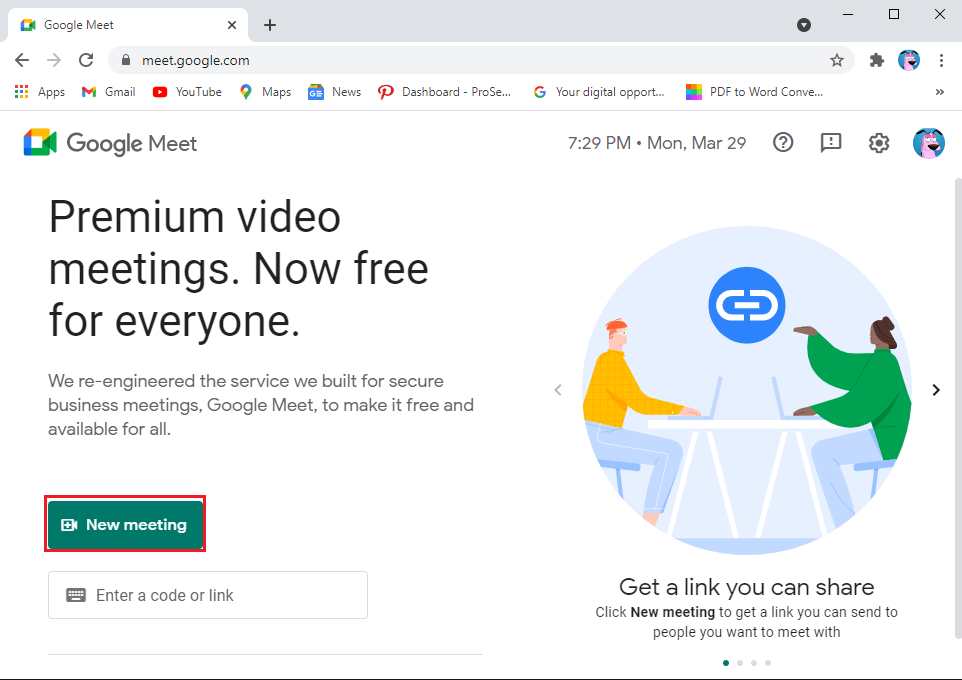
3. wybierz opcję „ Rozpocznij natychmiastowe spotkanie ”.
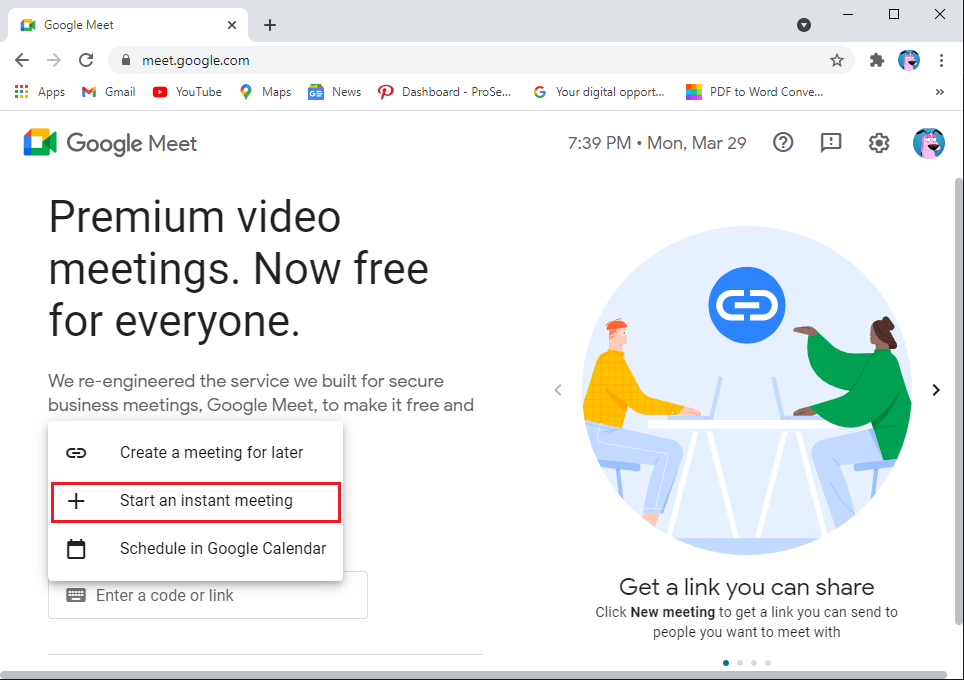
4. Teraz kliknij ikonę kamery w prawym górnym rogu ekranu i upewnij się, że zezwalasz Google Meet na dostęp do kamery i mikrofonu.
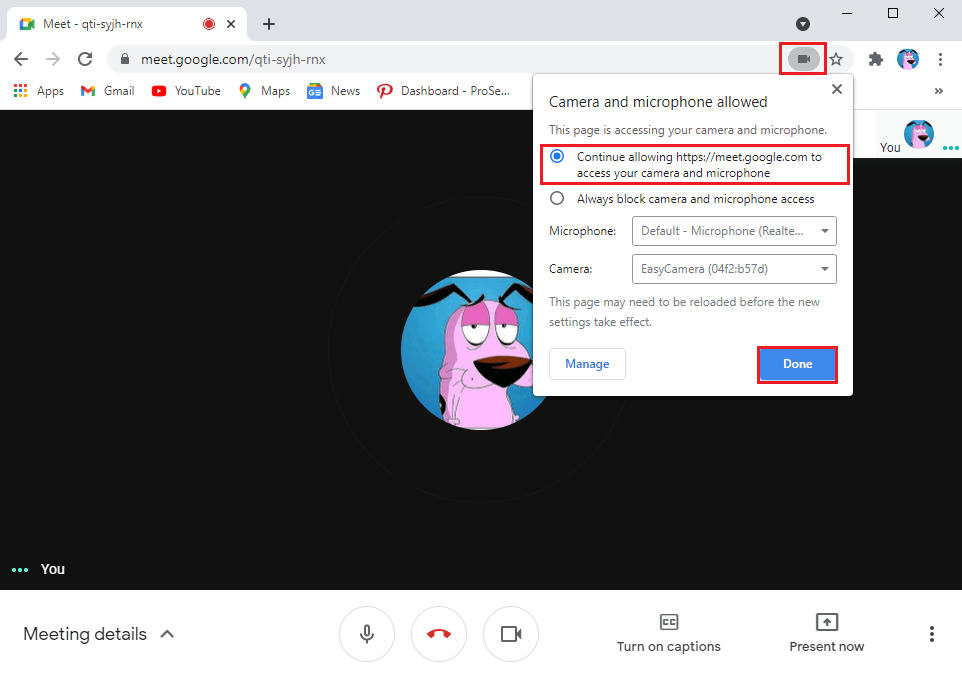
Alternatywnie możesz również przyznać uprawnienia do aparatu w ustawieniach:
1. Otwórz przeglądarkę i przejdź do Googlemeet.com .
2. Kliknij trzy pionowe kropki w prawym górnym rogu ekranu i przejdź do Ustawień .
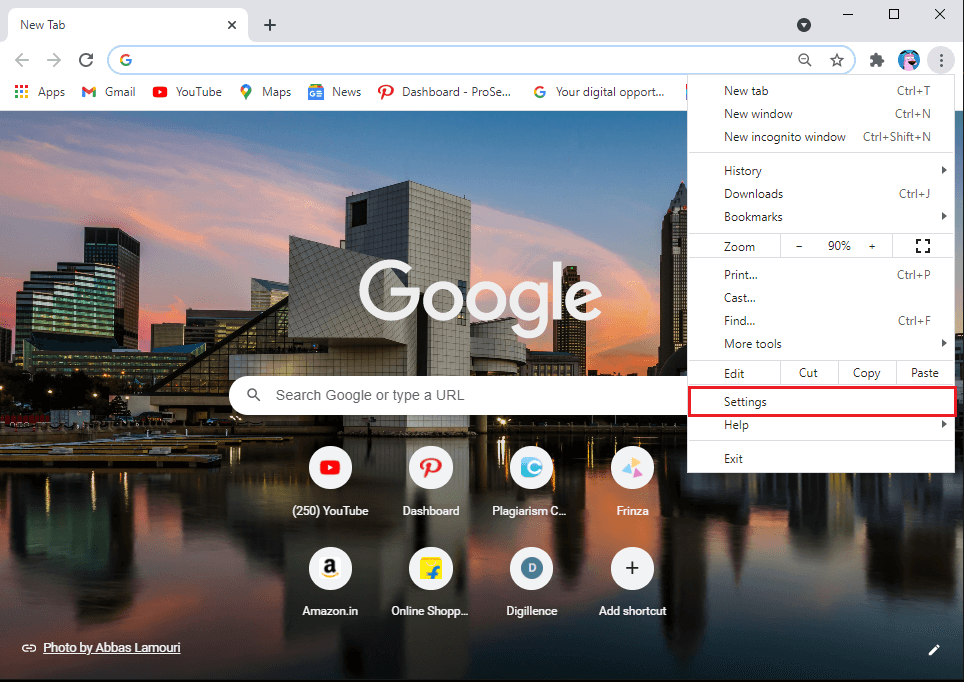
3. Kliknij Prywatność i bezpieczeństwo w panelu bocznym, a następnie kliknij „ Ustawienia witryny ”.
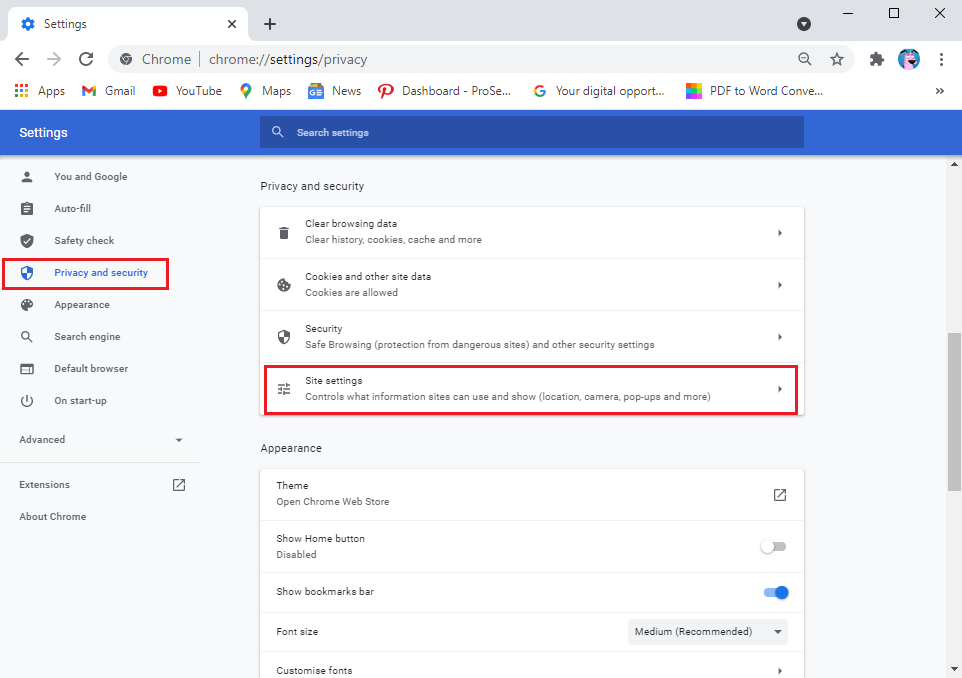
4. W Ustawieniach witryny kliknij meet.google.com.
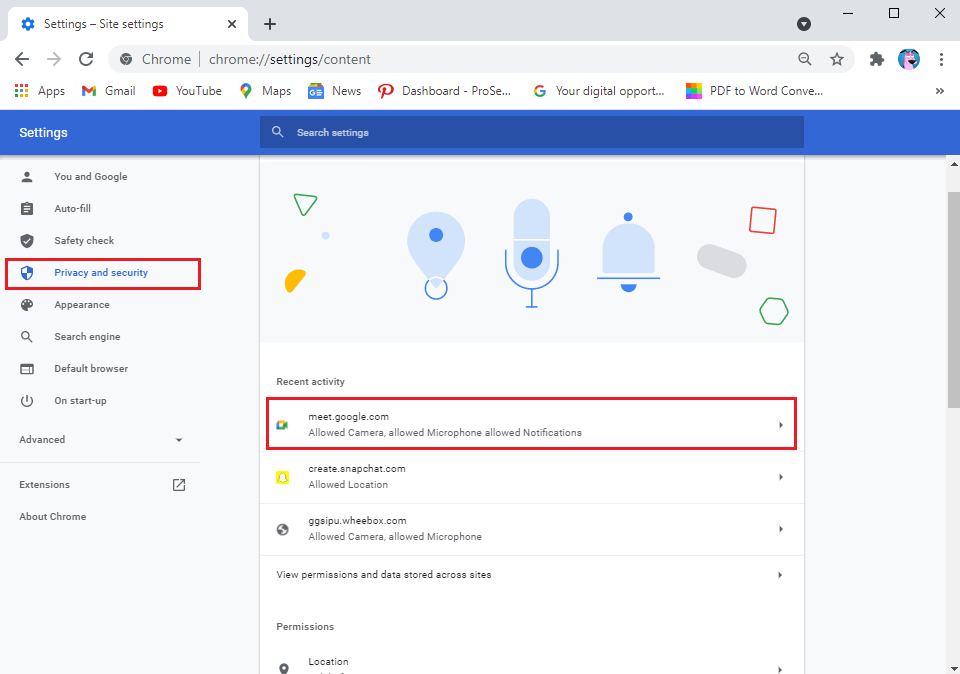
5. Na koniec kliknij menu rozwijane obok kamery i mikrofonu i wybierz Zezwól .
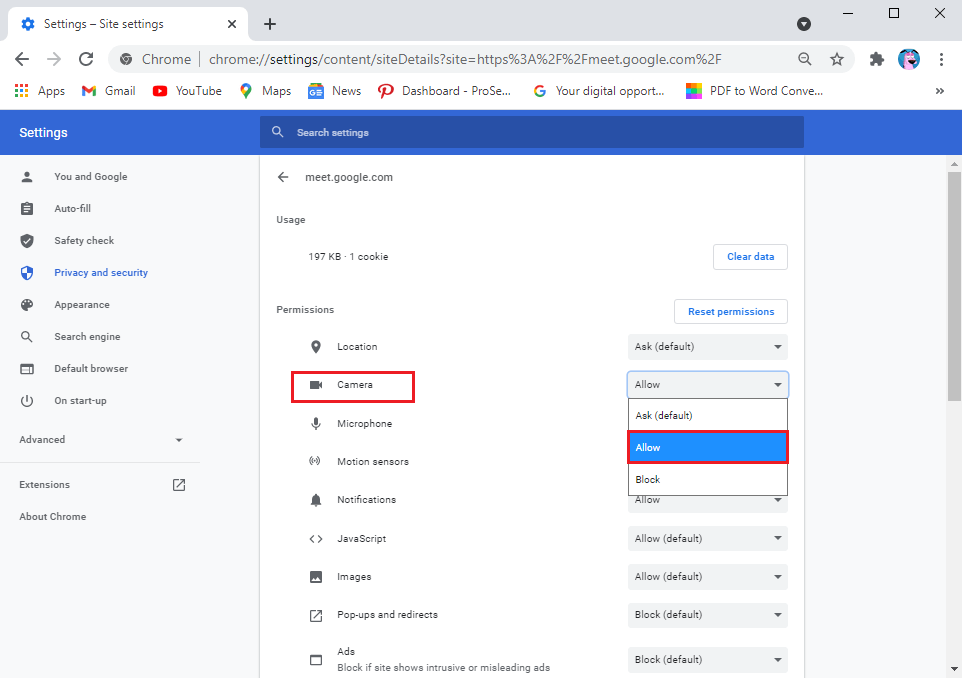
Czasami problem nie dotyczy Google Meet, ale aparatu. Upewnij się, że prawidłowo podłączasz kamerę internetową i upewnij się, że kamera nie jest uszkodzona. Co więcej, możesz również sprawdzić ustawienia aparatu na komputerze stacjonarnym lub laptopie (w systemie Windows 10). Wykonaj te czynności, aby naprawić niedziałającą kamerę Google Meet:
1. Naciśnij Klawisz Windows + I, aby otworzyć Ustawienia i kliknij kartę Prywatność.
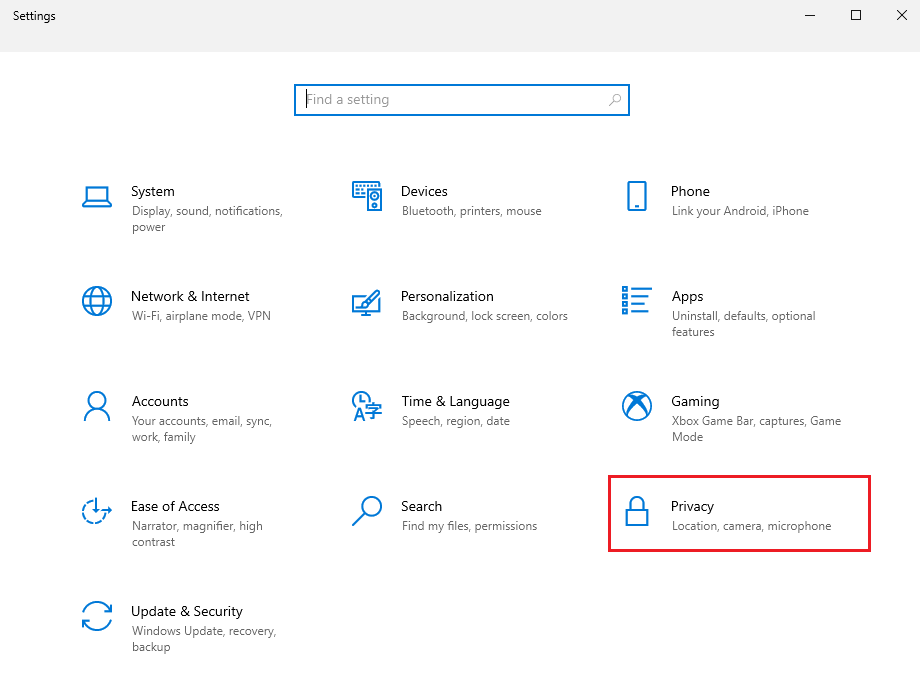
2. Wybierz kamerę pod uprawnieniami aplikacji z panelu po lewej stronie.
3. Na koniec kliknij Zmień i upewnij się, że włączyłeś przełącznik dostępu do aparatu na swoim urządzeniu .
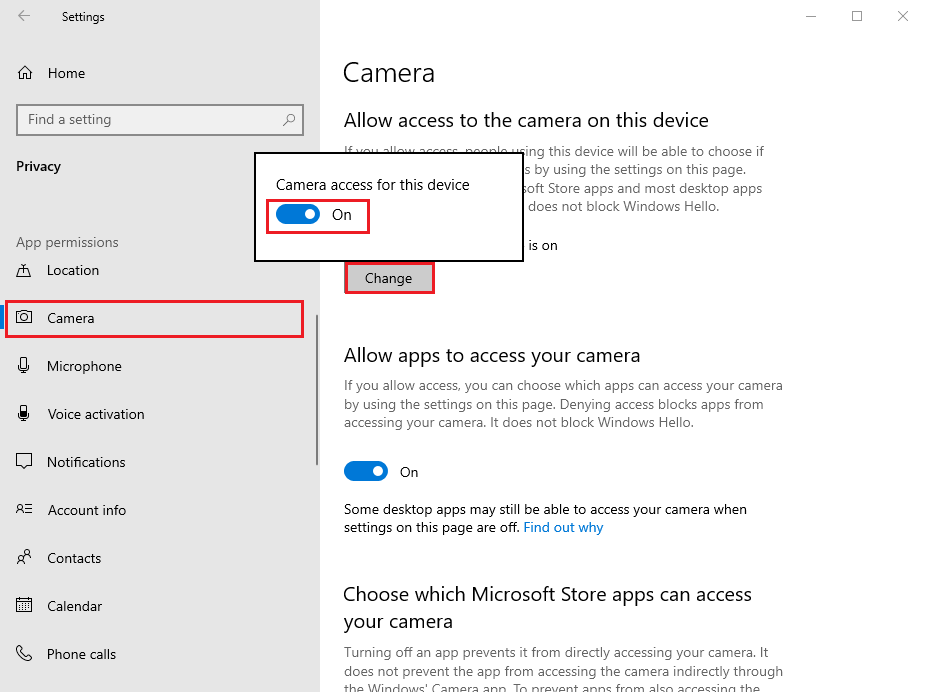
Przeczytaj także: Jak wyłączyć kamerę podczas powiększania?
Jeśli używasz starej wersji przeglądarki internetowej, może to być przyczyną problemu z brakiem kamery w Google Meet. Zwykle przeglądarka internetowa automatycznie aktualizuje się do najnowszej wersji, jeśli są dostępne aktualizacje. Czasami jednak automatyczne aktualizacje kończą się niepowodzeniem i trzeba ręcznie sprawdzać dostępność nowych aktualizacji.
Ponieważ Google Chrome jest zwykle domyślną przeglądarką dla większości użytkowników, możesz łatwo wykonać te czynności, aby sprawdzić aktualizacje i naprawić brak kamery w Google Meet:
1. Otwórz przeglądarkę Chrome w swoim systemie i kliknij trzy pionowe kropki w prawym górnym rogu ekranu.
2. Przejdź do Pomocy i wybierz O Google Chrome .
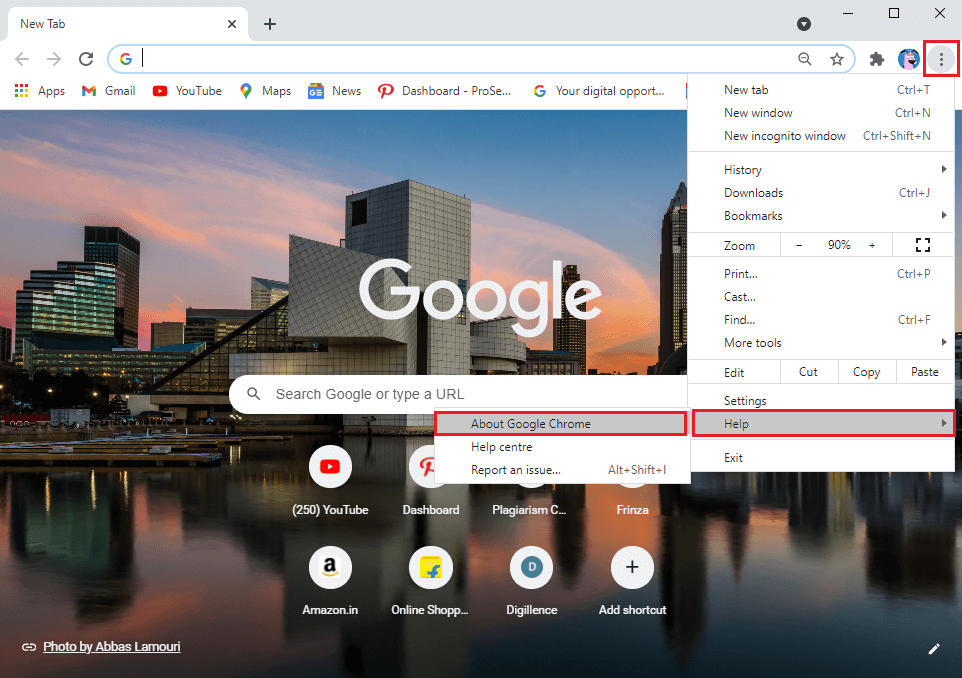
3. Na koniec Twoja przeglądarka Chrome automatycznie sprawdzi dostępność nowych aktualizacji. Zainstaluj nowe aktualizacje, jeśli takie istnieją. Jeśli nie ma aktualizacji, zobaczysz komunikat „ Google Chrome jest aktualny” .
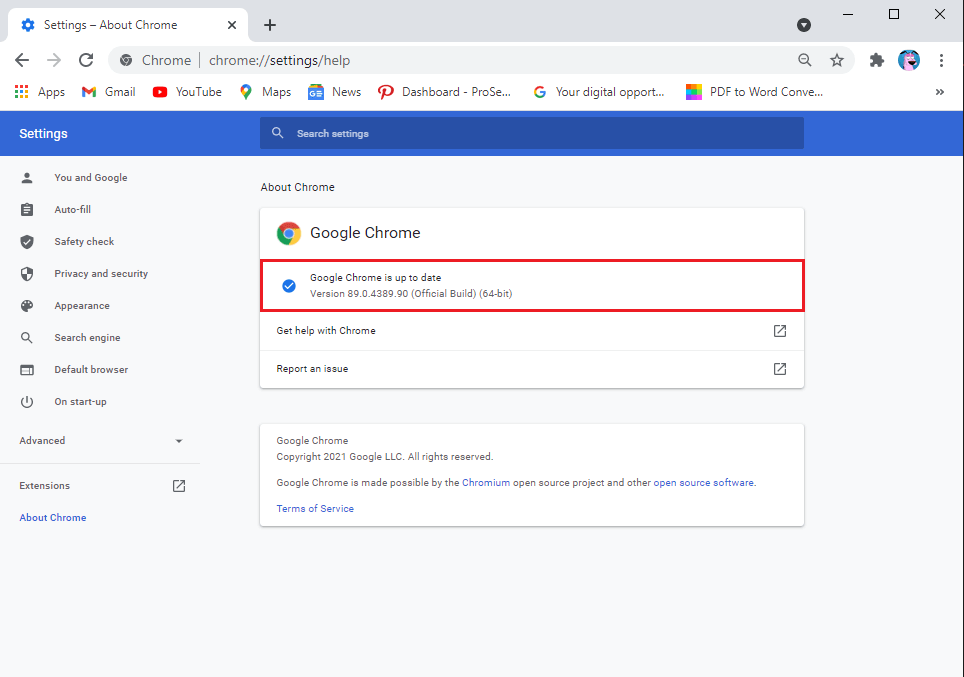
Aby rozwiązać problem z niedziałającą kamerą Google Meet , możesz spróbować zaktualizować kamerę internetową lub sterowniki wideo. Jeśli używasz starej wersji sterowników wideo, to właśnie dlatego masz problem z aparatem na platformie Google Meet. Oto jak możesz sprawdzić i zaktualizować sterowniki wideo.
1. Kliknij przycisk Start i wpisz menedżer urządzeń w pasku wyszukiwania.
2. Otwórz Menedżera urządzeń z wyników wyszukiwania.

3. Przewiń w dół i znajdź kontrolery dźwięku, wideo i gier.
4. Na koniec kliknij prawym przyciskiem myszy sterownik wideo i kliknij Aktualizuj sterownik .
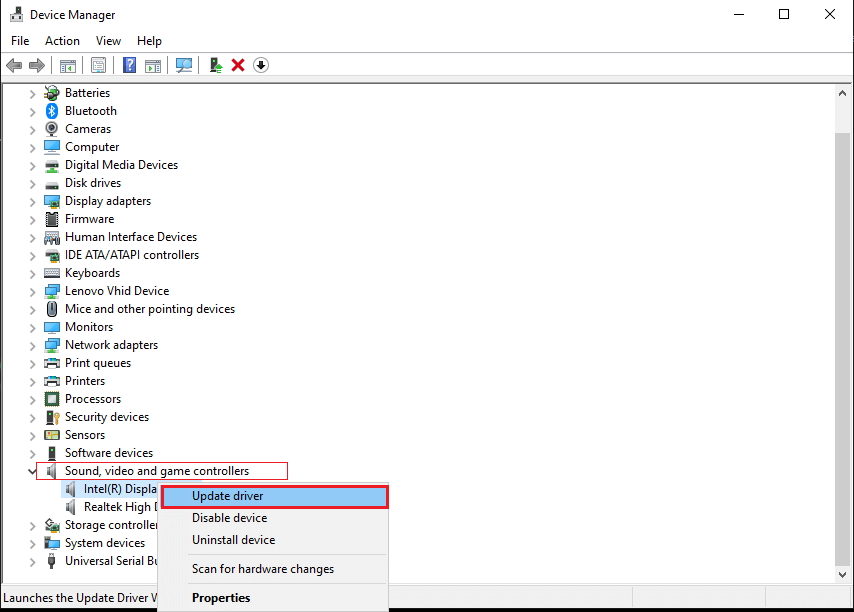
Przeciążenie przeglądarki przez dodanie różnych rozszerzeń może być szkodliwe i zakłócać codzienne zadania w sieci, takie jak korzystanie z Google Meet. Niektórym użytkownikom udało się naprawić problem z nieznalezieniem aparatu w Google Meet, usuwając ich rozszerzenia:
1. Otwórz przeglądarkę Chrome i kliknij ikonę rozszerzenia lub wpisz Chrome://extensions/ w pasku adresu przeglądarki.
2. Teraz zobaczysz wszystkie swoje rozszerzenia na ekranie, tutaj możesz wyłączyć przełącznik obok każdego rozszerzenia, aby je wyłączyć.
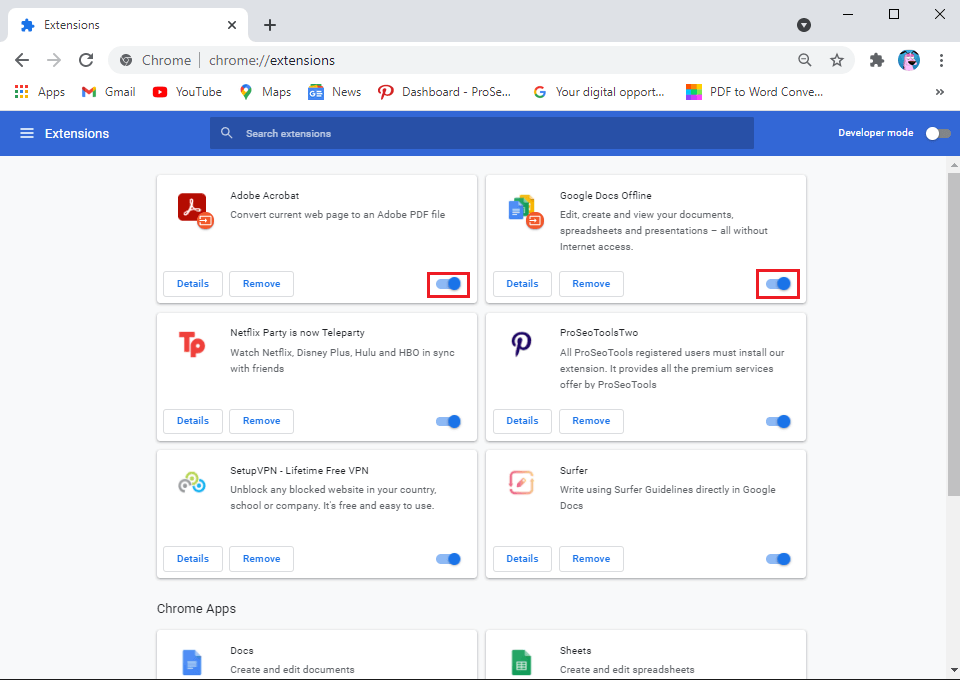
Czasami proste ponowne uruchomienie przeglądarki internetowej może naprawić błąd braku kamery w Google Meet w Twoim systemie. Dlatego spróbuj zamknąć i ponownie uruchomić przeglądarkę internetową, a następnie ponownie dołączyć do spotkania w Google Meet.
Jeśli używasz aplikacji Google Meet na urządzeniu z systemem iOS lub Android, możesz sprawdzić dostępne aktualizacje, aby naprawić błąd aparatu.
Możesz rozważyć wyczyszczenie pamięci podręcznej i danych przeglądania w przeglądarce, aby rozwiązać problemy z aparatem w Google Meet. Ta metoda działa dla niektórych użytkowników. Wykonaj poniższe kroki dla tej metody.
1. Otwórz przeglądarkę internetową i kliknij trzy pionowe kropki w prawym górnym rogu ekranu i przejdź do Ustawień .
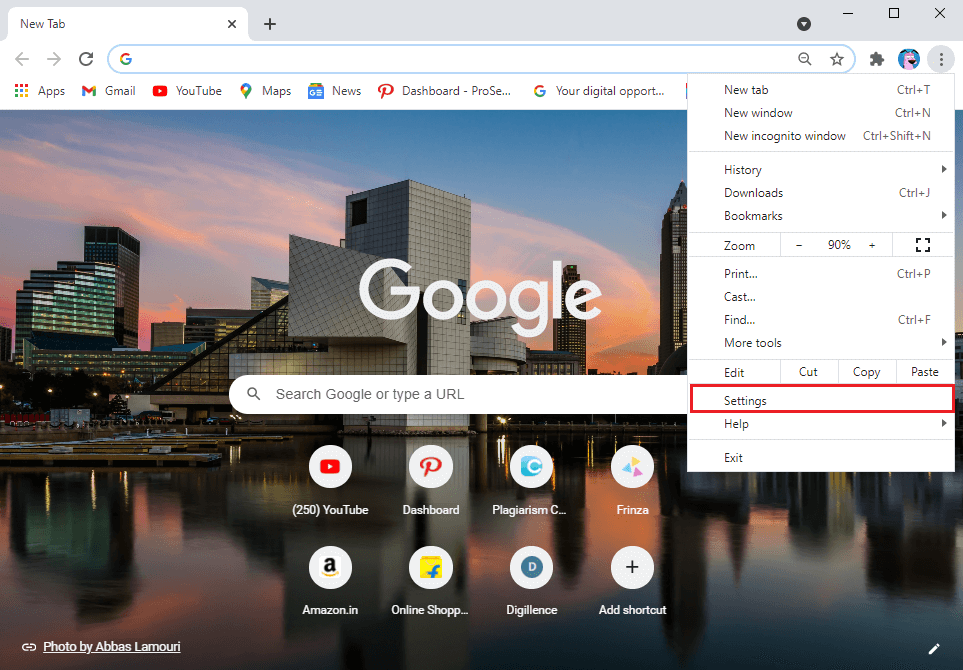
2. Kliknij Ustawienia i prywatność w panelu po lewej stronie.
3. Kliknij „ Wyczyść dane przeglądania ”.
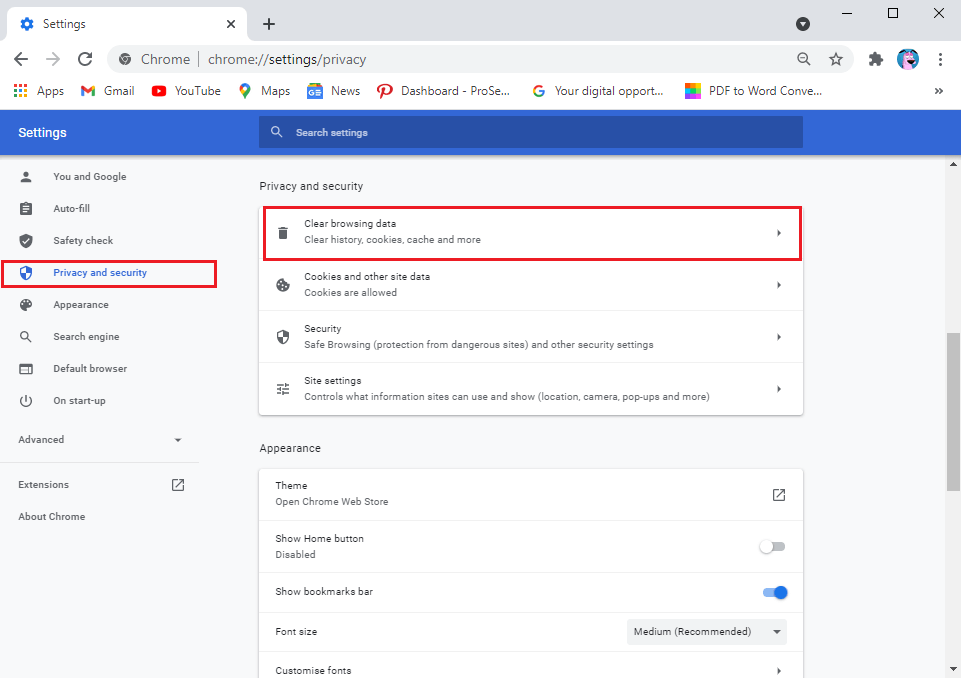
4. Teraz możesz kliknąć pole wyboru obok historii przeglądania, plików cookie i innych danych witryn, obrazów z pamięci podręcznej i plików .
5. Na koniec kliknij ' Wyczyść dane ' na dole okna.
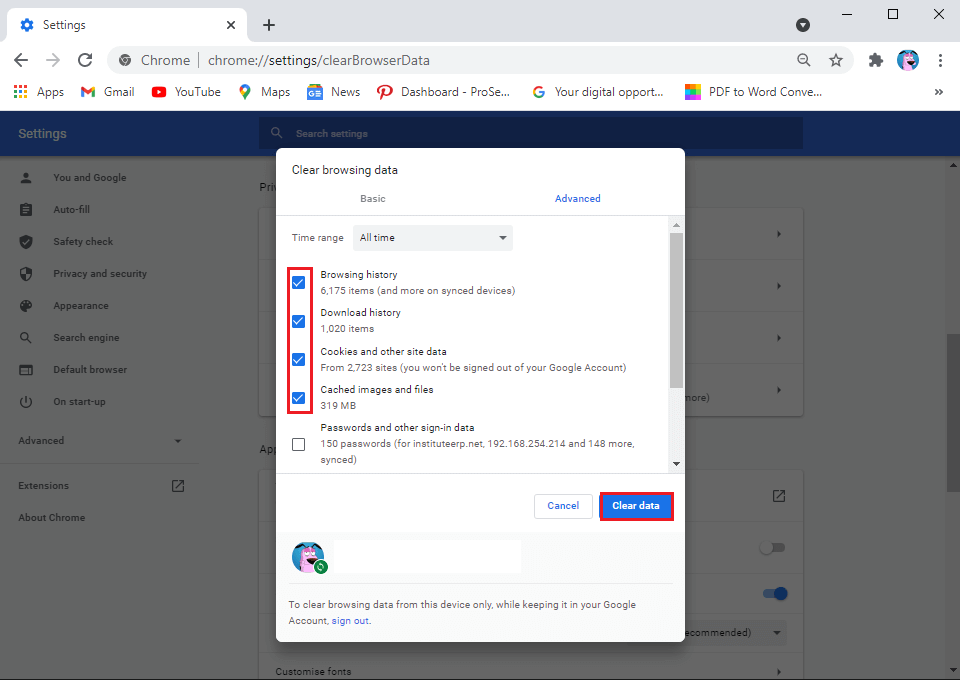
Przeczytaj także: 5 sposobów na naprawienie konta Gmail, które nie odbiera wiadomości e-mail
Czasami niestabilne połączenie internetowe może być przyczyną, dla której kamera nie działa w aplikacji Google Meet. Dlatego sprawdź, czy masz stabilne połączenie na swoim urządzeniu. Możesz sprawdzić prędkość Internetu za pomocą aplikacji do testowania prędkości.
Jeśli jakakolwiek inna aplikacja, taka jak Zoom, Skype lub Facetime, używa aparatu w tle, nie będzie można używać aparatu w Google Meet. Dlatego przed uruchomieniem Google Meet upewnij się, że zamykasz wszystkie inne aplikacje działające w tle.
Oprogramowanie VPN do fałszowania Twojej lokalizacji może się przydać wiele razy, ale może też mylić usługi takie jak Google Meet z dostępem do Twoich ustawień i może powodować problemy podczas łączenia się z kamerą. Dlatego jeśli korzystasz z platform VPN, takich jak NordVPN , ExpressVPN, Surfshark lub jakakolwiek inna. Następnie możesz rozważyć tymczasowe wyłączenie go, aby naprawić niedziałający aparat Google Meet:
Podobnie możesz tymczasowo wyłączyć program antywirusowy i zaporę sieciową w swoim systemie. Wykonaj następujące kroki, aby wyłączyć zaporę:
1. Naciśnij Klawisz Windows + I, aby otworzyć Ustawienia i kliknij kartę Aktualizacja i zabezpieczenia .

2. Wybierz Zabezpieczenia Windows z lewego panelu i kliknij Zapora i ochrona sieci .
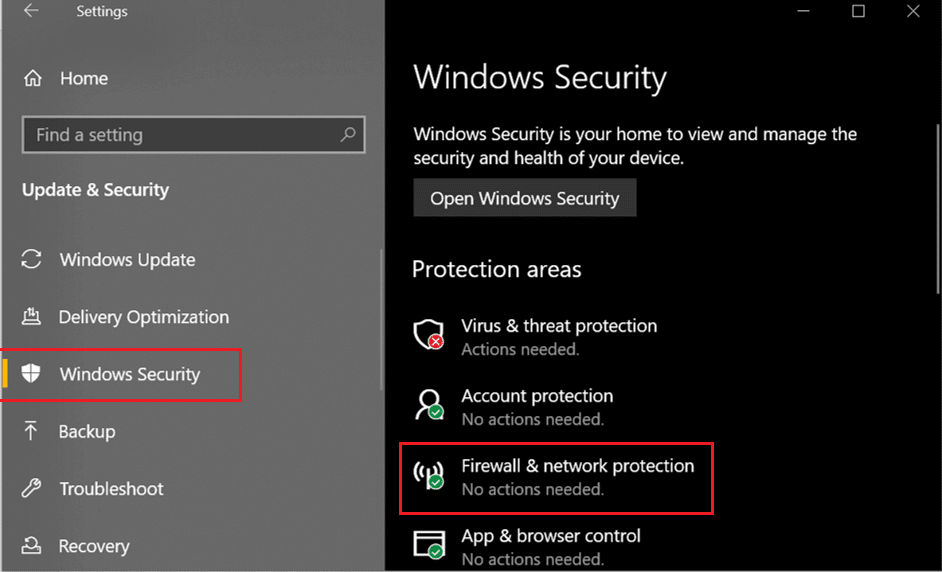
3. Na koniec możesz kolejno kliknąć sieć domeny, sieć prywatną i sieć publiczną, aby wyłączyć zaporę sieciową obrońcy.
Jeśli nic nie działa, możesz ponownie uruchomić system lub telefon, aby naprawić błąd aparatu w Google Meet. Czasami proste ponowne uruchomienie może odświeżyć system i rozwiązać problem z kamerą w Google Meet. Dlatego uruchom ponownie system i ponownie uruchom Google Meet, aby sprawdzić, czy kamera działa, czy nie.
Oto kilka metod, za pomocą których możesz spróbować naprawić brak kamery w Google Meet.
Często zadawane pytania (FAQ)
Q1. Jak naprawić brak kamery w Google Meet?
Aby rozwiązać problemy z kamerą w Google Meet, sprawdź konfigurację kamery, jeśli używasz kamery internetowej w swoim systemie. Jeśli kamera jest prawidłowo podłączona do systemu, problem dotyczy ustawień. Musisz przyznać Google Meet uprawnienia dostępu do kamery i mikrofonu. W tym celu przejdź do ustawień przeglądarki> prywatność i bezpieczeństwo> ustawienia witryny> kliknij na meet.google.com> kliknij menu rozwijane obok aparatu i naciśnij zezwól.
Q2. Jak uzyskać dostęp do aparatu w Google Meet?
Aby uzyskać dostęp do kamery w Google Meet, musisz upewnić się, że żadna z aplikacji nie używa kamery w tle. Jeśli jakakolwiek inna aplikacja, taka jak Skype, Zoom lub zespoły Microsoft, używa kamery w tle, nie będzie można jej używać w Google Meet. Ponadto upewnij się, że zezwalasz Google Meet na dostęp do Twojej kamery.
Zalecana:
Mamy nadzieję, że ten przewodnik był pomocny i udało Ci się naprawić wbudowaną kamerę lub kamerę internetową w Google Meet . Jeśli nadal masz pytania dotyczące tego artykułu, możesz je zadać w sekcji komentarzy.
W tym artykule pokażemy Ci, jak odzyskać dostęp do dysku twardego w przypadku awarii. Sprawdźmy!
Na pierwszy rzut oka AirPodsy wyglądają jak każde inne prawdziwie bezprzewodowe słuchawki douszne. Ale wszystko się zmieniło, gdy odkryto kilka mało znanych funkcji.
Firma Apple wprowadziła system iOS 26 — dużą aktualizację z zupełnie nową obudową ze szkła matowego, inteligentniejszym interfejsem i udoskonaleniami znanych aplikacji.
Studenci potrzebują konkretnego typu laptopa do nauki. Powinien być nie tylko wystarczająco wydajny, aby dobrze sprawdzać się na wybranym kierunku, ale także kompaktowy i lekki, aby można go było nosić przy sobie przez cały dzień.
Dodanie drukarki do systemu Windows 10 jest proste, choć proces ten w przypadku urządzeń przewodowych będzie się różnić od procesu w przypadku urządzeń bezprzewodowych.
Jak wiadomo, pamięć RAM to bardzo ważny element sprzętowy komputera, który przetwarza dane i jest czynnikiem decydującym o szybkości laptopa lub komputera stacjonarnego. W poniższym artykule WebTech360 przedstawi Ci kilka sposobów sprawdzania błędów pamięci RAM za pomocą oprogramowania w systemie Windows.
Telewizory Smart TV naprawdę podbiły świat. Dzięki tak wielu świetnym funkcjom i możliwościom połączenia z Internetem technologia zmieniła sposób, w jaki oglądamy telewizję.
Lodówki to powszechnie stosowane urządzenia gospodarstwa domowego. Lodówki zazwyczaj mają dwie komory: komora chłodna jest pojemna i posiada światło, które włącza się automatycznie po każdym otwarciu lodówki, natomiast komora zamrażarki jest wąska i nie posiada światła.
Na działanie sieci Wi-Fi wpływa wiele czynników poza routerami, przepustowością i zakłóceniami. Istnieje jednak kilka sprytnych sposobów na usprawnienie działania sieci.
Jeśli chcesz powrócić do stabilnej wersji iOS 16 na swoim telefonie, poniżej znajdziesz podstawowy przewodnik, jak odinstalować iOS 17 i obniżyć wersję iOS 17 do 16.
Jogurt jest wspaniałym produktem spożywczym. Czy warto jeść jogurt codziennie? Jak zmieni się Twoje ciało, gdy będziesz jeść jogurt codziennie? Przekonajmy się razem!
W tym artykule omówiono najbardziej odżywcze rodzaje ryżu i dowiesz się, jak zmaksymalizować korzyści zdrowotne, jakie daje wybrany przez Ciebie rodzaj ryżu.
Ustalenie harmonogramu snu i rutyny związanej z kładzeniem się spać, zmiana budzika i dostosowanie diety to niektóre z działań, które mogą pomóc Ci lepiej spać i budzić się rano o odpowiedniej porze.
Proszę o wynajem! Landlord Sim to mobilna gra symulacyjna dostępna na systemy iOS i Android. Wcielisz się w rolę właściciela kompleksu apartamentowego i wynajmiesz mieszkania, a Twoim celem jest odnowienie wnętrz apartamentów i przygotowanie ich na przyjęcie najemców.
Zdobądź kod do gry Bathroom Tower Defense Roblox i wymień go na atrakcyjne nagrody. Pomogą ci ulepszyć lub odblokować wieże zadające większe obrażenia.













