Urządzenie Google Chromecast to doskonała opcja bezprzewodowa do przesyłania ulubionych filmów i treści na inteligentny telewizor. Ale jak dokładnie używasz iPada do oglądania treści za pomocą Chromecasta?

W tym artykule dowiesz się, jak przesłać iPada na telewizor za pomocą Chromecasta. Przyjrzymy się również, jak używać Chromecasta do oglądania filmów z ulubionych aplikacji do przesyłania strumieniowego, takich jak YouTube, Hulu i Netflix. Czytaj dalej, aby dowiedzieć się więcej.
Jak korzystać z Chromecasta na iPadzie
Jeśli Twój telewizor ma port HDMI, możesz łatwo przesyłać na niego filmy za pomocą urządzenia Chromecast. Będziesz także potrzebować aplikacji Google Home, która pomoże Ci skonfigurować urządzenie. Jeśli urządzenie Chromecast jest już sparowane z telewizorem, przejdź do kroku trzeciego. W przeciwnym razie przygotuj klucz sprzętowy Chromecasta i wykonaj poniższe czynności, aby rozpocząć oglądanie filmów z iPada na telewizorze Smart TV:
Krok pierwszy: podłącz urządzenie Chromecast do portu HDMI telewizora
Podłącz mniejszy koniec kabla micro-USB do urządzenia Chromecast, a drugi koniec do gniazda ładowarki, a następnie podłącz go do gniazdka.
Podłącz urządzenie do portu HDMI telewizora i zanotuj wybrany numer portu.
Krok drugi: Wybierz źródło sygnału telewizyjnego
- Na pilocie telewizora naciśnij przycisk źródła wejścia.

- Wybierz źródło HDMI, w którym znajduje się urządzenie Chromecast.

- Jeśli proces się powiedzie, powinieneś zobaczyć stronę powitalną z prośbą o pobranie aplikacji Google Home .

Krok trzeci: podłącz Chromecasta do iPada
Na iPadzie pobierz i zainstaluj aplikację Google Home i zaloguj się na swoje konto Google.
- Aby dodać swoje urządzenie, kliknij ikonę plusa w lewym górnym rogu ekranu i przejdź do „Wybierz urządzenie”, a następnie „Nowe urządzenie”.

- Postępuj zgodnie z instrukcjami wyświetlanymi na ekranie głównym, aby kontynuować konfigurację urządzenia.

- Upewnij się, że nazwa na iPadzie odpowiada nazwie na telewizorze, a następnie kliknij „Tak”, aby urządzenie połączyło się z Chromecastem.
- Sprawdź, czy kod na iPadzie odpowiada kodowi na telewizorze i dotknij „Tak”.

- Nazwij swoje urządzenie Chromecast i dostosuj ustawienia prywatności i dostosowywania do swoich preferencji.

- Podłącz urządzenie Chromecast do sieci Wi-Fi iPada i poczekaj kilka minut na zainstalowanie aktualizacji.
Teraz, gdy urządzenie jest skonfigurowane, możesz dodać do aplikacji usługi przesyłania strumieniowego, w tym Netflix, YouTube i Hulu. Umożliwi to łatwe przesyłanie, a nawet rekomendacje z aplikacji Google Home.
Za każdym razem, gdy chcesz przesyłać treści na telewizor za pomocą iPada, wykonaj następujące czynności:
- Otwórz aplikację, której chcesz używać z Chromecastem.

- Kliknij ikonę przesyłania (zwykle znajduje się ona w górnej części ekranu).

- Wybierz swoje urządzenie Chromecast i zacznij oglądać na urządzeniu inteligentnym.

- Gdy skończysz oglądać, wróć do iPada, naciśnij ikonę przesyłania i stuknij w „Zatrzymaj przesyłanie”.
Dobrą wiadomością jest to, że możesz nadal korzystać z innych aplikacji w normalny sposób, nawet gdy przesyłanie jest w toku.
Uwaga: jeśli masz już skonfigurowanego Chromecasta z iPadem, nie musisz łączyć go w parę z innym iPadem lub urządzeniem mobilnym, jeśli są one w tej samej sieci Wi-Fi.
Jak oglądać YouTube na Chromecaście z iPada
Zanim zaczniesz przesyłać filmy z YouTube z iPada, upewnij się, że jesteś zalogowany na to samo konto Google, którego używasz w aplikacji Google Home.
Aby oglądać YouTube na Chromecaście z iPada, musisz sparować Chromecasta z urządzeniem, wykonując poprzednie czynności. Następnie wykonaj ten proces:
- Na iPadzie otwórz YouTube .

- Naciśnij ikonę przesyłania w górnej części ekranu.

- Z listy urządzeń wybierz swoje urządzenie Chromecast.

- Stuknij w „Potwierdź” i poczekaj od pięciu do dziesięciu sekund na rozpoczęcie rzucania.
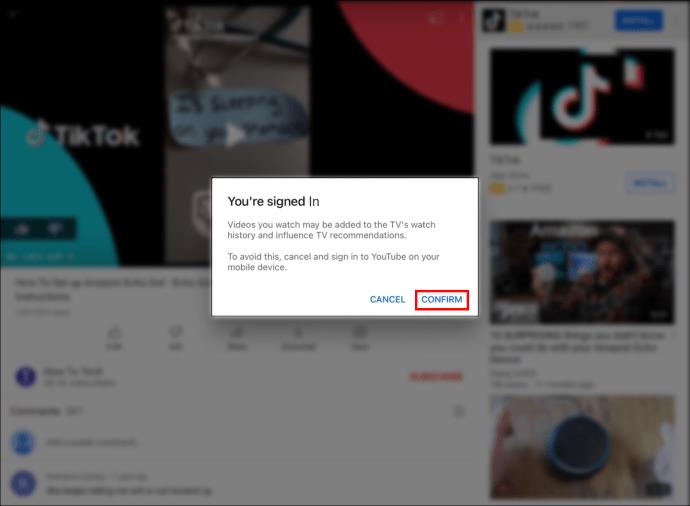
- Otwórz wideo, a powinieneś zobaczyć jego kopię lustrzaną na telewizorze Smart TV.

- Po zakończeniu oglądania kliknij ikonę przesyłania i wybierz „Zatrzymaj przesyłanie”.
Jak oglądać Netflix na Chromecaście z iPada
Podobnie jak YouTube, Netflix ma funkcję przesyłania, która ułatwia rozpoczęcie przesyłania filmów na telewizor. Aby oglądać Netflix na urządzeniu Chromecast z iPada, wykonaj następujące czynności:
- Uruchom aplikację Netflix .

- Upewnij się, że jesteś zalogowany na swoje konto.

- Kliknij ikonę przesyłania w górnej części ekranu.

- Z wymienionych urządzeń wybierz swojego Chromecasta.
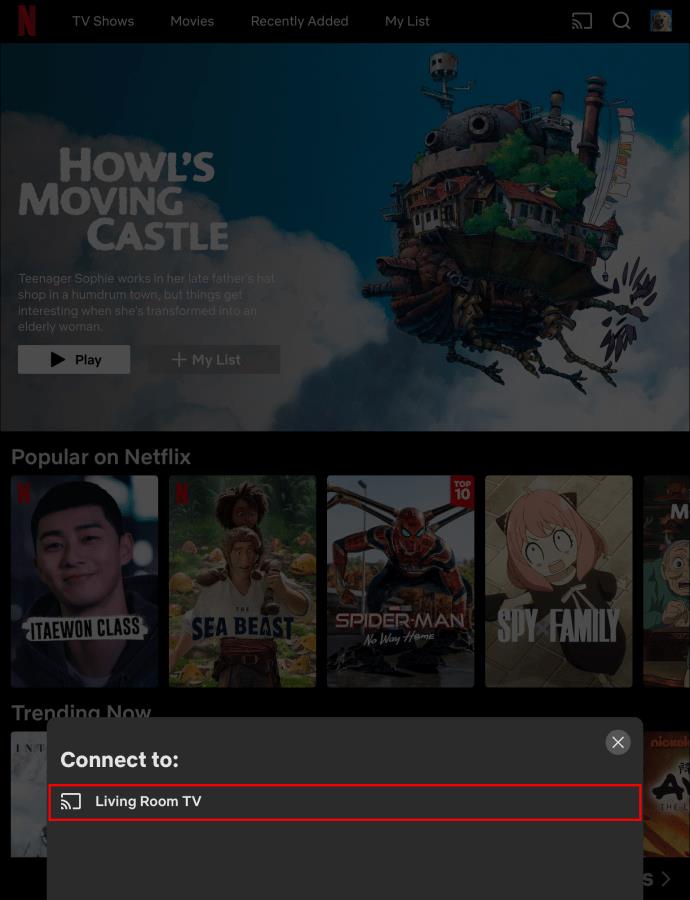
- Wybierz film, który chcesz obejrzeć, i dotknij ikony odtwarzania.

Jak oglądać Hulu na Chromecaście z iPada
Aby oglądać Hulu na Chromecaście za pomocą iPada, wykonaj następujące czynności:
- Uruchom aplikację Hulu .

- Wybierz wideo, które chcesz obejrzeć.

- Naciśnij ikonę przesyłania i wybierz swojego Chromecasta z wymienionych opcji.
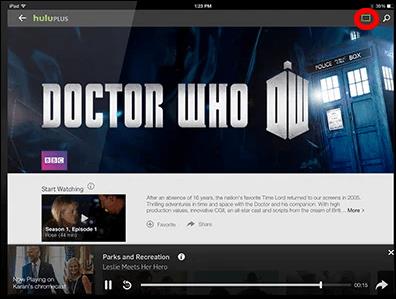
- Poczekaj kilka sekund na rozpoczęcie rzucania.
- Aby zatrzymać przesyłanie, wróć do aplikacji Hulu, dotknij ikony przesyłania i kliknij „Zatrzymaj przesyłanie”.
Jak przesłać przeglądarkę internetową do Chromecasta z iPada
Wiele przeglądarek internetowych ma wbudowaną funkcję przesyłania, która umożliwia wyświetlanie kopii lustrzanej niektórych treści na ekranie telewizora. Niestety ta funkcja nie jest dostępna na wszystkich stronach internetowych, ale na szczęście jest włączona w niektórych najpopularniejszych serwisach streamingowych, w tym YouTube, Hulu i Netflix.
Aby rozpocząć przesyłanie treści z przeglądarki internetowej na telewizor za pomocą urządzenia Chromecast, potrzebujesz pomocy aplikacji innej firmy, takiej jak aplikacja Video & TV Cast, dostępna w sklepie Apple Store. Aplikacja jest bezpłatna, ale zawiera również płatną wersję. Oto jak używać aplikacji do przesyłania przeglądarki internetowej na urządzenie Chromecast:
- Uruchom Video & TV Cast na iPadzie i zezwól mu na dostęp do sieci.

- Aplikacja powinna automatycznie wykryć Chromecasta i połączyć się z nim. Jeśli tak się nie stanie, dotknij ikony przesyłania w lewym górnym rogu okna i wybierz urządzenie Chromecast.
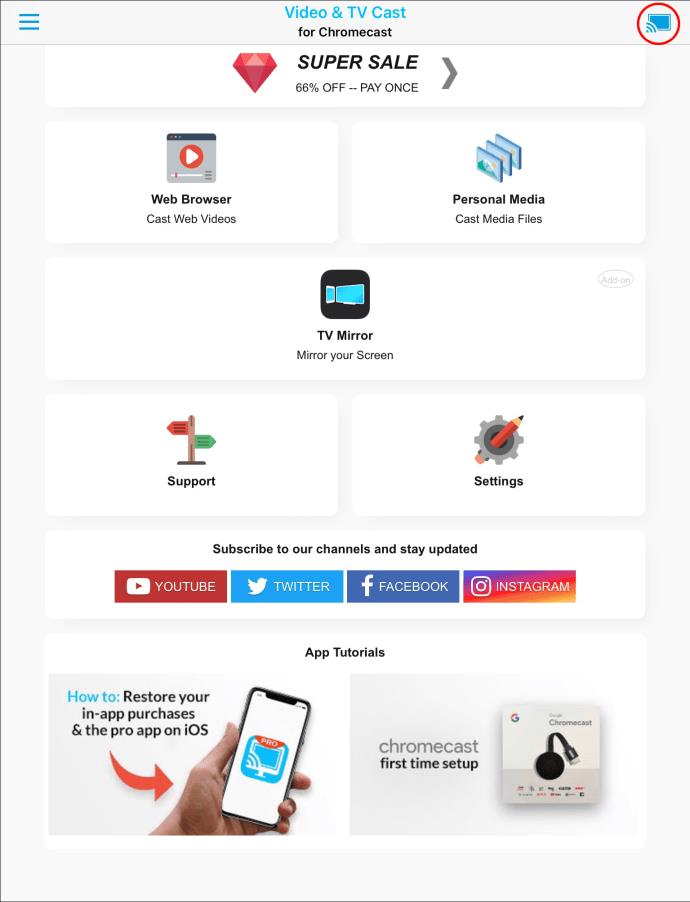
- Otwórz Google Chrome i zacznij oglądać wideo. Aplikacja powinna automatycznie wykryć wideo i podać link, który możesz kliknąć, aby rozpocząć przesyłanie wideo na telewizor.

Pamiętaj, że aplikacja „Video & TV Cast” odzwierciedla filmy i obrazy tylko na określonej stronie internetowej, a nie na całej stronie internetowej. Jeśli chcesz przesłać całą stronę internetową na telewizor, doskonałą opcją będzie aplikacja „ TV Mirror for Chromecast ”, która oferuje usługę za płatną subskrypcję. Na szczęście mają dwumiesięczny bezpłatny okres próbny, podczas którego możesz wypróbować funkcje aplikacji i sprawdzić, czy jest to godna inwestycja.
Maksymalizuj na dużym ekranie
Chromecast to najlepszy sposób na przesyłanie seriali, filmów, filmów dokumentalnych i innych filmów edukacyjnych na telewizor. Na szczęście wiele popularnych aplikacji do przesyłania strumieniowego ma wbudowaną funkcję przesyłania, dzięki czemu rozpoczęcie oglądania ulubionych filmów na dużym ekranie jest bardzo proste. Przesyłanie całej strony internetowej może być jednak trudne, ale można to obejść, korzystając z oprogramowania innych firm.
Niezależnie od tego, mamy nadzieję, że możesz teraz używać Chromecasta z iPadem do oglądania ulubionych programów z ulubionych aplikacji do przesyłania strumieniowego.
Czy próbowałeś przesyłać iPada lub iPhone'a na inteligentny telewizor za pomocą urządzenia Chromecast? Podziel się z nami swoimi doświadczeniami w sekcji komentarzy poniżej.












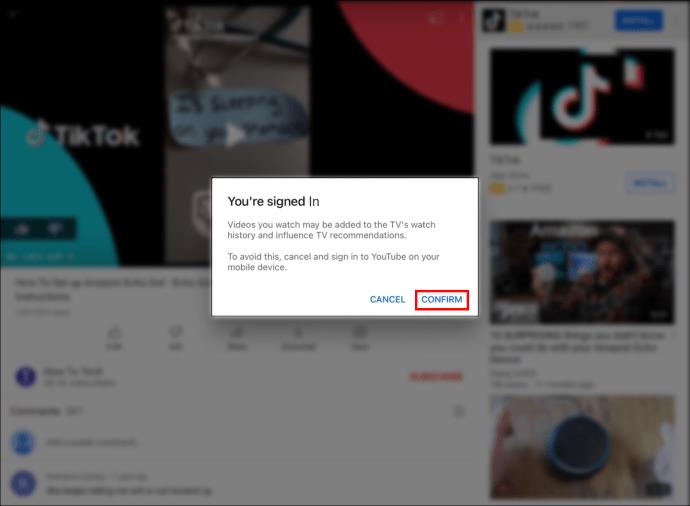




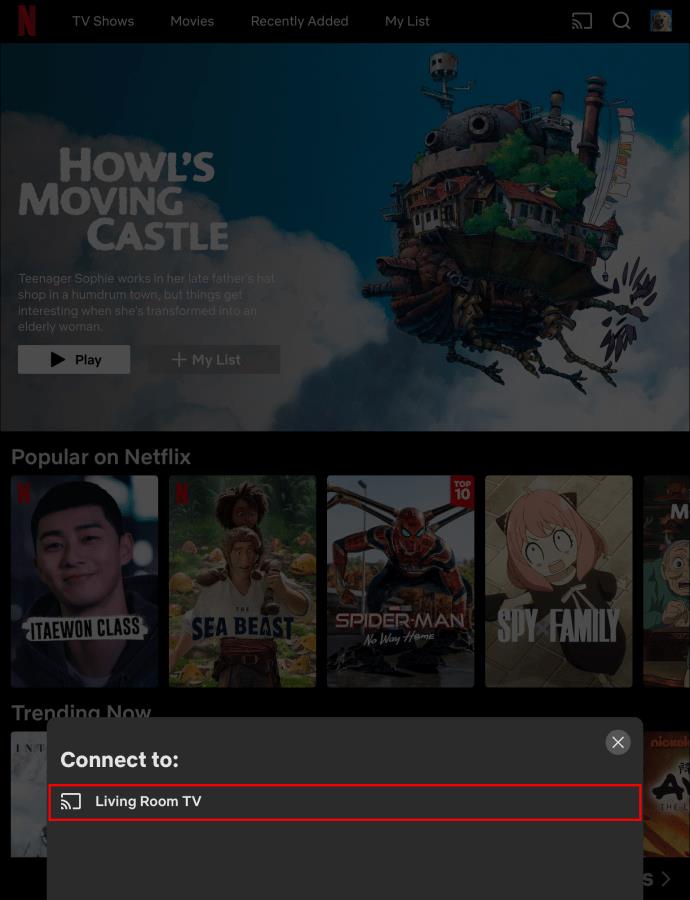



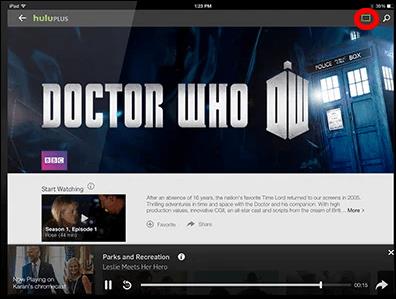

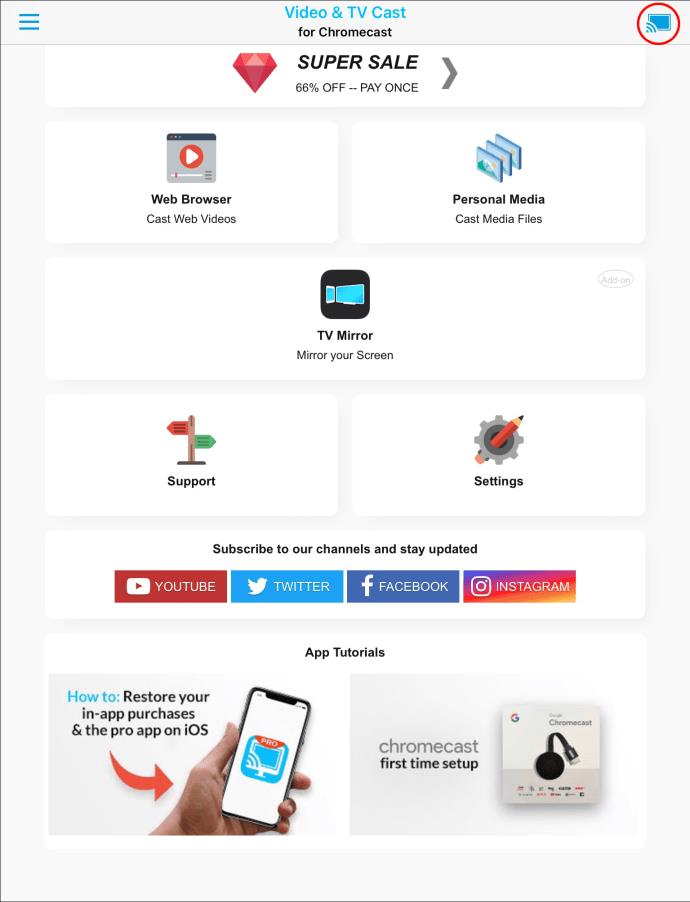




![Jak zarządzać napisami w Disney Plus [wszystkie główne urządzenia] Jak zarządzać napisami w Disney Plus [wszystkie główne urządzenia]](https://img.webtech360.com/resources6/s2/image-9746-0605153623935.jpg)






![Jak zmienić język w serwisie Netflix [wszystkie urządzenia] Jak zmienić język w serwisie Netflix [wszystkie urządzenia]](https://img.webtech360.com/resources6/s2/image-5188-0605161802346.jpg)



