Jak odzyskać dostęp do dysku twardego, naprawić błąd uniemożliwiający otwarcie dysku twardego

W tym artykule pokażemy Ci, jak odzyskać dostęp do dysku twardego w przypadku awarii. Sprawdźmy!
W dzisiejszym artykule dowiemy się, jak podłączyć urządzenie Bluetooth w systemie Windows 10.
Dawno minęły czasy, kiedy trzeba było podłączyć telefon komórkowy za pomocą połączenia przewodowego, aby przesłać niektóre pliki z telefonu komórkowego na komputer lub odwrotnie, zamiast tego większość ludzi woli wysyłać lub odbierać pliki z telefonu komórkowego na komputer przez Bluetooth. W dzisiejszej erze za pomocą Bluetooth możemy w zasadzie łączyć wszelkiego rodzaju akcesoria, takie jak słuchawki, mysz, klawiatury, głośniki, kontrolery do gier itp.
Jeśli chodzi o nasze urządzenia, ludzie aktywnie przechodzą z technologii przewodowych na bezprzewodowe . Za pomocą funkcji Bluetooth możesz połączyć swoje urządzenie bezprzewodowo z wieloma urządzeniami i udostępniać dane przez połączenie Bluetooth. Korzystając z Bluetooth, możesz efektywnie zarządzać swoim miejscem pracy, pozbywając się wszystkich przewodów i kabli wokół biurka, podłączając wszystkie ważne urządzenia peryferyjne przez Bluetooth.
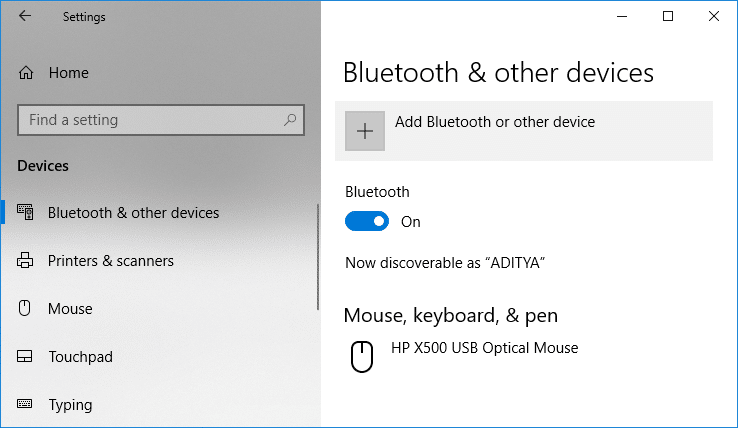
Teraz system Windows 10 ułatwia włączanie Bluetooth i łączenie wszystkich dostępnych urządzeń z komputerem. W tym artykule porozmawiamy o tym, jak włączyć i używać Bluetooth w systemie Windows 10 za pomocą poniższego samouczka
Zawartość
Jak podłączyć urządzenie Bluetooth w systemie Windows 10?
Upewnij się, że utworzyłeś punkt przywracania na wypadek, gdyby coś poszło nie tak.
Jak włączyć funkcję Bluetooth w systemie Windows 10?
Teraz istnieje więcej niż jeden sposób włączenia Bluetooth w systemie Windows 10. Omówimy dwie różne metody, za pomocą których można włączyć Bluetooth na swoim komputerze.
1. Możesz kliknąć Centrum akcji umieszczone po prawej stronie paska zadań.
2. Zobaczysz różne sekcje akcji, jeśli nie, kliknij Rozwiń.
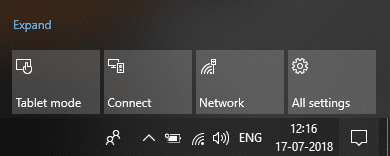
3. Jedną z ikon będzie Bluetooth. Wystarczy kliknąć ikonę Bluetooth, aby włączyć tę funkcję.
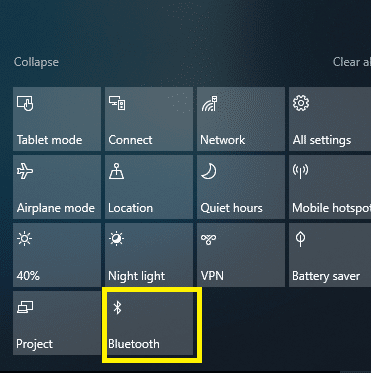
4. To wszystko. Skończyłeś z włączaniem funkcji Bluetooth.
LUB
1. Naciśnij klawisz Windows + I, aby otworzyć Ustawienia, a następnie kliknij sekcję Urządzenia .

2. Teraz z menu po lewej stronie kliknij Bluetooth i inne urządzenia.
3. Ustaw przełącznik pod Bluetooth w pozycji ON.
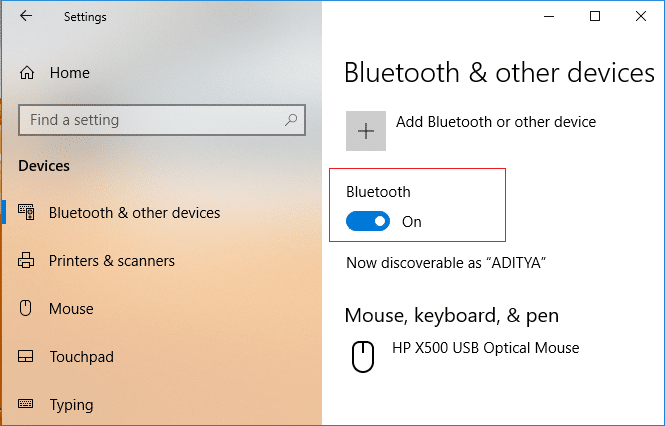
To wszystko, pomyślnie włączyłeś Bluetooth w systemie Windows 10.
Co teraz? Po włączeniu Bluetooth będziesz myśleć o tym, jak podłączyć urządzenia peryferyjne do komputera z systemem Windows 10, a następnie o przesyłaniu danych. Cóż, nie martw się, zobaczmy, jak podłączyć urządzenie do systemu Windows 10 i udostępniać dane.
Jak podłączyć urządzenie Bluetooth?
Teraz, gdy komputer z systemem Windows 10 jest gotowy do parowania Bluetooth, wystarczy włączyć Bluetooth na innym urządzeniu lub urządzeniach peryferyjnych, które chcesz połączyć z systemem Windows 10.
1. Włącz Bluetooth na urządzeniu, które chcesz połączyć z systemem.
2. Upewnij się, że urządzenie, które chcesz połączyć z komputerem z systemem Windows 10, jest wykrywalne.
3. Naciśnij Klawisz Windows + I, aby otworzyć Ustawienia, a następnie kliknij Urządzenia.

4. Teraz z menu po lewej stronie kliknij Bluetooth i inne urządzenia.
5. Następnie kliknij przycisk „ + ”, aby dodać Bluetooth lub inne urządzenie.
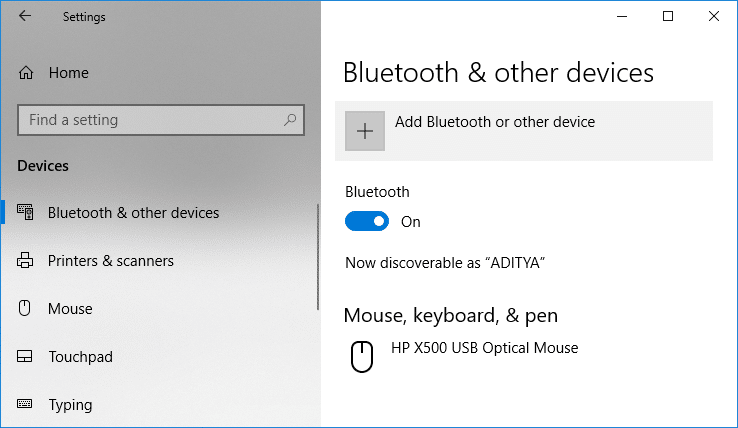
6. W oknie „ Dodaj urządzenie ” kliknij „ Bluetooth ”.
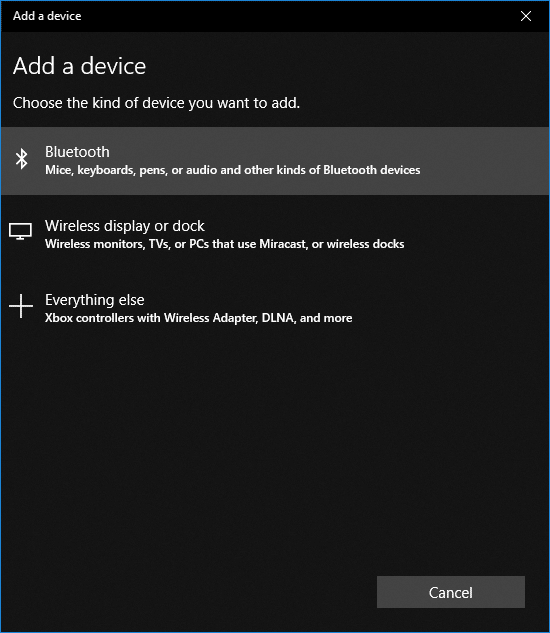
7. Następnie wybierz z listy swoje urządzenie, które chcesz sparować i kliknij Połącz.
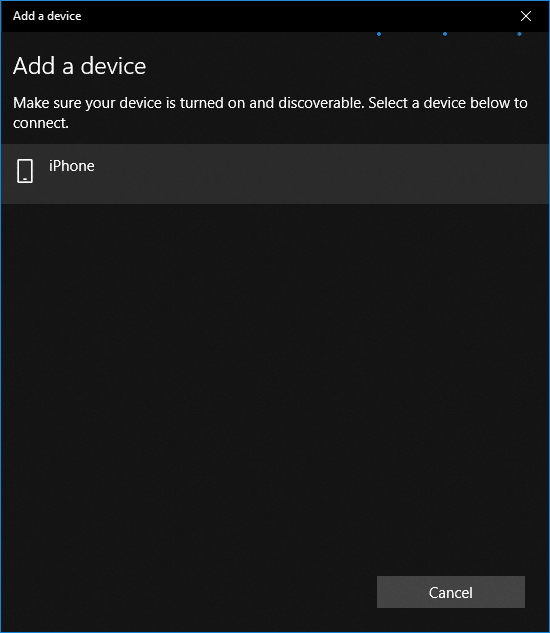
8. Otrzymasz monit o połączenie na obu urządzeniach (Windows 10 i telefon), po prostu zaakceptuj je, aby sparować te urządzenia.
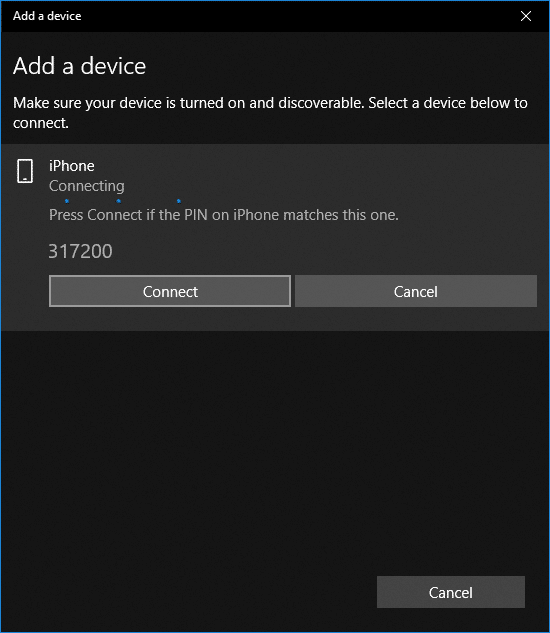
Uwaga: w zależności od urządzenia, z którym się łączysz, na ekranie pojawi się okienko umożliwiające rozpoczęcie parowania.
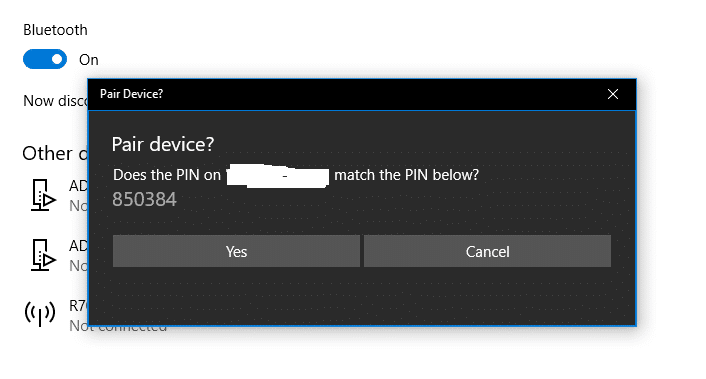
10. Po zakończeniu zobaczysz swoje urządzenie sparowane z komputerem z systemem Windows 10.
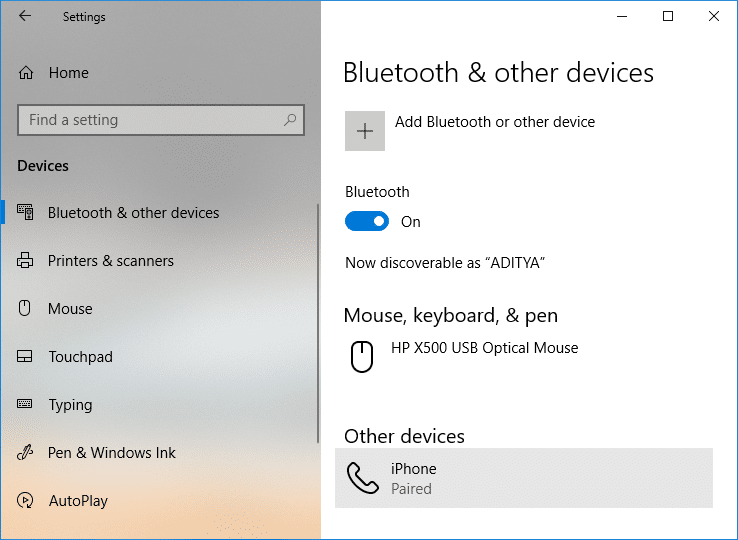
Po pomyślnym połączeniu i sparowaniu urządzenia z komputerem z systemem Windows 10 możesz łatwo udostępniać między nimi pliki i dane. Aby to zrobić, wykonaj poniższe kroki:
1.Wystarczy wybrać plik, który chcesz udostępnić.
2. Kliknij prawym przyciskiem myszy wybrany plik iz menu kontekstowego wybierz „ Wyślij do ”, a następnie kliknij urządzenie Bluetooth.
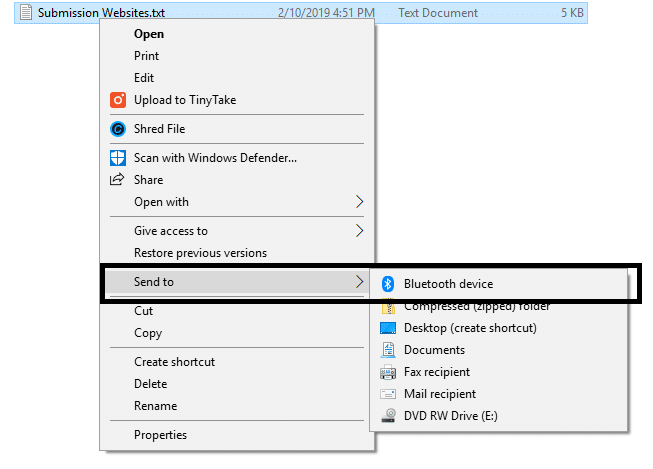
3. Wybierz podłączone urządzenie w oknie Transfer plików Bluetooth.
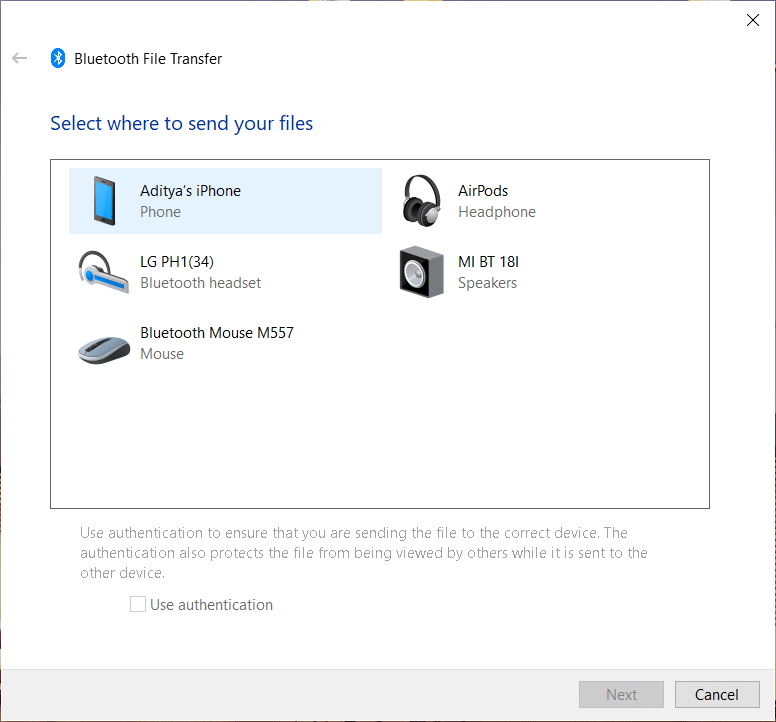
4. Rozpocznie się udostępnianie plików, poczekaj na zakończenie przesyłania plików.
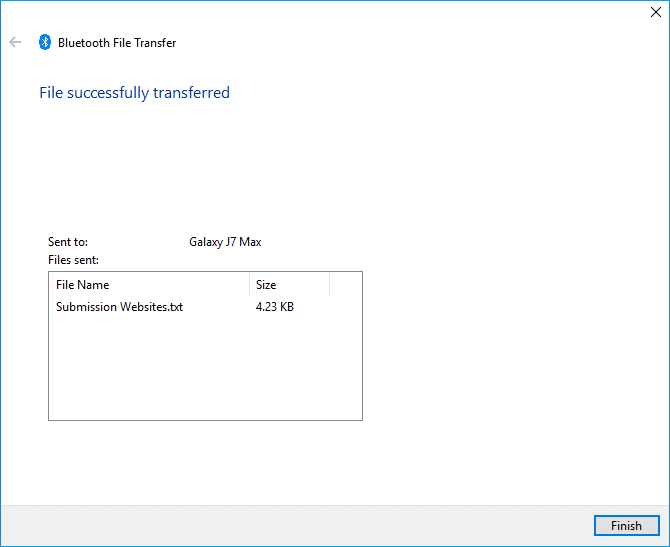
5.Teraz, aby otrzymać plik na komputerze z systemem Windows 10 z urządzenia Bluetooth, kliknij prawym przyciskiem myszy ikonę Bluetooth w centrum powiadomień na pasku zadań i wybierz „ Odbierz plik ”.
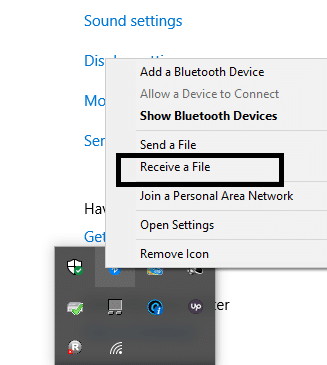
6. Teraz system Windows 10 jest gotowy do odbierania danych z podłączonego urządzenia Bluetooth.
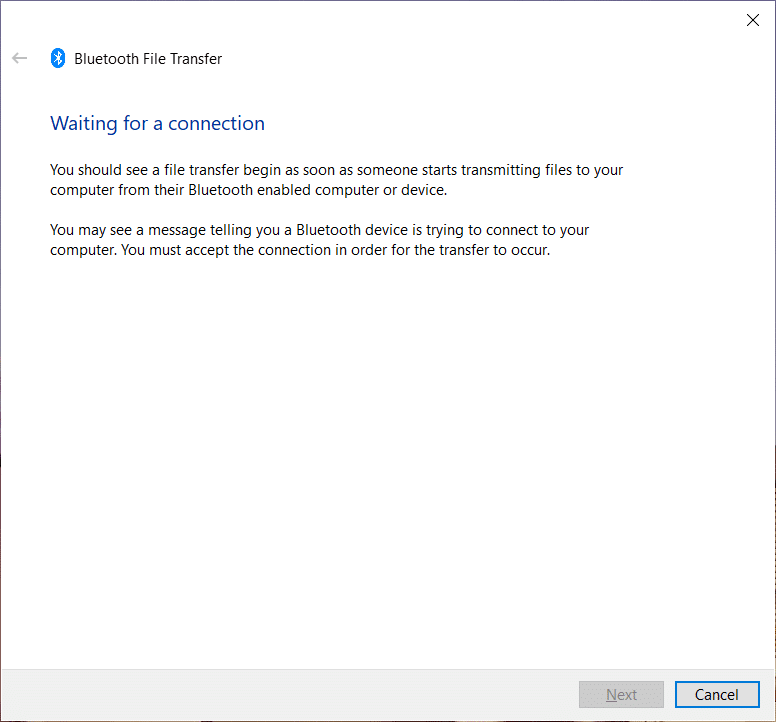
7. Teraz wyślij plik z Menedżera plików w telefonie komórkowym i wybierz komputer z systemem Windows 10 z podłączonych urządzeń.
Na koniec plik zostanie udostępniony wybranemu urządzeniu. Podczas łączenia urządzeń Bluetooth upewnij się, że funkcja Bluetooth jest włączona na obu urządzeniach, które łączysz lub parujesz ze sobą. Ponieważ cały proces włączania i parowania urządzeń nie jest trudny, ale nadal musisz upewnić się, że nie łączysz swoich urządzeń ze złośliwymi urządzeniami. Dlatego podczas parowania urządzeń musisz być bardzo ostrożny.
Zalecana:
Mam nadzieję, że powyższe kroki pomogły Ci podłączyć urządzenie Bluetooth w systemie Windows 10, ale jeśli nadal masz jakieś pytania dotyczące tego przewodnika, możesz je zadać w sekcji komentarzy.
W tym artykule pokażemy Ci, jak odzyskać dostęp do dysku twardego w przypadku awarii. Sprawdźmy!
Na pierwszy rzut oka AirPodsy wyglądają jak każde inne prawdziwie bezprzewodowe słuchawki douszne. Ale wszystko się zmieniło, gdy odkryto kilka mało znanych funkcji.
Firma Apple wprowadziła system iOS 26 — dużą aktualizację z zupełnie nową obudową ze szkła matowego, inteligentniejszym interfejsem i udoskonaleniami znanych aplikacji.
Studenci potrzebują konkretnego typu laptopa do nauki. Powinien być nie tylko wystarczająco wydajny, aby dobrze sprawdzać się na wybranym kierunku, ale także kompaktowy i lekki, aby można go było nosić przy sobie przez cały dzień.
Dodanie drukarki do systemu Windows 10 jest proste, choć proces ten w przypadku urządzeń przewodowych będzie się różnić od procesu w przypadku urządzeń bezprzewodowych.
Jak wiadomo, pamięć RAM to bardzo ważny element sprzętowy komputera, który przetwarza dane i jest czynnikiem decydującym o szybkości laptopa lub komputera stacjonarnego. W poniższym artykule WebTech360 przedstawi Ci kilka sposobów sprawdzania błędów pamięci RAM za pomocą oprogramowania w systemie Windows.
Telewizory Smart TV naprawdę podbiły świat. Dzięki tak wielu świetnym funkcjom i możliwościom połączenia z Internetem technologia zmieniła sposób, w jaki oglądamy telewizję.
Lodówki to powszechnie stosowane urządzenia gospodarstwa domowego. Lodówki zazwyczaj mają dwie komory: komora chłodna jest pojemna i posiada światło, które włącza się automatycznie po każdym otwarciu lodówki, natomiast komora zamrażarki jest wąska i nie posiada światła.
Na działanie sieci Wi-Fi wpływa wiele czynników poza routerami, przepustowością i zakłóceniami. Istnieje jednak kilka sprytnych sposobów na usprawnienie działania sieci.
Jeśli chcesz powrócić do stabilnej wersji iOS 16 na swoim telefonie, poniżej znajdziesz podstawowy przewodnik, jak odinstalować iOS 17 i obniżyć wersję iOS 17 do 16.
Jogurt jest wspaniałym produktem spożywczym. Czy warto jeść jogurt codziennie? Jak zmieni się Twoje ciało, gdy będziesz jeść jogurt codziennie? Przekonajmy się razem!
W tym artykule omówiono najbardziej odżywcze rodzaje ryżu i dowiesz się, jak zmaksymalizować korzyści zdrowotne, jakie daje wybrany przez Ciebie rodzaj ryżu.
Ustalenie harmonogramu snu i rutyny związanej z kładzeniem się spać, zmiana budzika i dostosowanie diety to niektóre z działań, które mogą pomóc Ci lepiej spać i budzić się rano o odpowiedniej porze.
Proszę o wynajem! Landlord Sim to mobilna gra symulacyjna dostępna na systemy iOS i Android. Wcielisz się w rolę właściciela kompleksu apartamentowego i wynajmiesz mieszkania, a Twoim celem jest odnowienie wnętrz apartamentów i przygotowanie ich na przyjęcie najemców.
Zdobądź kod do gry Bathroom Tower Defense Roblox i wymień go na atrakcyjne nagrody. Pomogą ci ulepszyć lub odblokować wieże zadające większe obrażenia.













