Łącza urządzeń
Możesz znaleźć miliony komentarzy pod popularnymi filmami na YouTube. Jeśli masz kanał YouTube i regularnie publikujesz filmy, możesz przypiąć czyjś komentarz do swojego filmu. Gdy przypniesz komentarz, zostanie on umieszczony u góry sekcji komentarzy, aby wszyscy mogli go zobaczyć. Nie tylko to, ale będziesz jedyną osobą, która będzie mogła odpiąć komentarz, przywracając go do pierwotnego miejsca.
W tym artykule pokażemy, jak przypiąć komentarz do filmu w YouTube. Ponadto przejdziemy przez proces przypinania komentarza na czacie na żywo w YouTube.
Istnieje kilka zasad przypinania komentarzy w YouTube. Po pierwsze, możesz przypinać komentarze tylko do własnych filmów w YouTube. Mając to na uwadze, nikt inny nie może przypinać ani odpinać komentarzy do Twoich filmów. Mogą jednak reagować na to w różny sposób. Możesz także przypiąć dowolną liczbę komentarzy.
Dla YouTuberów ta funkcja jest szczególnie ważna. Mogą go używać do przypinania własnych komentarzy, w których mogą reklamować swoje treści lub towary, udostępniać inny film jako sugestię lub dodawać linki do ważnych platform mediów społecznościowych. W rzeczywistości przypinanie własnych komentarzy w YouTube jest uważane za świetną strategię marketingową, ponieważ z pewnością przyciągnie uwagę wszystkich.
Aby przypiąć komentarz do filmu na YouTube, wykonaj następujące czynności:
- Przejdź do YouTube i zaloguj się na swoje konto.
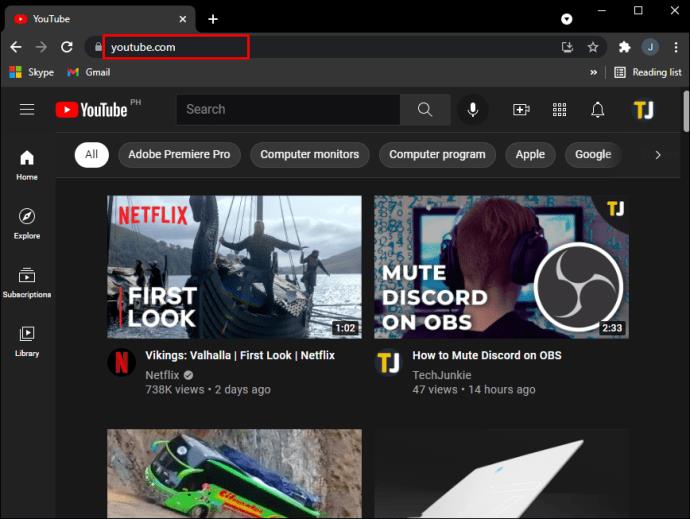
- Przejdź do swojego kanału i otwórz jeden ze swoich filmów.
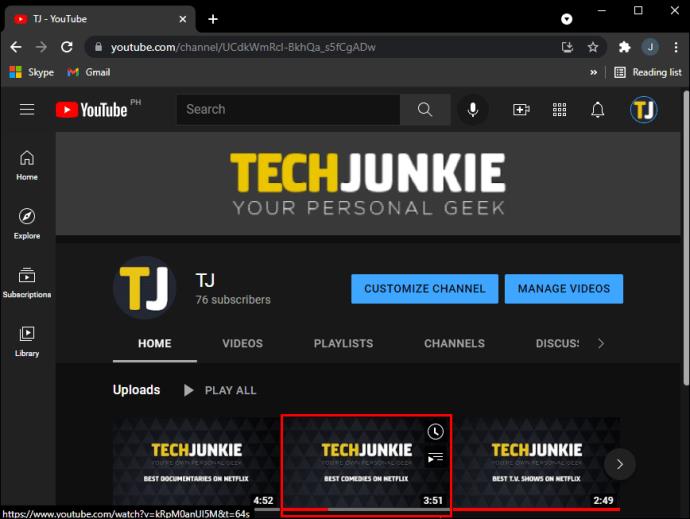
- Przewiń w dół do sekcji komentarzy i znajdź komentarz, który chcesz przypiąć. Jeśli chcesz przypiąć własny komentarz, wpisz go w polu poniżej.
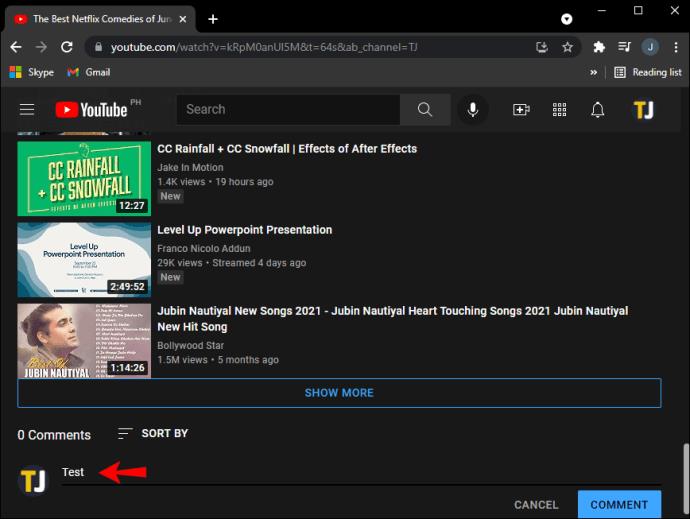
- Kliknij trzy kropki po prawej stronie komentarza.
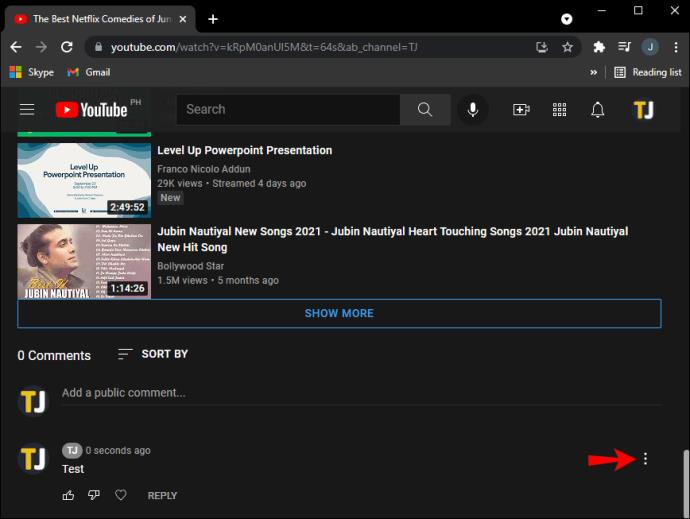
- Wybierz „Przypnij” z menu podręcznego.
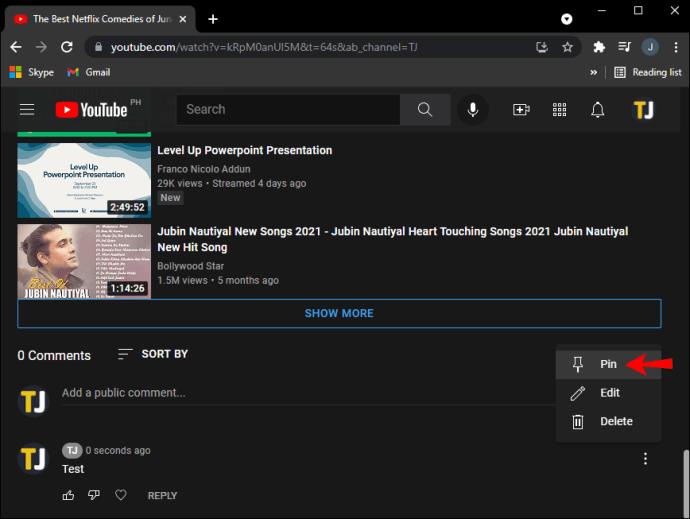
- Kliknij przycisk „Przypnij” w oknie dialogowym.
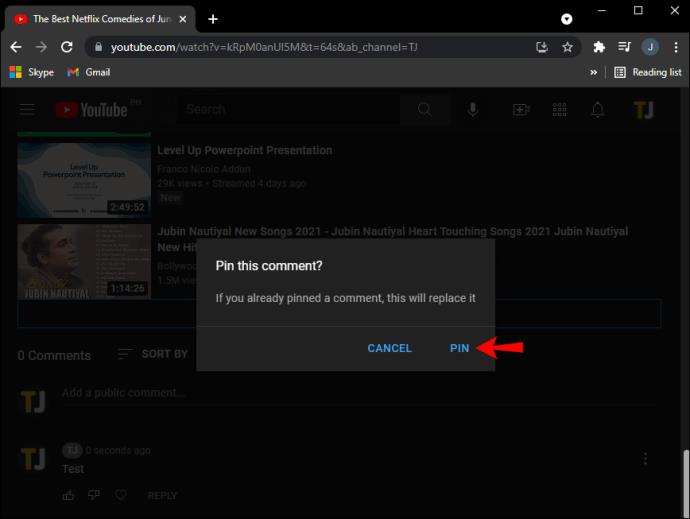
Komentarz zostanie natychmiast przypięty na górze sekcji komentarzy. Po przypięciu komentarza Twoi obserwatorzy i inni użytkownicy YouTube będą mogli zobaczyć „Przypięty przez” między nazwą użytkownika komentarza tej osoby a Twoją nazwą użytkownika. Jeśli zmienisz zdanie, możesz to odpiąć w następujący sposób:
- Wybierz trzy kropki obok nazwy użytkownika.
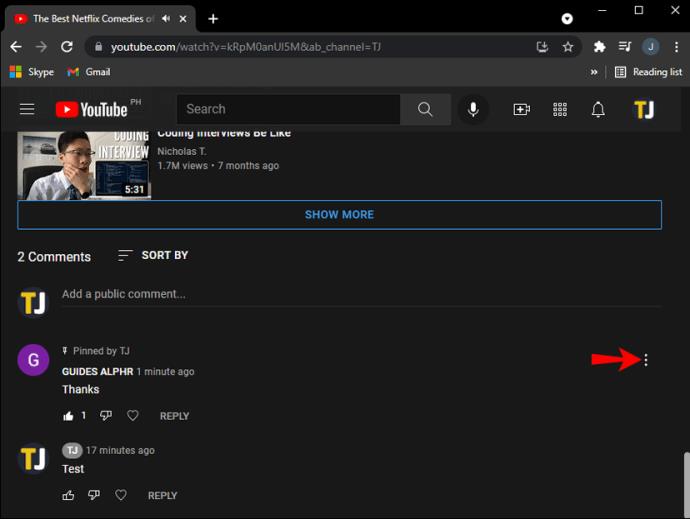
- Wybierz „Odepnij” z menu.
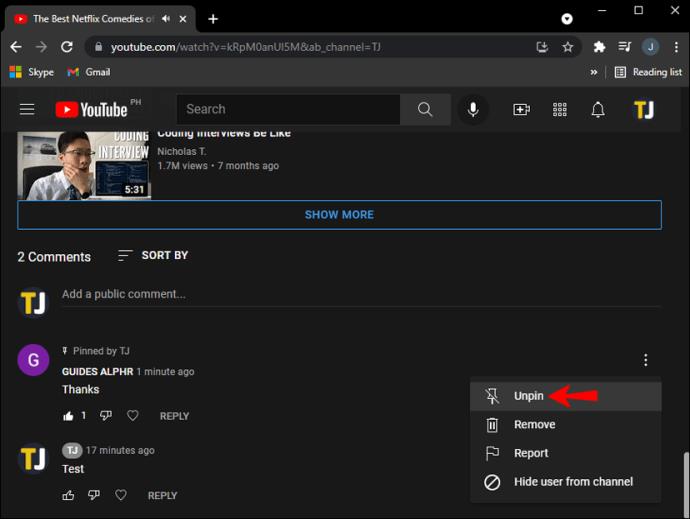
Jeśli zdecydujesz się odpiąć komentarz, wróci on na swoje pierwotne miejsce. Jeśli to zrobisz, osoba, której komentarz został przez Ciebie przypięty, nie zostanie powiadomiona.
Jeśli chcesz przypiąć komentarz w aplikacji mobilnej YouTube, możesz to zrobić na iPhonie w następujący sposób:
- Otwórz aplikację YouTube na swoim iPhonie.
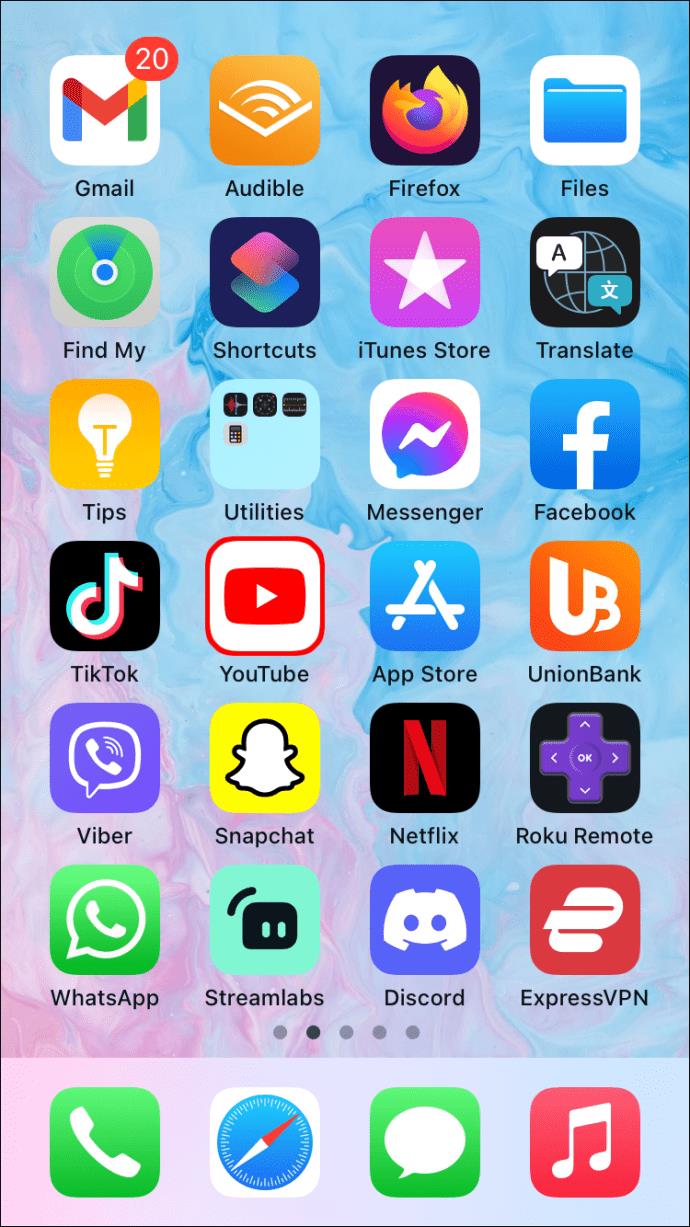
- Zaloguj się na swoje konto, jeśli jeszcze tego nie zrobiłeś.
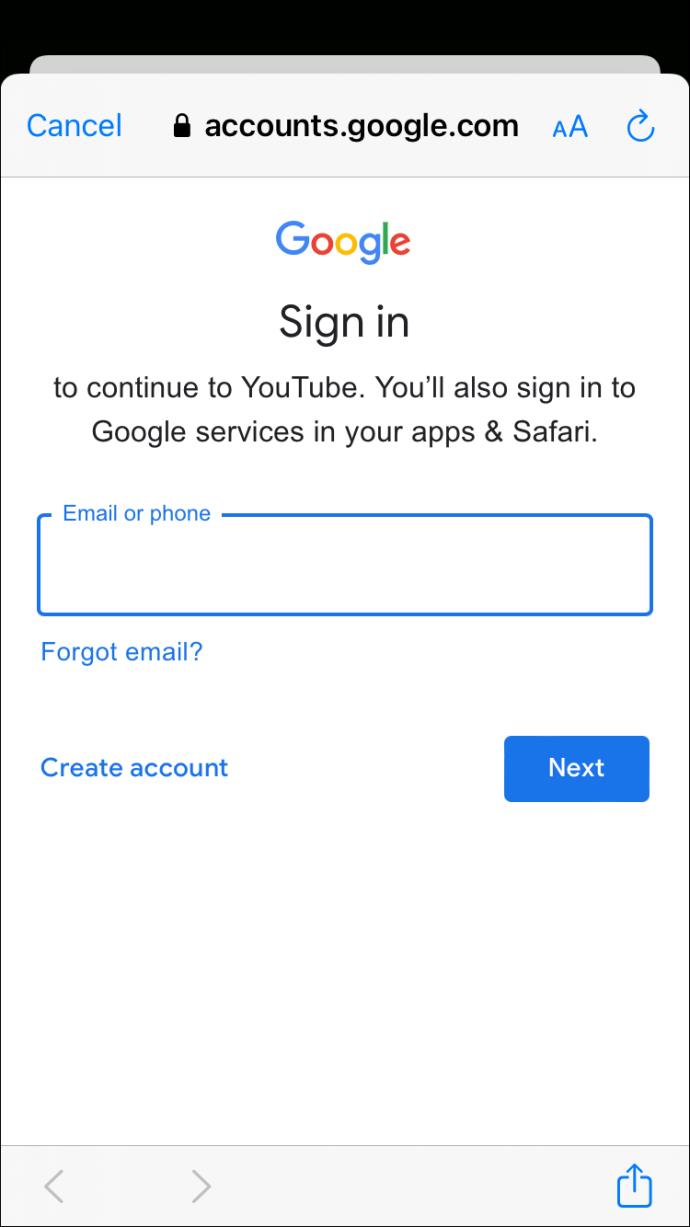
- Stuknij swoje zdjęcie profilowe w prawym górnym rogu.

- Wybierz z menu opcję „Twój kanał”.
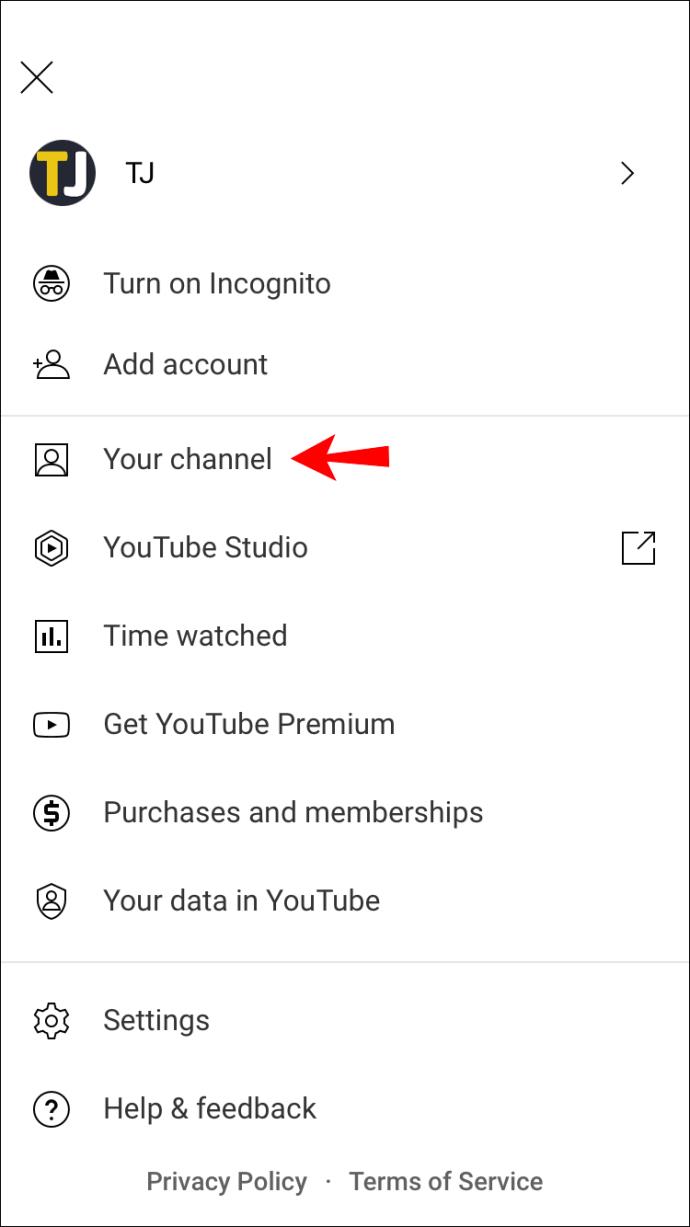
- Otwórz jeden ze swoich filmów i dotknij zakładki „Komentarze” pod filmem.
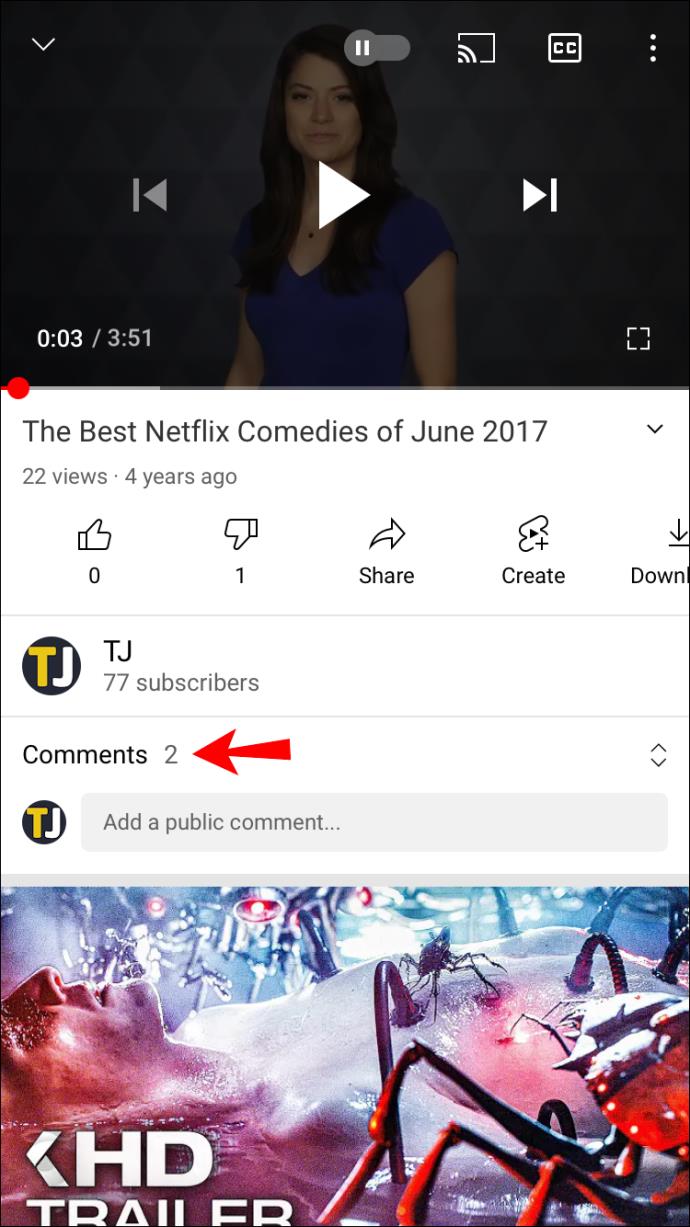
- Znajdź komentarz, który chcesz przypiąć.
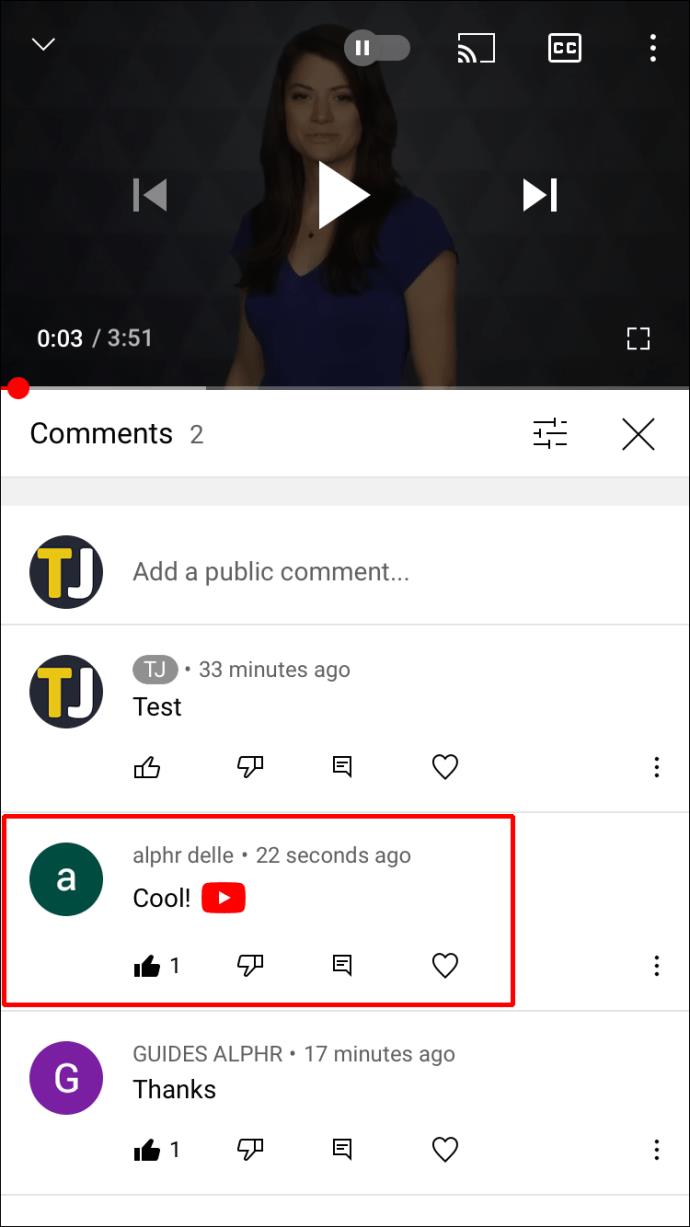
- Stuknij w trzy kropki obok komentarza.
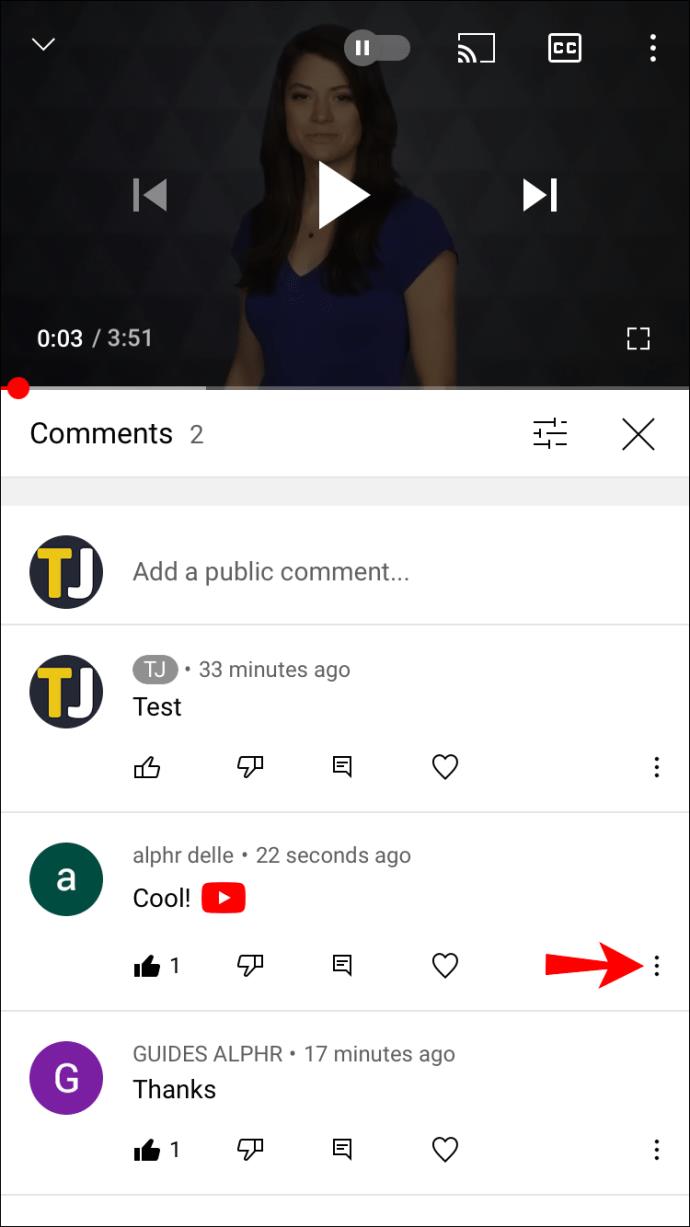
- Wybierz „Przypnij”.
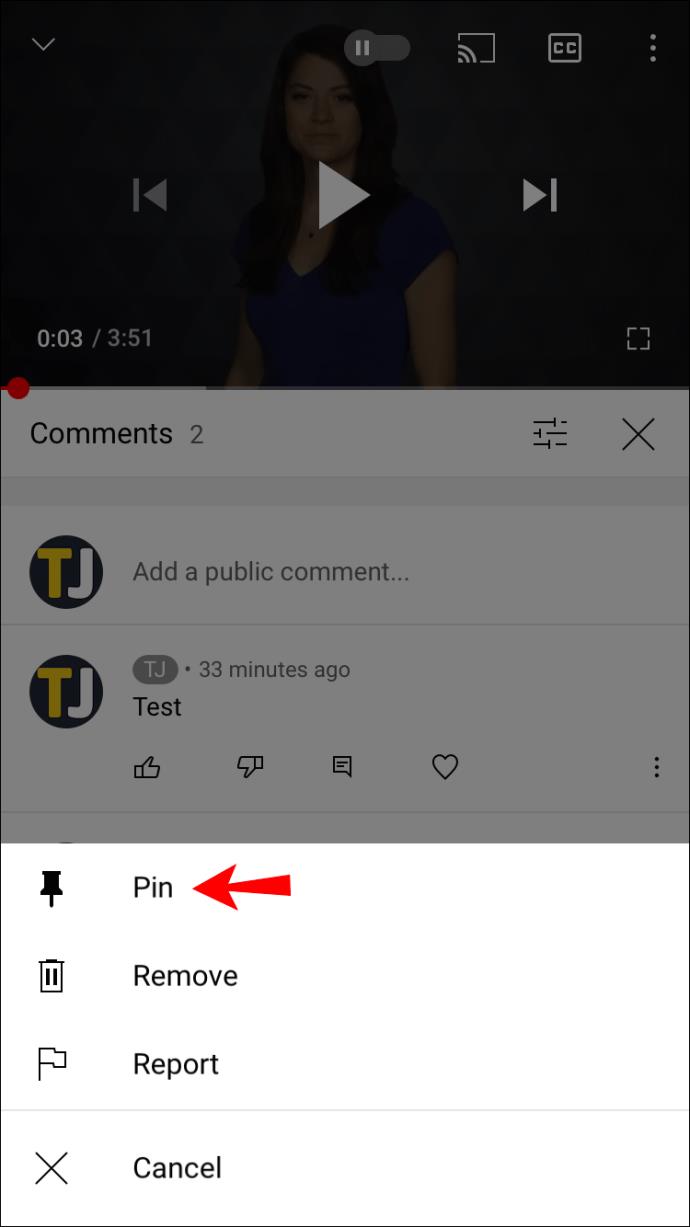
- Potwierdź, że chcesz przypiąć ten komentarz.
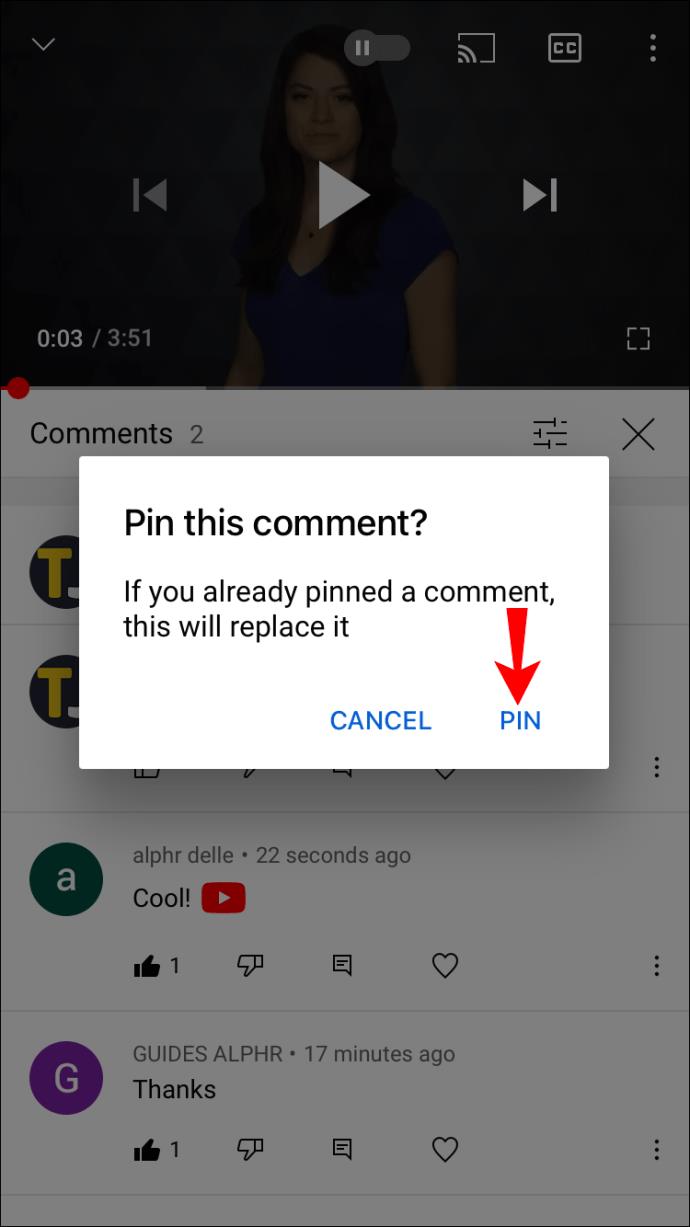
To wszystko. Możesz przypiąć tyle komentarzy, ile chcesz, ale najlepiej trzymać się jednego lub dwóch, w przeciwnym razie Twoi obserwatorzy będą mieli za dużo do przeczytania.
Jak przypiąć komentarz na YouTube z Androida
Aby przypiąć komentarz do filmu w YouTube na urządzeniu z Androidem, wykonaj poniższe czynności:
- Uruchom aplikację na swoim Androidzie.
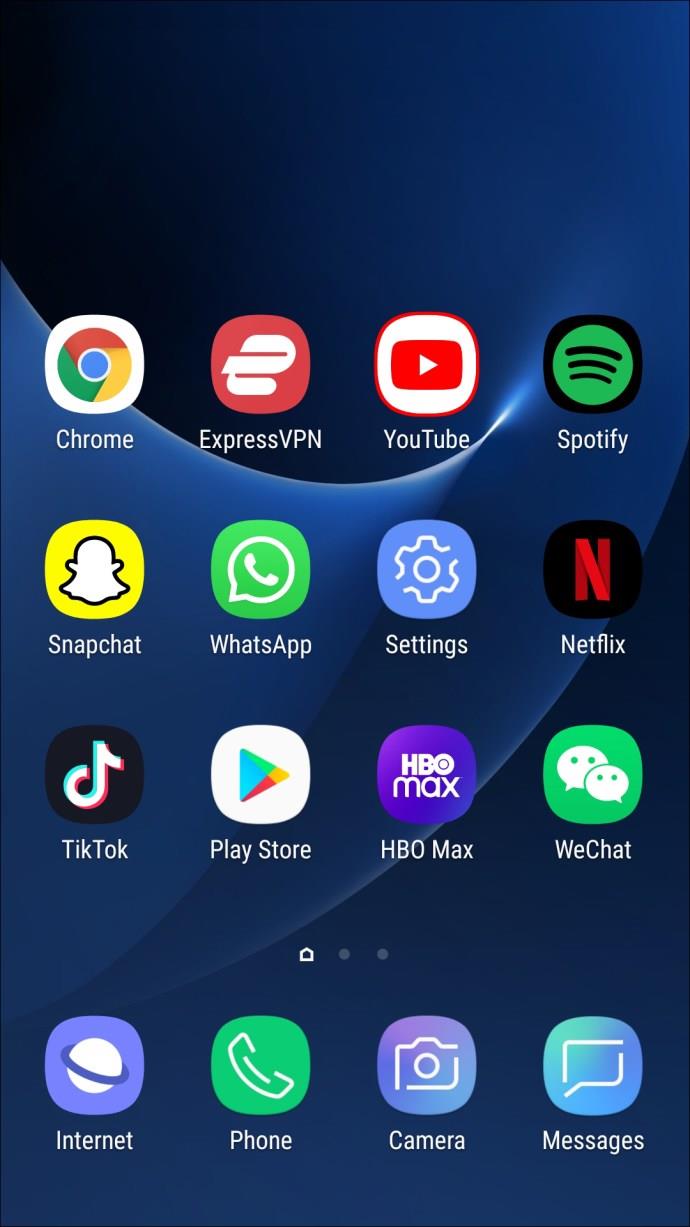
- Zaloguj się.
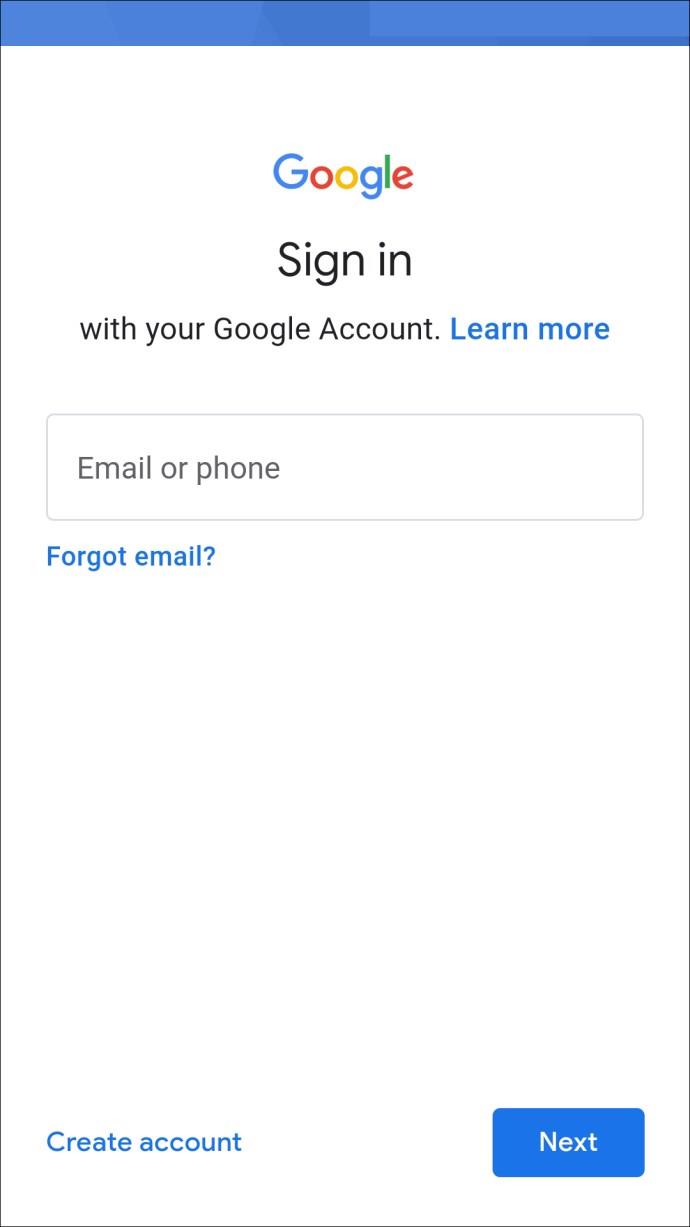
- Przejdź do swojego zdjęcia profilowego w prawym górnym rogu ekranu.
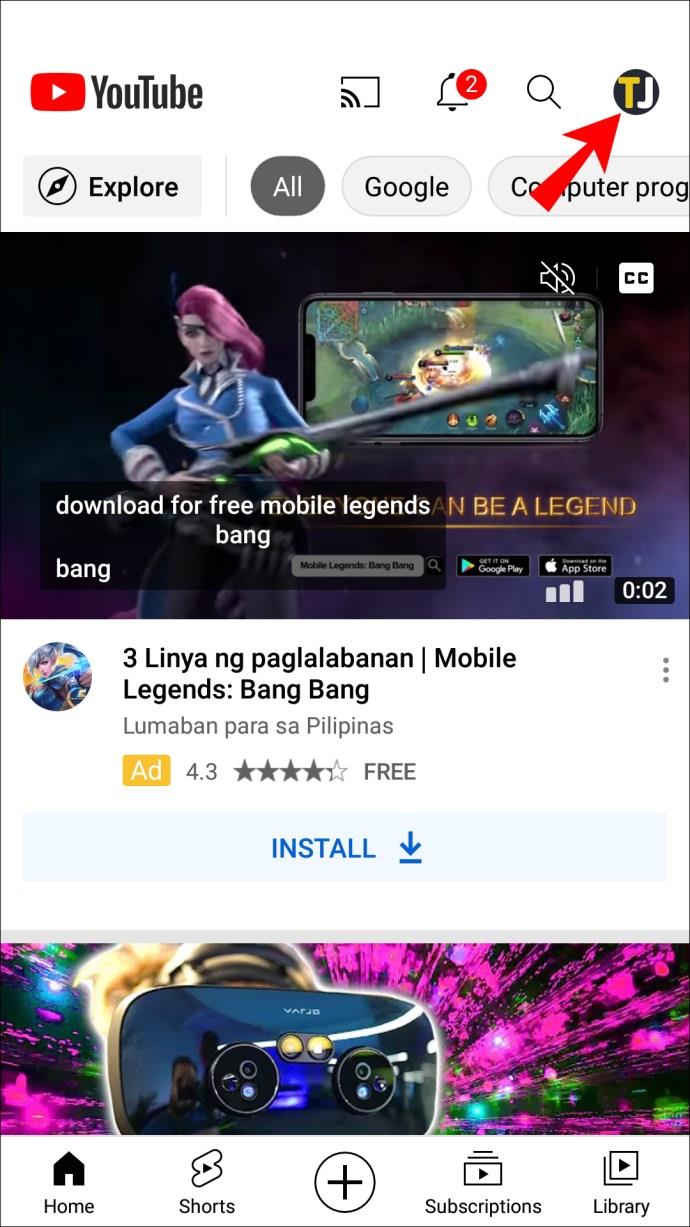
- Wybierz „Twój kanał” z listy opcji.
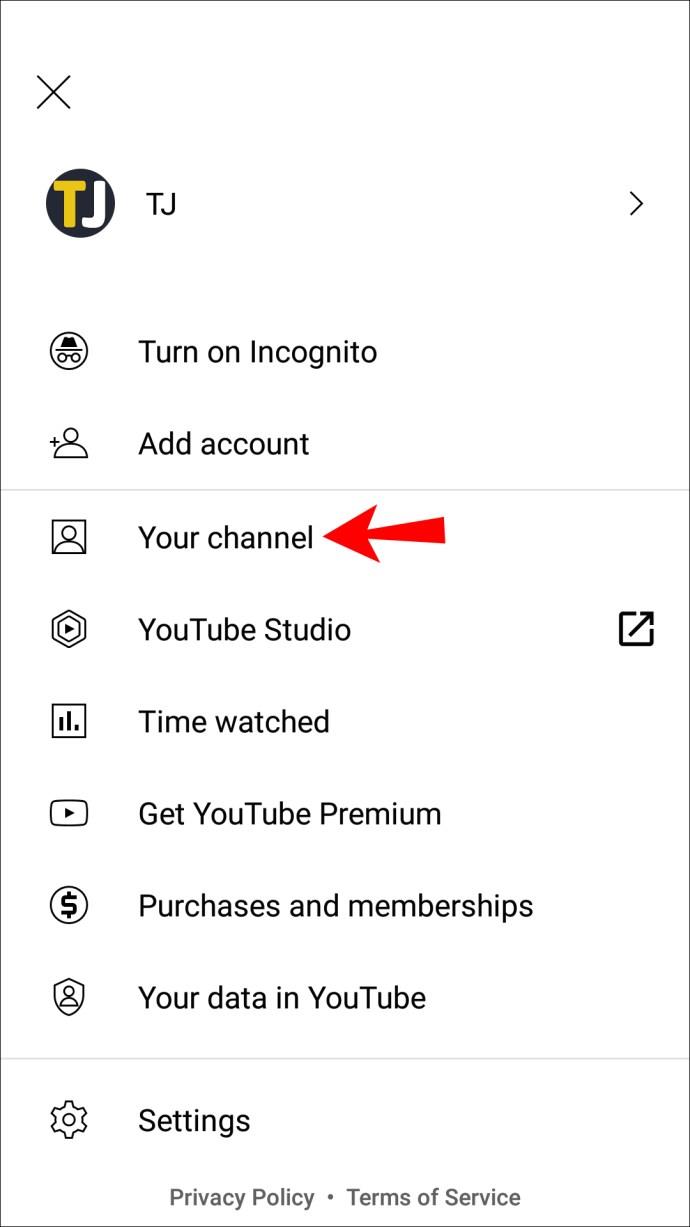
- Znajdź film z komentarzem, który chcesz przypiąć.
- Stuknij w zakładkę „Komentarze” pod filmem.
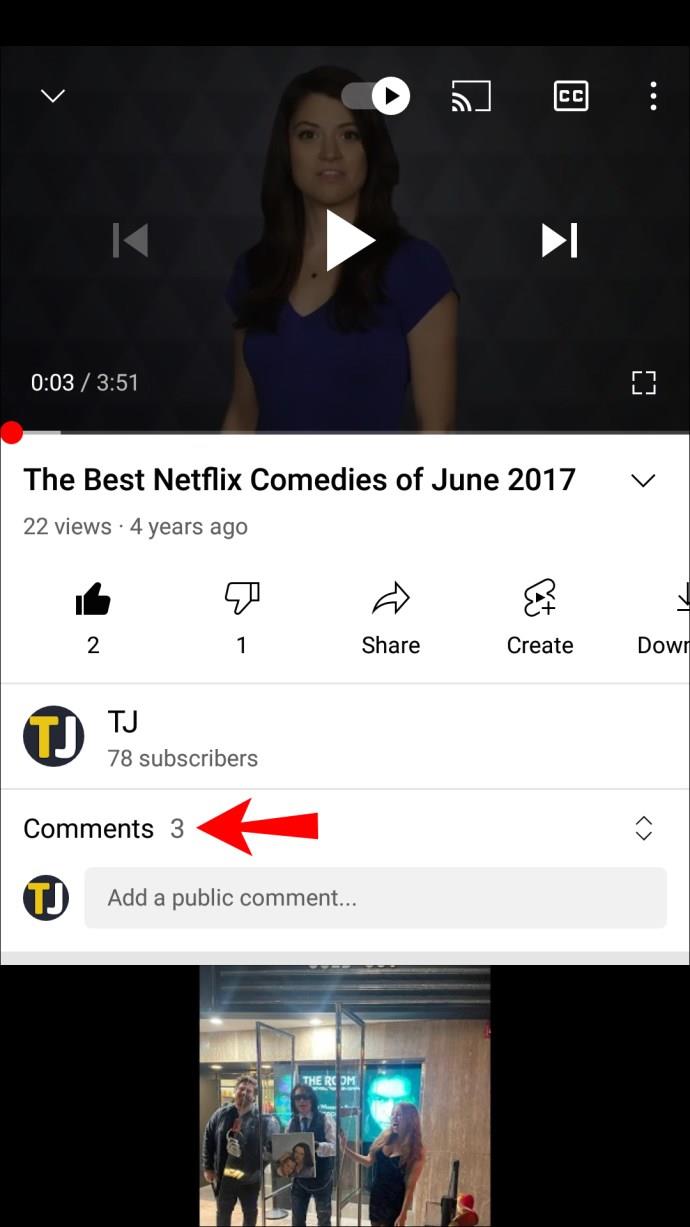
- Znajdź komentarz. Jeśli chcesz przypiąć własny komentarz, najpierw go napisz i opublikuj.
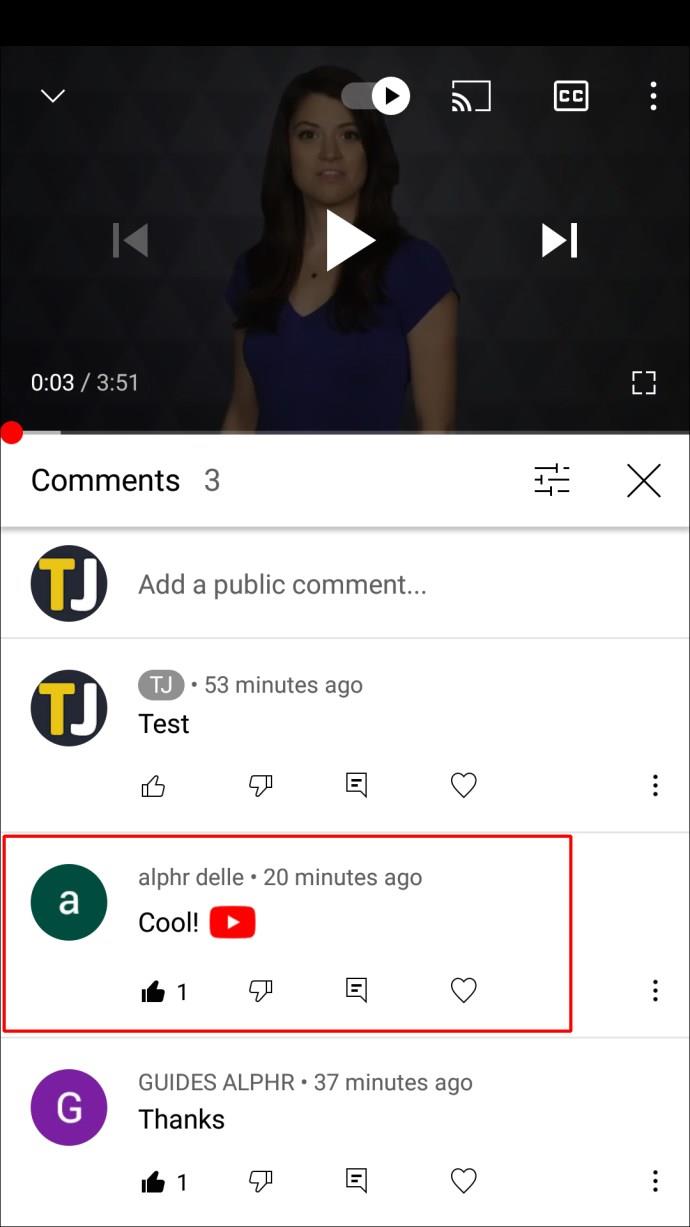
- Stuknij w trzy kropki po prawej stronie komentarza.
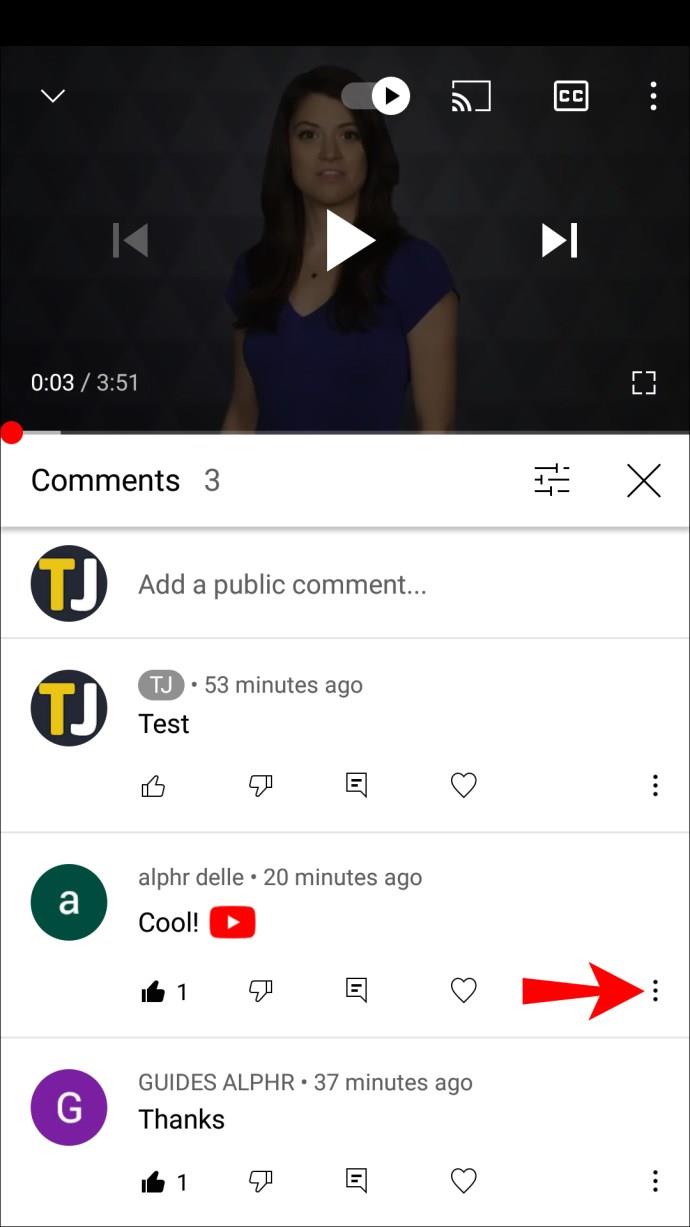
- Wybierz „Przypnij”.
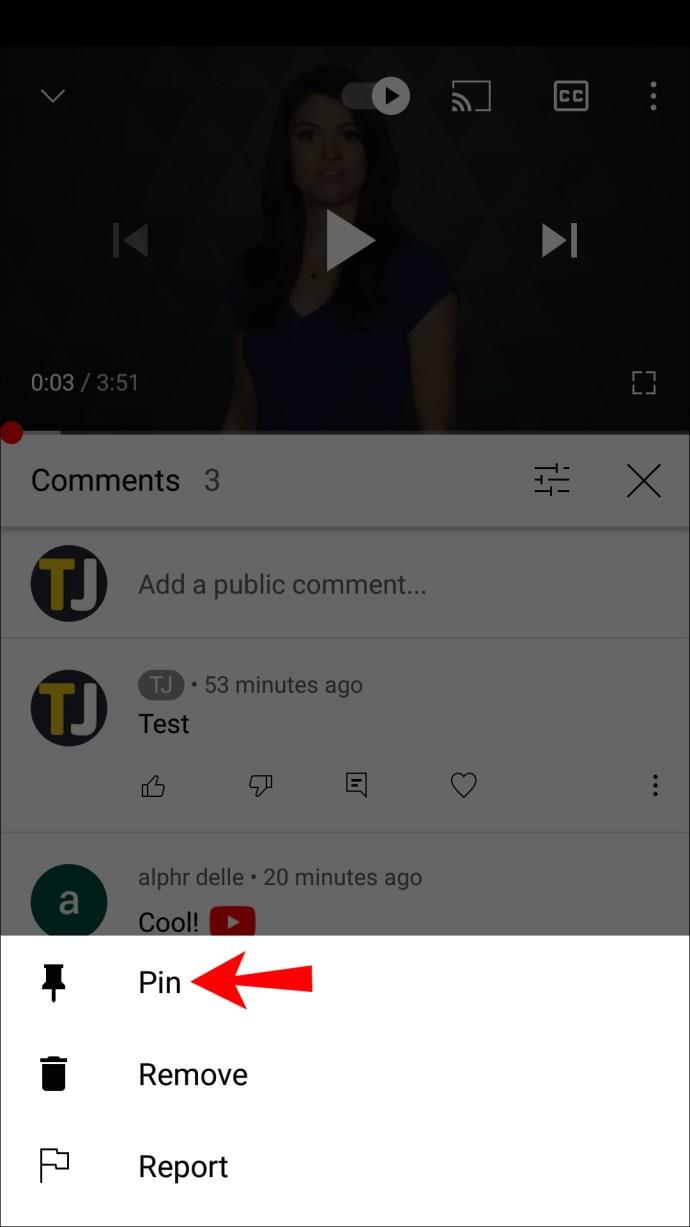
- Potwierdź, że chcesz przypiąć komentarz.
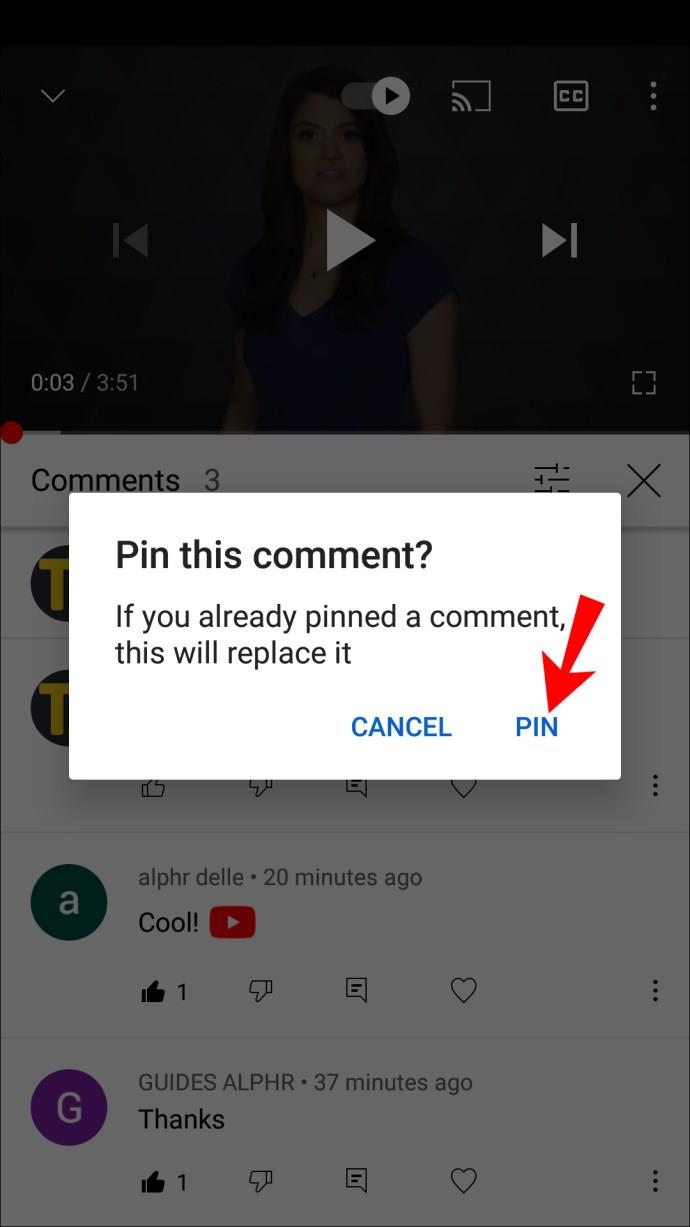
Otóż to. Pomyślnie przypiąłeś komentarz do swojego filmu w YouTube.
Jak przypiąć komentarz na czacie na żywo w YouTube
Inną dostępną opcją jest przypięcie komentarza na czacie na żywo w YouTube. Podobnie jak w przypadku zwykłych filmów w YouTube, tylko twórca filmu lub w tym przypadku gospodarz transmisji na żywo ma możliwość przypinania i odpinania komentarzy. Widzowie i moderatorzy nie mogą przypinać komentarzy do Twoich transmisji na żywo.
Jednak w przeciwieństwie do zwykłych filmów na YouTube, podczas czatów na żywo w YouTube możesz przypiąć tylko jeden komentarz na raz. Możesz odpiąć komentarz ręcznie lub po prostu przypiąć inny komentarz, a starszy wróci na swoje pierwotne miejsce.
Czaty na żywo są jeszcze bardziej gorączkowe niż zwykłe sekcje komentarzy pod filmami na YouTube. Każdy Twój komentarz zniknie w ciągu kilku sekund. Zależy to oczywiście od liczby posiadanych widzów. W przypadku filmów, które mają tysiące, a nawet setki tysięcy wyświetleń, ta funkcja może być niezwykle przydatna.
Aby przypiąć komentarz na czacie na żywo w YouTube, wykonaj poniższe czynności:
- Przejdź do YouTube i zaloguj się na swoje konto.
- Kliknij ikonę aparatu w prawym górnym rogu ekranu.
- Wybierz „Transmituj na żywo” z menu rozwijanego.
- Gdy zobaczysz komentarz, który chcesz przypiąć na czacie na żywo, kliknij trzy kropki obok niego.
- Wybierz „Przypnij”.
Wiadomość zostanie przypięta u góry czatu na żywo, tuż pod komentarzem do Superczatu. Aby odpiąć komentarz na czacie na żywo, ponownie kliknij trzy kropki i wybierz opcję „Odepnij” lub po prostu przypnij kolejny komentarz.
Przypnij wszystkie swoje ulubione komentarze w YouTube
Im bardziej popularny będzie Twój kanał YouTube, tym więcej komentarzy będzie miał każdy z Twoich filmów. Dlatego funkcja przypinania jest tak przydatna — możesz jej użyć do przypięcia dowolnego komentarza. Niezależnie od tego, czy chcesz przypiąć komentarz innej osoby, czy własny, zajmie Ci to tylko kilka sekund. Jedyną trudną częścią przypinania komentarza jest znalezienie właściwego.
Czy zdarzyło Ci się kiedyś przypiąć komentarz do filmu na YouTube? Jaki komentarz przypiąłeś i dlaczego? Daj nam znać w sekcji komentarzy poniżej.

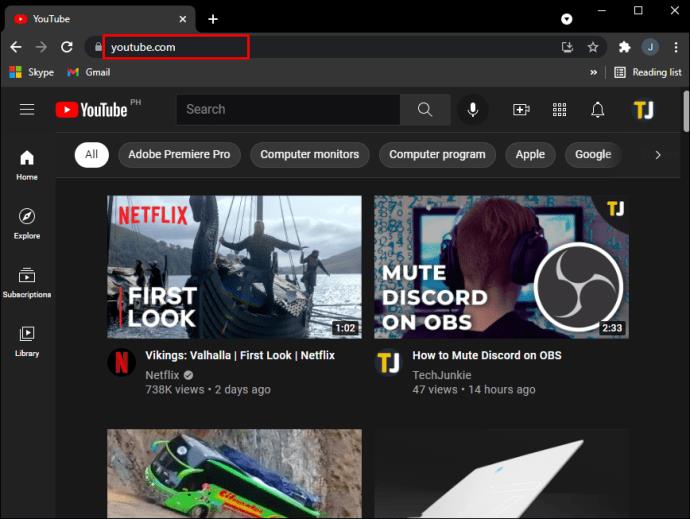
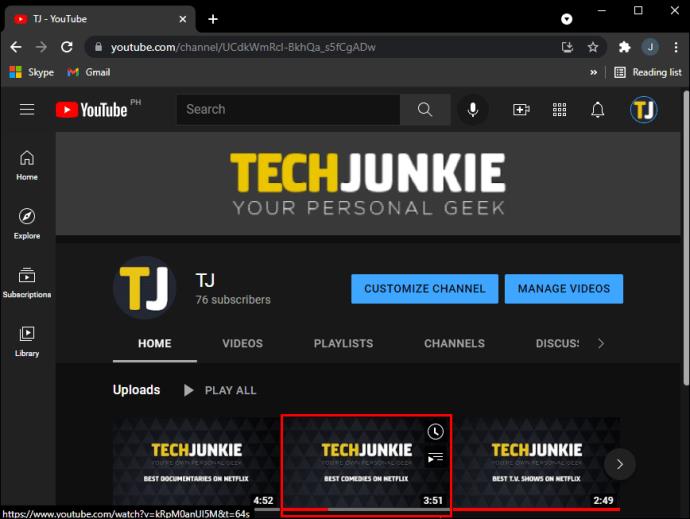
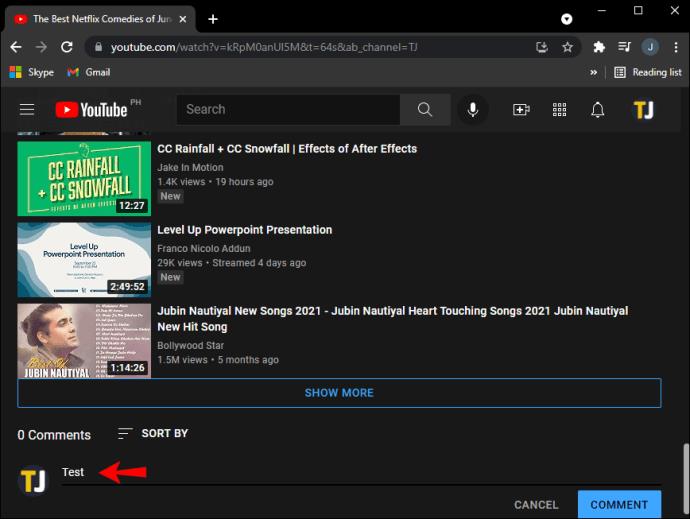
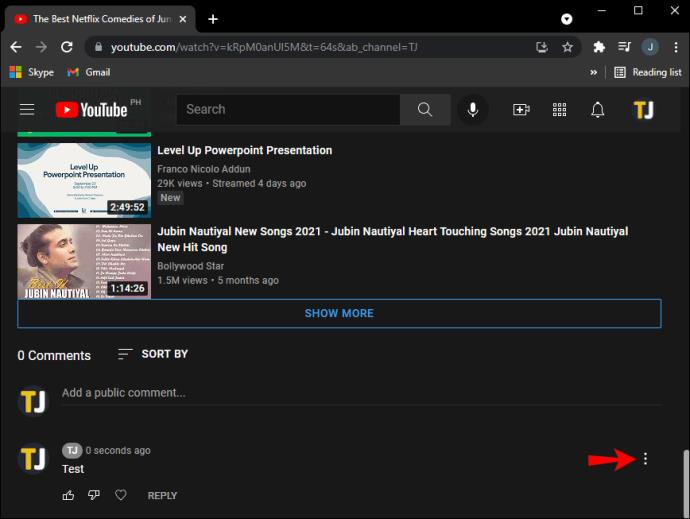
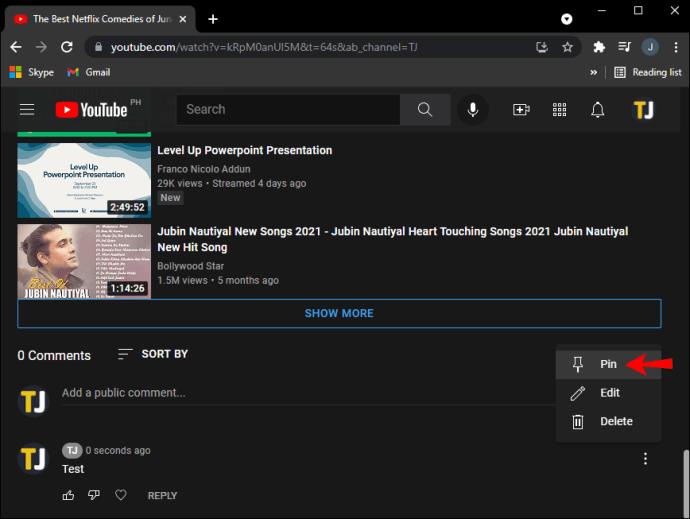
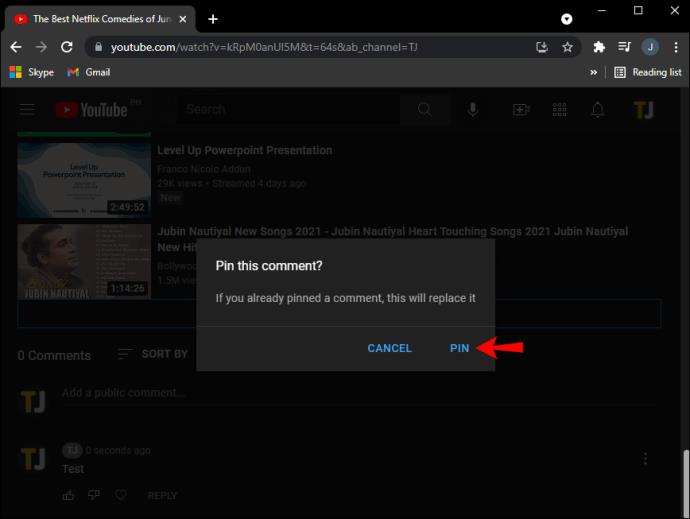
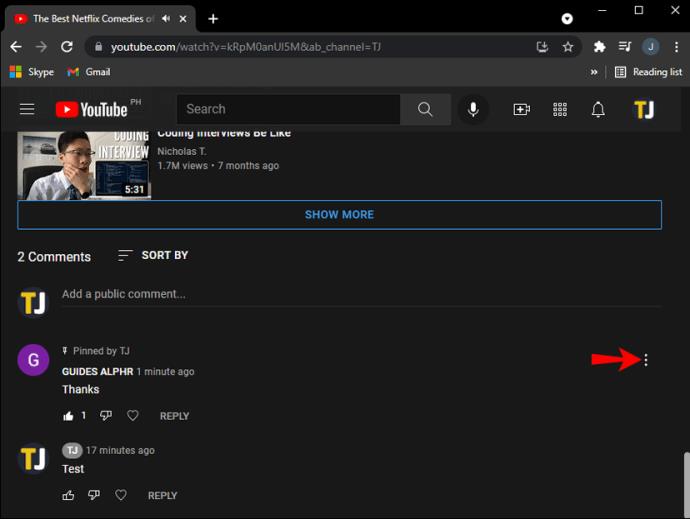
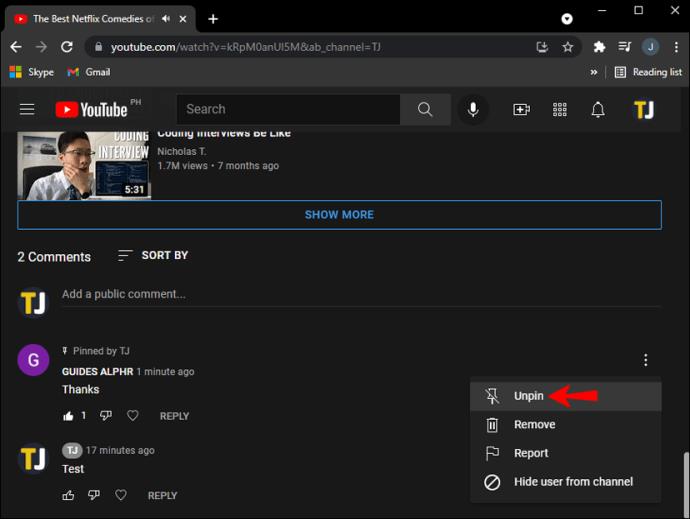
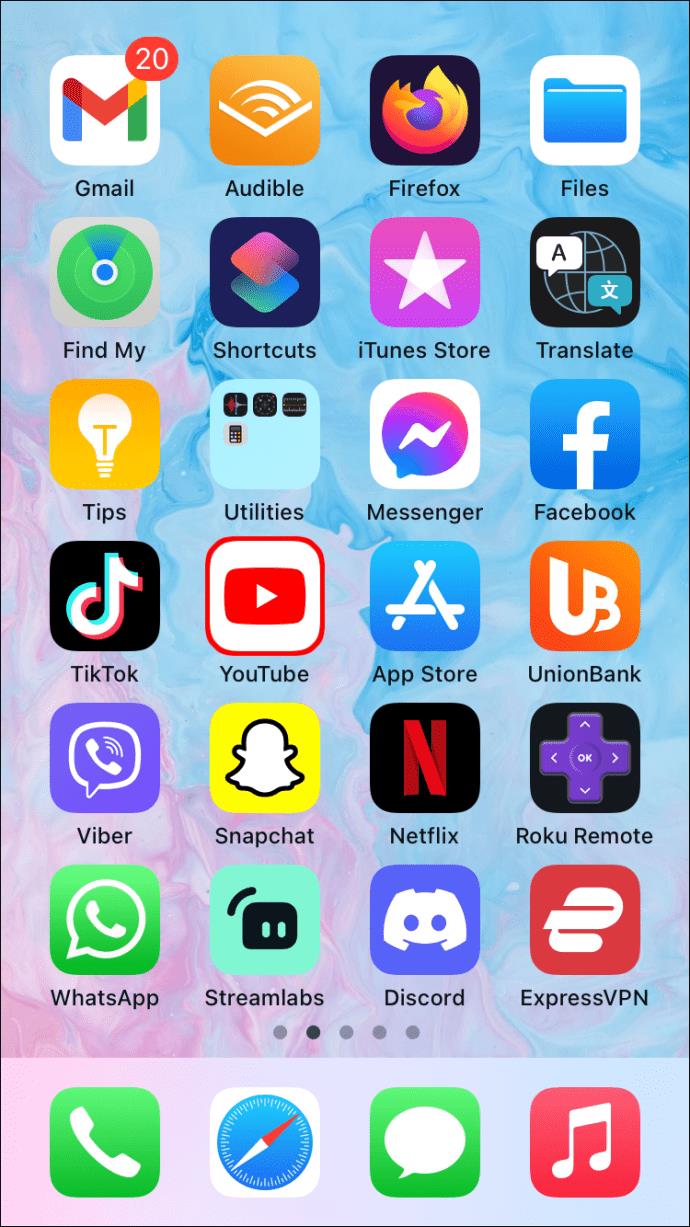
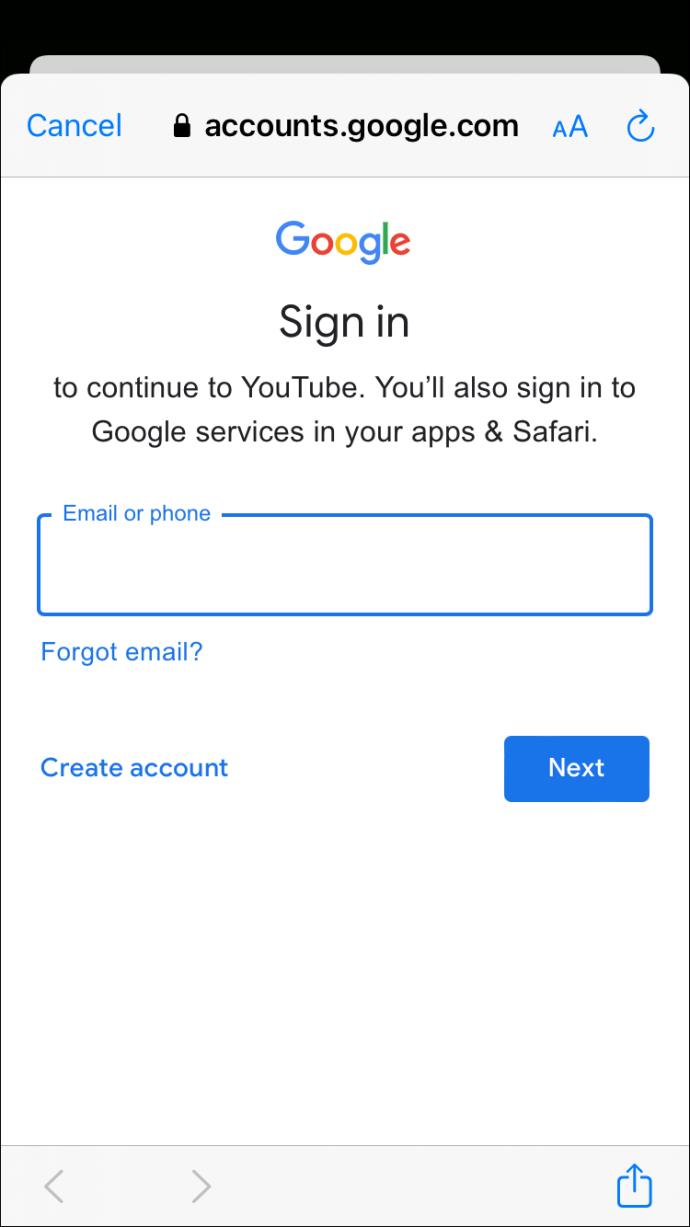

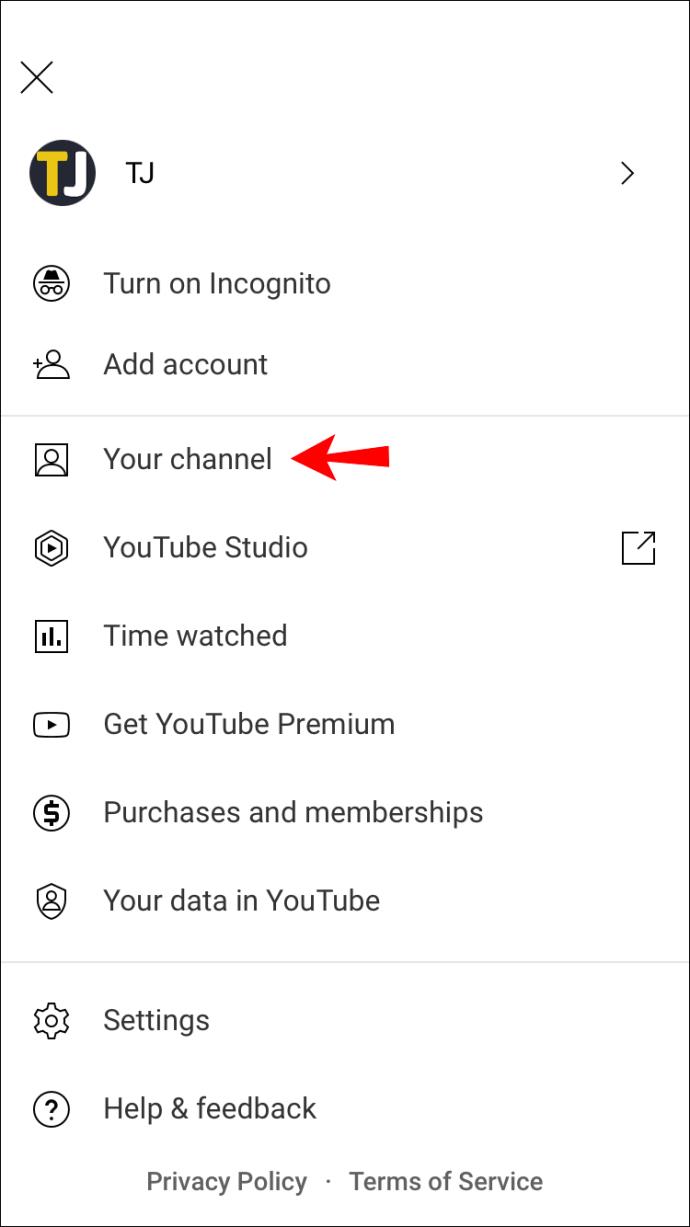
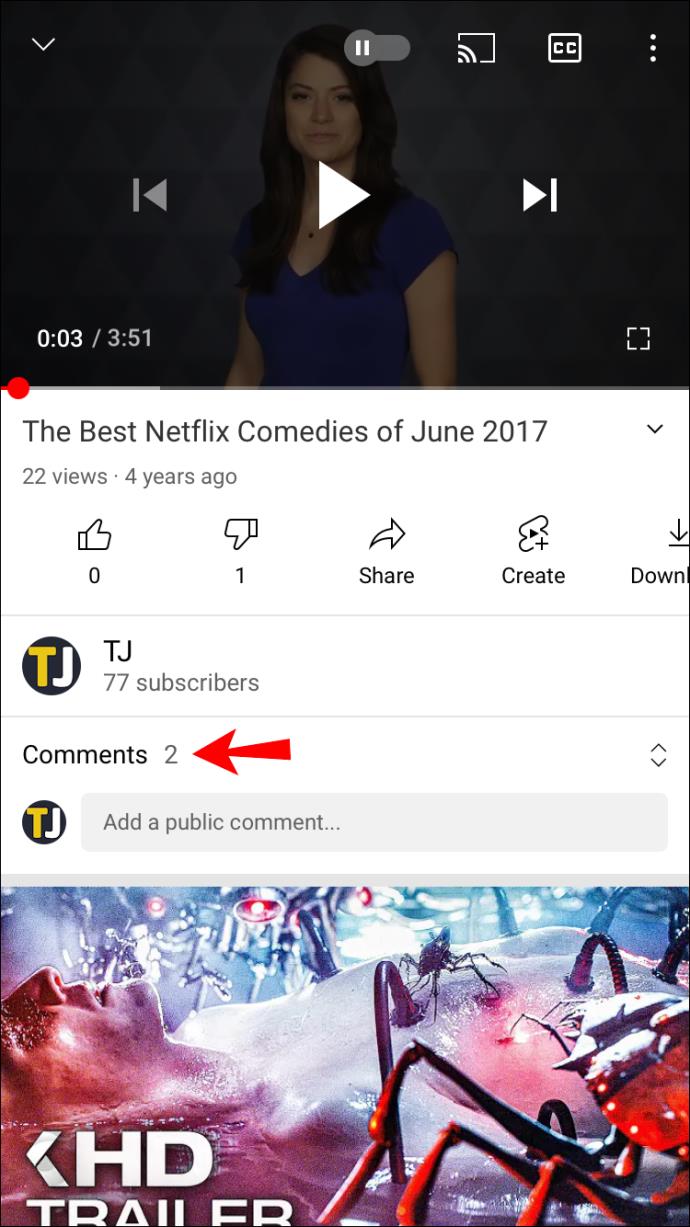
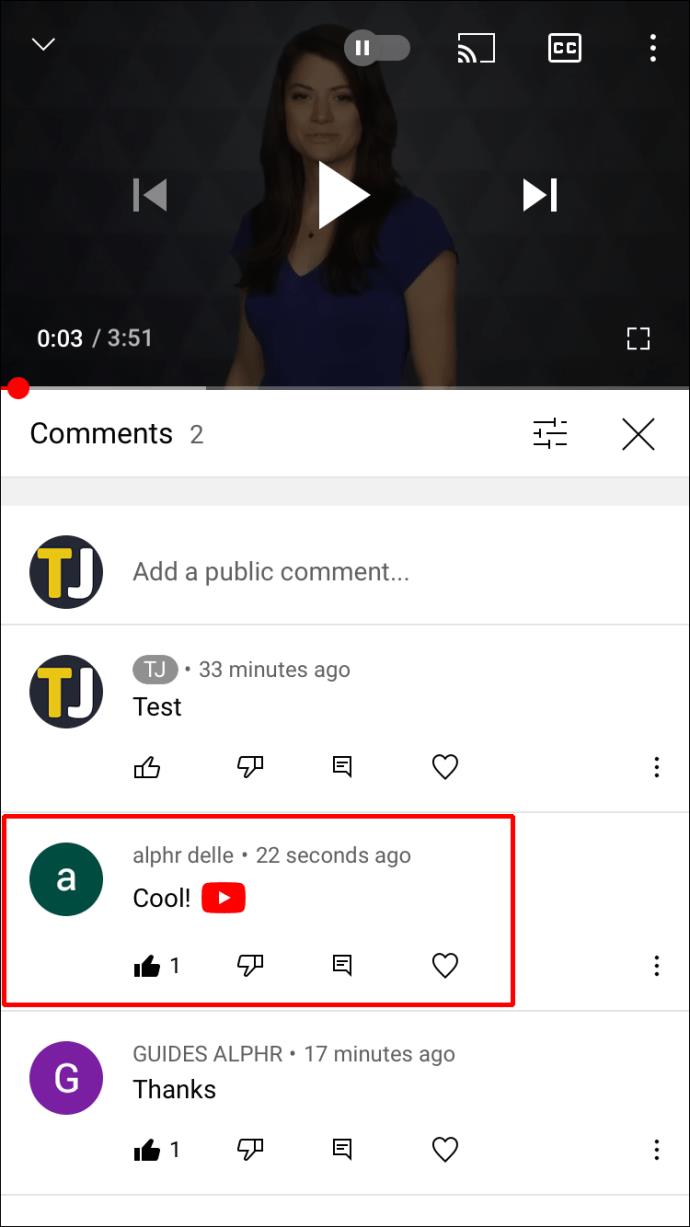
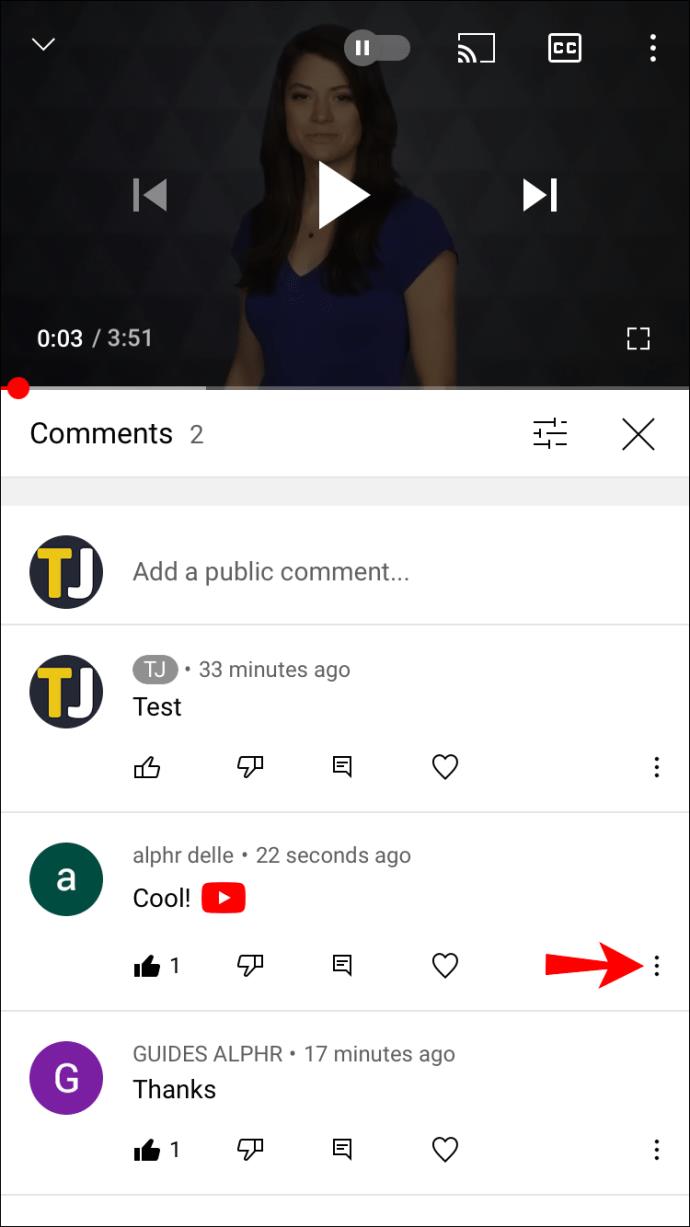
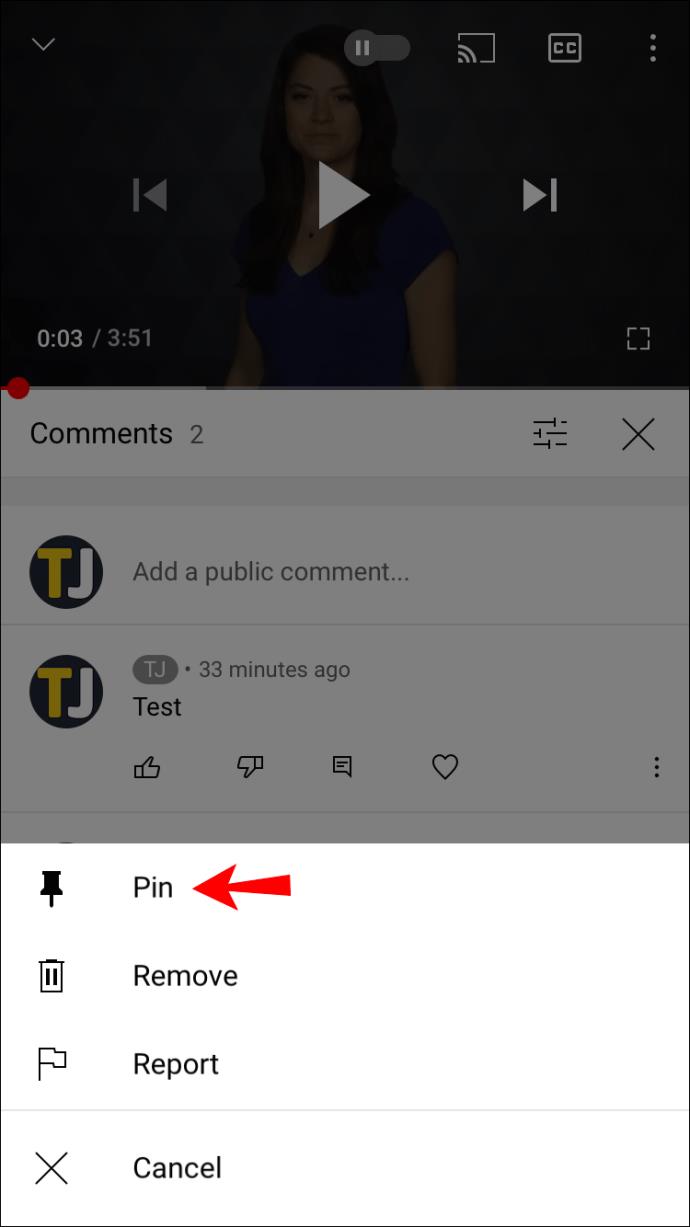
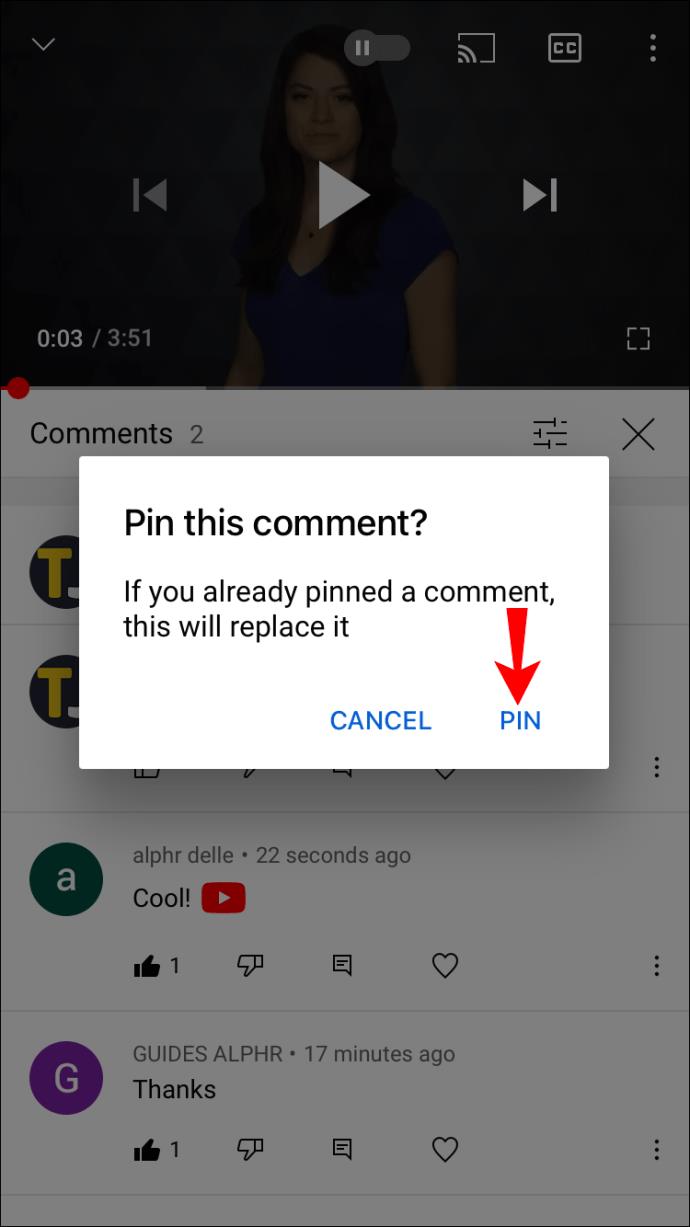
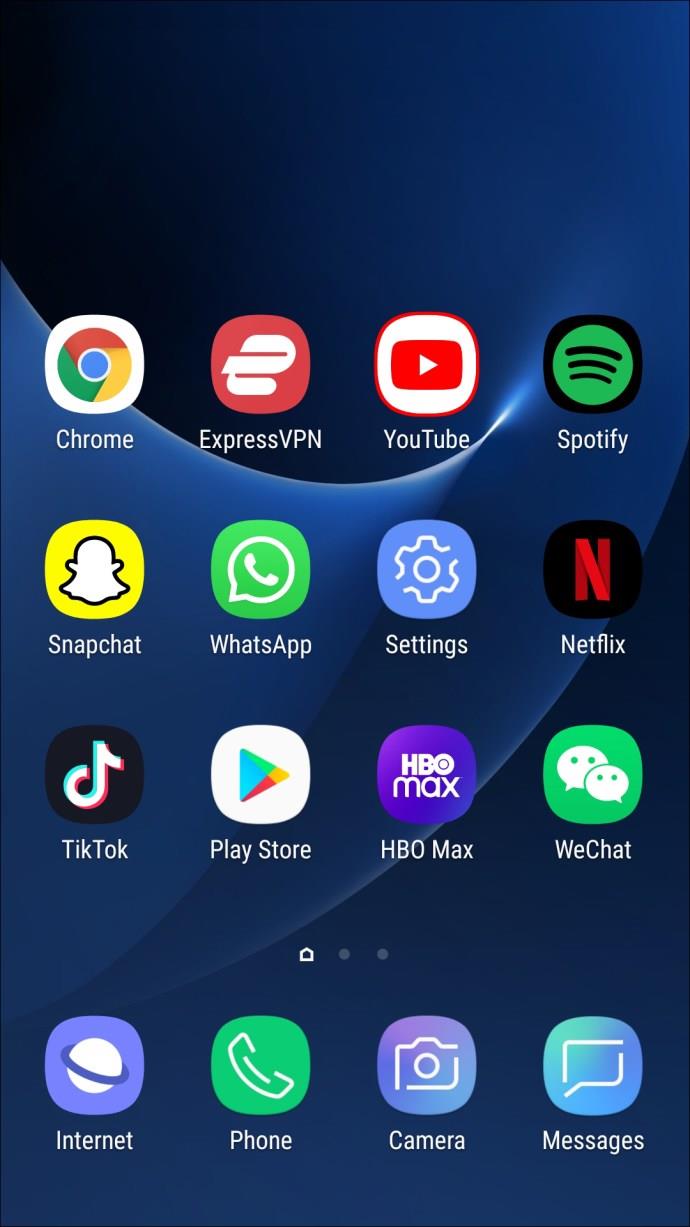
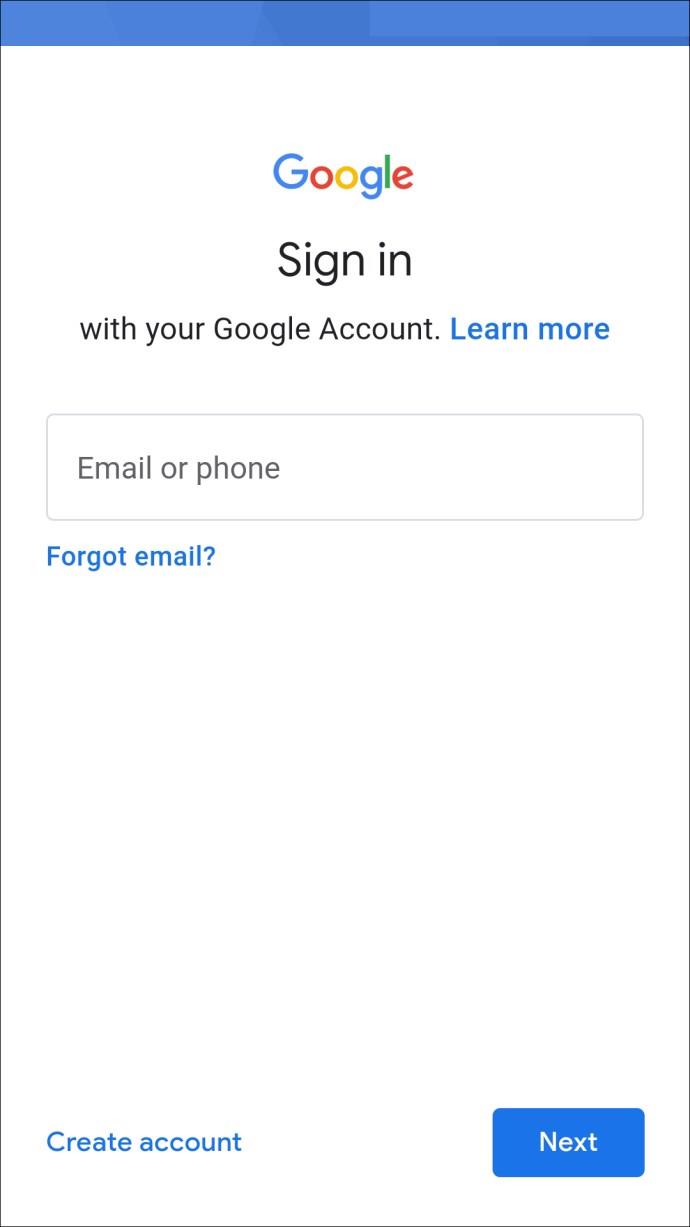
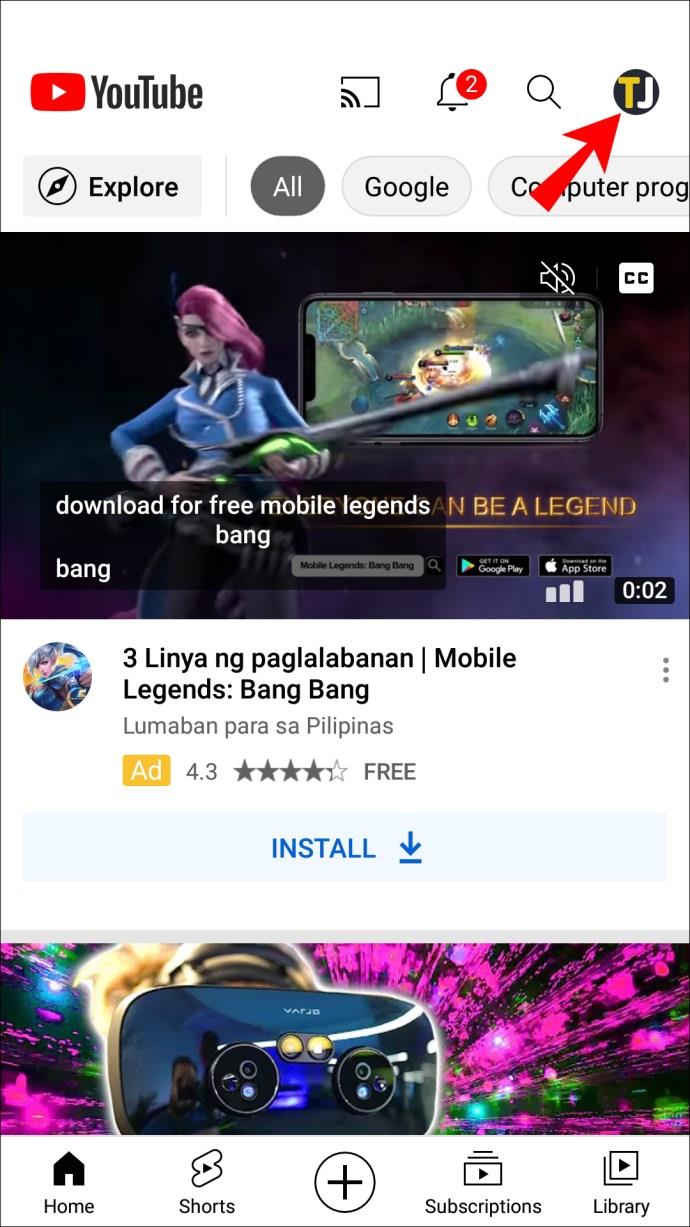
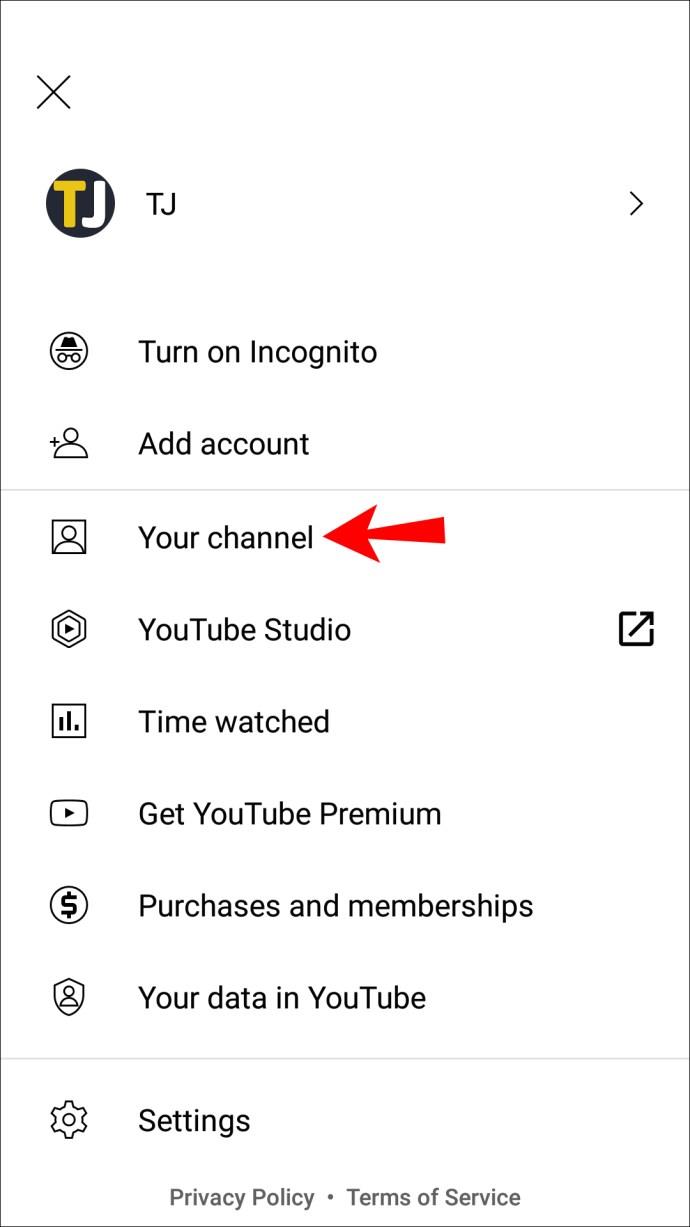
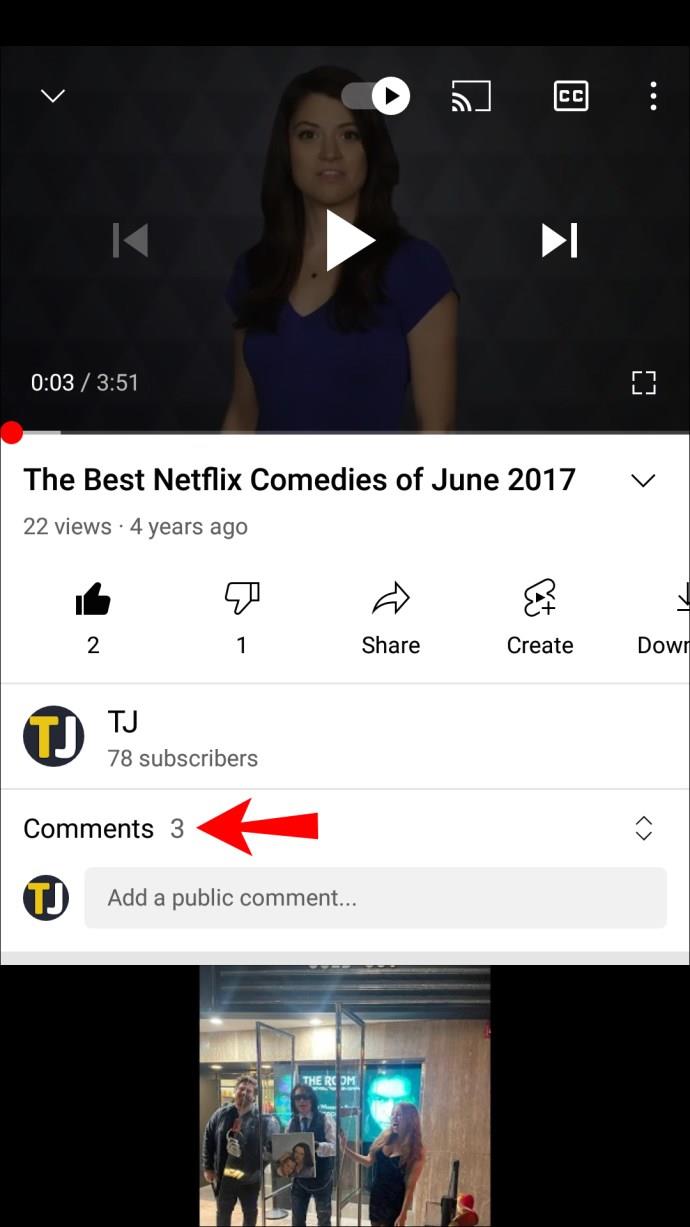
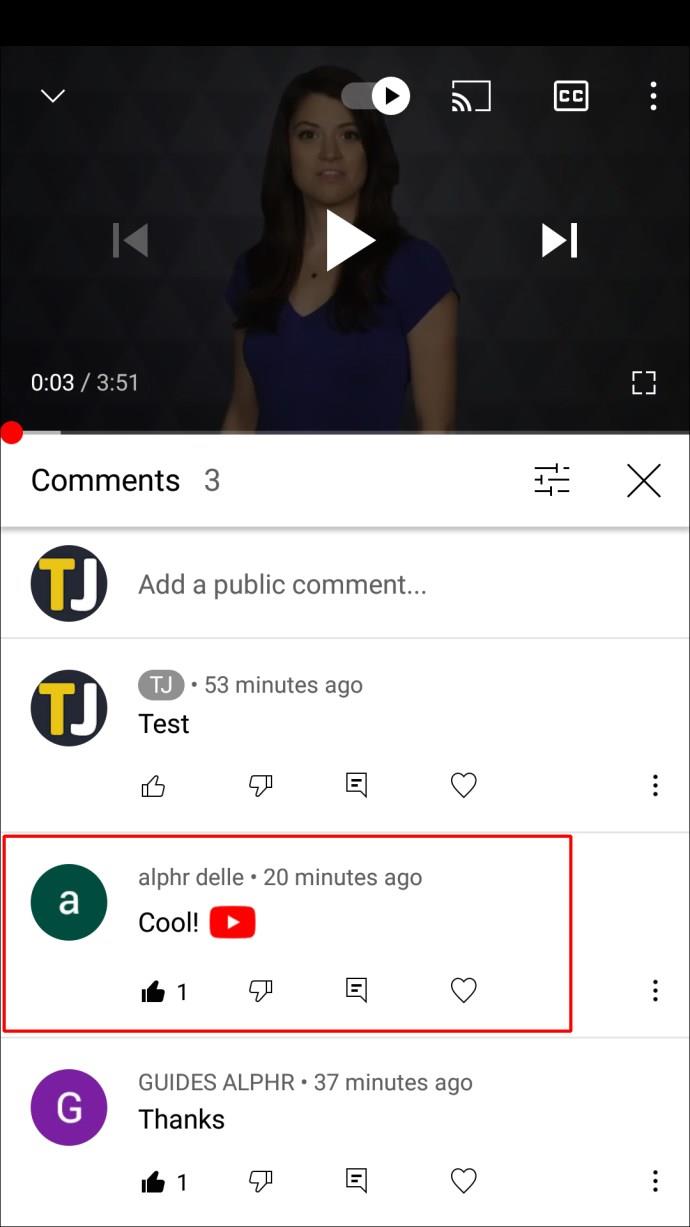
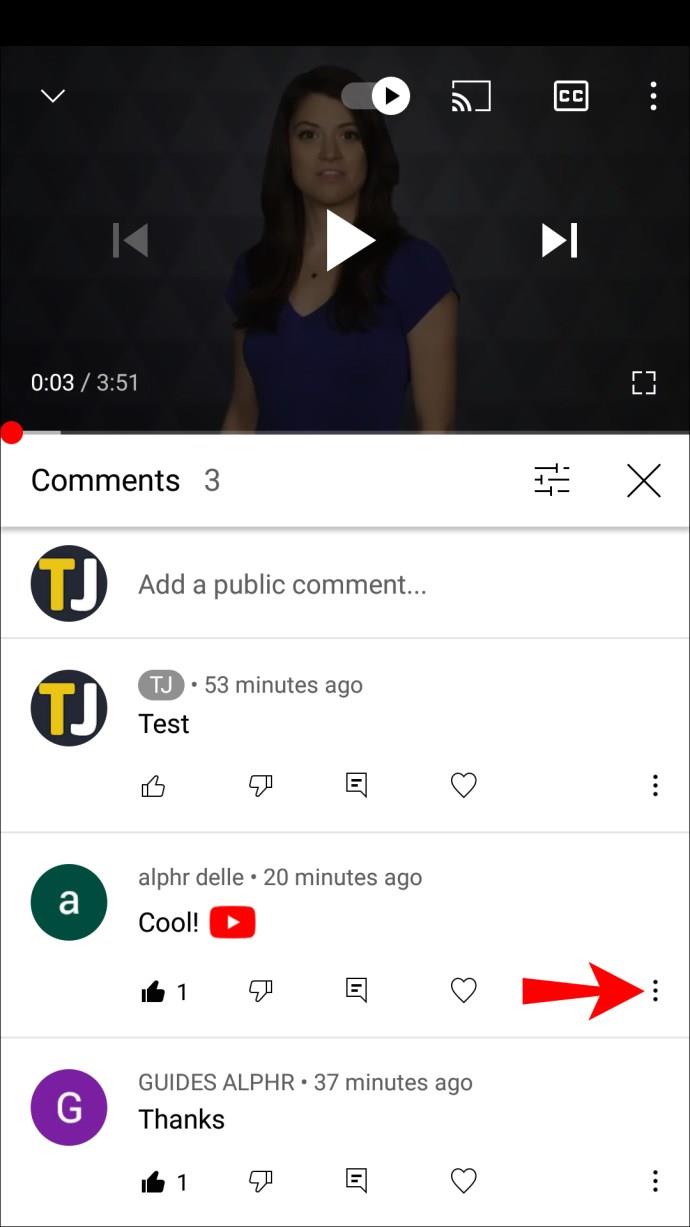
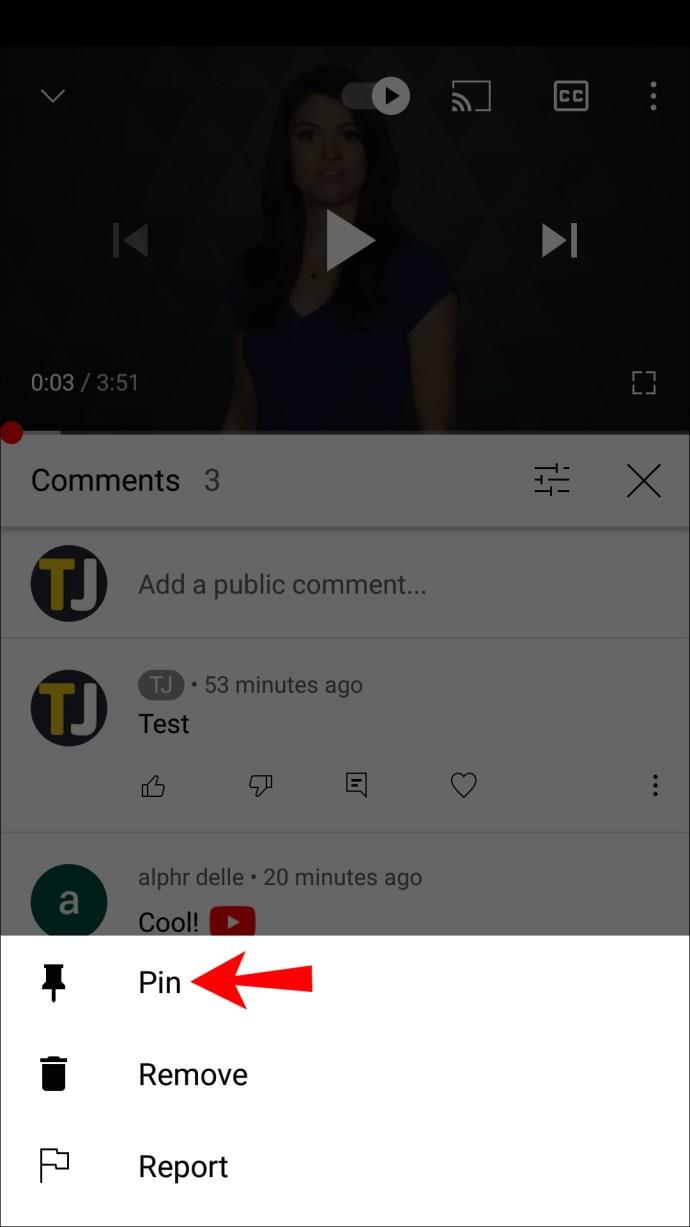
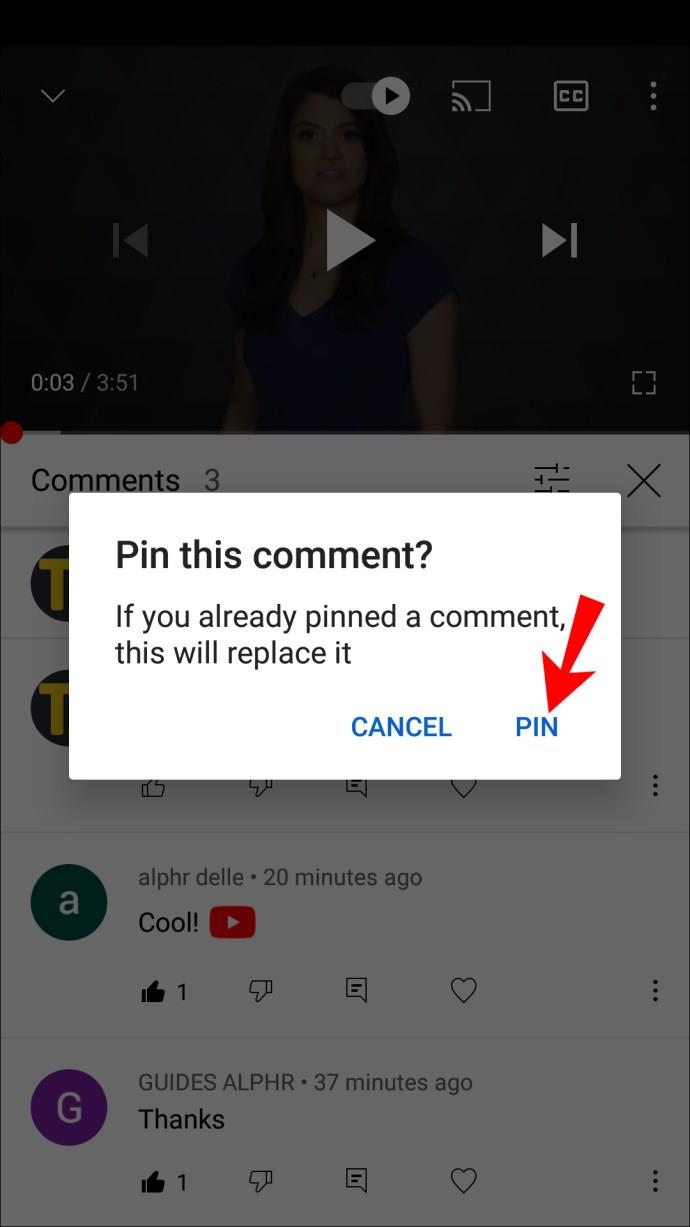



![Jak zarządzać napisami w Disney Plus [wszystkie główne urządzenia] Jak zarządzać napisami w Disney Plus [wszystkie główne urządzenia]](https://img.webtech360.com/resources6/s2/image-9746-0605153623935.jpg)






![Jak zmienić język w serwisie Netflix [wszystkie urządzenia] Jak zmienić język w serwisie Netflix [wszystkie urządzenia]](https://img.webtech360.com/resources6/s2/image-5188-0605161802346.jpg)



