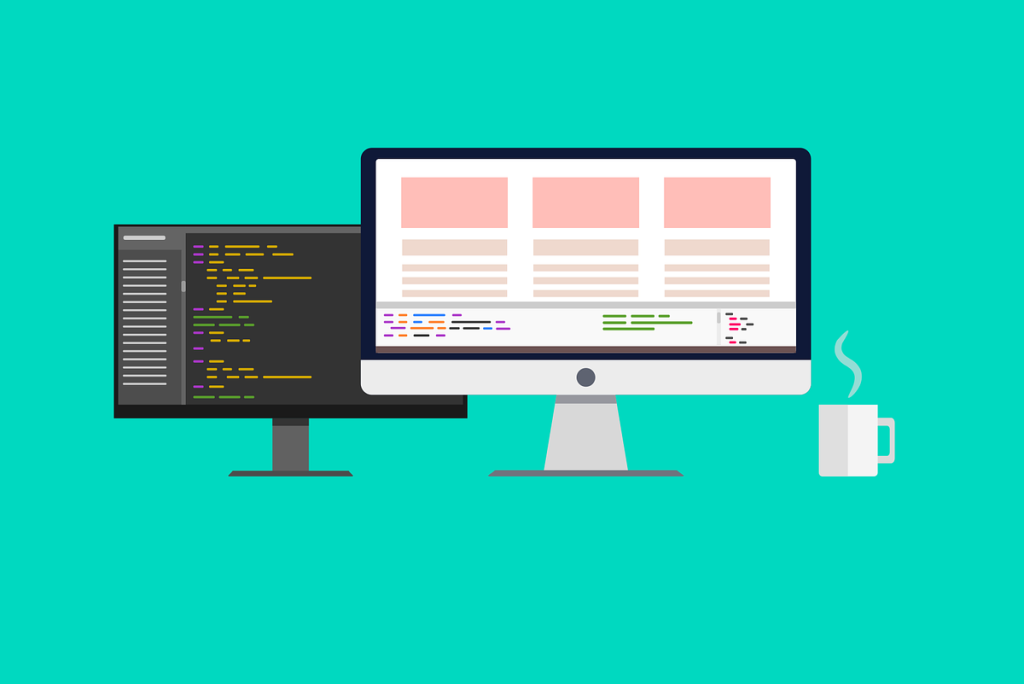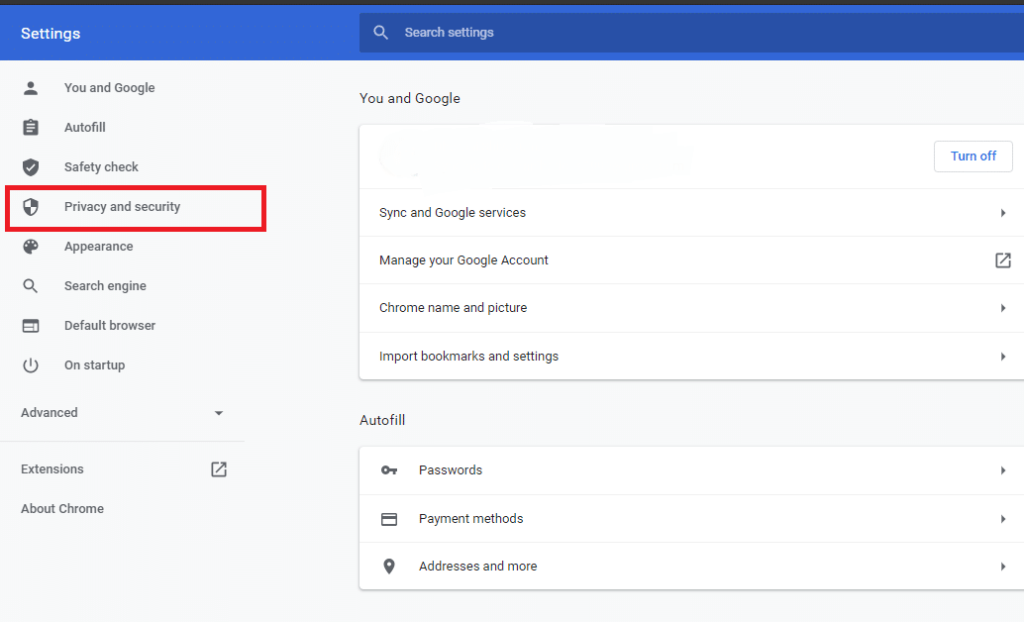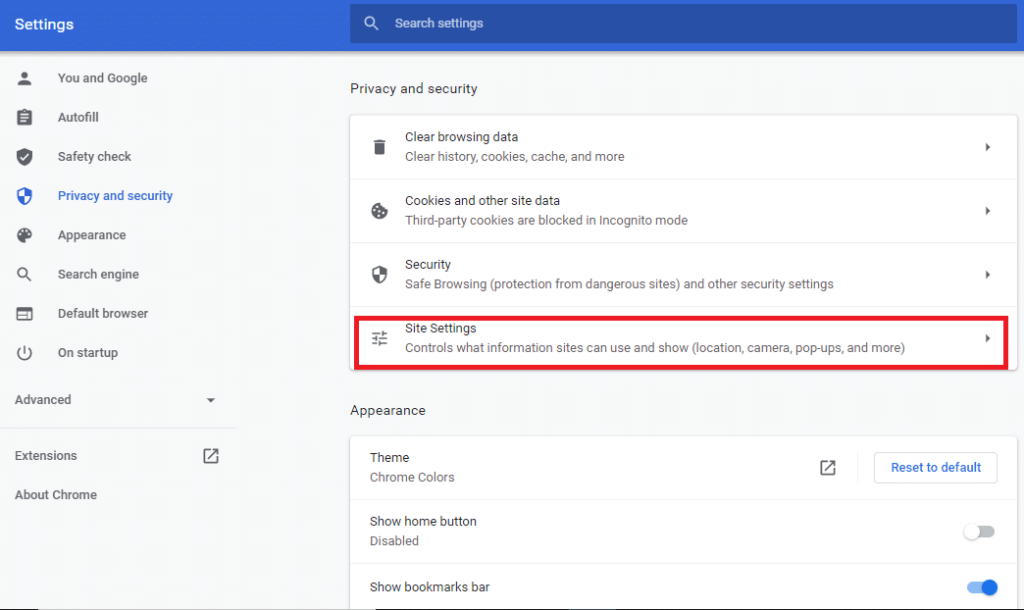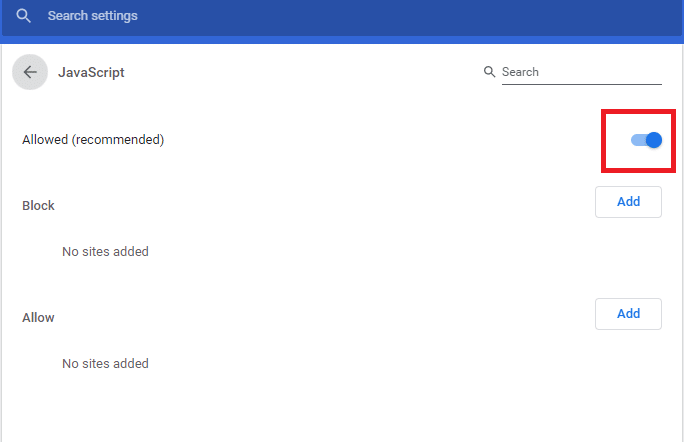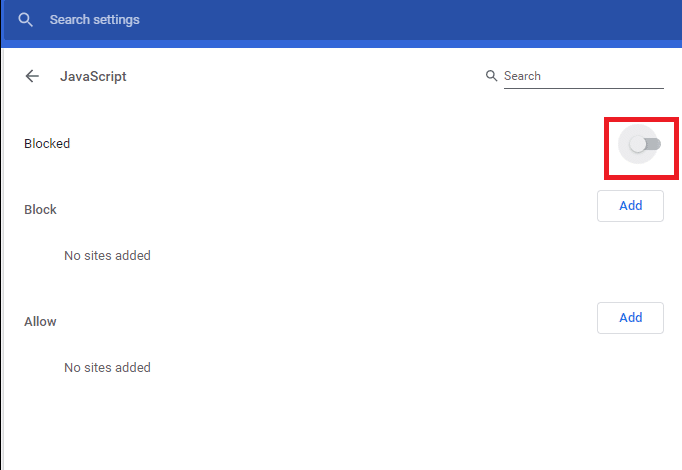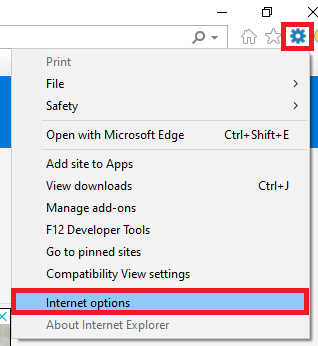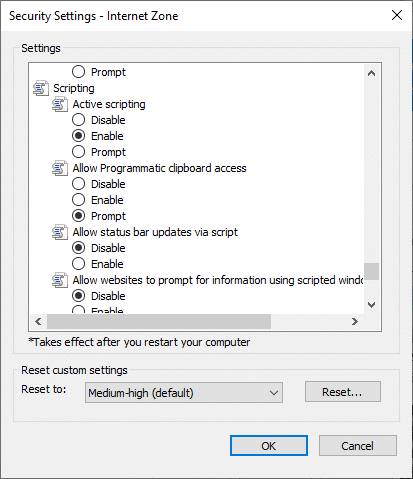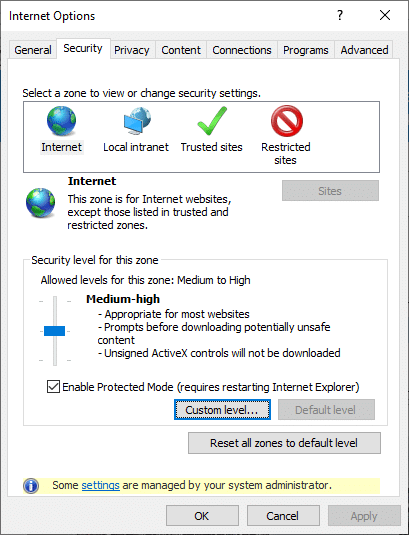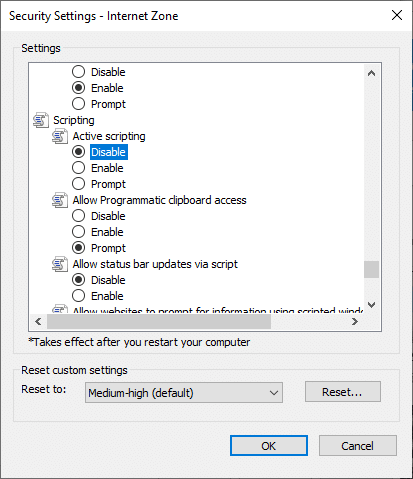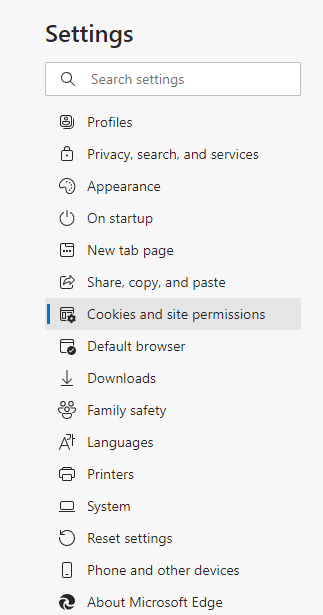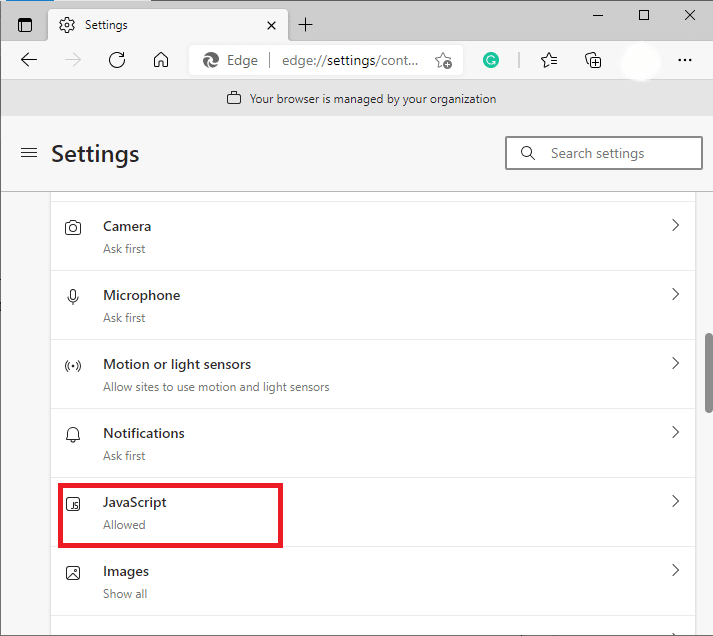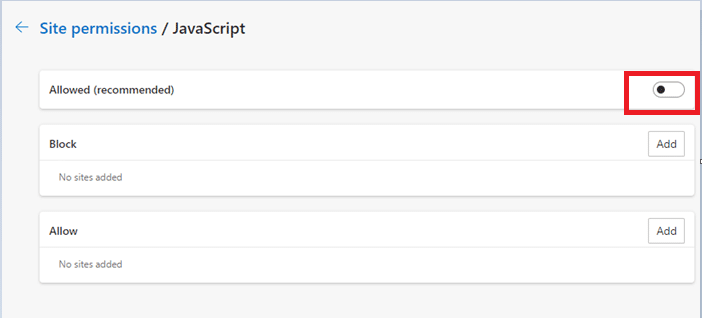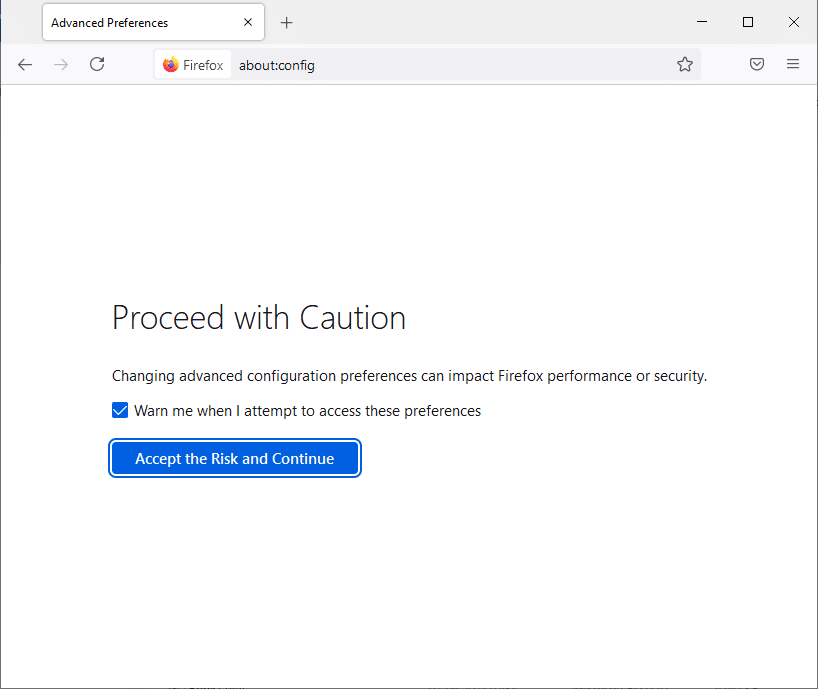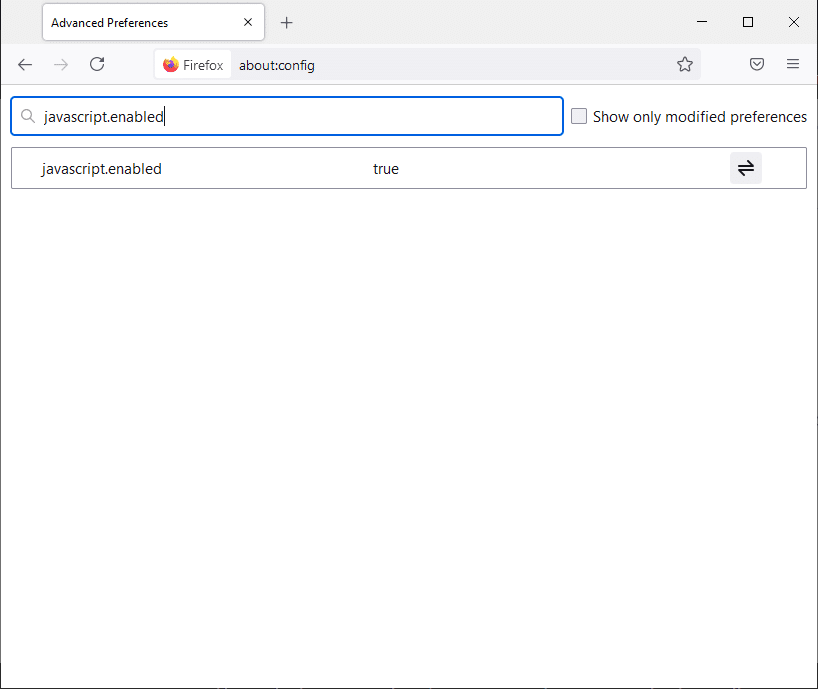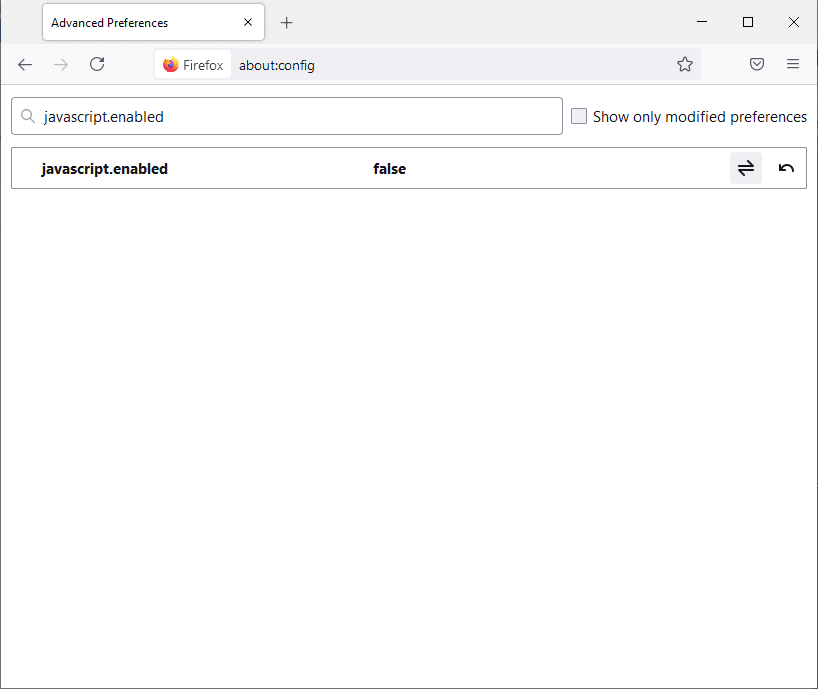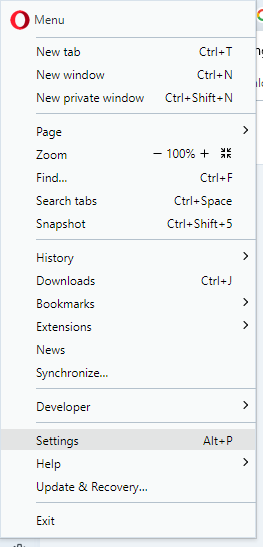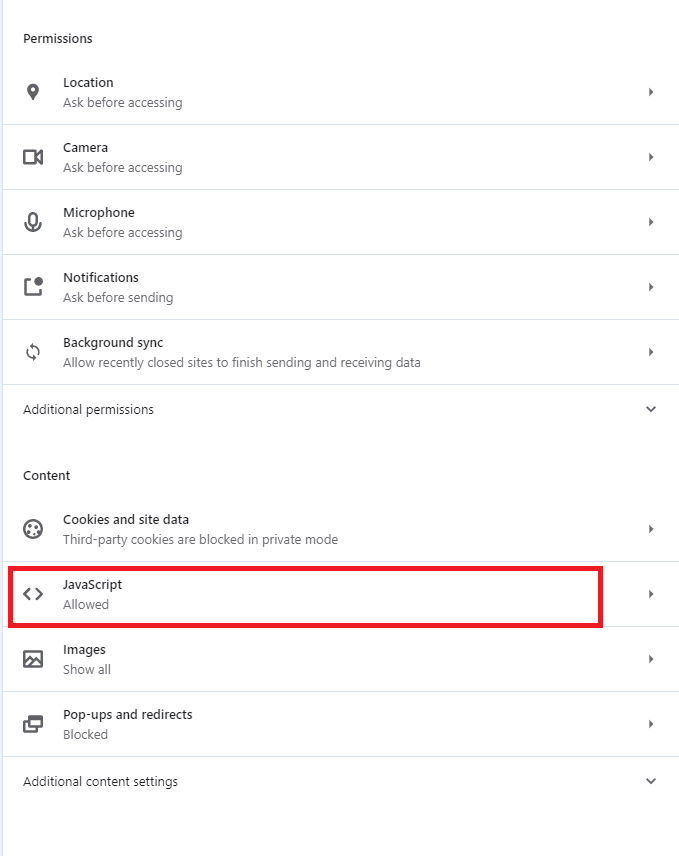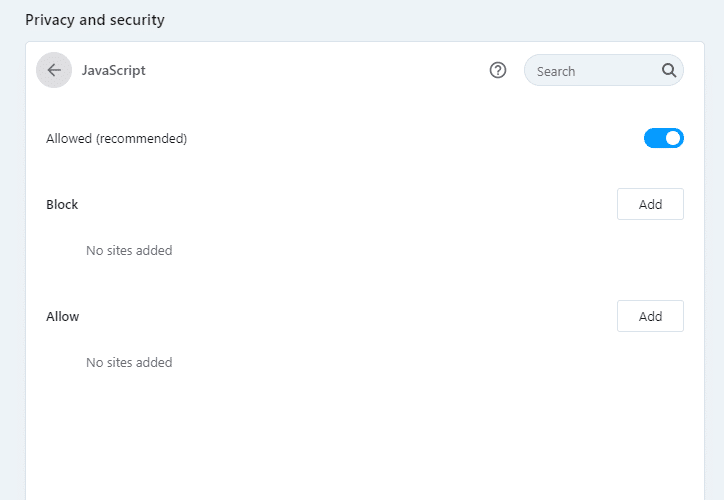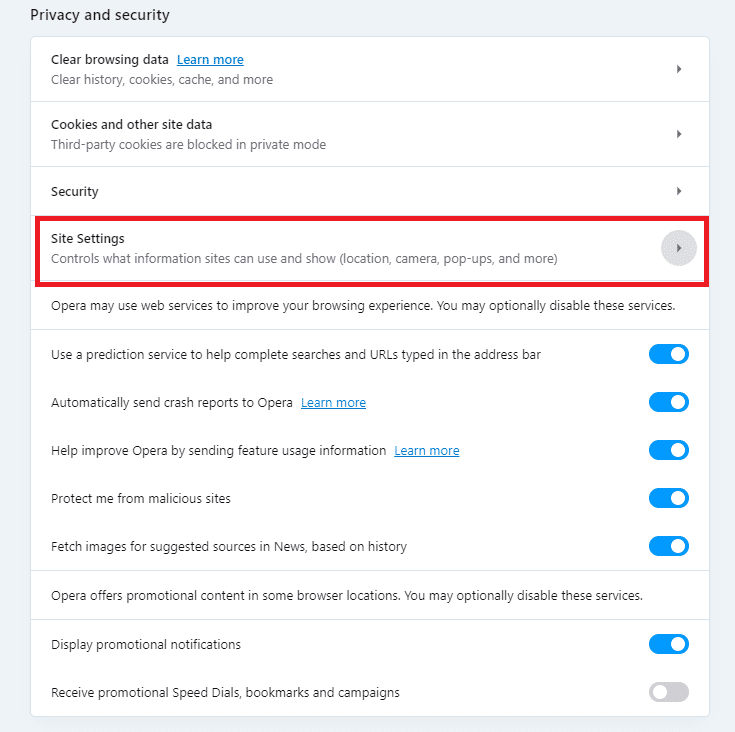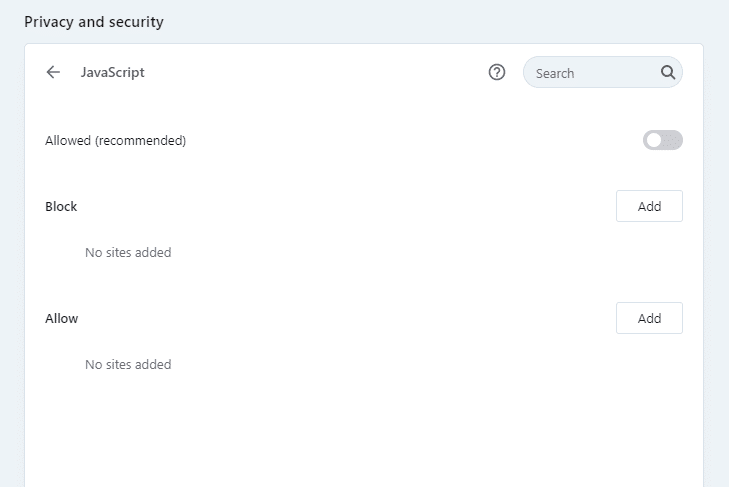Kilka przeglądarek internetowych wykorzystuje JavaScript do uruchamiania interaktywnych funkcji, takich jak treści audio, reklamy lub animacje, które poprawiają wrażenia użytkownika. Urządzenia z systemem Android i iOS działają również w przeglądarkach opartych na języku JavaScript, ponieważ są one łatwiejsze i bardziej kompatybilne. Czasami, ze względu na problemy z wydajnością i względami bezpieczeństwa, JavaScript musi być wyłączony w przeglądarce. Jeśli chcesz ją ponownie włączyć, czytaj do końca, aby poznać różne sztuczki, które pomogą Ci poruszać się w takich sytuacjach. Oto doskonały przewodnik, jak włączyć lub wyłączyć JavaScript w przeglądarce.
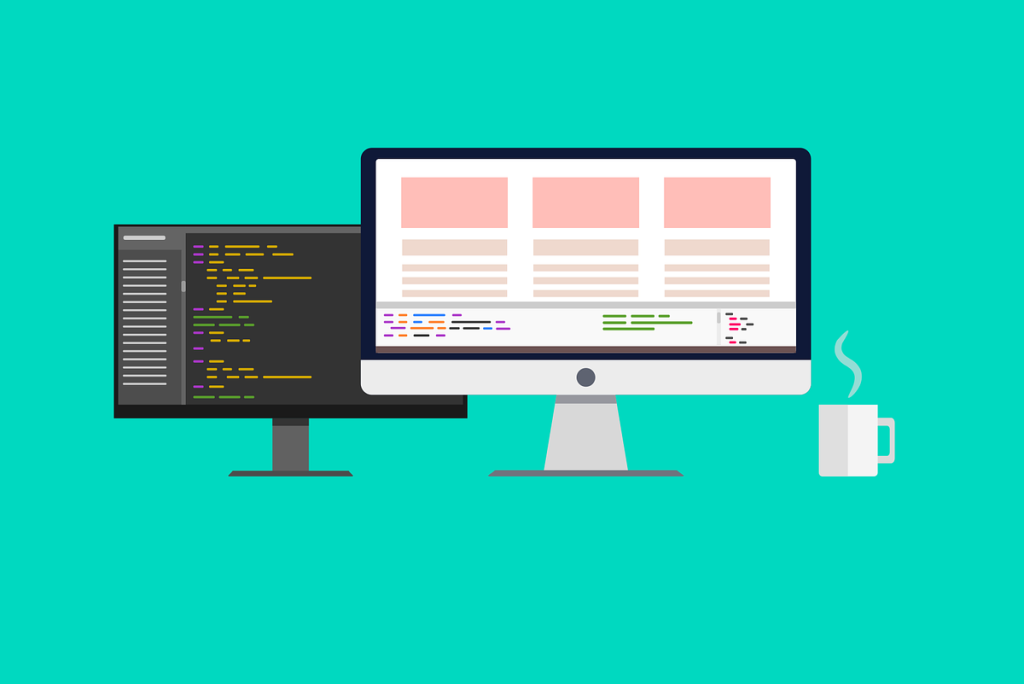
Zawartość
Jak włączyć lub wyłączyć JavaScript w swojej przeglądarce?
Jak włączyć JavaScript w Google Chrome
1. Uruchom przeglądarkę Chrome .
2. Teraz kliknij ikonę z trzema kropkami w prawym górnym rogu.
3. Tutaj kliknij opcję Ustawienia , jak pokazano poniżej.

4. Teraz kliknij Prywatność i bezpieczeństwo w lewym okienku.
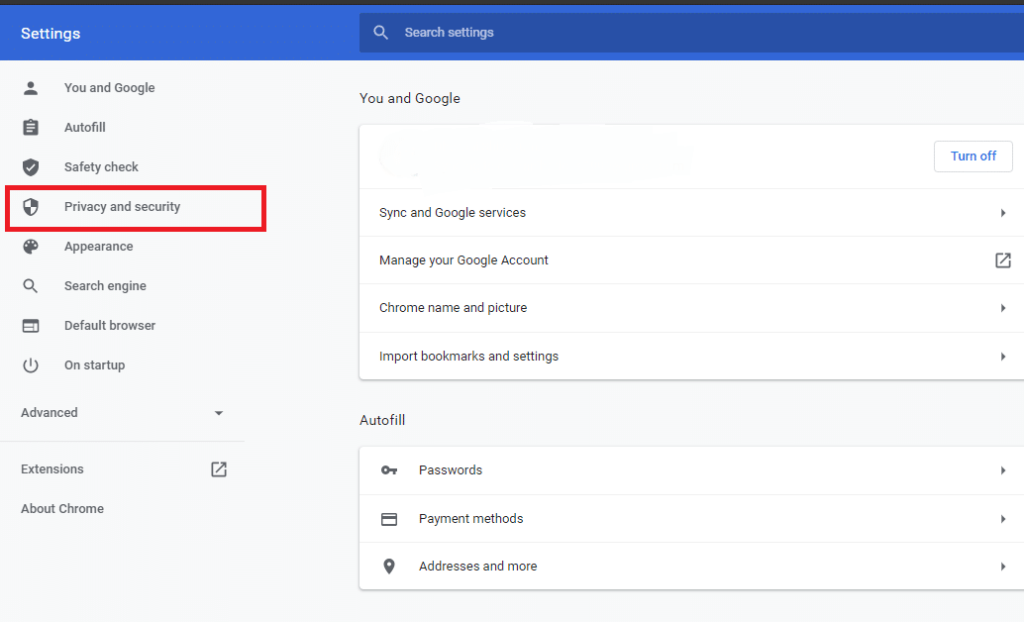
5. W sekcji Prywatność i bezpieczeństwo kliknij Ustawienia witryny, jak pokazano na tym obrazku.
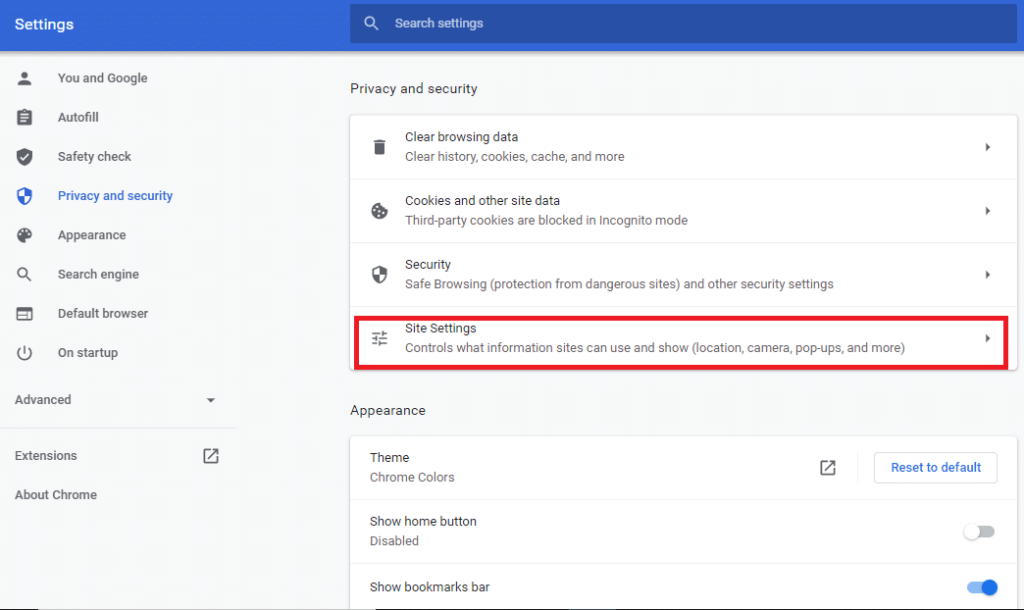
6. Przewiń w dół, aż zobaczysz opcję zatytułowaną JavaScript . Kliknij na to.
7. Przełącz ustawienie na opcję Dozwolone (zalecane) , jak pokazano poniżej.
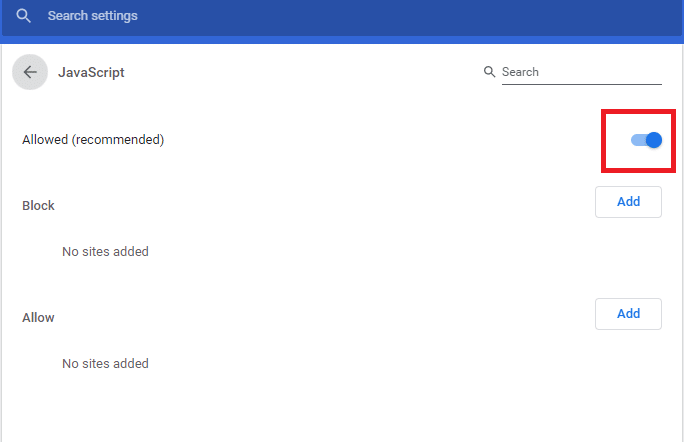
Teraz JavaScript jest włączony w przeglądarce internetowej Google Chrome.
Jak wyłączyć JavaScript w Google Chrome
1. Przejdź do opcji Ustawienia witryny , wykonując kroki 1-5, jak wyjaśniono powyżej.
2. Teraz przewiń w dół do JavaScript i kliknij na niego.
3. Wyłącz przełącznik w opcji Zablokowane , jak pokazano poniżej.
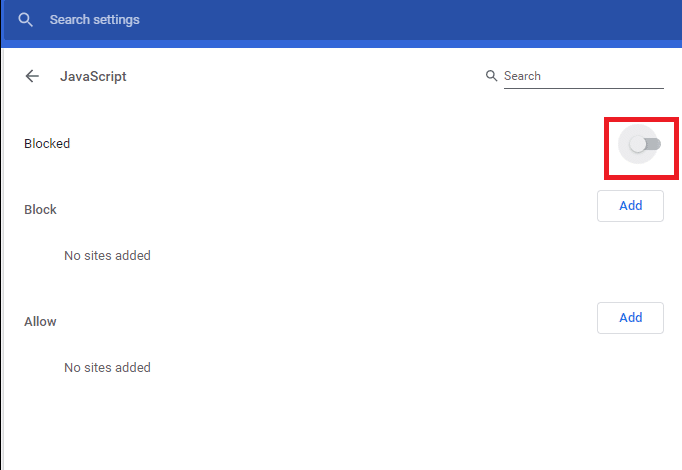
Teraz wyłączyłeś JavaScript w przeglądarce Chrome.
Przeczytaj także: Jak kopiować z wyłączonych stron internetowych prawym przyciskiem myszy
Jak włączyć JavaScript w Internet Explorerze
1. Uruchom przeglądarkę Internet Explorer i kliknij ikonę koła zębatego .
2. Teraz wybierz opcje internetowe, jak pokazano poniżej.
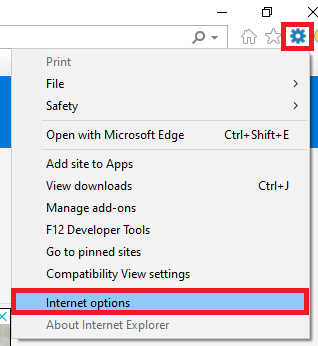
3. Tutaj przejdź do zakładki Bezpieczeństwo .
4. Teraz kliknij ikonę Custom Level i przewiń w dół do nagłówka Scripting .
5. Następnie zaznacz Włącz w sekcji Aktywne skrypty i kliknij OK . Zapoznaj się z podanym zdjęciem.
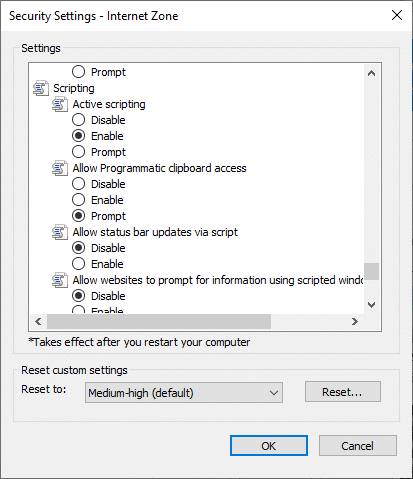
6. Uruchom ponownie przeglądarkę, a JavaScript zostanie włączony.
Jak wyłączyć JavaScript w Internet Explorerze
1. Postępuj zgodnie z krokami 1-3 zgodnie z instrukcjami w „Jak włączyć JavaScript w przeglądarce Internet Explorer”.
2. Teraz kliknij ikonę Poziom niestandardowy . Przewiń w dół, aż dojdziesz do nagłówka zatytułowanego Skrypty .
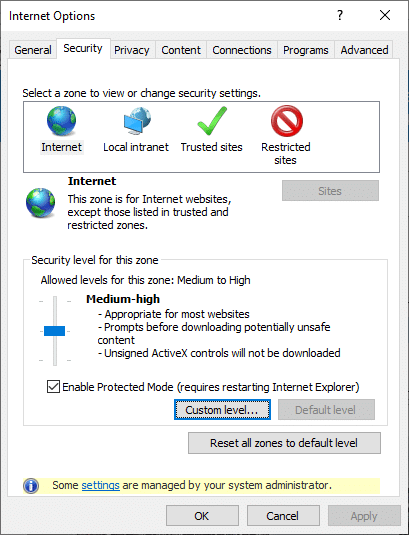
3. Kliknij ikonę Wyłącz w sekcji Aktywne skrypty. Następnie kliknij OK, jak pokazano.
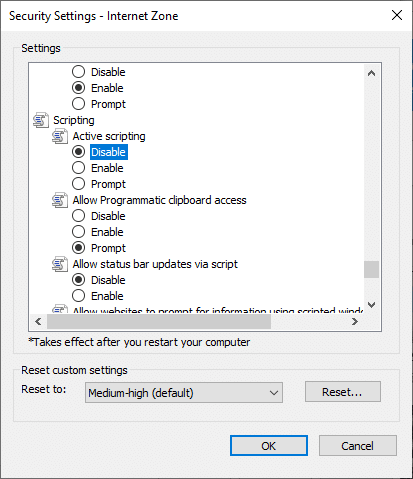
4. Uruchom ponownie Internet Explorera, a Javascript zostanie wyłączony.
Jak włączyć JavaScript w Microsoft Edge
1. Otwórz przeglądarkę Microsoft Edge .
2. Teraz kliknij ikonę z trzema kropkami, aby otworzyć menu i kliknij Ustawienia .
3. Tutaj przejdź do Plików cookie i uprawnień witryny i kliknij go. Zobacz poniższy obrazek.
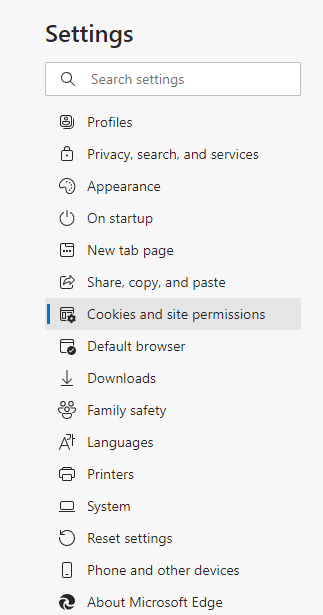
4. Teraz przewiń w dół i kliknij JavaScript.
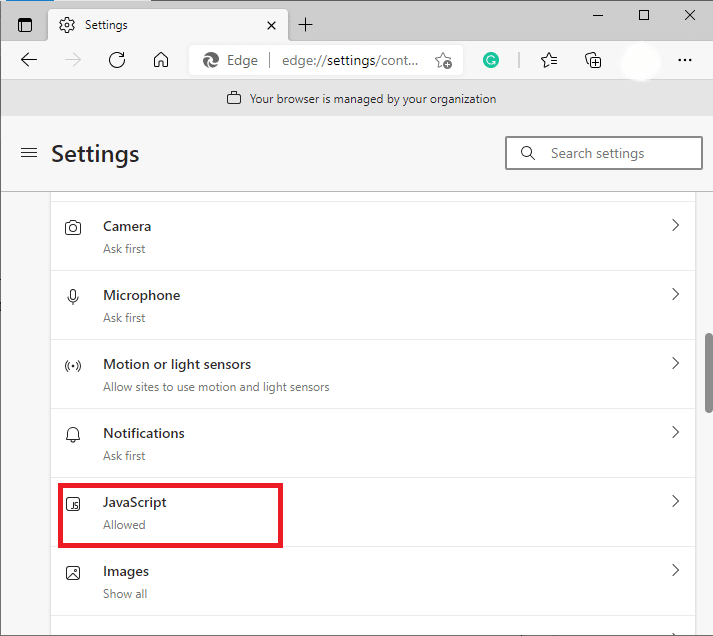
5. Włącz ustawienie Dozwolone (zalecane), aby włączyć obsługę JavaScript w przeglądarce Microsoft Edge.

Jak wyłączyć JavaScript w Microsoft Edge
1. Przejdź do plików cookie i uprawnień witryny, jak wyjaśniono w krokach 1-3 w poprzedniej metodzie.
2. Po prawej stronie okna przewiń w dół do JavaScript i kliknij go.
3. Przełącz ustawienie na Dozwolone (zalecane), jak pokazano poniżej. Spowoduje to wyłączenie JavaScript w przeglądarce Microsoft Edge.
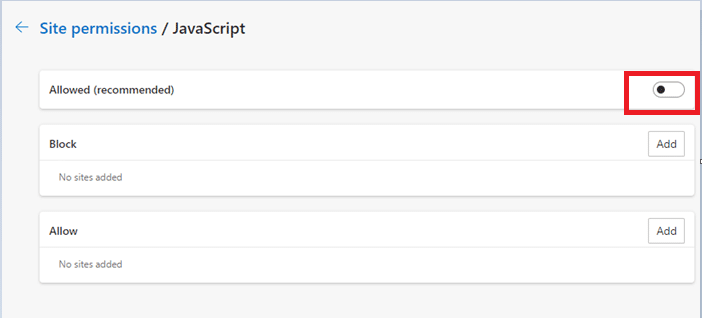
Jak włączyć JavaScript w Mozilla Firefox
1. Otwórz nowe okno w Mozilla Firefox .
2. Wpisz about:config w pasku wyszukiwania i naciśnij Enter .
3. Otrzymasz ostrzeżenie. Kliknij Akceptuj ryzyko i kontynuuj, jak pokazano poniżej.
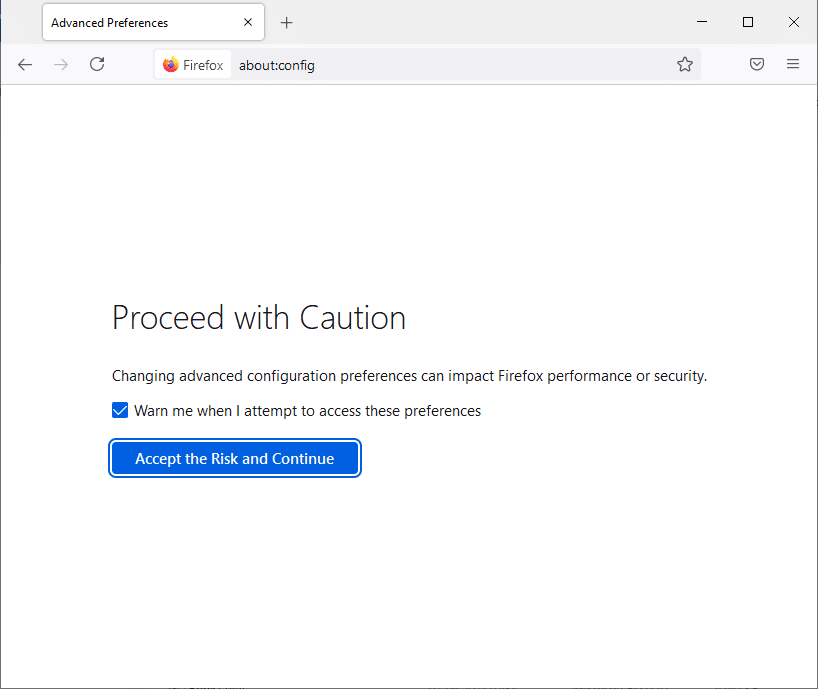
4. Pojawi się okno wyszukiwania Preferencje . Wpisz javascript.enabled tutaj, jak pokazano.
5. Kliknij ikonę dwustronnej strzałki, aby ustawić wartość na true, jak pokazano poniżej.
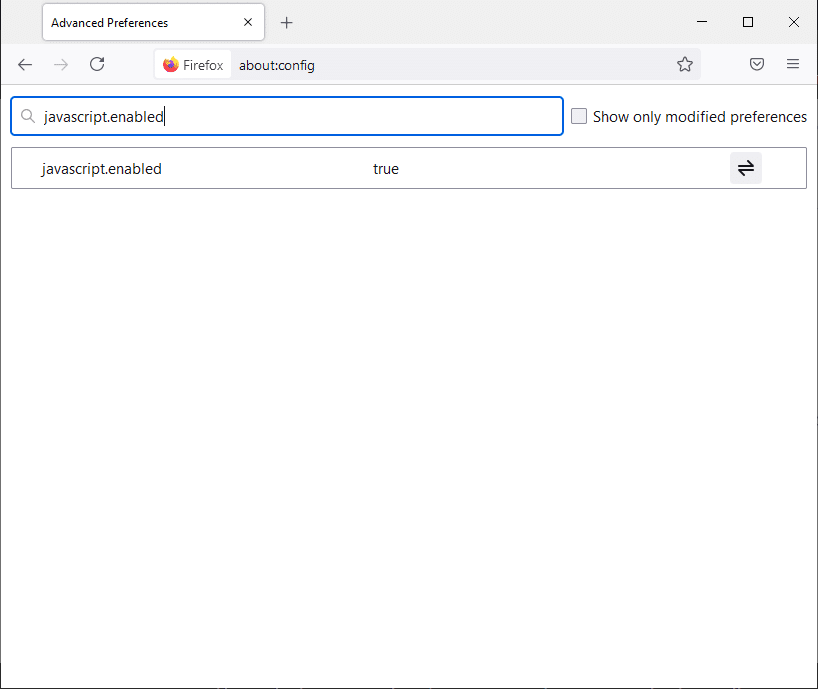
Teraz JavaScript zostanie włączony w Mozilla Firefox.
Przeczytaj także: Jak naprawić problem z czarnym ekranem w Firefoksie
Jak wyłączyć JavaScript w Mozilla Firefox
1. Przejdź do pola wyszukiwania Preferencje, wykonując kroki 1-3 w powyższej metodzie.
2. Tutaj wpisz „ javascript.enabled ”.
3. Kliknij ikonę dwustronnej strzałki i ustaw wartość na false. Zapoznaj się z podanym zdjęciem.
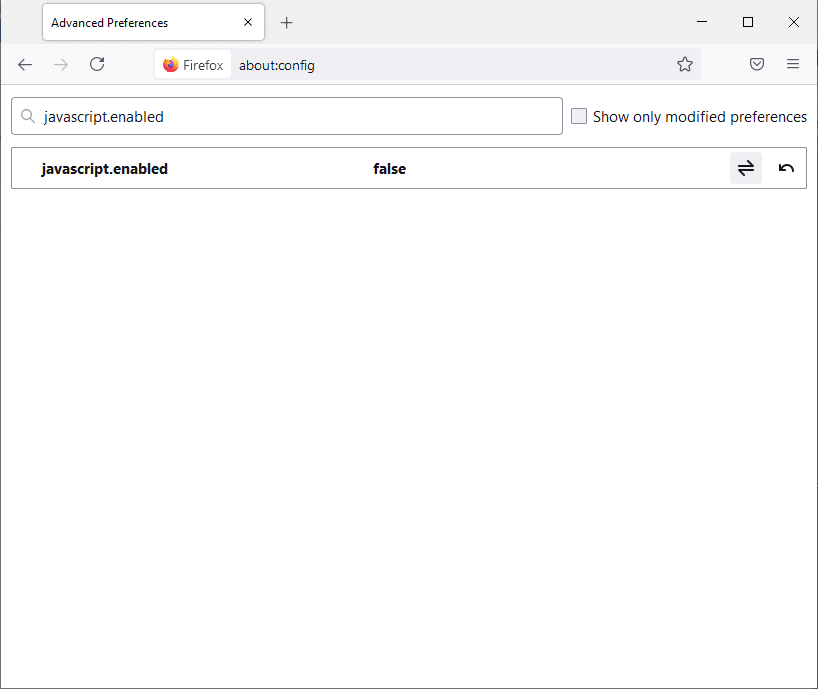
JavaScript zostanie wyłączony w przeglądarce Firefox.
Jak włączyć JavaScript w Operze?
1. Otwórz przeglądarkę Opera i otwórz nowe okno .
2. Kliknij symbol Opery w lewym górnym rogu, aby otworzyć jego menu .
3. Teraz przewiń ekran w dół i kliknij Ustawienia, jak pokazano.
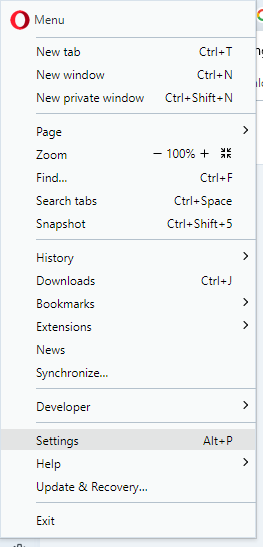
4. Tutaj kliknij Ustawienia witryny .
5. Kliknij opcję zatytułowaną JavaScript w menu Ustawienia witryny, jak pokazano tutaj.
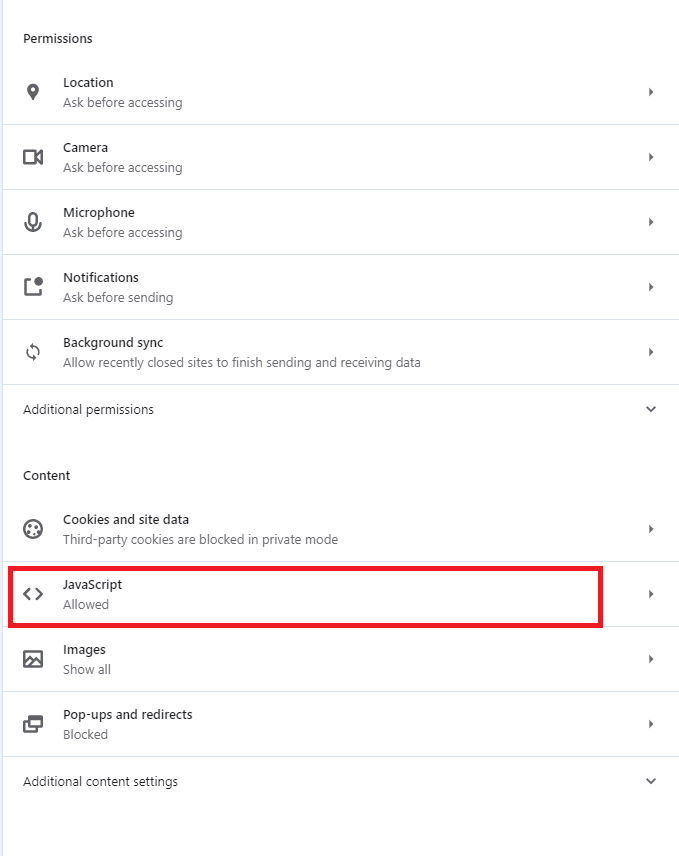
6. Włącz ustawienia na Dozwolone (zalecane), aby włączyć obsługę JavaScript w przeglądarce Opera.
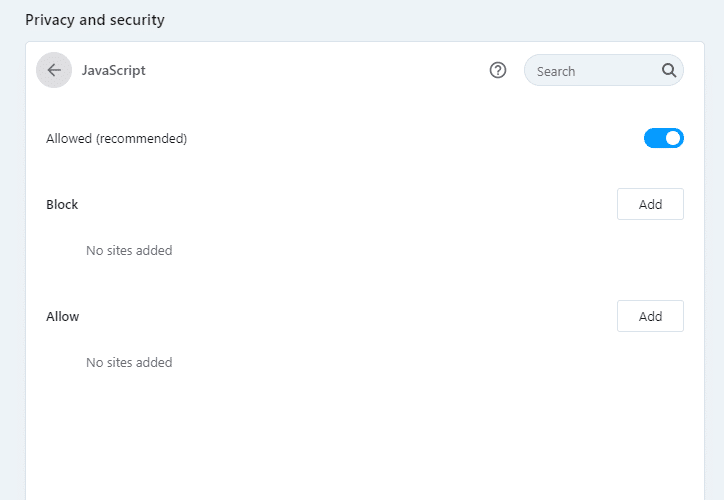
Jak wyłączyć JavaScript w Operze?
1. Przejdź do ustawień witryny, jak wyjaśniono powyżej.
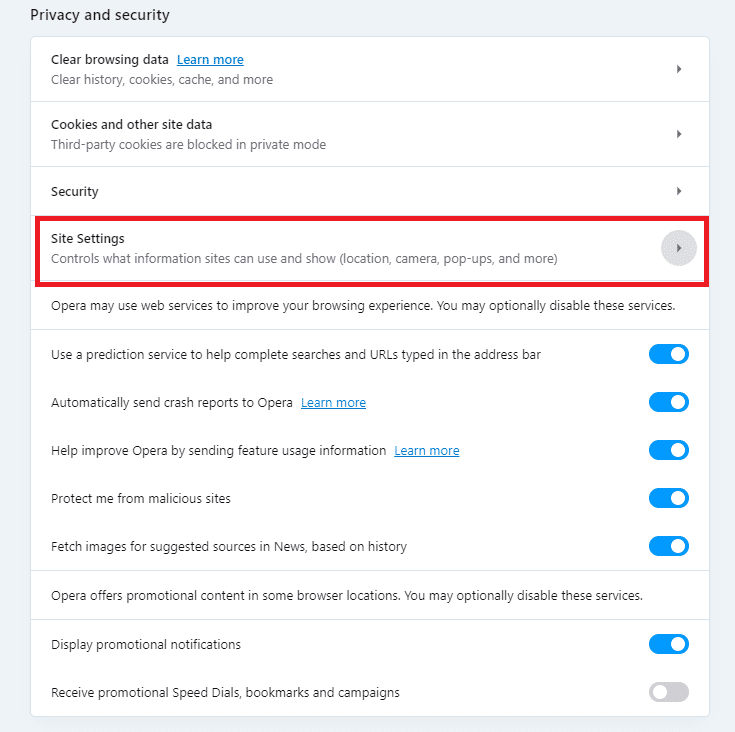
2. Tutaj kliknij opcję JavaScript .
3. Wyłącz ustawienia Dozwolone (zalecane), aby wyłączyć JavaScript w przeglądarce Opera.
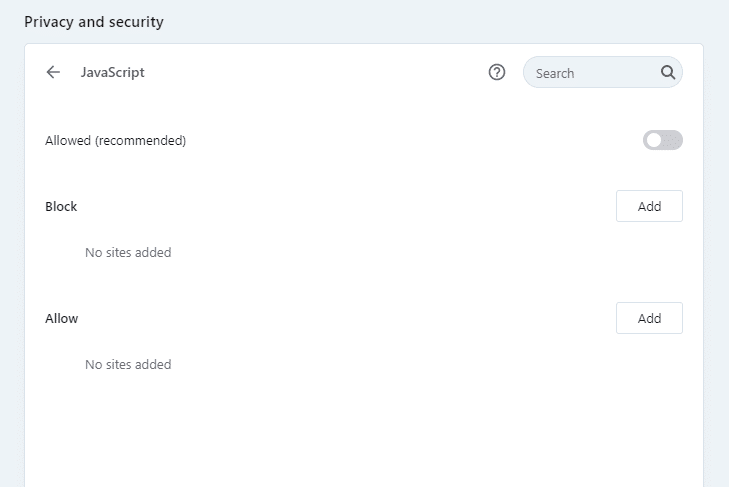
Przeczytaj także: Jak naprawić błąd javascript:void(0)
Zastosowania JavaScript
W ciągu ostatniej dekady aplikacje JavaScript znacznie się rozwinęły. Kilka z nich wymieniono poniżej.
- Dynamiczne strony internetowe: Promuje dynamiczną interakcję między użytkownikiem a stroną internetową. Na przykład użytkownik może teraz załadować nową zawartość (obraz lub obiekt) bez odświeżania okna.
- Tworzenie stron internetowych i aplikacji: Biblioteki i frameworki obecne w JavaScript są dobrze przystosowane do tworzenia stron internetowych i/lub aplikacji.
- Tworzenie gier: Gry 2D, a nawet 3D mogą być tworzone za pomocą frameworków i bibliotek oferowanych przez JavaScript.
- Budowanie serwerów: Oprócz tworzenia stron internetowych i aplikacji, użytkownik może budować serwery internetowe i pracować nad rozwojem zaplecza.
Zalety włączenia JavaScript w Twojej przeglądarce
- Interaktywność użytkownika jest zwiększona na stronach internetowych.
- Użytkownik może uzyskać dostęp do kilku interaktywnych stron internetowych po włączeniu JavaScript w przeglądarce.
- Czas potrzebny do nawiązania połączenia między serwerem a systemem jest skrócony, ponieważ JavaScript działa po stronie klienta.
- Gdy JavaScript jest włączony, przepustowość i obciążenie są znacznie zmniejszone.
Wady włączania JavaScript w Twojej przeglądarce
- Implementacja JavaScript nie może być przeprowadzona za pomocą treści z jednym rodzicem.
- Jest mniej bezpieczny, ponieważ użytkownicy mogą pobrać źródło strony lub źródło obrazu na swoje systemy.
- Nie oferuje obsługi wieloprocesorowej w systemie.
- JavaScript nie może być używany do uzyskiwania dostępu lub monitorowania danych dostępnych na stronie internetowej innej domeny. Jednak użytkownik może przeglądać strony z różnych domen.
Zalecana:
Mamy nadzieję, że ten przewodnik okazał się pomocny i możesz włączyć lub wyłączyć JavaScript w swojej przeglądarce . Daj nam znać, jak bardzo ten artykuł Ci pomógł. Jeśli masz jakieś pytania / komentarze dotyczące tego artykułu, możesz je umieścić w sekcji komentarzy.