Jak odzyskać dostęp do dysku twardego, naprawić błąd uniemożliwiający otwarcie dysku twardego

W tym artykule pokażemy Ci, jak odzyskać dostęp do dysku twardego w przypadku awarii. Sprawdźmy!
Od lat 90. do wczesnych lat 2000. trzeba było nosić kilkanaście kabli o różnych kształtach i rozmiarach, aby w pełni wykorzystać swój i tak już nieporęczny gadżet. Dzisiaj ten proces łączenia został uproszczony, a ból głowy został wyeliminowany przez producentów, którzy przestrzegają standardów branżowych, jednocześnie maksymalnie z niego korzystając. Około dekadę temu giganci technologiczni zdefiniowali, jak powinny wyglądać porty połączeń i jakiemu celowi mają służyć.
Universal Serial Bus (USB) , jak nazwa sugeruje, jest obecnie powszechnie przyjęty standard podłączania urządzeń. Większość urządzeń zewnętrznych, takich jak przewodowa mysz i klawiatury, dyski twarde, drukarki i skanery, głośniki i inne, jest podłączanych przez te porty.
Porty USB występują w kilku różnych typach, różniących się od siebie fizycznym kształtem i rozmiarem, a także szybkością transferu i obciążalnością. Obecnie najpopularniejszym typem portów spotykanym w prawie każdym laptopie i komputerze jest USB typu A i USB typu C.
Ten artykuł pomoże Ci zrozumieć różne typy portów USB znajdujących się w Twoim urządzeniu oraz metody ich identyfikacji. Pomoże to zwiększyć ogólną wydajność urządzenia, podłączając odpowiednie urządzenie do odpowiedniego portu USB.
Zawartość
Rodzaje złączy USB w zależności od kształtu
Litera „U” w „USB” może być nieco myląca, ponieważ dostępne są różne typy złączy USB. Ale na szczęście istnieje kilka różnych popularnych typów złączy. Poniżej wymieniono najpopularniejsze z nich, które można znaleźć w laptopach i systemach komputerowych.
● USB A

Do złącza USB typu A są najbardziej rozpoznawalnych i powszechnie stosowane złącza na świecie. Są płaskie i prostokątne. Występują obficie w prawie każdym modelu laptopa lub komputera. Wiele telewizorów, innych odtwarzaczy multimedialnych, systemów do gier, domowych odbiorników audio/wideo, samochodowych zestawów stereo i innych urządzeń również preferuje ten typ portu. Te złącza zapewniają połączenie „pod prąd”, co oznacza, że są przeznaczone do użytku wyłącznie na kontrolerach i koncentratorach hosta.
● USB typu C

USB typu C to jeden z najnowszych pojawiających się standardów przesyłania danych i ładowania. Jest teraz dostępny w najnowszych smartfonach, laptopach, tabletach i nie tylko. Są powszechnie lubiane, ponieważ są najmniej frustrujące do podłączania ze względu na ich symetryczny owalny kształt, co uniemożliwia ich nieprawidłowe połączenie. Innym powodem jest to, że są one wystarczająco mocne, aby przesyłać dane z prędkością 10 Gb/s i zużywają 20 V/5 amperów/100 watów mocy do ładowania urządzenia, pozostając jednocześnie cienkimi i malutkimi, a jednocześnie niezwykle trwałymi.
Nowe MacBooki porzuciły wszystkie inne typy portów na rzecz USB typu C. Bałagan złącz USB typu A, HDMI , VGA, DisplayPort itp. został tutaj uproszczony do jednego portu. Mimo że fizyczne złącze USB-C nie jest kompatybilne wstecznie, bazowy standard USB jest. Potrzebujesz tylko fizycznego adaptera, aby połączyć się z urządzeniami peryferyjnymi za pośrednictwem tego portu.
● USB typu B

Znany również jako złącza USB Standard B, ten styl jest zwykle zarezerwowany do podłączania urządzeń peryferyjnych, takich jak drukarki i skanery. Czasami można je również znaleźć w urządzeniach zewnętrznych, takich jak dyskietki , obudowy dysków twardych i napędy optyczne.
Rozpoznaje go kwadratowy kształt i lekko ścięte narożniki. Podstawowym powodem oddzielnego portu jest odróżnienie połączeń peryferyjnych od zwykłych. Eliminuje to również ryzyko przypadkowego podłączenia jednego komputera hosta do drugiego.
● USB Micro B

Ten rodzaj połączenia można znaleźć w nowszych smartfonach, a także w urządzeniach GPS, aparatach cyfrowych i smartwatchach. Można go łatwo zidentyfikować dzięki konstrukcji z 5 szpilkami o prostokątnym kształcie i ściętych krawędziach po jednej stronie. To złącze jest preferowane przez wielu (po typie C), ponieważ obsługuje szybki transfer danych (z prędkością 480 Mb / s), a także ma funkcję On-The-Go (OTG), mimo że jest fizycznie mniejszy. Jest wystarczająco potężny, aby umożliwić smartfonowi nawiązanie połączenia z urządzeniami peryferyjnymi, do których ogólnie jest zdolny komputer.
● USB Mini B
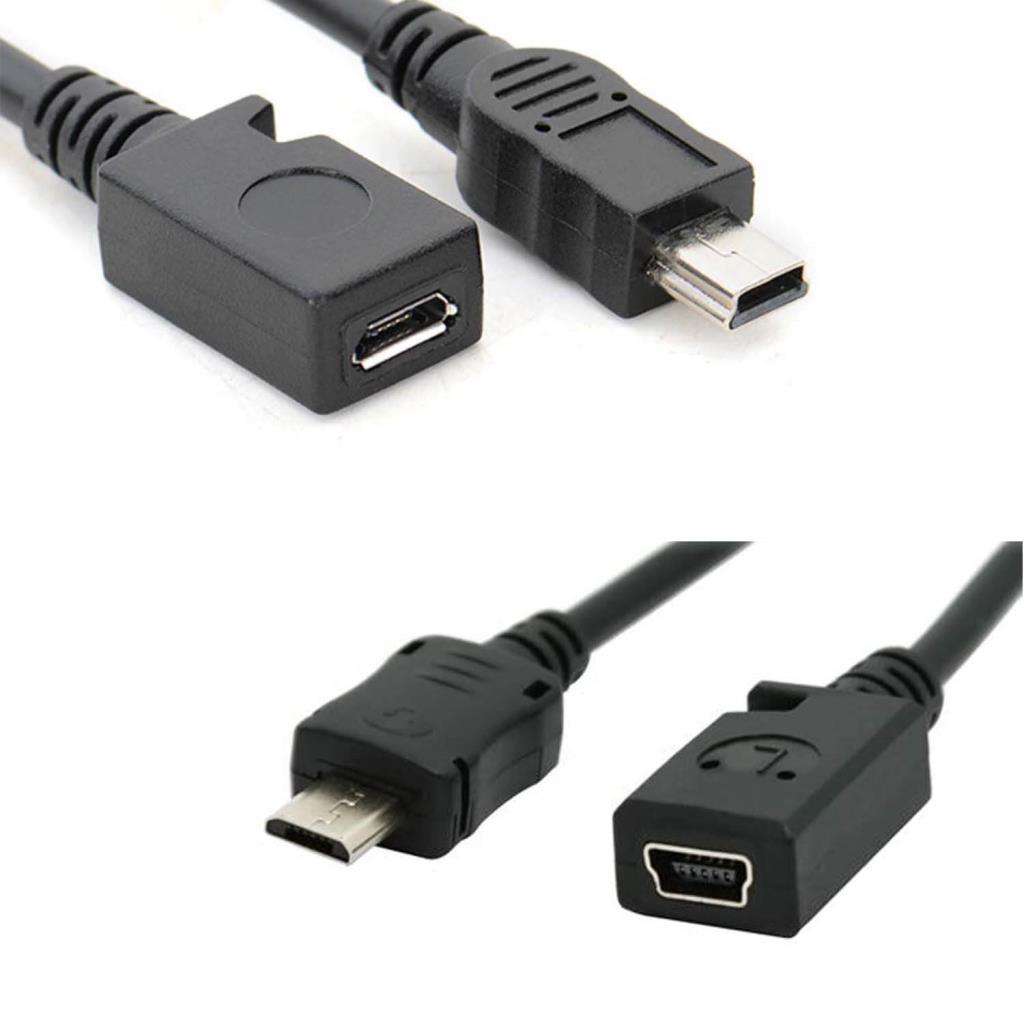
Są one podobne do złączy USB typu B, ale są znacznie mniejsze. Służą również do łączenia z urządzeniami peryferyjnymi. Ta miniwtyczka ma 5 pinów, w tym dodatkowy pin identyfikacyjny do obsługi funkcji OTG, które pozwalają urządzeniom działać jako host USB.
Znajdziesz je we wczesnych modelach smartfonów, sporadycznie w aparatach cyfrowych, a bardzo rzadko w komputerach. Teraz większość portów USB Mini B została zastąpiona bardziej eleganckim micro USB.
● USB Mini-B (4-stykowe)

Jest to rodzaj nieoficjalnego złącza spotykanego w aparatach cyfrowych, w większości produkowanych przez firmę Kodak. Przypomina standardowe złącze typu B ze względu na ścięte narożniki, ale jest znacznie mniejsze i ma kwadratowy kształt.
Rodzaje złączy USB na podstawie ich wersji
USB miało wiele wersji od momentu powstania w 1995 roku. W każdej wersji wprowadzono znaczne ulepszenia, aby zapewnić tym calowym portom ogromną moc i potencjał. Główna różnica między nimi polega na szybkości transferu i ilości prądu, przez który może przepłynąć.
Pierwsza wersja, USB 1.0 wydana w 1996 roku, ledwo mogła przesyłać 12 Mb / s, a USB 1.1 nie był jej ulepszeniem. Ale to wszystko zmieniło się w 2000 roku, kiedy wydano USB 2.0. USB 2.0 wykładniczo zwiększył prędkość transferu do 480 Mb/s i dostarczył do 500mA mocy. Do tej pory jest to najpopularniejszy typ portu USB dostępny w nowoczesnych komputerach. Stał się standardem branżowym do czasu wprowadzenia USB 3.0 w 2008 roku. Ten port SuperSpeed umożliwiał transfer z prędkością do 5 Gb/s i dostarczał do 900 mA. Producenci rzucili się, aby to wykorzystać i przyjęli tę technologię, ponieważ była wykładniczo szybsza, co najmniej 5 razy większa od prędkości USB 2.0 na papierze. Ale ostatnio wydano USB 3.1 i 3.2, które umożliwiły transfer z prędkością odpowiednio do 10 i 20 Gb/s. Są to tak zwane porty „ SuperSpeed + ”.
Przeczytaj także: Napraw urządzenie kompozytowe USB nie działa poprawnie z USB 3.0
Jak zidentyfikować porty USB w laptopie lub komputerze?
Po wizualnej identyfikacji typu portu na podstawie jego kształtu, konieczne jest zrozumienie jego możliwości, aby jak najlepiej go wykorzystać. Na przykład mogłeś zauważyć, że Twój telefon ładuje się szybciej z jednego z dwóch identycznych wizualnie portów USB typu A. Dzieje się tak, gdy masz w systemie różne wersje portów. Podłączenie odpowiedniego urządzenia do odpowiedniego portu zwiększy ogólną wydajność. Dlatego ważne jest, aby fizycznie zidentyfikować, który z nich jest na twoim urządzeniu.
Metoda 1: Sprawdź etykiety
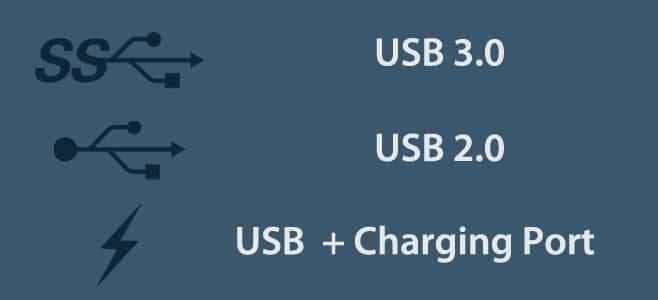
Niewielu producentów ma porty oznaczone bezpośrednio według ich typu na korpusie urządzenia, porty są zwykle oznaczone jako 1.0, 11, 2.0, 3.0 lub 3.1. Można je również oznaczyć za pomocą symboli.
Większość portów USB 3.0 jest sprzedawana jako SuperSpeed USB, a ich producenci oznaczą je jako takie (patrz powyższy obrazek). Zazwyczaj jest oznaczony przedrostkiem „ SS ”.
Jeśli obok portu USB znajduje się ikona błyskawicy, oznacza to port „ Zawsze włączony ”. Oznacza to, że możesz podłączyć urządzenie do ładowania na tym porcie, nawet gdy laptop/komputer jest wyłączony. Ten typ portu zwykle dostarcza więcej energii niż jakikolwiek inny, umożliwiając szybsze ładowanie urządzenia.
Metoda 2: Sprawdź kolor portu
Czasami porty są oznaczone kolorem w celu łatwej identyfikacji wizualnej. Porty USB 3.0 są zazwyczaj w kolorze niebieskim. Natomiast porty USB 2.0 wyróżniają czarne wnętrze. Kolor biały jest zarezerwowany dla starszych portów USB 1.0 lub 1.1. Jeśli masz nowsze urządzenie z portami USB 3.1, są one koloru czerwonego, a porty „Zawsze włączone” są reprezentowane przez żółte wnętrze.
| Wersja USB | Przydzielono kolor |
| USB 1.0/1.1 | biały |
| USB 2.0 | Czarny |
| USB 3.0 | Niebieski |
| USB 3.1 | czerwony |
| Zawsze włączone porty | Żółty |
Metoda 3: Sprawdź specyfikacje techniczne
Jeśli identyfikacja za pomocą kolorów lub logo jest dla Ciebie trudna, możesz najpierw zrozumieć, jakie porty ma wbudowane Twoje urządzenie, a następnie zacząć je lokalizować. To da ci ogólne pojęcie o tym, czego szukasz.
W systemie Windows
Ten proces jest wspólny dla wszystkich systemów Windows, niezależnie od ich producentów, modeli lub wersji.
Krok 1: Najpierw otwórz okno dialogowe Uruchom, naciskając „klawisz Windows + R” lub możesz po prostu wpisać „Uruchom” w pasku wyszukiwania.
Krok 2: Wpisz „devmgmt.msc” i naciśnij Enter. Spowoduje to otwarcie „ Menedżera urządzeń ” .

Krok 3: Menedżer urządzeń wyświetla listę wszystkich składników systemu. Zlokalizuj i kliknij dwukrotnie „Kontrolery uniwersalnej magistrali szeregowej”, aby rozwinąć menu.
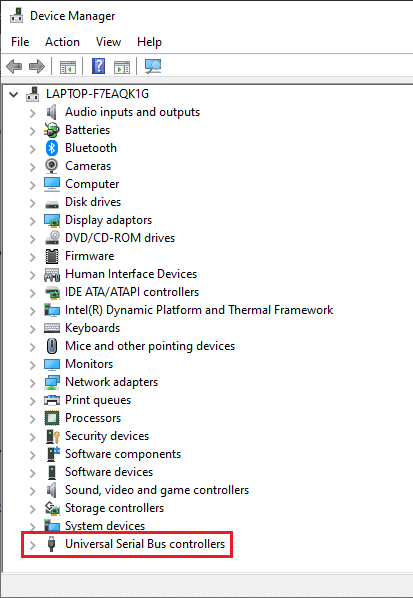
Krok 4: W większości przypadków wersja portów jest bezpośrednio wymieniona, w przeciwnym razie nazwa komponentu będzie wskazywać na jego właściwości.
Jeśli w opisie portu zauważysz ' Enhanced ', oznacza to, że jest to port USB 2.0.
USB 3.0 można zidentyfikować za pomocą terminów takich jak „xHCI” lub „ Extensible Host Controller ”.
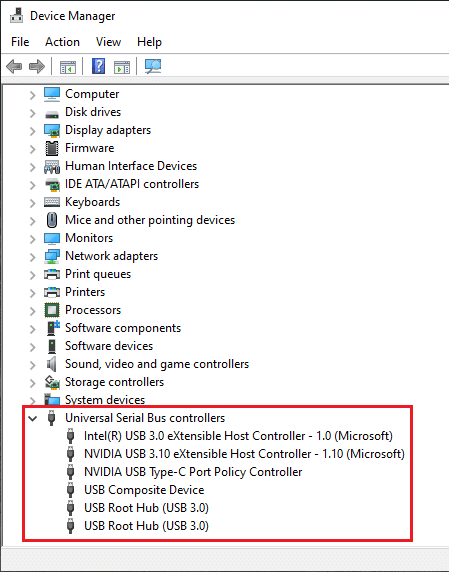
Krok 5: Możesz także kliknąć prawym przyciskiem myszy nazwę portu i otworzyć jego właściwości . Tutaj znajdziesz więcej szczegółów na temat portu.
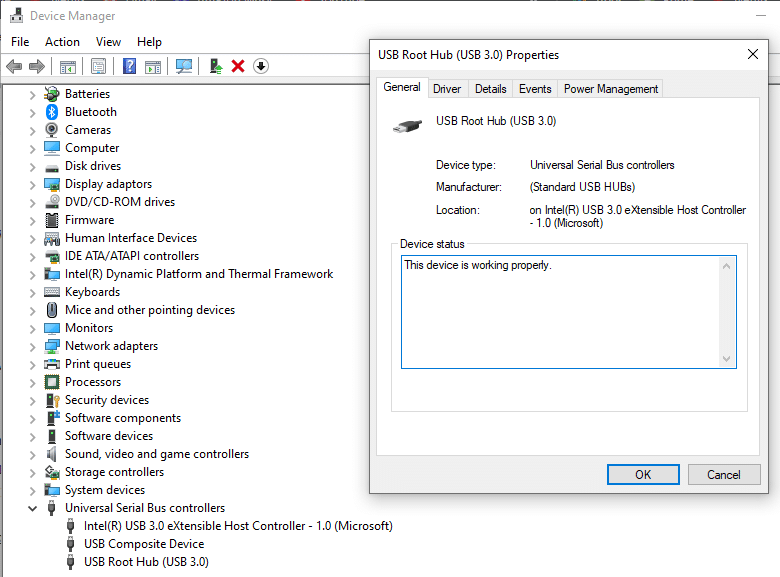
Na Macu
1. Kliknij ikonę Apple znajdującą się w lewym górnym rogu ekranu. W wyświetlonym menu wybierz „Informacje o tym Macu” .
2. Kolejne okno zawiera listę wszystkich specyfikacji systemu. Kliknij przycisk „Raport systemowy…” znajdujący się na dole. Kliknij „Więcej informacji”, jeśli używasz systemu OS X 10.9 (Mavericks) lub niższego.
3. Na karcie Informacje o systemie kliknij „Sprzęt” . Spowoduje to wyświetlenie listy wszystkich dostępnych komponentów sprzętowych. Na koniec kliknij, aby rozwinąć kartę USB.
4. Znajdziesz listę wszystkich dostępnych portów USB, uszeregowanych według ich typu. Możesz potwierdzić typ portu, sprawdzając jego tytuł.
Gdy znasz typ, możesz zacząć lokalizować je fizycznie na swoim urządzeniu.
Metoda 4: Zidentyfikuj porty USB na podstawie specyfikacji technicznych płyty głównej
Jest to długi sposób określania dostępnych portów USB na podstawie specyfikacji laptopa lub płyty głównej. Pomoże to w znalezieniu dokładnego modelu urządzenia i możesz przeszukać jego specyfikacje, aby znaleźć informacje o portach.
W systemie Windows
1. Otwórz okno dialogowe Uruchom, wykonując czynności wymienione powyżej, wpisz „msinfo32” i naciśnij Enter.

2. W wyświetlonym oknie Informacje o systemie znajdź szczegół „Model systemu” . Kliknij linię i naciśnij 'Ctrl + C', aby skopiować wartość.
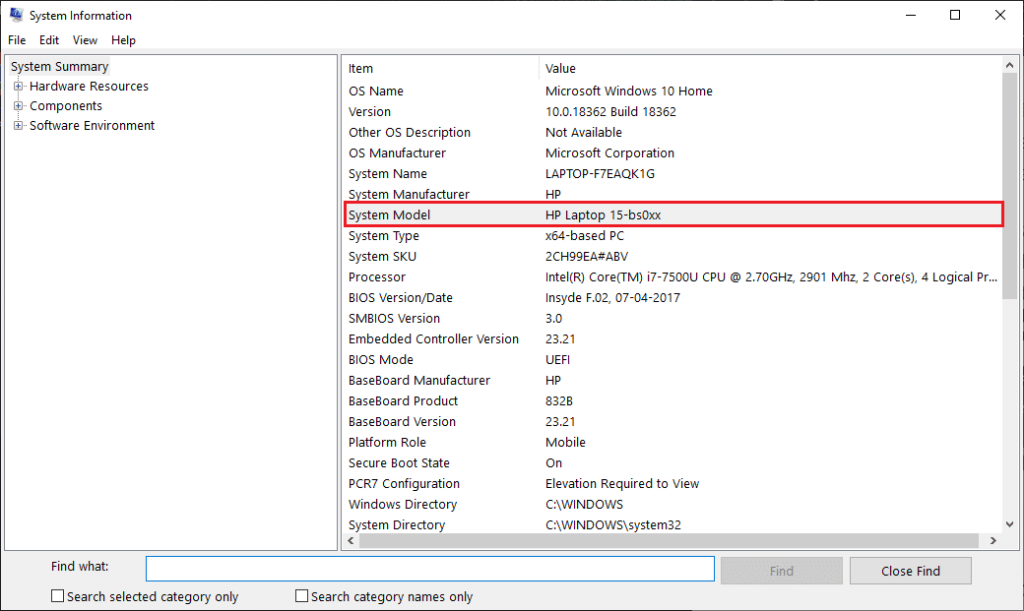
3. Teraz otwórz swoją ulubioną wyszukiwarkę, wklej szczegóły modelu w pasku wyszukiwania i naciśnij Szukaj. Przejrzyj wyniki wyszukiwania i znajdź wiarygodną stronę internetową (najlepiej stronę producenta).
Przeczesuj witrynę i sprawdź jej specyfikację, aby znaleźć słowa takie jak USB, możesz po prostu nacisnąć ' Ctrl + F ' i wpisać ' USB ' w pasku. Znajdziesz dokładną specyfikację portów na liście.
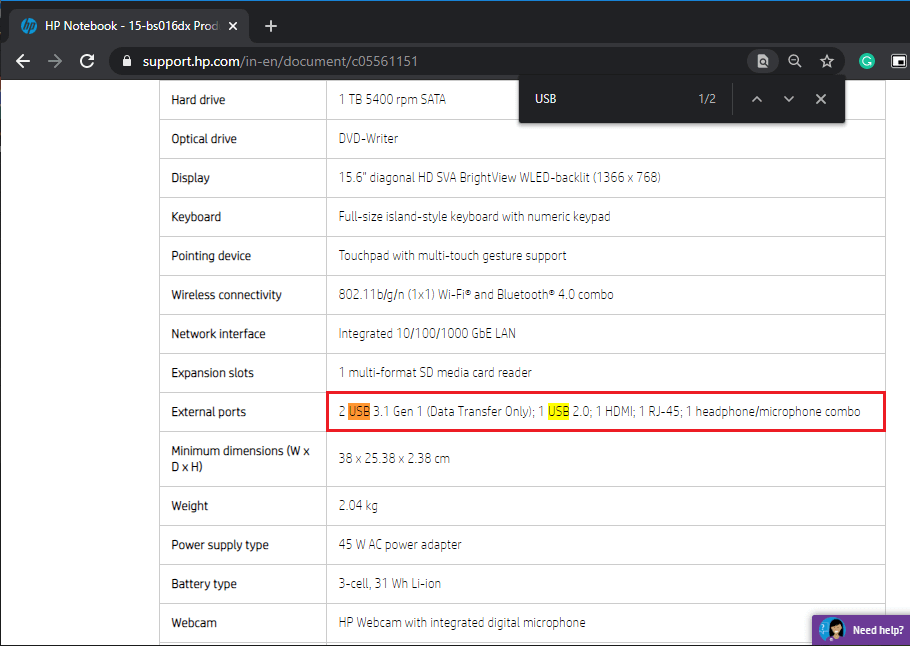
Na Macu
Podobnie jak w systemie Windows, po prostu przeszukujesz specyfikacje konkretnego modelu MacBooka, aby znaleźć dostępne porty.
Jeśli jeszcze nie wiesz, możesz łatwo określić, jakiego modelu używasz, po prostu klikając logo Apple znajdujące się w lewym górnym rogu. W menu rozwijanym kliknij opcję „Informacje o komputerze Mac” . W wyświetlonym oknie zostaną wyświetlone informacje o systemie, w tym nazwa/numer modelu, wersja systemu operacyjnego i numer seryjny.
Po znalezieniu używanego modelu wystarczy wyszukać jego specyfikację techniczną online. Odwiedź oficjalną witrynę pomocy technicznej Apple, aby uzyskać najdokładniejsze informacje.
Zalecana:
Mam nadzieję, że ten przewodnik był pomocny, udało Ci się zidentyfikować porty USB na swoim komputerze . Ale jeśli nadal masz pytania dotyczące tego artykułu, możesz je zadać w sekcji komentarzy.
W tym artykule pokażemy Ci, jak odzyskać dostęp do dysku twardego w przypadku awarii. Sprawdźmy!
Na pierwszy rzut oka AirPodsy wyglądają jak każde inne prawdziwie bezprzewodowe słuchawki douszne. Ale wszystko się zmieniło, gdy odkryto kilka mało znanych funkcji.
Firma Apple wprowadziła system iOS 26 — dużą aktualizację z zupełnie nową obudową ze szkła matowego, inteligentniejszym interfejsem i udoskonaleniami znanych aplikacji.
Studenci potrzebują konkretnego typu laptopa do nauki. Powinien być nie tylko wystarczająco wydajny, aby dobrze sprawdzać się na wybranym kierunku, ale także kompaktowy i lekki, aby można go było nosić przy sobie przez cały dzień.
Dodanie drukarki do systemu Windows 10 jest proste, choć proces ten w przypadku urządzeń przewodowych będzie się różnić od procesu w przypadku urządzeń bezprzewodowych.
Jak wiadomo, pamięć RAM to bardzo ważny element sprzętowy komputera, który przetwarza dane i jest czynnikiem decydującym o szybkości laptopa lub komputera stacjonarnego. W poniższym artykule WebTech360 przedstawi Ci kilka sposobów sprawdzania błędów pamięci RAM za pomocą oprogramowania w systemie Windows.
Telewizory Smart TV naprawdę podbiły świat. Dzięki tak wielu świetnym funkcjom i możliwościom połączenia z Internetem technologia zmieniła sposób, w jaki oglądamy telewizję.
Lodówki to powszechnie stosowane urządzenia gospodarstwa domowego. Lodówki zazwyczaj mają dwie komory: komora chłodna jest pojemna i posiada światło, które włącza się automatycznie po każdym otwarciu lodówki, natomiast komora zamrażarki jest wąska i nie posiada światła.
Na działanie sieci Wi-Fi wpływa wiele czynników poza routerami, przepustowością i zakłóceniami. Istnieje jednak kilka sprytnych sposobów na usprawnienie działania sieci.
Jeśli chcesz powrócić do stabilnej wersji iOS 16 na swoim telefonie, poniżej znajdziesz podstawowy przewodnik, jak odinstalować iOS 17 i obniżyć wersję iOS 17 do 16.
Jogurt jest wspaniałym produktem spożywczym. Czy warto jeść jogurt codziennie? Jak zmieni się Twoje ciało, gdy będziesz jeść jogurt codziennie? Przekonajmy się razem!
W tym artykule omówiono najbardziej odżywcze rodzaje ryżu i dowiesz się, jak zmaksymalizować korzyści zdrowotne, jakie daje wybrany przez Ciebie rodzaj ryżu.
Ustalenie harmonogramu snu i rutyny związanej z kładzeniem się spać, zmiana budzika i dostosowanie diety to niektóre z działań, które mogą pomóc Ci lepiej spać i budzić się rano o odpowiedniej porze.
Proszę o wynajem! Landlord Sim to mobilna gra symulacyjna dostępna na systemy iOS i Android. Wcielisz się w rolę właściciela kompleksu apartamentowego i wynajmiesz mieszkania, a Twoim celem jest odnowienie wnętrz apartamentów i przygotowanie ich na przyjęcie najemców.
Zdobądź kod do gry Bathroom Tower Defense Roblox i wymień go na atrakcyjne nagrody. Pomogą ci ulepszyć lub odblokować wieże zadające większe obrażenia.













