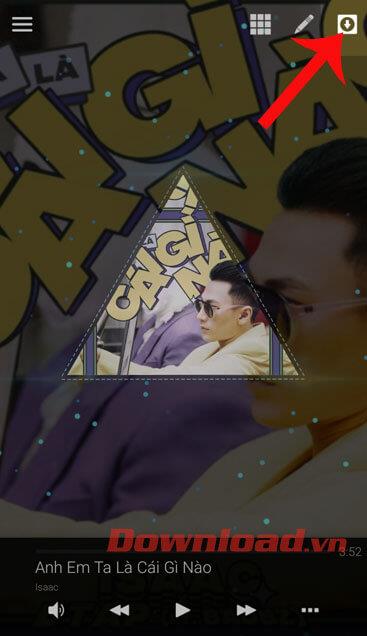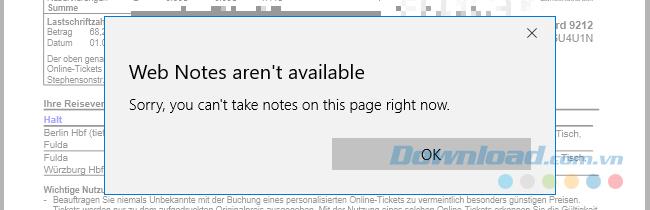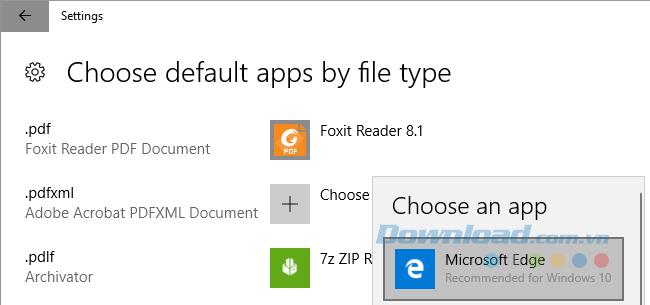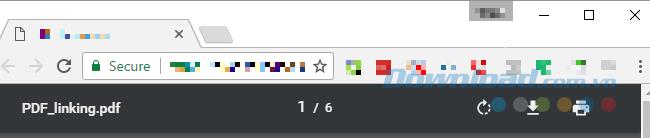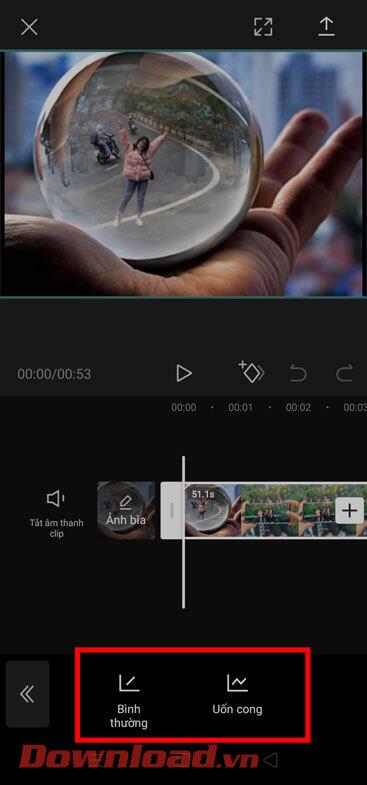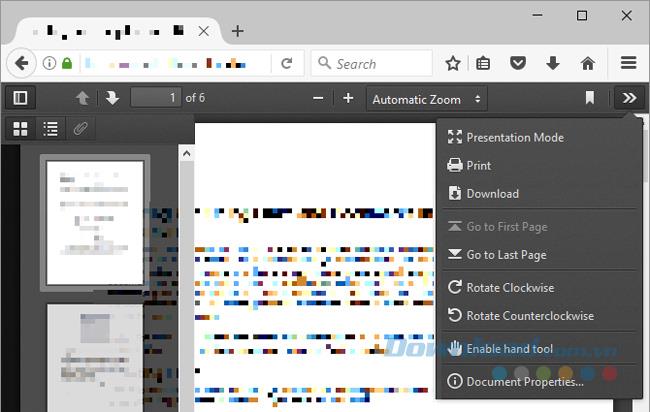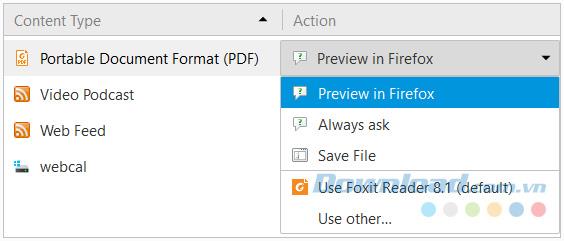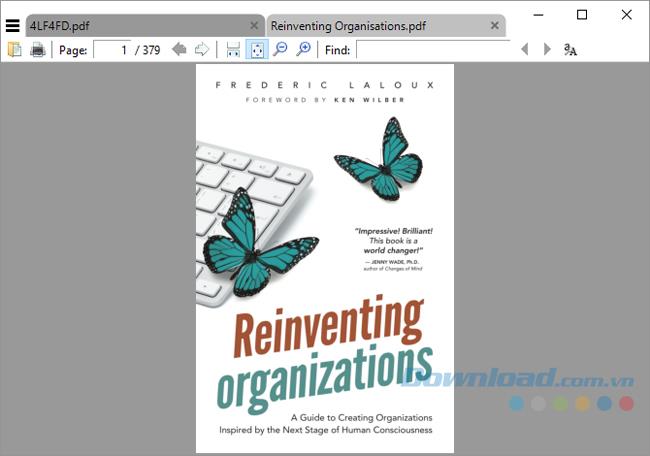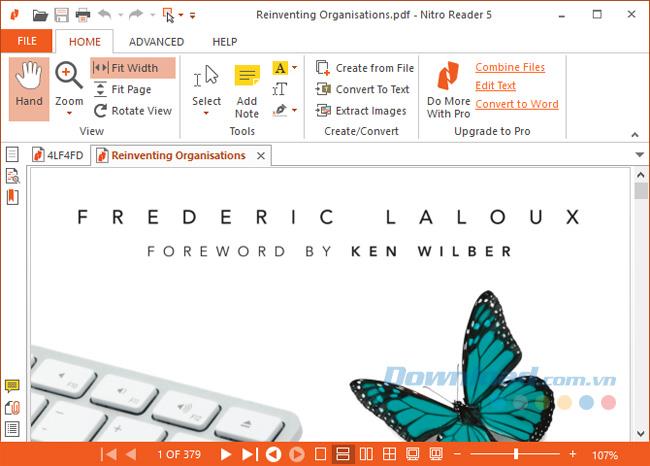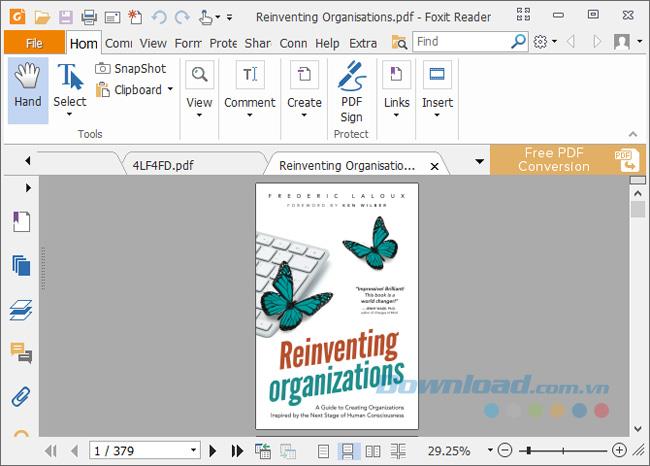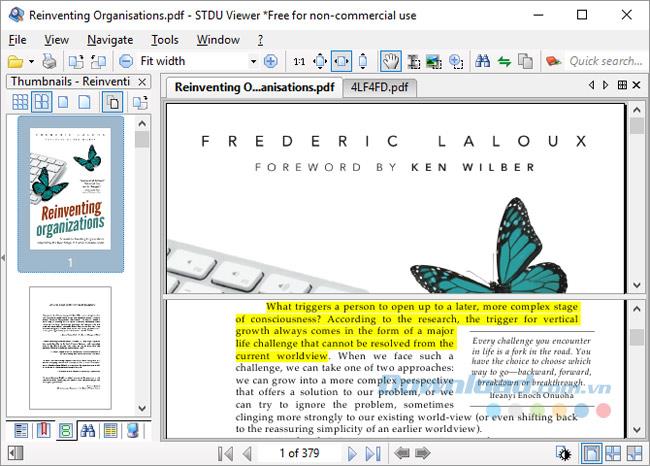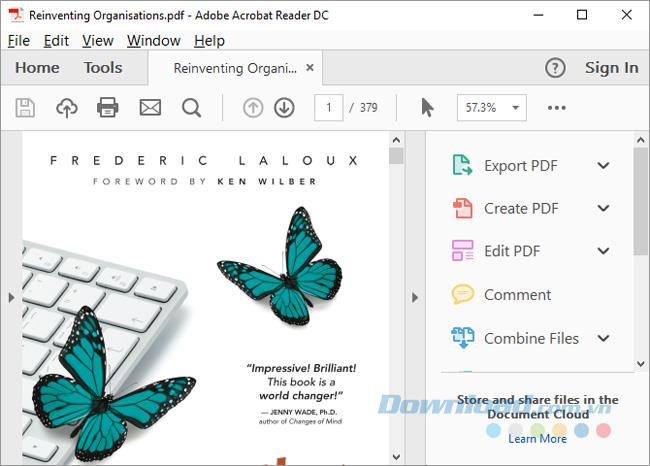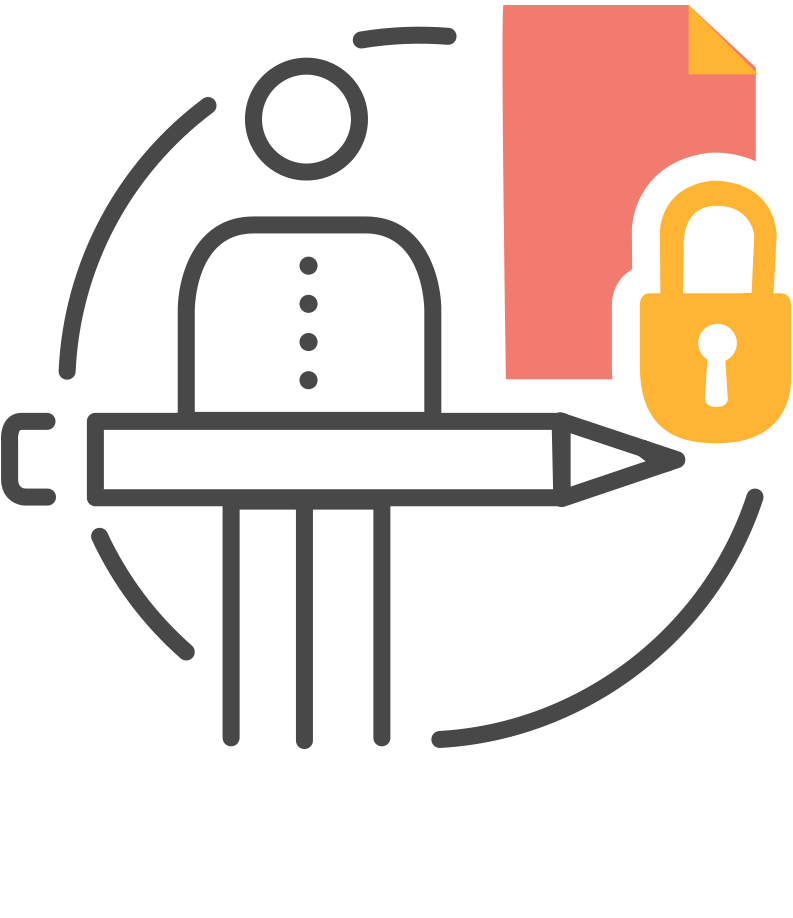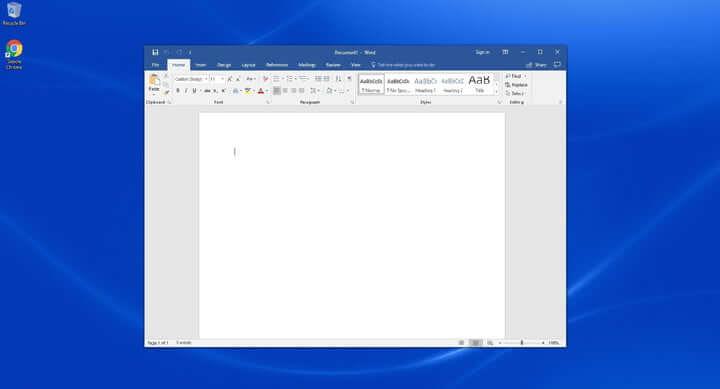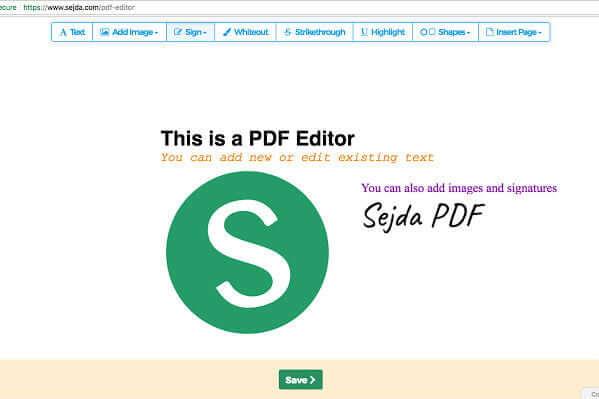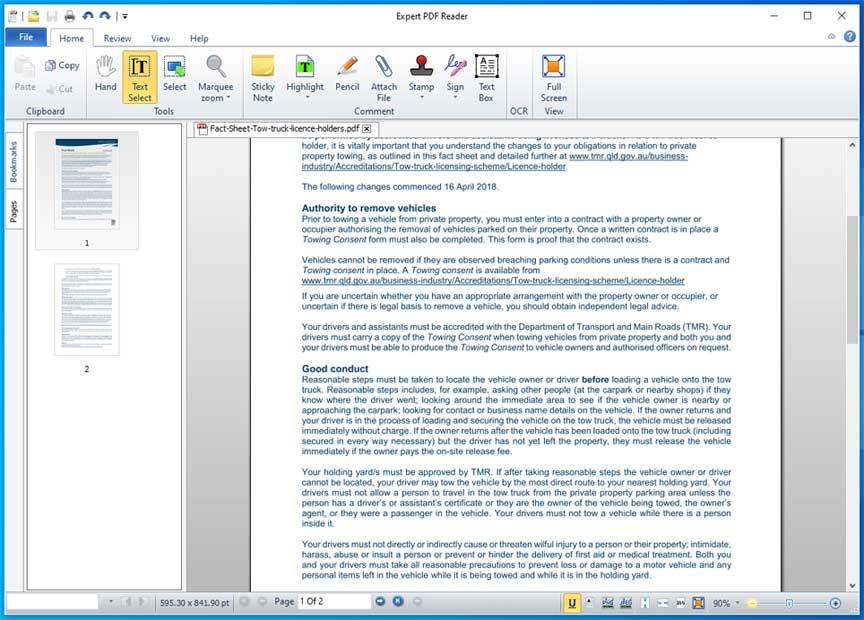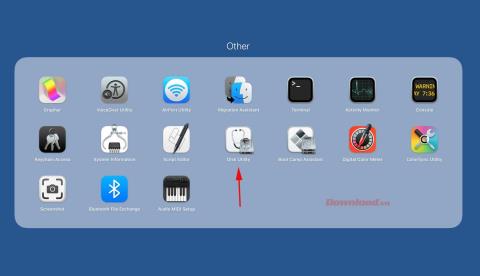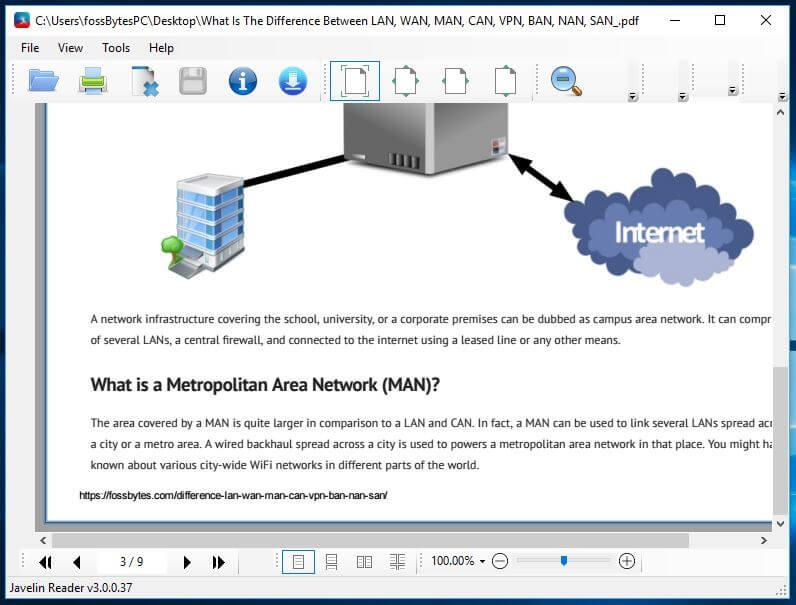Otwieranie plików PDF na komputerze nie jest zbyt trudne. W rzeczywistości istnieje wiele sposobów czytania plików PDF . Przekonajmy się dzięki WebTech360!
Dokumenty online mają obecnie wiele różnych formatów. Jednak PDF jest nadal jednym z najpopularniejszych formatów dokumentów. Można go łatwo zobaczyć wszędzie w Internecie, od udostępnianych dokumentów, e-booków po umowy biurowe... Powodem, dla którego dokumenty PDF są tak popularne, jest ich profesjonalna forma, trudność w edycji i wysokie bezpieczeństwo.
Aby jednak otworzyć pliki PDF należy skorzystać ze specjalistycznego oprogramowania. Nietrudno znaleźć aplikacje, które potrafią czytać pliki z rozszerzeniem PDF. Jaki jest zatem najlepszy wybór? Przekonajmy się dzięki WebTech360!
Prezentowane tutaj czytniki plików PDF obejmują zarówno lekkie aplikacje przeznaczone wyłącznie do przeglądania plików PDF, jak i bardziej kompletne aplikacje z wieloma funkcjami. Niektóre aplikacje zawierają nawet funkcje, których nie znajdziesz w programie Adobe Reader, takie jak podstawowe narzędzia do edycji plików PDF.
NAJLEPSZE sposoby otwierania i czytania plików PDF na komputerze
Czytaj pliki PDF w przeglądarce komputera
Niezależnie od tego, jakiej przeglądarki internetowej używasz, Google Chrome, Firefox czy Microsoft Edge, mają one już funkcję odczytu plików PDF. Nie będzie ona bogata w funkcje, ale używanie przeglądarki jako czytnika plików PDF to szybki sposób na czytanie dokumentów, a także pomaga oszczędzać zasoby systemowe.
Jednak czytniki PDF w przeglądarkach nie zawsze są kompatybilne ze wszystkimi plikami PDF. Ponadto brakuje w nim wielu zaawansowanych funkcji, takich jak wypełnianie informacji, podpisywanie dokumentów czy adnotacje.
1. Microsoft Edge
W systemie Windows 10 Microsoft Edge ma zarówno domyślną przeglądarkę, jak i domyślny czytnik plików PDF.
Pliki PDF otwierają się na kartach Edge. Jedyną rzeczą odróżniającą zwykłą stronę internetową od karty PDF jest to, że karta PDF ma pasek narzędzi u góry. Możesz wyszukiwać dokumenty, dostosowywać poziomy powiększenia, drukować i zapisywać pliki.
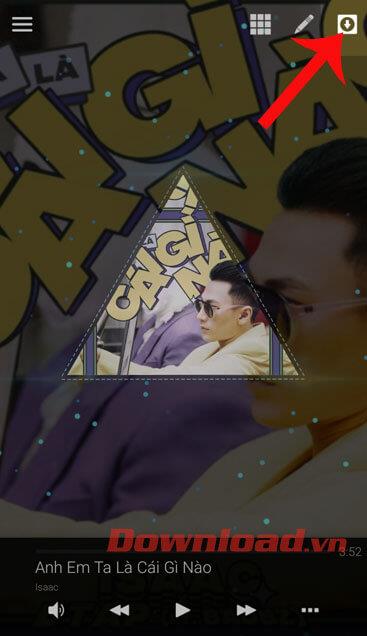
Możesz także udostępnić dokument i dodać go do folderu Ulubione lub Listy do przeczytania . Niestety, unikalna funkcja notatek internetowych Edge nie jest dostępna w formacie PDF.
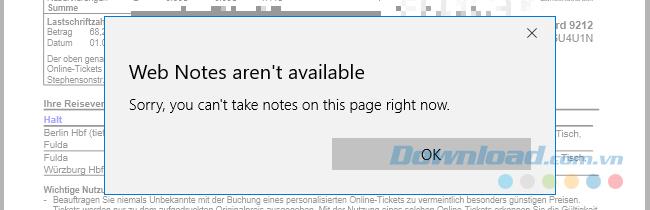
Aby zmienić domyślny czytnik plików PDF w systemie Windows 10, przejdź do Start > Ustawienia . W aplikacji Ustawienia wybierz Aplikacje > Aplikacje domyślne , następnie kliknij Wybierz aplikację domyślną według typu pliku i zmień aplikację powiązaną z rozszerzeniem pliku PDF na wybraną aplikację. Może to być inna przeglądarka lub czytnik plików PDF innej firmy.
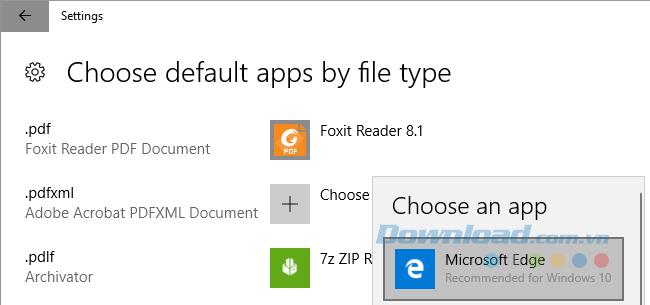
2. Przeglądarka Chrome
Interfejs PDF przeglądarki Chrome jest podobny do Edge. Poniżej po prawej stronie znajdziesz elementy sterujące poziomem powiększenia. Oprócz tego, co potrafi Edge, możesz obracać dokumenty, co jest niezbędne w przypadku urządzeń i tabletów z systemem Windows 2 w 1.
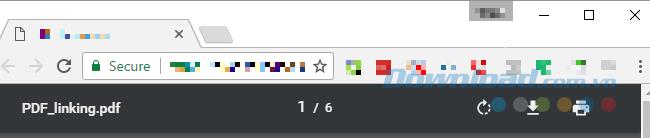
Jeśli Twoją domyślną przeglądarką jest Chrome, ale nie chcesz otwierać w niej dokumentów, możesz wyłączyć ten czytnik plików PDF.
Aby to zrobić, przejdź do chrome://settings/content , przewiń w dół okna ustawień i w sekcji Dokumenty PDF wybierz Otwórz pliki PDF w domyślnej przeglądarce plików PDF . Upewnij się, że wybrałeś domyślny czytnik plików PDF dla systemu Windows.
3. Dysk Google
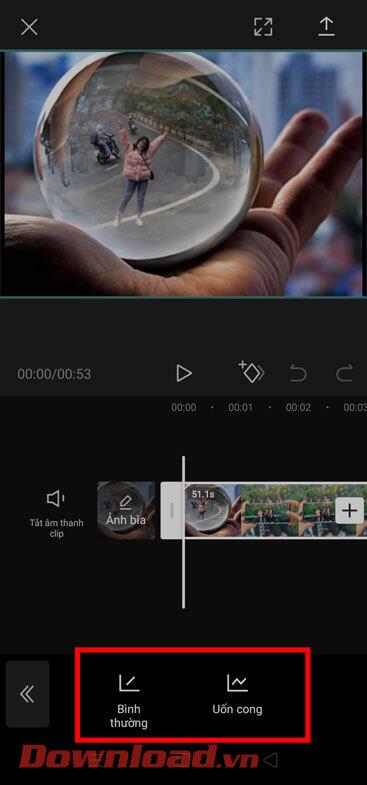
Podobnie jak Twoja przeglądarka internetowa, Dysk Google umożliwia odczytywanie plików PDF bez konieczności instalowania jakichkolwiek zewnętrznych narzędzi. Zapewnia podstawowe funkcje, takie jak drukowanie, pobieranie i wyszukiwanie treści w dokumentach PDF. Możesz otworzyć plik PDF w Dokumentach Google i przekonwertować go na edytowalny format dokumentu.
Oprócz obsługi otwierania plików PDF, za pomocą tego czytnika PDF możesz także łączyć się z zewnętrznymi aplikacjami Chrome i rozszerzać jego funkcjonalność. Ogólnie rzecz biorąc, Dysk Google może być świetną alternatywą dla tradycyjnych czytników plików PDF, jeśli regularnie zapisujesz dokumenty na platformie.
4. Mozilla Firefox
Spośród czytników PDF wbudowanych w przeglądarki Firefox oferuje najwięcej pakietów rozszerzeń. Oprócz podstawowych funkcji, takich jak Chrome i Edge, możesz rozwinąć pasek boczny, obracać dokumenty w dwóch kierunkach i włączyć narzędzia przenośne.
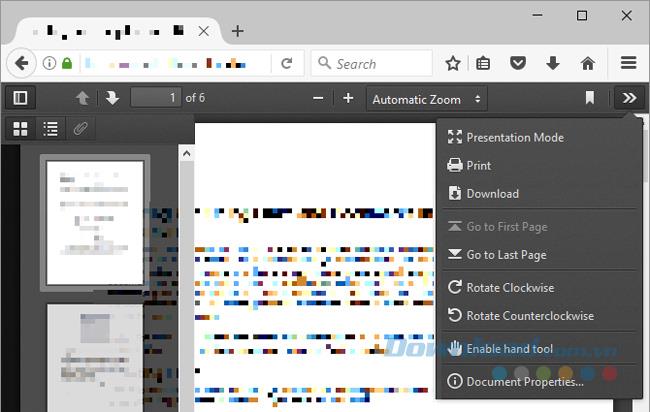
Aby wyłączyć przeglądarkę plików PDF w przeglądarce Firefox, przejdź do Menu > Opcje > Aplikacje. Obok opcji Przenośny format dokumentu typu zawartości (PDF) wybierz akcję, którą chcesz wykonać.
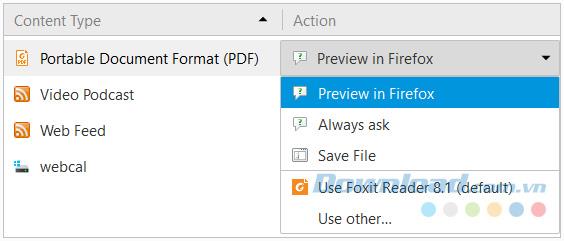
Chociaż wbudowany czytnik plików PDF i domyślna aplikacja systemowa są świetne, czasami chcesz czegoś więcej. Dlatego rynek dedykowany czytnikom PDF pozostaje bardzo konkurencyjny. Oto kilka alternatywnych aplikacji z funkcjami premium.
Bezpłatny program do odczytu plików PDF
4. Sumatra w formacie PDF
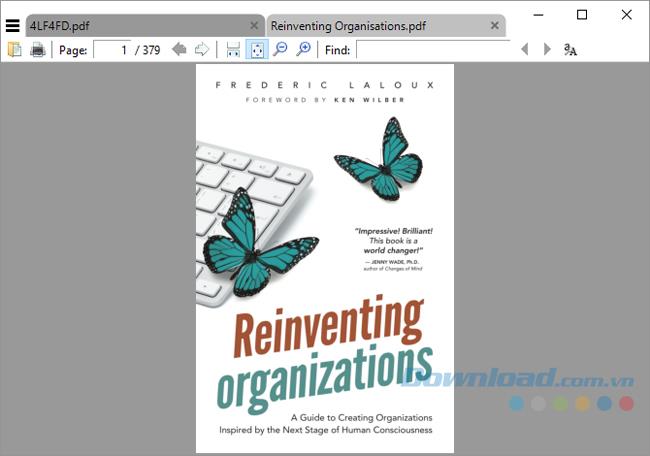
Sumatra PDF jest najlepszą alternatywą dla przeglądarkowego czytnika plików PDF, ponieważ zużywa niewiele zasobów systemowych. Co więcej, jest to oprogramowanie typu open source. Jeśli chcesz czegoś jeszcze bardziej minimalistycznego, pobierz jego wersję przenośną zamiast wersji na komputer.
Sumatra PDF nie ma opcji edycji ani innych funkcji premium. To po prostu okno, które ładuje się niezwykle szybko i wyświetla plik PDF. Obsługuje jednak wiele kart i zapewnia przydatne skróty klawiaturowe, dzięki czemu idealnie nadaje się do szybkiego czytania plików PDF. Poza tym Sumatra obsługuje wiele plików, w tym e-booki w formatach ePub i Mobi, a także komiksy w formatach CBZ i CBR.
Pobierz Sumatra PDF Portable
5. Czytnik PDF Nitro
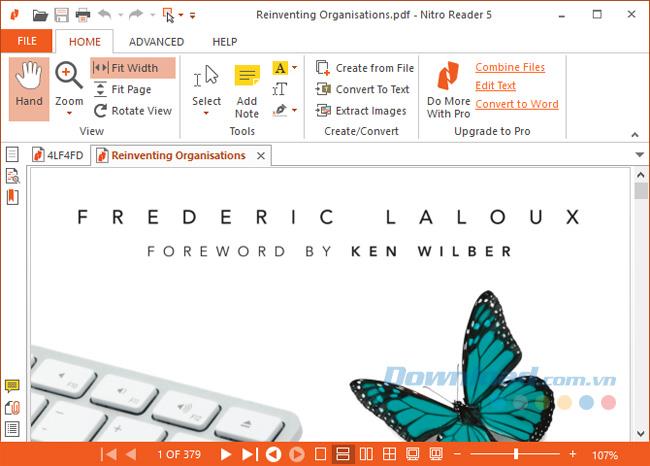
Interfejs Nitro PDF Reader wygląda podobnie do pakietu Microsoft Office i jest bardzo bogaty w funkcje.
W przeciwieństwie do wielu innych czytników PDF, Nitro umożliwia wypełnianie informacji i podpisywanie dokumentów za pomocą cyfrowego identyfikatora. Możesz także dodawać notatki, obrazy i konwertować plik PDF na zwykły tekst.
Pobierz czytnik Nitro PDF
6. Czytnik Foxita
Foxit Reader jest także jedną z głównych alternatyw dla Adobe Reader, ponieważ wśród bezpłatnych czytników plików PDF oferuje najwięcej funkcji.
Zauważysz, że interfejs jest „zdominowany” przez dużą liczbę zakładek edycyjnych. Foxit Reader posiada także zaawansowane opcje, w tym podświetlanie tekstu, opcje maszyny do pisania, opcje formularzy, podpisy cyfrowe, zarządzanie recenzjami oraz śledzenie zmian i plików.PDF jest podłączony.
Jedną z najlepszych funkcji programu Foxit Reader jest możliwość dodawania własnych skrótów klawiaturowych do paska narzędzi Szybkie akcje w lewym górnym rogu.
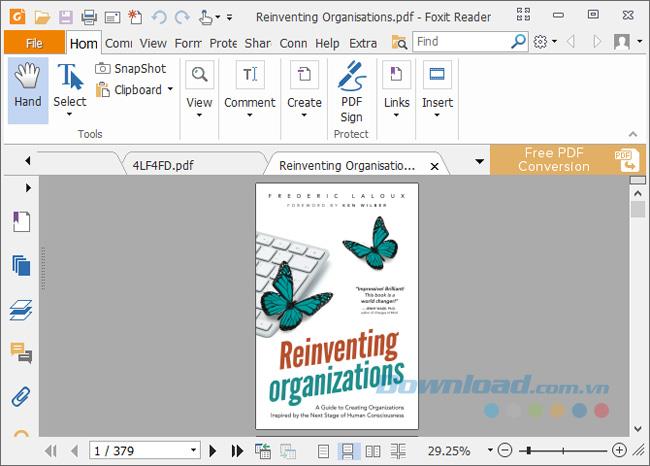
Podobnie jak Nitro, Foxit jest inspirowany interfejsem wstążkowym Microsoftu. Co więcej, ta funkcja ma swoją cenę, którą są zasoby systemowe. Można jednak pobrać i używać przenośnej wersji programu Foxit Reader.
Pobierz przenośny czytnik Foxit Reader
7. Przeglądarka STDU
To oprogramowanie do przeglądania dokumentów zostało zaprojektowane jako jedyna aplikacja, której używasz do przeglądania wszystkich dokumentów technicznych, książek i innych lektur. Przeglądarka STDU obsługuje pliki TXT, komiksy, PDF, DjVu, MOBI, EPub i obrazy, a także wiele innych formatów dokumentów.
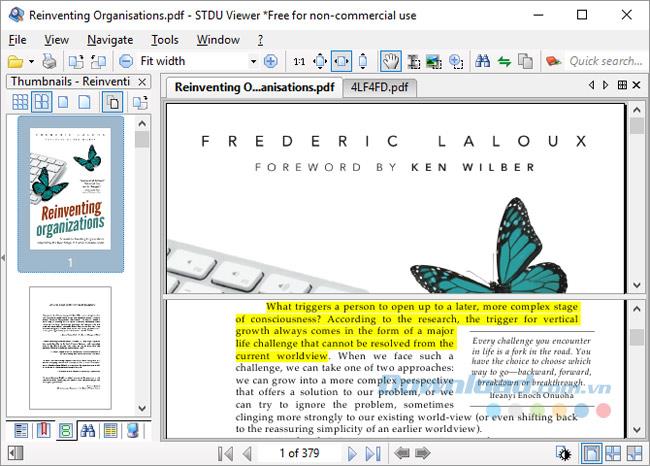
STDU Viewer może zarządzać wieloma różnymi dokumentami jednocześnie. Można nie tylko otwierać dokumenty na wielu kartach i rozszerzać panel nawigacyjny, ale także tworzyć i nawigować po zakładkach i wyróżnieniach, przeglądać miniatury otwartych dokumentów i dzielić okna w celu porównania. Różnice między stronami w tym samym dokumencie. Aby zmniejszyć zmęczenie oczu, można także odwracać kolory, na przykład z czarnego na białym na biały na czarny.
Chociaż STDU Viewer nie posiada wszystkich funkcji Nitro i Foxit Reader, nadal jest doskonałym wyborem dla tych, którzy czytają lub przeglądają wiele dokumentów cyfrowych.
Pobierz przenośny czytnik STDU
8.Adobe Reader
Czytnik PDF firmy Adobe pozostaje de facto (nieoficjalnym) standardowym czytnikiem plików PDF. Przy rozmiarze 105 MB i bez dodatkowych opcji jest to zdecydowanie największa aplikacja wśród wymienionych tutaj aplikacji.
Adobe Reader ma przyjemny interfejs i nie jest przeładowany wieloma funkcjami. Możesz komentować, wypełniać i podpisywać, a także konwertować pliki PDF na inne formaty. Jeśli kiedykolwiek miałeś problemy z otwarciem pliku PDF lub wypełnieniem formularza przy użyciu alternatywnych narzędzi PDF, powrót do korzystania z programu Adobe Reader nie będzie mieć na to większego wpływu.
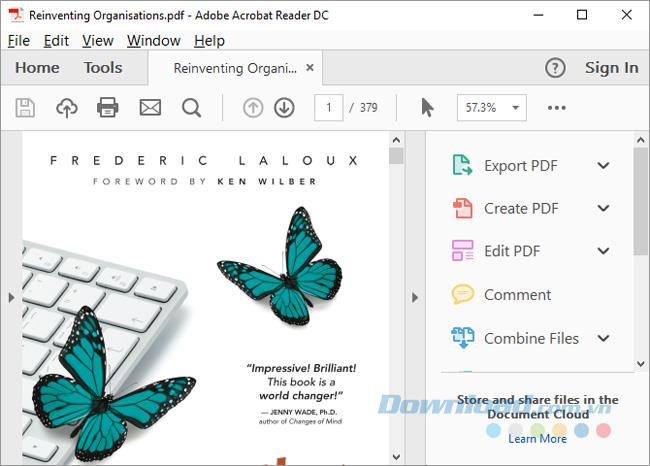
Chociaż w sekcji Narzędzia znajdziesz wiele opcji edycji i łączenia plików PDF , program Adobe Reader oferuje inne profesjonalne funkcje w cenie co najmniej 1,50 USD miesięcznie.
Pobierz Adobe Readera
9. Edytor PDF-XChange
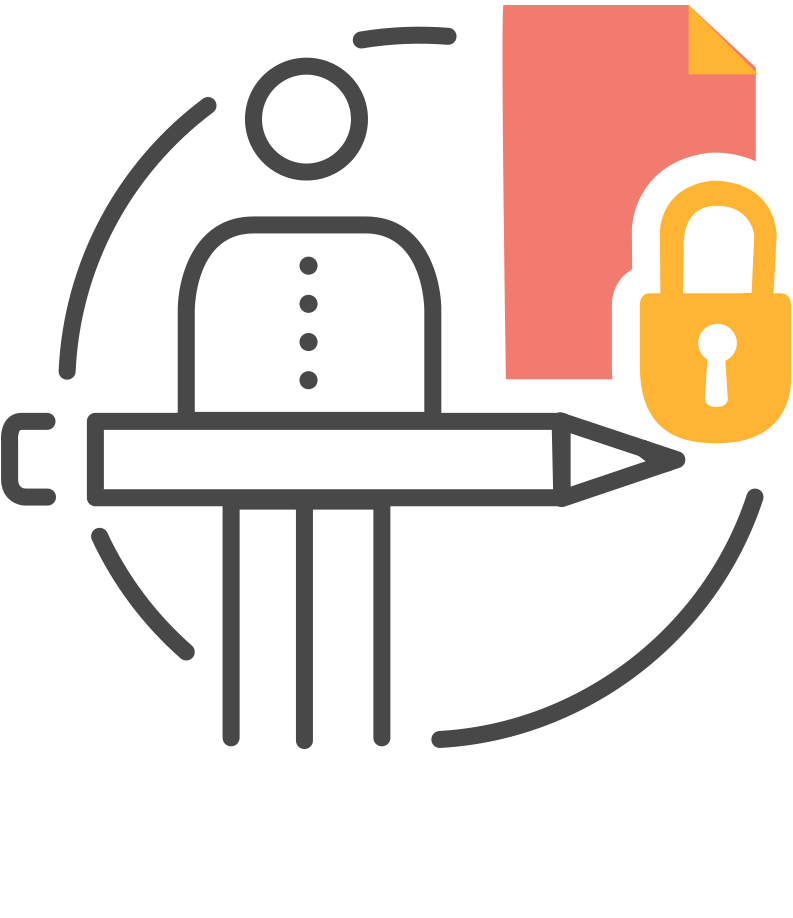
Wyjątkowe zalety: Zawiera wiele funkcji, ale nadal działa szybko.
To oprogramowanie do odczytu plików PDF zapewnia szereg przydatnych funkcji podczas edycji i dodawania adnotacji do dokumentów PDF, a zwłaszcza jest bezpłatne. Możesz kupić licencję na odblokowanie profesjonalnych funkcji (Pro), ale możesz także korzystać z tych funkcji za 0 VND, jeśli nie przeszkadza Ci logo wydawcy.
Jeśli uważasz, że interfejs paska narzędzi wygląda zagmatwany, możesz go dostosować według własnych upodobań. Kliknij prawym przyciskiem myszy w dowolnym miejscu paska narzędzi, aby otworzyć menu umożliwiające szybkie wprowadzenie zmian. Kliknij opcję Dostosuj paski narzędzi na dole, aby otworzyć menu statyczne. Tutaj możesz spędzić czas na zarządzaniu tymi samymi opcjami.
Należy jednak pamiętać, że w porównaniu z programem Foxit Reader edytor PDF-XChange wymaga dwukrotnie więcej pamięci do uruchomienia tego samego dokumentu. Jeśli zależy Ci na optymalizacji zasobów, powinieneś wybrać inne rozwiązanie.
10. Microsoft Word
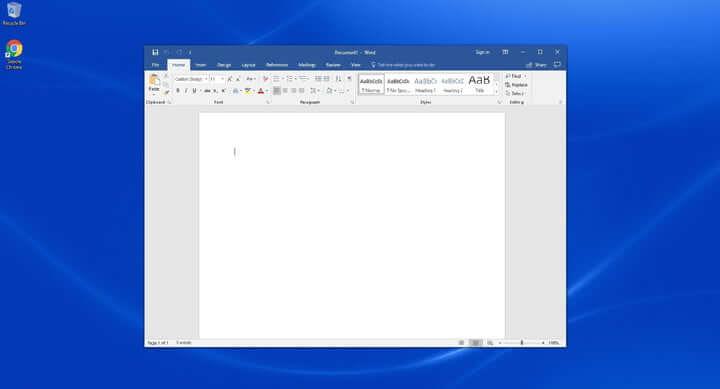
W starszych wersjach Microsoft Word ograniczał możliwość zapisywania i eksportowania do formatu PDF, ale teraz należy to już do przeszłości. Jednak od wersji 2013, 2016, 2019 program Microsoft Word umożliwia otwarcie pliku PDF, a następnie dokonanie pewnych zmian. Kiedy skończysz, po prostu zapisz go jako plik PDF.
Jest to najprostszy program do odczytu plików PDF . Chociaż format PDF nie jest standardowy, w rzeczywistości jest to szybkie i niedrogie rozwiązanie do przetwarzania plików PDF dla studentów i zwykłych użytkowników.
11. Edytor PDF Sejdy
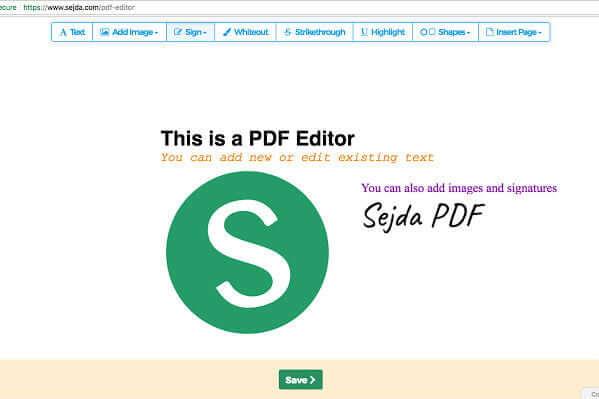
Sejda PDF Editor to strona internetowa, która szybko i dobrze czyta pliki PDF. Jest prosty w obsłudze, koncentruje się na szybkim podpisywania plików PDF i oferuje jedynie podstawową edycję plików PDF.
Edytor PDF Sejda ma jasne instrukcje, więc nawet jeśli dopiero zaczynasz, możesz z niego wygodnie korzystać. Jeśli Twój szef lub współpracownicy nie wiedzą zbyt wiele o technologii lub brakuje im cierpliwości do pobierania nowych aplikacji, a mimo to musisz utworzyć podpis w formacie PDF, jest to opcja, którą warto wypróbować. Sejda PDF Editor ma także wersje na Androida i iOS.
12. Ekspertowy czytnik plików PDF
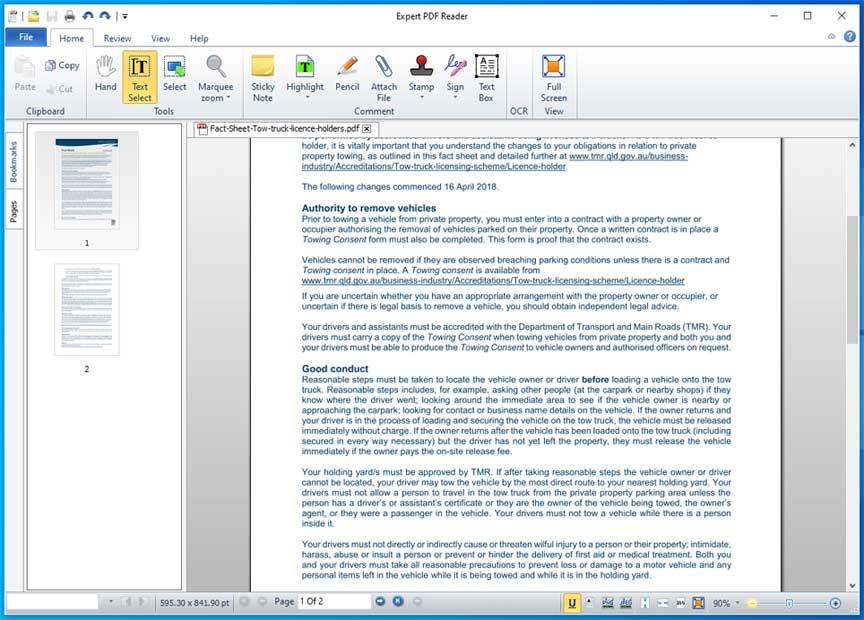
Kolejną bezpłatną opcją czytnika plików PDF, którą warto wypróbować, jest Expert PDF Reader opracowany przez Visagesoft. Jeśli chodzi o interfejs, poczujesz się, jakbyś korzystał ze starych aplikacji biurowych Microsoftu. Jednak w rzeczywistości bardzo dobrze wywiązuje się z zadania odczytu plików PDF. Dlatego Expert PDF Reader jest godnym wyborem na tej liście.
Jeśli chodzi o funkcje, czytnik plików PDF w systemie Windows może obsłużyć większość przesyłanych dokumentów. Dodatkowo umożliwia także edycję, stemplowanie... istniejących plików, nawet jeśli zostały utworzone za pomocą innego oprogramowania.
Co więcej, w darmowej wersji możesz dodawać zakładki do plików, przeglądać awatary stron i korzystać z funkcji zakładek, aby otwierać wiele plików PDF jednocześnie. Expert PDF Reader obsługuje systemy operacyjne Windows 10/8.1 i 7.
13. Cienki PDF
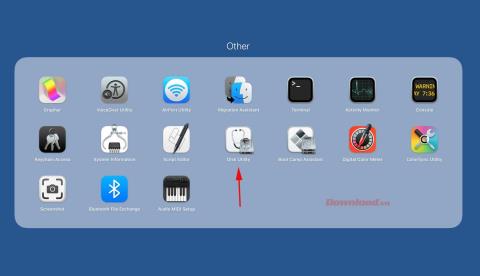
Jeśli chcesz pobrać oprogramowanie do odczytu plików PDF, takie jak SumatraPDF, Slim PDF to kompaktowa opcja, którą warto wypróbować w systemie operacyjnym Windows 10. Jak sama nazwa wskazuje, Slim PDF okazał się najlżejszym czytnikiem plików PDF na świecie.
Slim PDF jest łatwy w użyciu na komputerze. Po aktualizacji nowego interfejsu i dodaniu obsługi ciemnego tła, ten czytnik plików PDF wygląda znacznie lepiej. Zgodnie z oczekiwaniami koncentruje się na zapewnieniu możliwości czytania, przeglądania i drukowania plików PDF.
Slim PDF bardzo szybko ładuje dane i pozwala na wykonanie pracy w najkrótszym możliwym czasie. Należy pamiętać, że to oprogramowanie czytnika plików PDF dla systemu Windows nie obsługuje wielu popularnych skrótów klawiaturowych. Nie wyróżnia również każdego słowa w tekście. Jeśli jednak lubisz przenośne oprogramowanie, które nie wymaga instalacji, nie wahaj się od razu skorzystać z Slim PDF.
14. Czytnik plików PDF Javelin
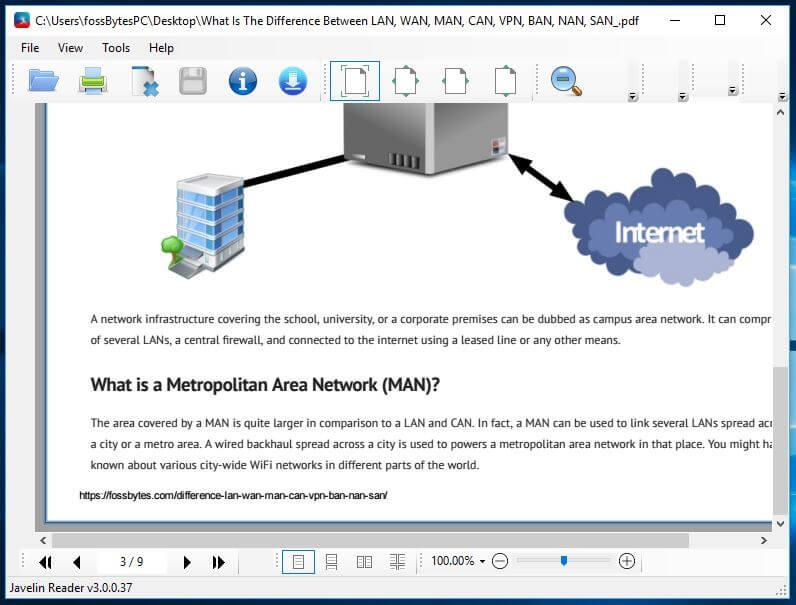
Javelin PDF Reader to wysokiej jakości aplikacja do odczytu plików PDF, której nie możesz przegapić. Zapewnia podstawową funkcję odczytu plików PDF, niezbędną do wykonywania wszystkich codziennych zadań związanych z tym dokumentem. Jego ogólny interfejs jest bardzo schludny i możesz wybrać jeden z najpopularniejszych trybów czytania, taki jak pełny ekran, ciągły, równoległy…
Dzięki rozmiarowi zaledwie 2 MB produkt Javelin jest znacznie lżejszy w porównaniu z innymi podobnymi aplikacjami PDF na komputery PC, takimi jak Adobe Acrobat Reader DC, Foxit Reader... Ten darmowy czytnik plików PDF na komputer PC może otwierać pliki chronione systemem DRM, obsługuje tworzenie zakładek i adnotacje. Czytnik PDF Javelin obsługuje systemy Windows 10, 8.1, 7, XP.
15. MuPDF
MuPDF to standardowe narzędzie do otwierania plików PDF na komputerach. Ponadto możesz także wypełniać informacje w formularzach tekstowych, dodawać adnotacje do dokumentów i używać ich do konwersji plików PDF do wielu różnych formatów, takich jak HTML, SVG, CBZ. Możesz także pisać skrypty w JavaScript, aby zmienić dokument według potrzeb. Jeśli potrzebujesz czytnika PDF o małej pojemności, możesz łatwo edytować i przeglądać pliki w MuPDF.
Najlepsze darmowe oprogramowanie do odczytu plików PDF dla Macbooka
16. Czytnik plików PDF Premium
Dzięki ponad 50 milionom pobrań PDF Reader Premium jest jednym z programów zapewniających najprostszy sposób otwierania plików PDF na komputerze dla urządzeń Apple. Posiada potężną funkcjonalność, umożliwiającą przeglądanie plików PDF na wielu kartach, dodawanie adnotacji do dokumentów za pomocą zdjęć i notatek samoprzylepnych, sortowanie plików według znaczników, podpisywanie i wypełnianie formularzy w formacie PDF, zapisywanie i przesyłanie plików PDF między usługami, inne usługi przetwarzania w chmurze. Każdy, kto regularnie korzysta z plików PDF w pracy, powinien rozważyć pobranie programu PDF Reader Premium.
17. Podgląd
Mimo że Preview to czytnik plików PDF instalowany fabrycznie na każdym komputerze Mac, ma on potężniejsze możliwości, niż myślisz. W podglądzie możesz przeglądać i dodawać adnotacje, łączyć dokumenty, wypełniać i podpisywać formularze, edytować zdjęcia, udostępniać pliki, a nawet eksportować pliki PDF chronione hasłem, jeśli chcesz. Podgląd to najlepszy wybór dla tych, którzy chcą używać oprogramowania do odczytu plików PDF w sprawach osobistych i służbowych.
18. Soda PDF
Soda PDF umożliwia łatwe przeglądanie plików PDF w celu czytania czasopism, komiksów i innych publikacji cyfrowych, a nawet przeglądanie plików w formacie 3D. Ta aplikacja umożliwia także tworzenie i edytowanie plików PDF od podstaw.
Powyżej znajdują się najlepsze aplikacje do odczytu plików PDF na komputery. Każda aplikacja oferuje prawie te same podstawowe funkcje, a także własne unikalne funkcje. Mamy nadzieję, że znajdziesz dla siebie odpowiednie narzędzie do tworzenia, edytowania i czytania plików PDF.