Jak odzyskać dostęp do dysku twardego, naprawić błąd uniemożliwiający otwarcie dysku twardego

W tym artykule pokażemy Ci, jak odzyskać dostęp do dysku twardego w przypadku awarii. Sprawdźmy!
Jak przełączać się między różnymi kartami na swoim urządzeniu? Odpowiedź brzmi: Alt + Tab . Ten klawisz skrótu jest najczęściej używany. Ułatwiło to przełączanie między otwartymi kartami w systemie w systemie Windows 10. Jednak zdarzają się sytuacje, w których ta funkcja przestaje działać. Jeśli masz ten problem na swoim urządzeniu, musisz znaleźć metody naprawy Alt + Tab nie działa w systemie Windows 10 . Jeśli chodzi o ustalenie przyczyn tego problemu, powodów jest kilka. Skupimy się jednak na metodach rozwiązania tego problemu.

W tym artykule zajmiemy się następującymi zagadnieniami:
Zawartość
Upewnij się, że utworzyłeś punkt przywracania na wypadek, gdyby coś poszło nie tak.
1. Otwórz polecenie Uruchom, naciskając Windows + R.
2. Wpisz regedit w polu i naciśnij Enter.

3. Przejdź do następującej ścieżki:
HKEY_CURRENT_USER\Software\Microsoft\Windows\CurrentVersion\Explorer
4. Teraz poszukaj DWORD AltTabSettings . Jeśli nie znajdziesz tego, musisz utworzyć nowy. Trzeba prawym przyciskiem myszy na Explorer klucza i wybierz Nowy> Wartość DWORD (32-bitowa) . Teraz wpisz nazwę AltTabSettings i naciśnij Enter.
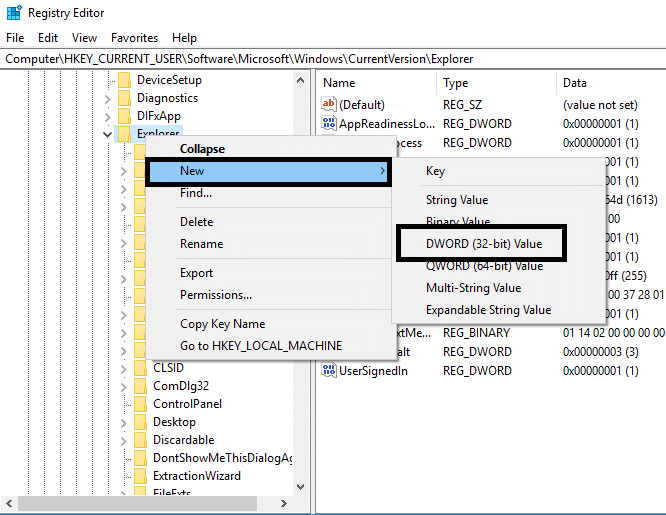
5. Teraz kliknij dwukrotnie AltTabSettings i ustaw jego wartość na 1, a następnie kliknij OK.
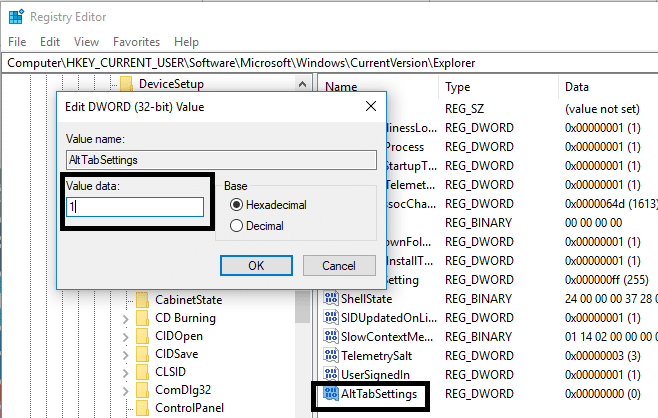
Po wykonaniu wszystkich tych kroków może być możliwe rozwiązanie problemu z niedziałającym klawiszem Alt+Tab w systemie Windows 10 . Jeśli jednak nadal masz ten sam problem, możesz zastosować inną metodę.
Oto kolejna metoda działania funkcji Alt + Tab. Pomogłoby, gdybyś ponownie uruchomił Eksploratora Windows, co może rozwiązać Twój problem.
1. Naciśnij jednocześnie klawisze Ctrl + Shift + Esc , aby otworzyć Menedżera zadań.
2. Tutaj musisz zlokalizować Eksploratora Windows.
3. Kliknij prawym przyciskiem myszy Eksplorator Windows i wybierz Uruchom ponownie.
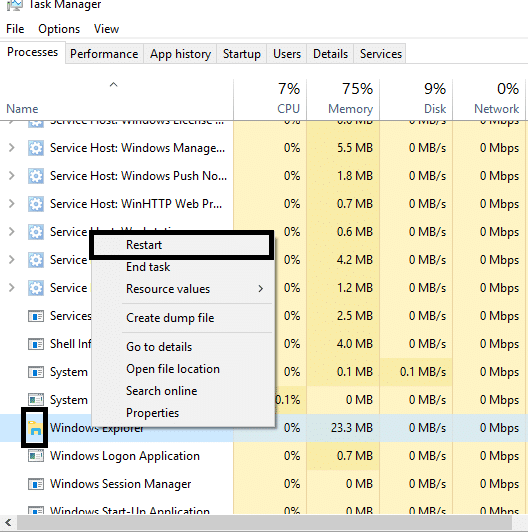
Po tym Windows Explorer uruchomi się ponownie i miejmy nadzieję, że problem zostanie rozwiązany. Jednak pomogłoby, gdybyś pamiętał, że jest to rozwiązanie tymczasowe; oznacza to, że musisz to powtarzać wielokrotnie.
Czasami ten błąd występuje tylko dlatego, że skróty klawiszowe są wyłączone. Czasami złośliwe oprogramowanie lub zainfekowane pliki mogą wyłączyć skróty klawiszowe w systemie. Możesz wyłączyć lub włączyć skróty klawiszowe, wykonując poniższe czynności:
1. Naciśnij Windows + R i wpisz gpedit.msc i naciśnij Enter.

2. Na ekranie pojawi się Edytor zasad grupy. Teraz musisz przejść do następujących zasad:
Konfiguracja użytkownika > Szablony administracyjne > Składniki systemu Windows > Eksplorator plików
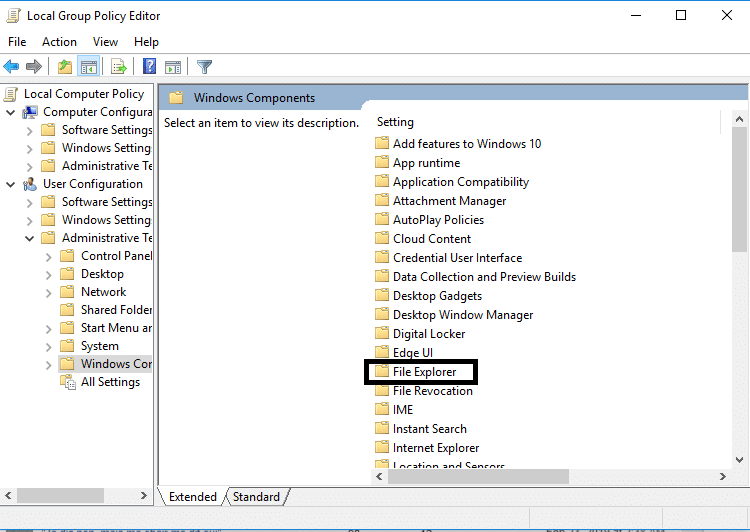
3. Wybierz Eksplorator plików niż w prawym okienku, kliknij dwukrotnie Wyłącz skróty klawiszowe Windows.
4. Teraz w oknie konfiguracji Wyłącz skróty klawiszowe Windows wybierz Włączone opcje.
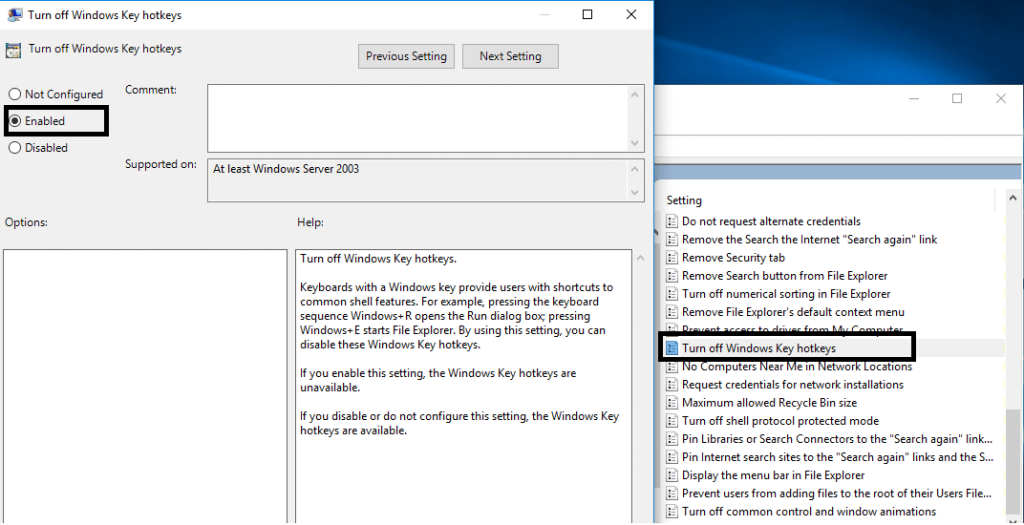
5. Kliknij Zastosuj, a następnie OK, aby zapisać zmiany.
Teraz sprawdź, czy jesteś w stanie naprawić niedziałające klawisze Alt+Tab w systemie Windows 10 . Jeśli problem nadal Cię prześladuje, możesz zastosować tę samą metodę, ale tym razem musisz wybrać opcję Wyłączone .
1. Otwórz okno Uruchom, naciskając jednocześnie Windows + R.
2. Wpisz devmgmt.msc i naciśnij Enter, aby otworzyć Menedżera urządzeń.

3. Tutaj musisz zlokalizować Klawiatura i rozwinąć tę opcję. Kliknij prawym przyciskiem myszy na klawiaturze i wybierz Odinstaluj .
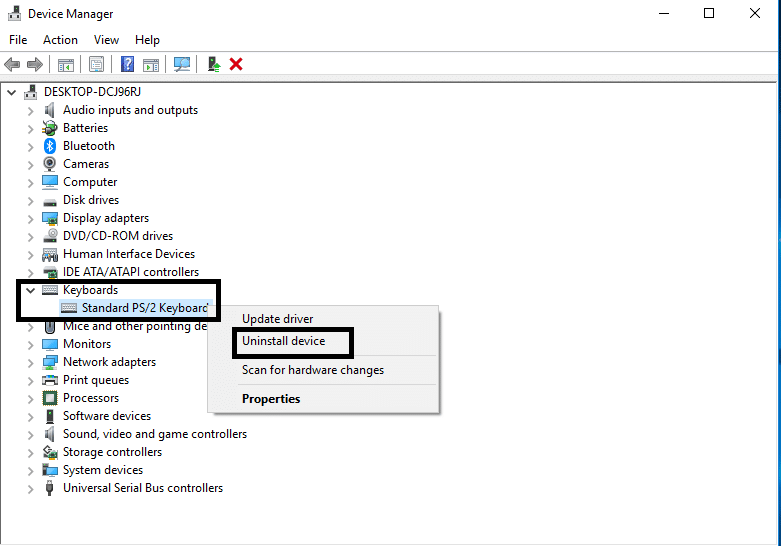
4. Uruchom ponownie system, aby zastosować zmiany.
Po ponownym uruchomieniu system Windows automatycznie pobierze i zainstaluje najnowsze sterowniki klawiatury. Jeśli nie zainstaluje sterownika automatycznie, możesz pobrać sterownik z oficjalnej strony producenta klawiatury.
Możesz także sprawdzić, czy Twoja klawiatura działa poprawnie, czy nie. Możesz wyjąć klawiaturę i podłączyć inne klawiatury do komputera.
Teraz spróbuj Alt + Tab, jeśli działa, oznacza to, że twoja klawiatura jest uszkodzona. Oznacza to, że musisz wymienić klawiaturę na nową. Ale jeśli problem będzie się powtarzał, musisz wybrać inne metody.
Wielu użytkowników rozwiązuje problem z niedziałającym klawiszem Alt + Tab, po prostu włączając opcję Peek w zaawansowanych ustawieniach systemu.
1. Naciśnij klawisz Windows + R, a następnie wpisz sysdm.cpl i naciśnij Enter, aby otworzyć Właściwości systemu.

2. Przejdź do zakładki Zaawansowane, a następnie kliknij przycisk Ustawienia w obszarze Wydajność.
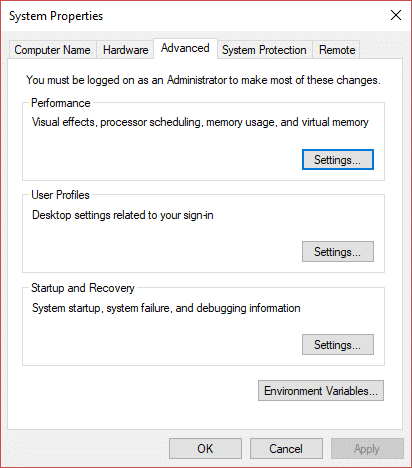
3. Tutaj musisz upewnić się, że opcja Enable Peek jest zaznaczona . Jeśli tak nie jest, musisz to sprawdzić.
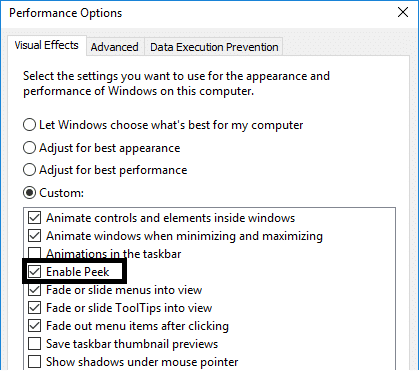
Po wykonaniu tego kroku należy sprawdzić, czy problem został rozwiązany, a funkcja Alt+ Tab zaczęła działać.
Zalecana:
Mamy nadzieję, że wyżej wymienione wszystkie metody pomogą Ci naprawić Alt + Tab nie działa w systemie Windows 10 . Jeśli jednak chcesz się połączyć i uzyskać więcej rozwiązań, skomentuj poniżej. Należy systematycznie postępować zgodnie z instrukcjami, aby uniknąć problemów z komputerem.
W tym artykule pokażemy Ci, jak odzyskać dostęp do dysku twardego w przypadku awarii. Sprawdźmy!
Na pierwszy rzut oka AirPodsy wyglądają jak każde inne prawdziwie bezprzewodowe słuchawki douszne. Ale wszystko się zmieniło, gdy odkryto kilka mało znanych funkcji.
Firma Apple wprowadziła system iOS 26 — dużą aktualizację z zupełnie nową obudową ze szkła matowego, inteligentniejszym interfejsem i udoskonaleniami znanych aplikacji.
Studenci potrzebują konkretnego typu laptopa do nauki. Powinien być nie tylko wystarczająco wydajny, aby dobrze sprawdzać się na wybranym kierunku, ale także kompaktowy i lekki, aby można go było nosić przy sobie przez cały dzień.
Dodanie drukarki do systemu Windows 10 jest proste, choć proces ten w przypadku urządzeń przewodowych będzie się różnić od procesu w przypadku urządzeń bezprzewodowych.
Jak wiadomo, pamięć RAM to bardzo ważny element sprzętowy komputera, który przetwarza dane i jest czynnikiem decydującym o szybkości laptopa lub komputera stacjonarnego. W poniższym artykule WebTech360 przedstawi Ci kilka sposobów sprawdzania błędów pamięci RAM za pomocą oprogramowania w systemie Windows.
Telewizory Smart TV naprawdę podbiły świat. Dzięki tak wielu świetnym funkcjom i możliwościom połączenia z Internetem technologia zmieniła sposób, w jaki oglądamy telewizję.
Lodówki to powszechnie stosowane urządzenia gospodarstwa domowego. Lodówki zazwyczaj mają dwie komory: komora chłodna jest pojemna i posiada światło, które włącza się automatycznie po każdym otwarciu lodówki, natomiast komora zamrażarki jest wąska i nie posiada światła.
Na działanie sieci Wi-Fi wpływa wiele czynników poza routerami, przepustowością i zakłóceniami. Istnieje jednak kilka sprytnych sposobów na usprawnienie działania sieci.
Jeśli chcesz powrócić do stabilnej wersji iOS 16 na swoim telefonie, poniżej znajdziesz podstawowy przewodnik, jak odinstalować iOS 17 i obniżyć wersję iOS 17 do 16.
Jogurt jest wspaniałym produktem spożywczym. Czy warto jeść jogurt codziennie? Jak zmieni się Twoje ciało, gdy będziesz jeść jogurt codziennie? Przekonajmy się razem!
W tym artykule omówiono najbardziej odżywcze rodzaje ryżu i dowiesz się, jak zmaksymalizować korzyści zdrowotne, jakie daje wybrany przez Ciebie rodzaj ryżu.
Ustalenie harmonogramu snu i rutyny związanej z kładzeniem się spać, zmiana budzika i dostosowanie diety to niektóre z działań, które mogą pomóc Ci lepiej spać i budzić się rano o odpowiedniej porze.
Proszę o wynajem! Landlord Sim to mobilna gra symulacyjna dostępna na systemy iOS i Android. Wcielisz się w rolę właściciela kompleksu apartamentowego i wynajmiesz mieszkania, a Twoim celem jest odnowienie wnętrz apartamentów i przygotowanie ich na przyjęcie najemców.
Zdobądź kod do gry Bathroom Tower Defense Roblox i wymień go na atrakcyjne nagrody. Pomogą ci ulepszyć lub odblokować wieże zadające większe obrażenia.













