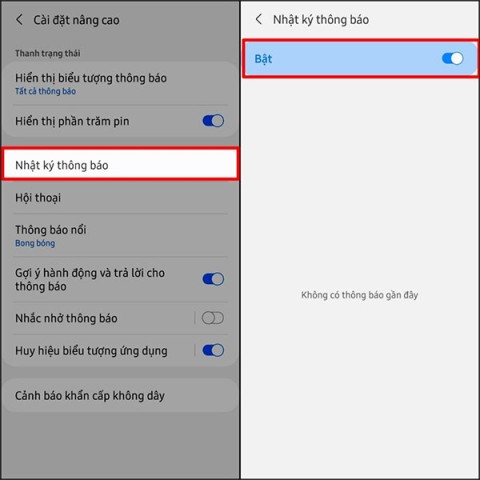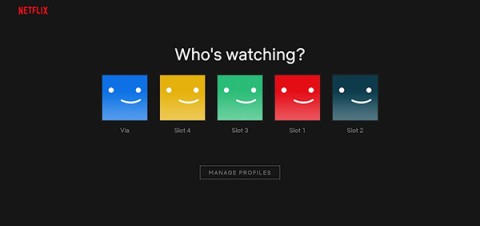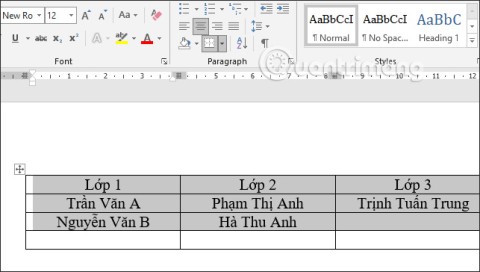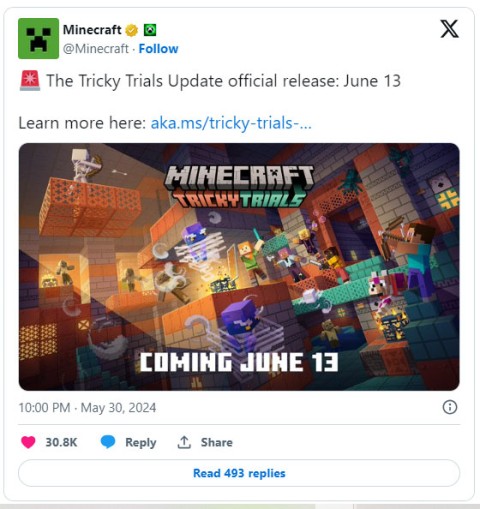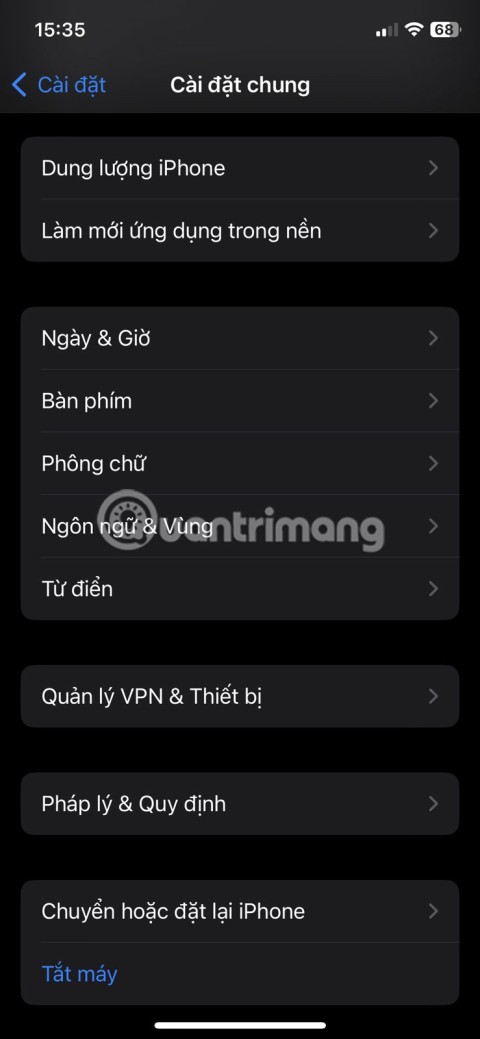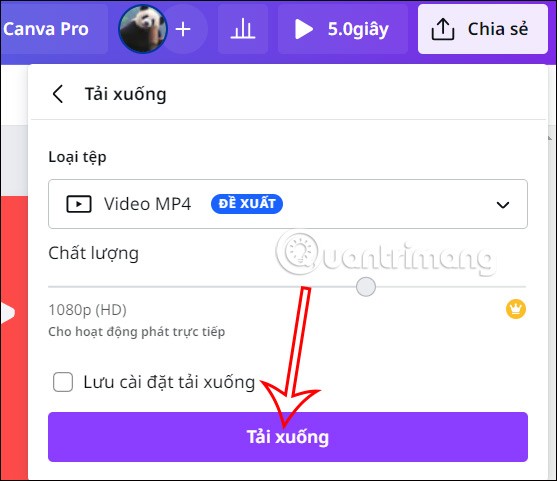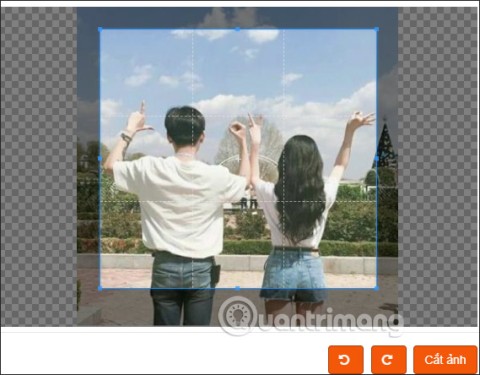6 najstarszych firm na świecie, które wciąż działają. Numer 1 działa od 1400 lat

Która firma jest najstarsza na świecie? W którym roku została założona najstarsza firma na świecie? Przekonajmy się razem!
Jeśli masz do czynienia z aplikacjami Blurry w systemie Windows 10, nie martw się, ponieważ dzisiaj zobaczymy, jak rozwiązać ten konkretny problem. Ale skąd wiesz, że stoisz w obliczu tego problemu? Cóż, jeśli otworzysz dowolną aplikację w swoim systemie, a teksty lub obrazy wydają się być zamazane, na pewno masz do czynienia z tym problemem. Wielu użytkowników zgłosiło również, że niektóre z ich aplikacji komputerowych, głównie innych firm, wydają się nieco rozmyte w porównaniu z innymi aplikacjami.

Dlaczego aplikacje są rozmyte w systemie Windows 10?
Głównym powodem, dla którego napotykasz ten problem, jest skalowanie wyświetlacza. Skalowanie to bardzo dobra funkcja wprowadzona przez Microsoft, ale czasami ta funkcja powoduje rozmycie aplikacji. Problem występuje, ponieważ nie jest konieczne, aby wszystkie aplikacje obsługiwały tę funkcję skalowania, ale firma Microsoft stara się zaimplementować skalowanie.
Jeśli używasz konfiguracji z dwoma monitorami , możesz mieć do czynienia z tym problemem częściej niż inni. Nie ma znaczenia, dlaczego napotykasz ten problem, więc bez marnowania czasu zobaczmy, jak naprawić rozmyte aplikacje w systemie Windows 10 za pomocą poniższego przewodnika rozwiązywania problemów. W zależności od konfiguracji systemu i problemu, z którym się zmagasz, możesz zdecydować się na dowolne rozwiązanie.
Zawartość
Napraw aplikacje, które wydają się rozmyte w systemie Windows 10
Upewnij się, że utworzyłeś punkt przywracania na wypadek, gdyby coś poszło nie tak.
Metoda 1: Zezwól systemowi Windows na automatyczne naprawianie rozmytych aplikacji
Rozmyte problemy z aplikacjami nie są nowym problemem dla użytkowników systemu Windows. Jeśli używasz monitora o niskiej rozdzielczości, ale ustawienia wyświetlania są ustawione na rozdzielczość Full HD, Twoje aplikacje na pewno będą rozmyte. Potwierdzając problem, firma Microsoft stworzyła wbudowane narzędzie do rozwiązywania tego problemu. Włączenie tego narzędzia do rozwiązywania problemów spowoduje automatyczne rozwiązanie problemu z rozmytymi aplikacjami.
1. Kliknij prawym przyciskiem myszy na pulpicie i wybierz Ustawienia wyświetlania.

2. Wybierz opcję Ekran z okna po lewej stronie, a następnie kliknij łącze „ Zaawansowane ustawienia skalowania ” w obszarze Skala i układ.

3. Włącz przełącznik w obszarze „ Niech system Windows spróbuje naprawić aplikacje, aby nie były rozmyte ”, aby naprawić skalowanie rozmytych aplikacji w systemie Windows 10.

Uwaga: w przyszłości, jeśli zdecydujesz się wyłączyć tę funkcję, po prostu wyłącz powyższy przełącznik.
4. Uruchom ponownie komputer, aby zapisać zmiany i sprawdź, czy problem został rozwiązany.
Metoda 2: Zmień ustawienia DPI określonej aplikacji
Jeśli masz problem z rozmytymi aplikacjami tylko w konkretnej aplikacji, możesz spróbować zmienić ustawienia DPI aplikacji w trybie zgodności, aby rozwiązać ten problem. Zmiana dokonana w trybie zgodności ma pierwszeństwo przed skalowaniem DPI ekranu. Możesz także zastosować tę metodę, aby rozwiązać problem z rozmytymi aplikacjami w określonej aplikacji lub kilku aplikacjach. Oto, co musisz zrobić:
1. Kliknij prawym przyciskiem myszy konkretną aplikację wyświetlającą rozmazane obrazy lub tekst i wybierz Właściwości.

2. Przejdź do zakładki Zgodność.

3. Następnie kliknij przycisk „ Zmień ustawienia wysokiej rozdzielczości ”.
4.You trzeba checkmark pudełko z napisem „ Użyj tego ustawienia do problemów skalowania poprawka dla tego programu zamiast jednej w Ustawienia „.

5.Now zaznaczenia „ System Zastąp DPI ” pole w sekcji skalowanie override Wysoka dpi.
6. Następnie upewnij się, że wybrałeś aplikację z rozwijanego menu DPI aplikacji.

7.Na koniec kliknij OK i uruchom ponownie komputer, aby zapisać zmiany.
Po ponownym uruchomieniu sprawdź, czy możesz naprawić aplikacje, które są rozmyte w systemie Windows 10.
Metoda 3: Włącz ClearType dla rozmytych czcionek
W niektórych przypadkach rozmycie dotyczy tylko czcionek, które utrudniają czytanie. Możesz zwiększyć rozmiar czcionek, ale stracą one na estetyce. Dlatego najlepszym pomysłem jest włączenie trybu ClearType w ustawieniach ułatwień dostępu, co sprawi, że litery będą bardziej czytelne, zmniejszając efekt rozmycia w starszych aplikacjach. Aby włączyć ClearType, postępuj zgodnie z tym przewodnikiem: Włącz lub wyłącz ClearType w systemie Windows 10

Zalecane: nie można dostosować jasności ekranu w systemie Windows 10 [ROZWIĄZANE]
Metoda 4: Sprawdź ustawienia DPI systemu Windows
Windows 10 ma pewien błąd, który sprawia, że tekst na komputerze użytkownika jest rozmazany. Ten problem dotyczy ogólnego wyświetlania systemu Windows, więc nie ma znaczenia, czy przejdziesz do ustawień systemu, Eksploratora Windows czy Panelu sterowania, cały tekst i obrazy będą nieco rozmyte. Powodem tego jest poziom skalowania DPI dla funkcji wyświetlania w systemie Windows 10, więc omówimy, jak zmienić poziom skalowania DPI w systemie Windows 10 .

Uwaga: Upewnij się, że w obszarze Skala i układ lista rozwijana jest ustawiona na wartość Zalecaną .
Metoda 5: Zaktualizuj sterowniki ekranu
Jest to jedna z rzadkich przyczyn, które prowadzą do problemów z rozmytymi aplikacjami. Zaleca się jednak sprawdzenie i aktualizację sterownika ekranu. Czasami przestarzałe lub niezgodne sterowniki ekranu mogą powodować ten problem. Jeśli do tej pory nie możesz naprawić aplikacji, które są rozmyte w systemie Windows 10, musisz wypróbować tę metodę. Musisz zaktualizować sterowniki ekranu za pomocą Menedżera urządzeń lub bezpośrednio przejrzeć oficjalną stronę producenta karty graficznej i pobrać stamtąd najnowszy sterownik.
Ręczna aktualizacja sterowników graficznych za pomocą Menedżera urządzeń
1. Naciśnij klawisz Windows + R, a następnie wpisz devmgmt.msc i naciśnij Enter, aby otworzyć Menedżera urządzeń.

2.Next rozwiń Karty graficzne i kliknij prawym przyciskiem myszy kartę graficzną, a następnie wybierz opcję Włącz.

3. Po wykonaniu tej czynności kliknij prawym przyciskiem myszy kartę graficzną i wybierz „ Aktualizuj sterownik ”.

4. Wybierz „ Wyszukaj automatycznie zaktualizowane oprogramowanie sterownika ” i pozwól mu zakończyć proces.

5. Jeśli powyższe kroki były pomocne w naprawieniu problemu, to bardzo dobrze, jeśli nie, kontynuuj.
6. Ponownie kliknij prawym przyciskiem myszy kartę graficzną i wybierz „ Aktualizuj sterownik ”, ale tym razem na następnym ekranie wybierz „ Przeglądaj mój komputer w poszukiwaniu oprogramowania sterownika. “

7. Teraz wybierz „ Pozwól mi wybrać z listy dostępnych sterowników na moim komputerze ”.

8.Na koniec wybierz najnowszy sterownik z listy i kliknij Dalej.
9. Niech powyższy proces się zakończy i uruchom ponownie komputer, aby zapisać zmiany.
Wykonaj te same kroki dla zintegrowanej karty graficznej (w tym przypadku jest to Intel), aby zaktualizować jej sterowniki. Sprawdź, czy jesteś w stanie naprawić aplikacje, które są rozmyte w systemie Windows 10 , jeśli nie, przejdź do następnego kroku.
Automatycznie aktualizuj sterowniki graficzne ze strony producenta
1. Naciśnij klawisz Windows + R iw oknie dialogowym wpisz „ dxdiag ” i naciśnij enter.

2. Następnie wyszukaj zakładkę wyświetlacza (będą dwie zakładki wyświetlacza, jedna dla zintegrowanej karty graficznej, a druga dla Nvidii) kliknij zakładkę Wyświetlacz i znajdź swoją kartę graficzną.

3. Teraz przejdź do strony pobierania sterowników Nvidia i wprowadź szczegóły produktu, które właśnie poznaliśmy.
4. Po wprowadzeniu informacji wyszukaj sterowniki, kliknij Zgadzam się i pobierz sterowniki.

5. Po pomyślnym pobraniu zainstaluj sterownik i ręcznie zaktualizowałeś sterowniki Nvidia.
Metoda 6: Napraw skalowanie dla rozmytych aplikacji w systemie Windows 10
Jeśli system Windows wykryje, że napotykasz problem polegający na tym, że aplikacje mogą być rozmyte, w prawym okienku pojawi się wyskakujące powiadomienie, po prostu kliknij „ Tak, napraw aplikacje ” w powiadomieniu.

Różne: zmniejsz rozdzielczość
Chociaż nie jest to właściwe rozwiązanie, czasami obniżenie rozdzielczości może zmniejszyć rozmycie aplikacji. Zmniejszone zostanie również skalowanie DPI, dzięki czemu wygląd interfejsu powinien ulec poprawie.
1. Naciśnij klawisz Windows + I, aby otworzyć Ustawienia, a następnie kliknij System .

2. Następnie przejdź do opcji Wyświetlacz > Rozdzielczość.
3. Teraz z listy rozwijanej Rozdzielczość wybierz niższą rozdzielczość niż obecnie ustawiona.

Wszystkie wymienione powyżej metody rozwiązywania problemów z rozmytymi aplikacjami w systemie Windows 10 są testowane przez wielu użytkowników i faktycznie rozwiązały problem, stosując jedną z tych metod.
Jeśli nie znajdziesz niektórych kroków lub metod odpowiednich dla Ciebie, musisz sprawdzić Windows Update, aby zaktualizować komputer do najnowszej wersji. W zależności od aplikacji (aplikacje wbudowane lub aplikacje innych firm) niektóre rozwiązania będą działać idealnie dla obu kategorii aplikacji, podczas gdy niektóre z nich będą działać tylko dla każdej kategorii aplikacji.
Zalecana:
Mam nadzieję, że powyższe kroki były pomocne i teraz możesz łatwo naprawić aplikacje, które wydają się rozmyte w systemie Windows 10, ale jeśli nadal masz jakieś pytania dotyczące tego samouczka, możesz je zadać w sekcji komentarzy.
Która firma jest najstarsza na świecie? W którym roku została założona najstarsza firma na świecie? Przekonajmy się razem!
W nowej wersji One UI 3.0 na urządzenia Samsung użytkownicy mogą korzystać z wielu innych ciekawych i atrakcyjnych funkcji, takich jak przeglądanie usuniętych powiadomień na pasku stanu Samsunga.
Jakie są najlepsze i najkrótsze życzenia dla ukochanej osoby złożone 19 listopada? Jeśli brakuje Ci pomysłów, ten artykuł podpowie Ci, jakie życzenia złożyć 19 listopada.
Podstawowe swetry są niezbędnym elementem naszej jesiennej i zimowej garderoby. Oto jak w prosty, a zarazem modny sposób łączyć i dopasowywać swetry.
Posiadanie wrogów zawsze jest nieprzyjemną sytuacją. Na szczęście możesz zmienić swoich wrogów w przyjaciół. Oto kilka prostych sposobów na naprawienie związku, z których każdy może skorzystać.
Ponieważ dostęp do serwisu Netflix jest łatwy na wszystkich urządzeniach, w tym telefonach, tabletach, konsolach do gier i urządzeniach do przesyłania strumieniowego, możesz się zastanawiać, ile osób może jednocześnie oglądać serwis Netflix na jednym koncie.
Centrowanie komórek w programie Word podczas pracy z tabelami to operacja, którą należy wykonać, aby zmienić format tekstu w każdej komórce zgodnie z przepisami, a także utworzyć tabelę w programie Word o ładniejszym i bardziej przejrzystym układzie.
Według doniesień Samsung Electronics współpracuje z OpenAI przy ambitnym wspólnym projekcie mającym na celu opracowanie telewizorów AI, które będą zawierać wiodące w branży technologie sztucznej inteligencji.
Po wielu migawkach, dodatkach i zmianach aktualizacja jest ukończona i gotowa do wydania. Właśnie ujawniono oficjalną datę premiery Minecraft 1.21!
W zdumiewającym pokazie kreatywności 16 humanoidalnych robotów wyprodukowanych przez wiodącą chińską firmę robotyczną Unitree znalazło się w centrum uwagi podczas corocznej Gali Wiosny organizowanej przez CCTV.
Dlaczego ubrania i ręczniki suszone w pralce są miękkie i gładkie, ale powieszone do wyschnięcia często wydają się szorstkie i chropowate?
Satelity NASA korzystają z narzędzia obrazowania o nazwie Resolve, którego czujnik ma rozdzielczość zaledwie 36 pikseli.
Podczas otwierania App Store na iPhonie, iPadzie lub komputerze Mac w celu pobrania aplikacji lub gier pojawia się błąd Nie można połączyć się ze sklepem iTunes Store. Oto rozwiązanie.
VPN (Virtual Private Network) to po prostu system wirtualnej sieci prywatnej, który umożliwia tworzenie połączeń sieciowych w oparciu o usługi określonego dostawcy.
Walentynki to dzień, w którym pary wyrażają swoje uczucia. Możesz stworzyć kartki walentynkowe, które wyślesz swojej drugiej połówce, kolaże zdjęć, aby uczcić Walentynki, lub stworzyć filmy wideo z okazji Walentynek.