Jak zmienić hasło w RingCentral

Jeśli jesteś użytkownikiem RingCentral, być może zechcesz zmienić swoje hasło. Być może masz wątpliwości dotyczące bezpieczeństwa lub po prostu chcesz wybrać łatwiejsze hasło
Drugi monitor jest najczęściej używany do lepszej wielozadaniowości, do pracy z dużą liczbą aplikacji, aby zwiększyć produktywność, a także poprawić wrażenia z gry. Dodanie drugiego monitora do systemu jest zwykle bardzo łatwe, ale czasami mogą wystąpić pewne problemy. Nie zawsze jest to problem z połączeniem między komputerem a wyświetlaczem zewnętrznym, może być większy problem. Tak więc istnieje wiele kroków, które można podjąć, aby rozwiązać problem z drugim monitorem, gdy system nie wykrywa go automatycznie.
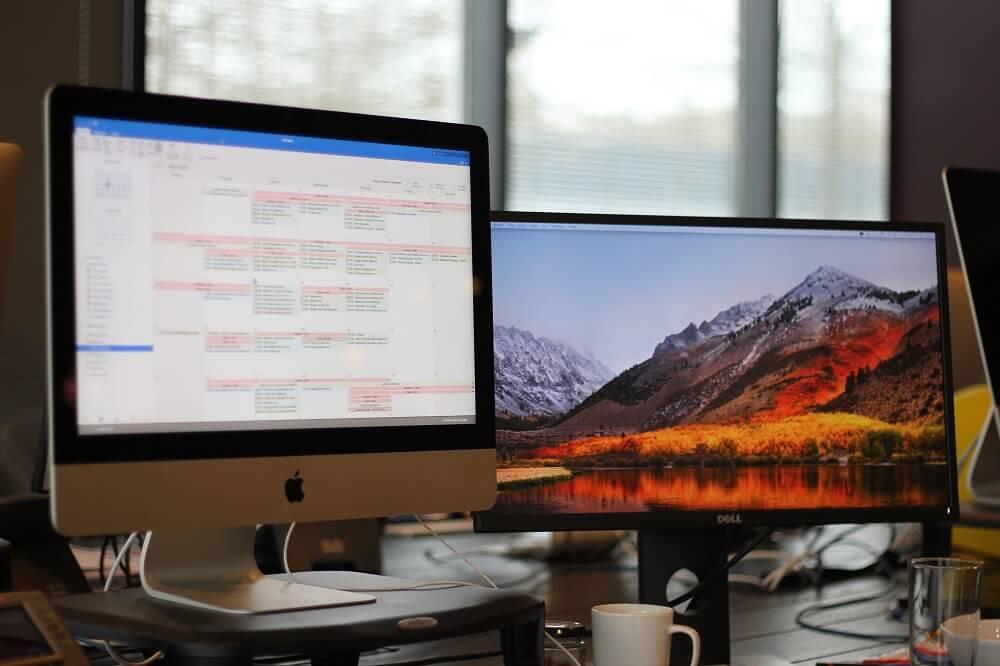
Zawartość
Napraw drugi monitor nie wykryty w systemie Windows 10
Upewnij się, że utworzyłeś punkt przywracania na wypadek, gdyby coś poszło nie tak.
Metoda 1: Napraw problem z niewykryciem drugiego monitora za pomocą ustawień systemu Windows
Jeśli wszystkie połączenia i kable są w porządku i nie ma problemów z połączeniem, a monitor zewnętrzny nadal nie jest wykrywany przez system Windows, możesz spróbować ręcznie wykryć monitor za pomocą aplikacji Ustawienia systemu Windows.
Aby wykryć wyświetlacz za pomocą aplikacji Ustawienia, wykonaj następujące czynności:
1. Naciśnij klawisz Windows + I, aby otworzyć Ustawienia.
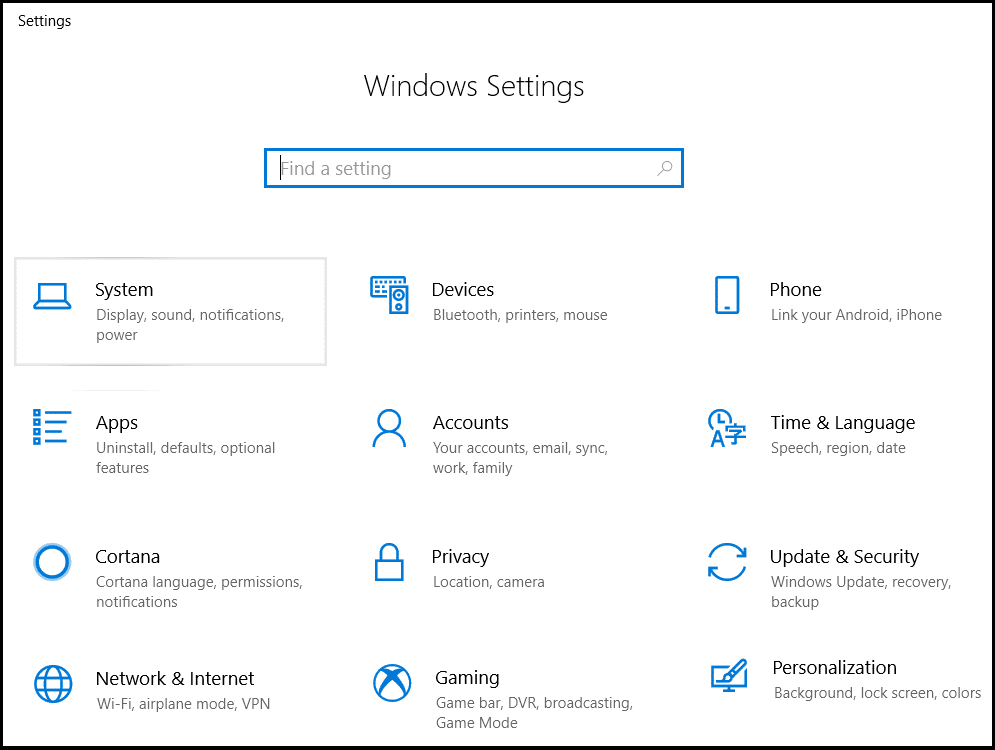
2. W menu ustawień wybierz System.
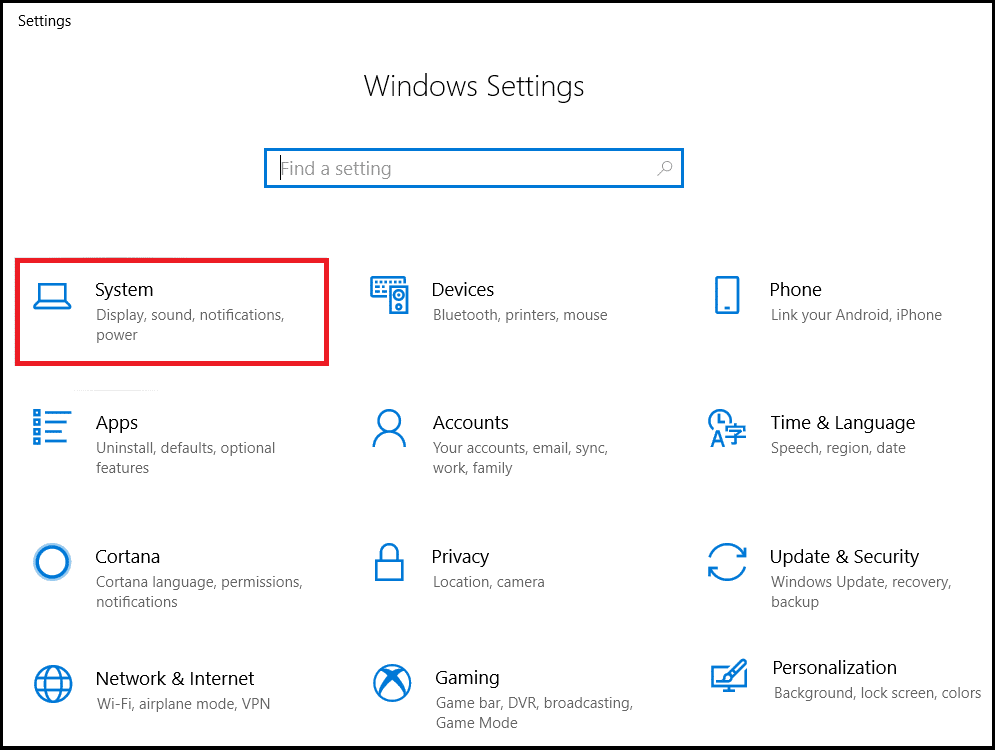
3. Teraz wybierz kartę Wyświetl .
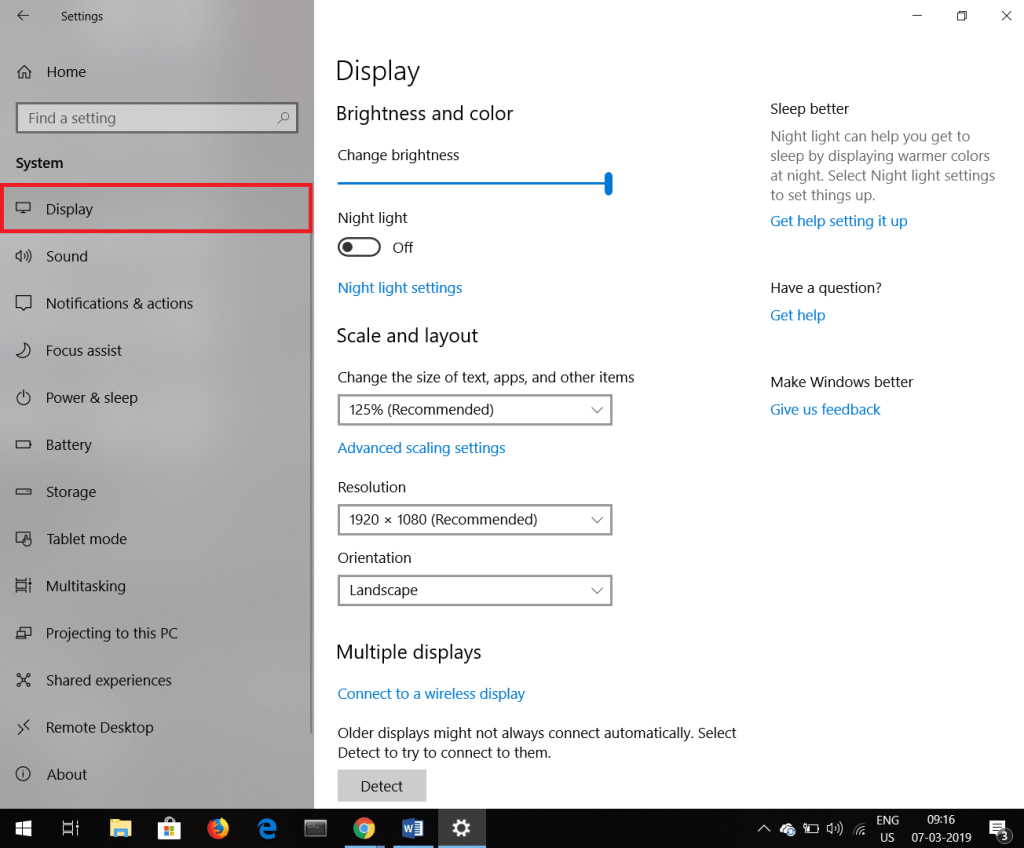
4. Przewiń w dół i poszukaj opcji Wiele ekranów , a następnie kliknij Wykryj .
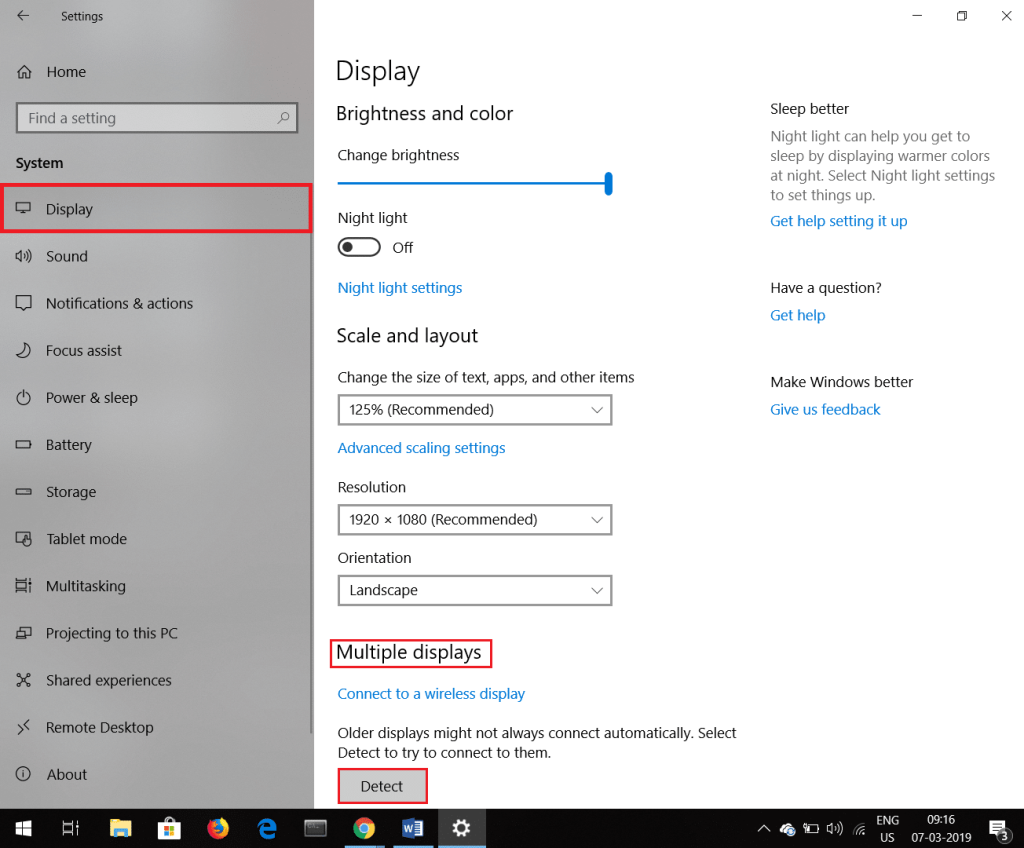
Te kroki pomogą Ci rozwiązać problem, wykrywając monitor ręcznie.
Jeśli istnieje monitor Wireless Display Monitor, którego nie można wykryć, wykonaj następujące czynności.
1. Naciśnij klawisz Windows + I, aby otworzyć Ustawienia.
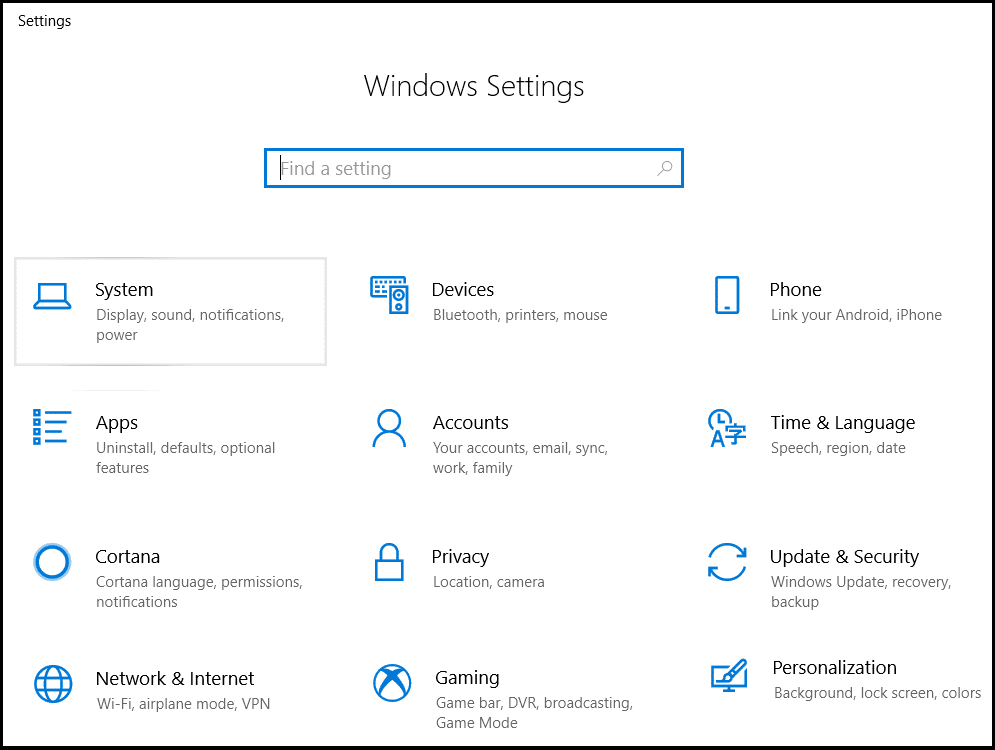
2. Kliknij kartę Urządzenia .

3. Poszukaj Dodaj Bluetooth lub inne urządzenie w sekcji Bluetooth i inne urządzenia i kliknij je.
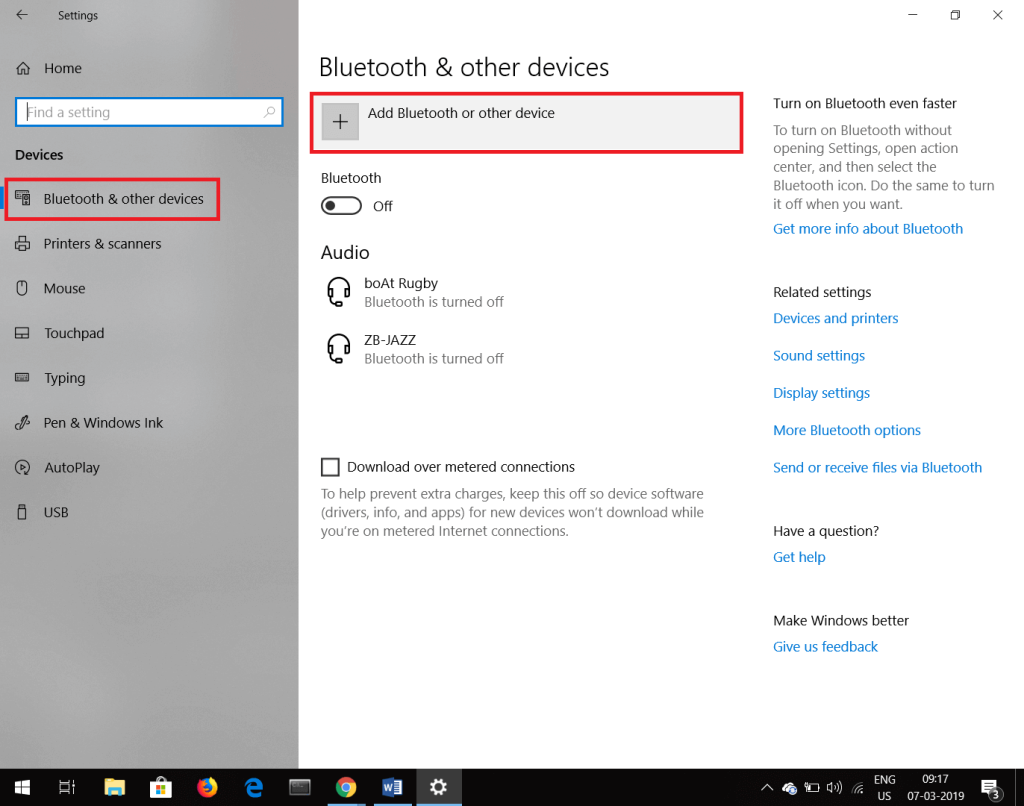
4. W obszarze Dodaj urządzenie kliknij Bezprzewodowy wyświetlacz lub stację dokującą.
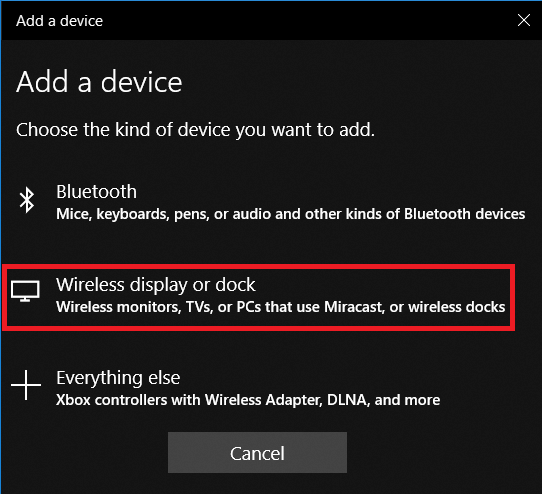
5. Upewnij się, że wyświetlacz bezprzewodowy jest wykrywalny.
6. Wybierz żądany wyświetlacz zewnętrzny z listy.
7. Postępuj zgodnie z instrukcjami wyświetlanymi na ekranie.
Metoda 2: Napraw problem z niewykryciem drugiego monitora, aktualizując sterownik karty graficznej
Czasami problem może pojawić się z powodu starego sterownika graficznego, który obecnie nie jest zgodny z systemem Windows. Aby rozwiązać ten problem najlepiej zaktualizować sterowniki karty graficznej. Aby zaktualizować sterowniki graficzne, wykonaj następujące kroki.
1. Kliknij prawym przyciskiem myszy na menu Start stuknij w Device Manager Option.

2. Innym sposobem otwarcia menedżera urządzeń jest naciśnięcie klawisza Windows + R, co otworzy okno dialogowe Uruchom, a następnie wpisanie devmgmt.msc i naciśnięcie Enter.
3. Pojawi się okno menedżera urządzeń .

4. Kliknij dwukrotnie Karty graficzne, pojawi się lista sterowników.

5. Kliknij prawym przyciskiem myszy kartę graficzną i wybierz Aktualizuj sterownik.
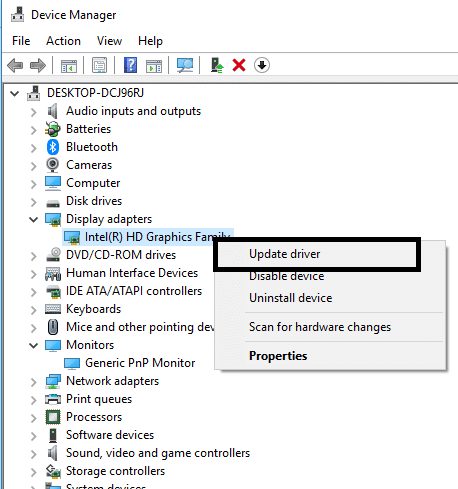
6. Kliknij opcję Wyszukaj automatycznie zaktualizowane oprogramowanie sterownika.

7. Windows spróbuje automatycznie zaktualizować sterowniki urządzeń.
W ten sposób możesz zaktualizować sterowniki, które pomogą w wykryciu drugiego monitora.
Przeczytaj także: Napraw migotanie ekranu monitora w systemie Windows 10
Jeśli uszkodzony sterownik jest obecny w twoim systemie, a aktualizacja sterownika nie jest pomocna, możesz przywrócić sterownik do poprzedniego stanu. Aby przywrócić sterownik, wykonaj następujące kroki.
1. Otwórz karty graficzne, jak opisano powyżej.
2. Wybierz sterownik z listy sterowników, który chcesz przywrócić.
3. Otwórz właściwości sterownika, klikając go prawym przyciskiem myszy i wybierając Właściwości z menu kontekstowego.
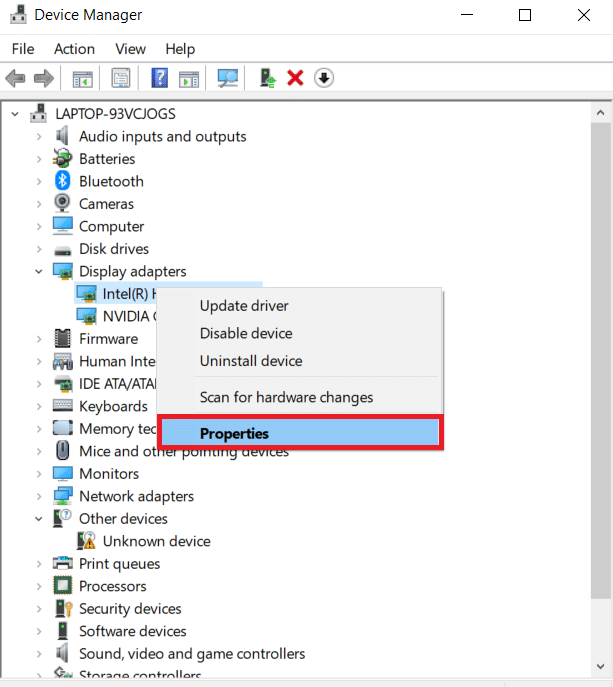
4. Poniżej Aktualizuj sterownik pojawi się opcja Przywróć , kliknij na nią, a Twój sterownik zostanie przywrócony.
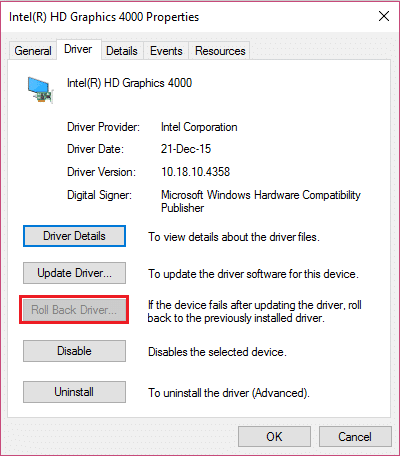
5. Czasami jednak może się zdarzyć, że opcja wycofania nie jest dostępna do jej wybrania i nie można z niej skorzystać. W takim przypadku odwiedź witrynę internetową swojej karty graficznej i pobierz starszą wersję sterownika. W sekcji aktualizacji sterownika wybierz ten nowo pobrany sterownik z systemu. W ten sposób możesz przywrócić starszą wersję sterownika.
Metoda 3: Ustaw częstotliwość odświeżania monitora na tę samą wartość
Częstotliwość odświeżania to po prostu liczba odświeżeń obrazu na ekranie w ciągu sekundy. Niektóre karty graficzne nie obsługują dwóch monitorów o różnych częstotliwościach odświeżania. Aby poradzić sobie z tą sytuacją, zaleca się, aby częstotliwość odświeżania obu monitorów była taka sama. Wykonaj poniższe czynności, aby ustawić takie same częstotliwości odświeżania obu monitorów.
1. Naciśnij klawisz Windows + I, aby otworzyć Ustawienia.
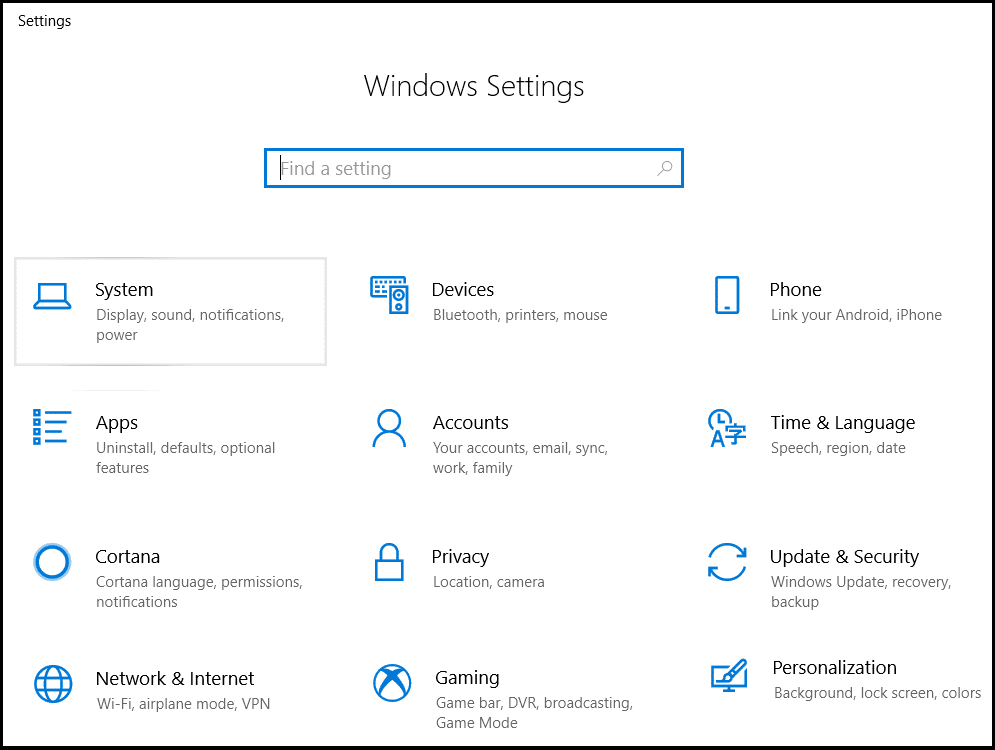
2. W menu ustawień wybierz System.
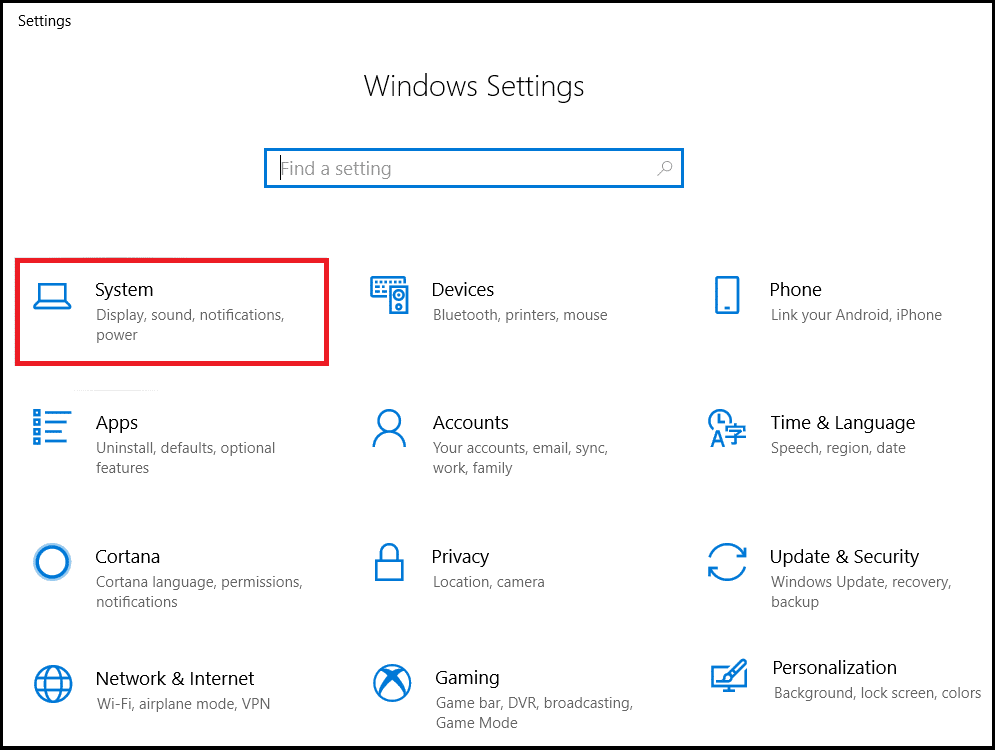
3. Teraz wybierz kartę Wyświetl .
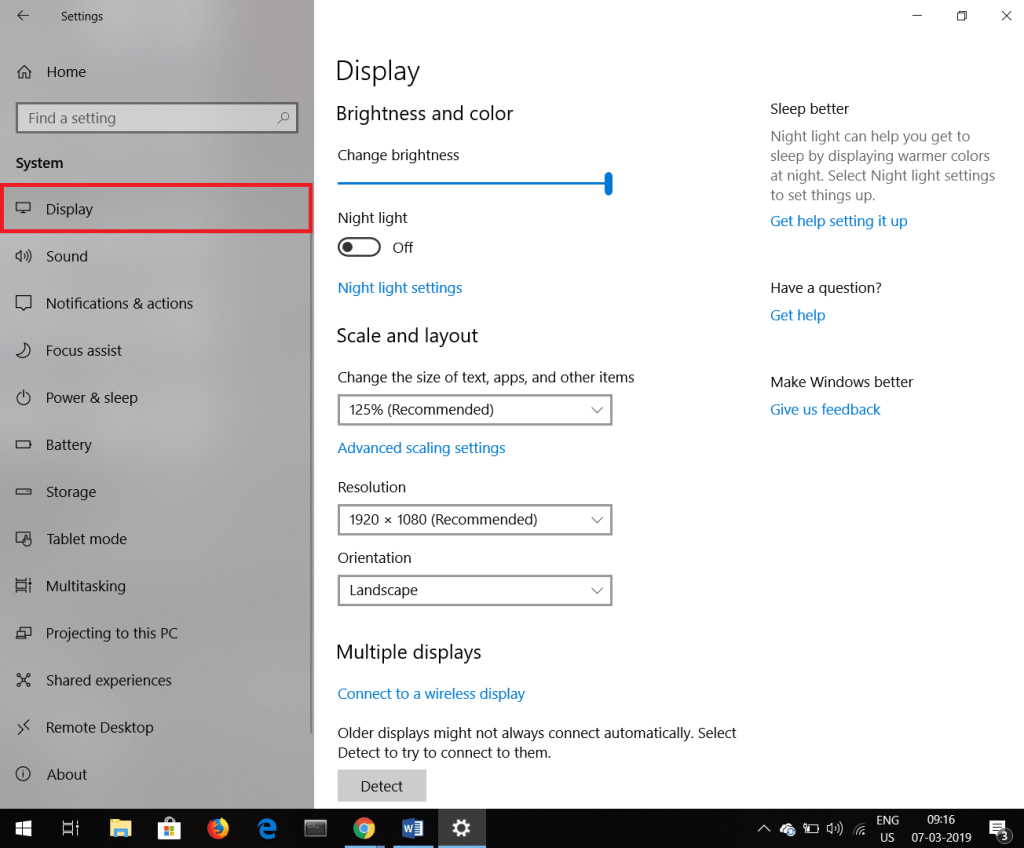
4. Przewiń w dół, a znajdziesz Zaawansowane ustawienia wyświetlania. Kliknij na to.
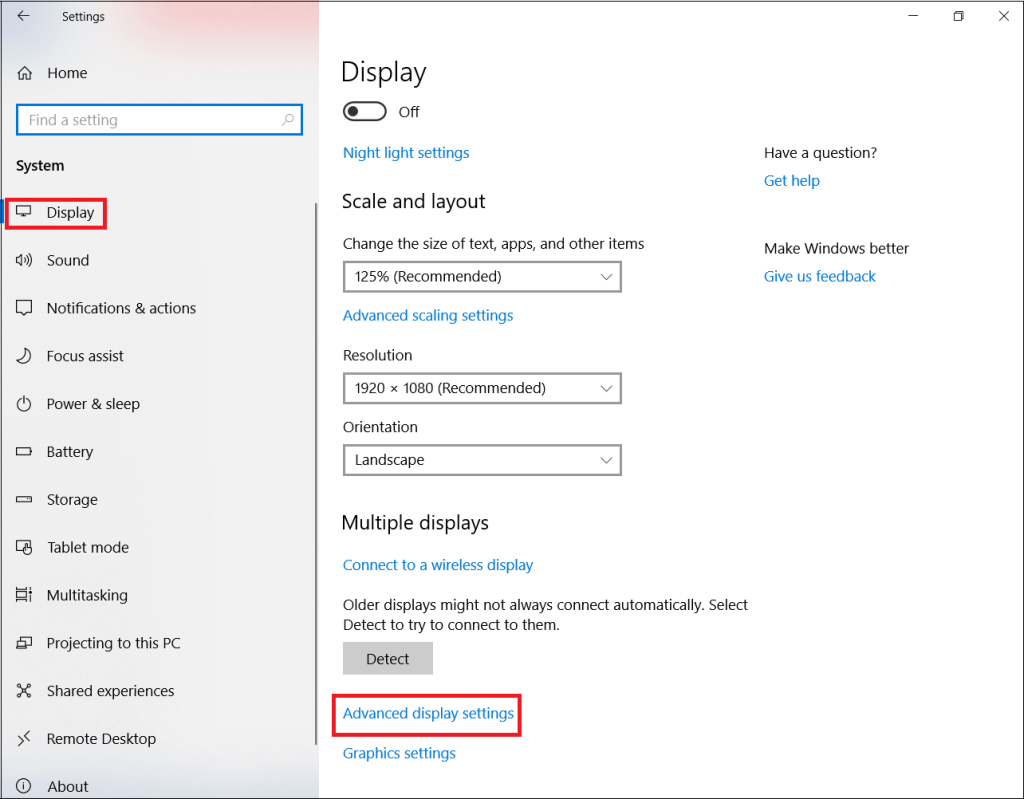
5. Kliknij Właściwości karty graficznej dla Display 1 i Display 2.
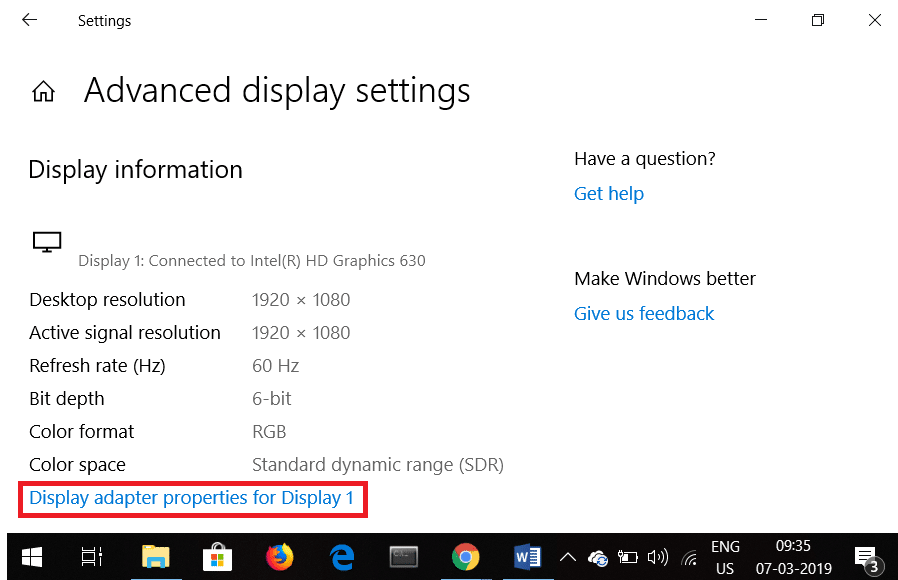
6. W oknie właściwości kliknij zakładkę Monitor, gdzie znajdziesz częstotliwość odświeżania ekranu. Ustaw tę samą wartość dla obu monitorów.
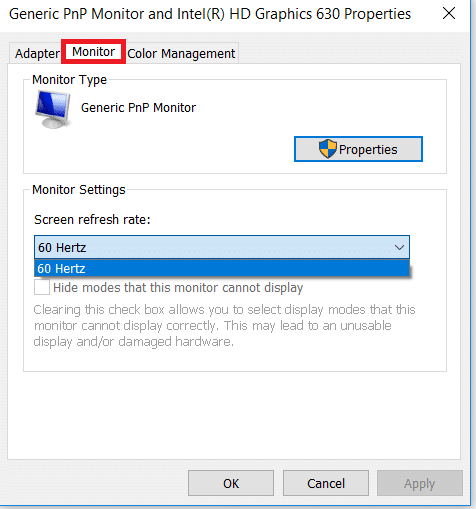
W ten sposób można ustawić tę samą wartość częstotliwości odświeżania dla obu monitorów.
Metoda 4: Napraw problem z niewykryciem drugiego monitora, zmieniając tryb projektu
Czasami niewłaściwy tryb projektu może powodować, że drugi monitor nie może zostać automatycznie wykryty. Tryb projektu to w zasadzie widok, który chcesz wyświetlić na drugim monitorze. Aby zmienić tryb projektu, wykonaj następujące proste czynności.
Przeczytaj także: Jak korzystać z Monitora wydajności w systemie Windows 10 (szczegółowy przewodnik)
1. Naciśnij Klawisz Windows + P. Pojawi się mała kolumna z różnymi typami trybu projektu.
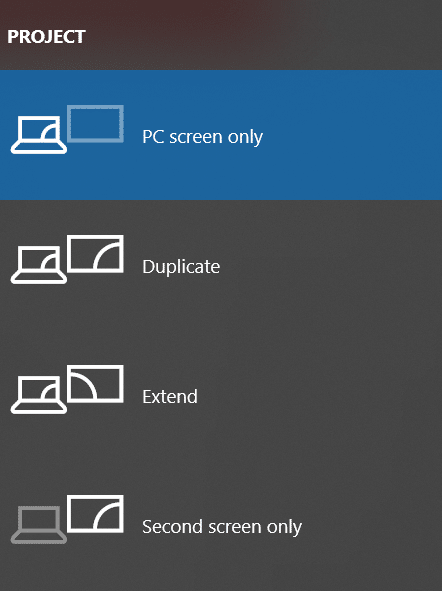
2. Wybierz duplikat, jeśli chcesz, aby ta sama zawartość była wyświetlana na obu monitorach.
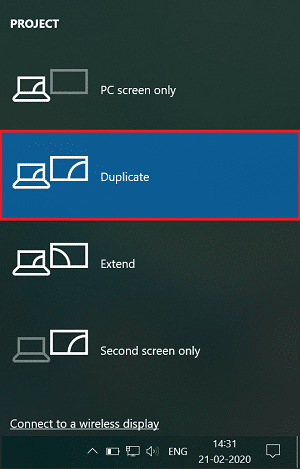
3. Wybierz rozszerzenie, jeśli chcesz rozszerzyć miejsce pracy.
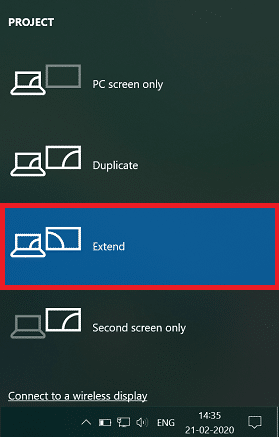
Zalecana:
Z pewnością jedna z tych metod będzie w stanie naprawić drugi monitor niewykryty w systemie Windows 10 . Ponadto połączenia fizyczne powinny być sprawdzane za każdym razem, gdy pojawia się problem. Kabel może być uszkodzony, więc sprawdź kabel prawidłowo. Być może wybrano niewłaściwy port, do którego podłączony jest kabel. O wszystkich tych drobiazgach należy pamiętać, gdy mamy do czynienia z problemem podwójnych monitorów.
Jeśli jesteś użytkownikiem RingCentral, być może zechcesz zmienić swoje hasło. Być może masz wątpliwości dotyczące bezpieczeństwa lub po prostu chcesz wybrać łatwiejsze hasło
Jeśli jesteś aktywny na Telegramie od jakiegoś czasu, możesz chcieć zmienić swoje zdjęcia profilowe. Jednak stare zdjęcia profilowe nie są usuwane automatycznie
Platforma Twitch ma opcję ochrony przed wyświetlaniem na czacie szkodliwego, obraźliwego i wulgarnego języka. W przypadku młodszych użytkowników wskazane jest posiadanie
https://www.youtube.com/watch?v=Pt48wfYtkHE Dokumenty Google to doskonałe narzędzie do współpracy, ponieważ umożliwia wielu osobom edytowanie i pracę nad jednym
Chociaż istnieje wiele narzędzi do sztuki cyfrowej, Procreate wyróżnia się z jakiegoś powodu. Został zaprojektowany do rysowania oryginalnych dzieł sztuki za pomocą rysika i tabletu
Są chwile, kiedy nie chcesz, aby Twoi znajomi z Facebooka wiedzieli, co publikujesz w Internecie. Może sprzedajesz coś, co dał jeden z Twoich znajomych
Chcesz nakręcić film o sobie, stojąc w Paryżu, ale nigdy nie byłeś we Francji? Możesz to zrobić w iMovie, usuwając tło i wstawiając nowe
Być może zauważyłeś, że zmienił się rozmiar tekstu w wiadomościach Snapchata. Dzieje się tak dlatego, że aplikacja dostosowuje się do ustawień Twojego telefonu. Na szczęście, jeśli
Z tego przewodnika dowiesz się, jak znaleźć i zamówić najnowszy tablet Fire w sklepie Amazons.
Jeśli chcesz dowiedzieć się, która platforma społecznościowa jest najlepsza do zarabiania, same liczby użytkowników TikTok powinny powiedzieć Ci wszystko, co musisz wiedzieć.
https://www.youtube.com/watch?v=Y9EoUvRpZ2s Gdy zostaniesz oficjalnym twórcą Snapchata, obok Twojego imienia i nazwiska pojawi się przycisk Subskrybuj. Czego potrzebujesz
3D Bitmoji to innowacyjna funkcja Snapchata, która pozwala użytkownikom stworzyć unikalną cyfrową obecność, która dokładnie odzwierciedla ich osobowość i
Podczas prezentacji w Google Slide powinieneś określić czas pozostawania na jednym slajdzie lub dać widzom szansę na włączenie się w dyskusję lub udzielenie odpowiedzi na wszelkie pytania.
OnePlus 5 był jednym z najlepszych telefonów 2017 roku. Potem pojawił się OnePlus 5T, który ulepszył go na kilka skromnych, ale ważnych sposobów, bez dodawania
W aplikacji Cash możesz wysyłać ludziom pieniądze, inwestować w akcje lub udziały firmy, handlować kryptowalutami i płacić rachunki. Musisz jednak dodać środki do swojej gotówki
W programie Adobe Illustrator można wycinać kształty na kilka sposobów. Dzieje się tak dlatego, że wiele obiektów nie jest tworzonych w ten sam sposób. Niestety,
Jeśli chcesz pobierać filmy i cieszyć się treściami YouTube bez reklam, musisz mieć subskrypcję premium. Tutaj z pomocą przychodzą przydatne boty Telegramu.
Za każdym razem, gdy wysyłasz wiadomość e-mail w programie Outlook, oczekujesz, że zostanie ona dostarczona natychmiast. Jednak, podobnie jak inne platformy e-mail, Outlook jest podatny na awarie i
https://www.youtube.com/watch?v=13ei1TYS8uk Chromebooki to genialne urządzenia, jeśli nie potrzebujesz laptopa, który poradzi sobie z wymagającymi programami. Jeśli jesteś w środku
Legenda głosi, że kiedy w 1896 roku bracia Lumière po raz pierwszy pokazali pociąg wjeżdżający na stację La Ciotat, na widowni kinowej wybuchł chaos,


















