Jak odzyskać dostęp do dysku twardego, naprawić błąd uniemożliwiający otwarcie dysku twardego

W tym artykule pokażemy Ci, jak odzyskać dostęp do dysku twardego w przypadku awarii. Sprawdźmy!
Jeśli masz problemy z dźwiękiem, takie jak „ Brak zainstalowanego urządzenia audio ” lub brak dźwięku z głośników, oznacza to, że problem jest związany z multimedialnym kontrolerem dźwięku. Uszkodzone lub inne sterowniki multimedialnego kontrolera dźwięku mogą powodować problemy z audio na twoim komputerze. W Menedżerze urządzeń zobaczysz żółty wykrzyknik obok Multimedia Audio Controller na liście Inne urządzenia.
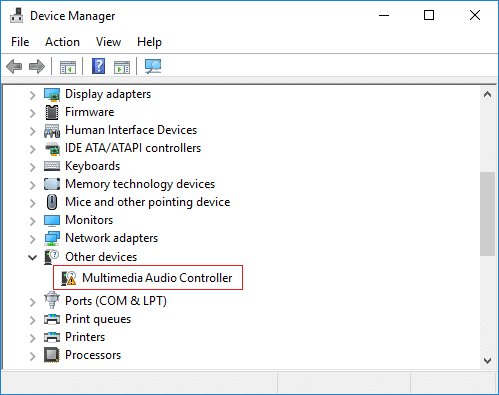
Aby dowiedzieć się więcej, kliknij prawym przyciskiem myszy Multimedia Audio Controller i wybierz Właściwości. W oknie właściwości zobaczysz, że mówi „ Brak zainstalowanych sterowników dla tego urządzenia ”. Wiele osób napotkało ten problem, więc możesz go łatwo rozwiązać, postępując zgodnie z poniższym przewodnikiem.
Sterowniki kontrolera multimediów audio umożliwiają systemowi operacyjnemu komunikację z różnym sprzętem audio, takim jak urządzenia wyjściowe audio. Problem ze sterownikami tego typu może prowadzić do braku dźwięku na komputerze.
Gdy sterowniki są uszkodzone, nieaktualne lub niezgodne, można łatwo je naprawić przez aktualizację lub reinstalację. Przejdźmy do kroków naprawy problemu ze sterownikiem kontrolera multimediów audio.
Uwaga: przed rozpoczęciem upewnij się, że utworzyłeś punkt przywracania, aby mieć możliwość przywrócenia systemu w razie problemów.
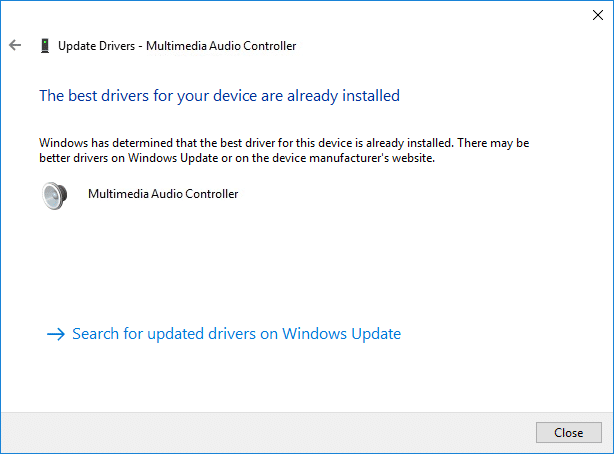
System Windows spróbuje automatycznie zainstalować brakujące sterowniki po restarcie.
Zalecana:
Mam nadzieję, że powyższe kroki pomogły rozwiązać problem ze sterownikiem kontrolera multimediów audio, ale jeśli nadal masz pytania dotyczące tego przewodnika, pytaj w sekcji komentarzy.
W tym artykule pokażemy Ci, jak odzyskać dostęp do dysku twardego w przypadku awarii. Sprawdźmy!
Na pierwszy rzut oka AirPodsy wyglądają jak każde inne prawdziwie bezprzewodowe słuchawki douszne. Ale wszystko się zmieniło, gdy odkryto kilka mało znanych funkcji.
Firma Apple wprowadziła system iOS 26 — dużą aktualizację z zupełnie nową obudową ze szkła matowego, inteligentniejszym interfejsem i udoskonaleniami znanych aplikacji.
Studenci potrzebują konkretnego typu laptopa do nauki. Powinien być nie tylko wystarczająco wydajny, aby dobrze sprawdzać się na wybranym kierunku, ale także kompaktowy i lekki, aby można go było nosić przy sobie przez cały dzień.
Dodanie drukarki do systemu Windows 10 jest proste, choć proces ten w przypadku urządzeń przewodowych będzie się różnić od procesu w przypadku urządzeń bezprzewodowych.
Jak wiadomo, pamięć RAM to bardzo ważny element sprzętowy komputera, który przetwarza dane i jest czynnikiem decydującym o szybkości laptopa lub komputera stacjonarnego. W poniższym artykule WebTech360 przedstawi Ci kilka sposobów sprawdzania błędów pamięci RAM za pomocą oprogramowania w systemie Windows.
Telewizory Smart TV naprawdę podbiły świat. Dzięki tak wielu świetnym funkcjom i możliwościom połączenia z Internetem technologia zmieniła sposób, w jaki oglądamy telewizję.
Lodówki to powszechnie stosowane urządzenia gospodarstwa domowego. Lodówki zazwyczaj mają dwie komory: komora chłodna jest pojemna i posiada światło, które włącza się automatycznie po każdym otwarciu lodówki, natomiast komora zamrażarki jest wąska i nie posiada światła.
Na działanie sieci Wi-Fi wpływa wiele czynników poza routerami, przepustowością i zakłóceniami. Istnieje jednak kilka sprytnych sposobów na usprawnienie działania sieci.
Jeśli chcesz powrócić do stabilnej wersji iOS 16 na swoim telefonie, poniżej znajdziesz podstawowy przewodnik, jak odinstalować iOS 17 i obniżyć wersję iOS 17 do 16.
Jogurt jest wspaniałym produktem spożywczym. Czy warto jeść jogurt codziennie? Jak zmieni się Twoje ciało, gdy będziesz jeść jogurt codziennie? Przekonajmy się razem!
W tym artykule omówiono najbardziej odżywcze rodzaje ryżu i dowiesz się, jak zmaksymalizować korzyści zdrowotne, jakie daje wybrany przez Ciebie rodzaj ryżu.
Ustalenie harmonogramu snu i rutyny związanej z kładzeniem się spać, zmiana budzika i dostosowanie diety to niektóre z działań, które mogą pomóc Ci lepiej spać i budzić się rano o odpowiedniej porze.
Proszę o wynajem! Landlord Sim to mobilna gra symulacyjna dostępna na systemy iOS i Android. Wcielisz się w rolę właściciela kompleksu apartamentowego i wynajmiesz mieszkania, a Twoim celem jest odnowienie wnętrz apartamentów i przygotowanie ich na przyjęcie najemców.
Zdobądź kod do gry Bathroom Tower Defense Roblox i wymień go na atrakcyjne nagrody. Pomogą ci ulepszyć lub odblokować wieże zadające większe obrażenia.














Kornel -
Nie mogę uwierzyć, że zajęło mi to tyle czasu! Dobrze, że w końcu trafiłem na ten artykuł
Martyna -
Dzięki za ten przewodnik! Zauważyłam, że pobranie aktualnych sterowników rozwiązało mój problem. Polecam wszystkim
Maciej -
Świetna robota! Czy jest możliwość dodania sekcji o problemach z mikrofonem
Kamil z Rzeszowa -
Jakie inne mechanizmy mogą powodować problemy z kontrolerem audio? Dobrze byłoby to rozwinąć
Jola -
Szukam pomocy! Po każdej aktualizacji mam problemy z dźwiękiem. Ktoś ma na to sposób
Bartek -
Jestem technikiem i potwierdzam, że utrzymanie aktualnych sterowników to klucz do zdrowego systemu dźwiękowego
Magda -
Co sądzicie o używaniu odpowiednich programów do zarządzania sterownikami? Czy to pomaga?
Kuba -
Moim zdaniem, warto również sprawdzić ustawienia BIOS, bo można tam znaleźć ciekawe opcje dla audio
Patryk 3D -
Wczoraj miałem problemy z dźwiękiem, ale dzisiaj przeszukałem internet i znalazłem tę stronę. Nie wiem, co bym zrobił bez tego
Olaf -
Czy ktokolwiek z was miał problem z dźwiękiem po instalacji gier? Jak sobie z tym radzić
Helena -
Jeszcze raz dziękuję! Tak proste, a jednak tak skuteczne!
Łukasz -
Hej, czy ktoś ma jeszcze problemy z dźwiękiem po aktualizacji Windows? Pomóżcie!
Wojtek -
Zainstalowałem wszystkie należne sterowniki i nie mogę uwierzyć, że to działa! Dziekuje za pomoc
Marta -
Świetny wpis! Czasami wystarczy tylko kilka ustawień, aby rozwiązać problemy z dźwiękiem. Dzięki
Justyna M. -
Czy są inne sposoby na naprawę dźwięku poza aktualizacją sterowników? Chciałabym wiedzieć więcej!
Marek -
Czy ktokolwiek wie, dlaczego dźwięk czasami zanika? Miałem to kilka razy przy grach
Rafał -
Co za ulga! Po miesiącach problemów w końcu znalazłem rozwiązanie. Wielkie dzięki
Kasia K. -
Zawsze miałam problem z dźwiękiem, ale ten artykuł naprawdę mi pomógł. Dziękuję
Agnieszka -
Dzięki za pomoc! Miałem ten sam problem z kontrolerem audio i Twoje wskazówki mi pomogły. Teraz wszystko działa świetnie!
Maciek -
Udało mi się to naprawić, ale wymagało kilku prób. Polecam być cierpliwym!
Ola B. -
Czy ktoś z was próbował używać innych sterowników? Chciałabym spróbować, ale boję się, że coś zepsuję.
Łukasz SEO -
Czy można realizować aktualizacje sterowników automatycznie? Macie jakieś sugestie
Weronika -
Miałam problem z kontrolerem multimediów audio na laptopie. Sprawdziłam wszystkie ustawienia, a potem zainstalowałam sterowniki i w końcu działa
Felek -
Moi znajomi nie wierzyli, że tak prosto można naprawić problem z dźwiękiem. Wczoraj im pokazałem!
Katarzyna -
Moim zdaniem, warto dodać więcej obrazków do artykułu! To by ułatwiło zrozumienie podejmowanych kroków
Tomasz -
Wow, świetny artykuł! Myślałem, że muszę kupić nową kartę dźwiękową, ale po aktualizacji sterowników wszystko działa
Klaudia -
Wszystko działa jak należy, dzięki za pomoc! Czekam na więcej artykułów na ten temat
Krzysiek IT -
Miałem ten sam problem, ale zaktualizowanie systemu Windows pomogło. Trzymajcie się tej porady
Kaja -
Jak to możliwe, że tak proste rozwiązanie mogło mnie uratować? Dziękuję za ten artykuł
Krzysztof -
Super artykuł! Może masz jakieś dodatkowe porady na temat problemów ze słuchawkami bluetooth
Dorota -
Fajny artykuł! Czy mogłabym prosić o więcej informacji na temat ustawień dźwięku w systemie Windows?
Asia z Wrocławia -
Ten problem z dźwiękiem był strasznie irytujący! Po zainstalowaniu najnowszych sterowników wszystko wróciło do normy
Jacek 1990 -
Wow, dzięki! W końcu rozwiązałem problem, który miałem od miesięcy. Naprawdę się cieszę!
Daria -
Wszystkie moje uczucia, gdy naprawiłem problem z dźwiękiem: ulga, radość, wdzięczność! Dzięki!