Jak odzyskać dostęp do dysku twardego, naprawić błąd uniemożliwiający otwarcie dysku twardego

W tym artykule pokażemy Ci, jak odzyskać dostęp do dysku twardego w przypadku awarii. Sprawdźmy!
Jeśli napotykasz komunikat o błędzie „ Twój komputer automatycznie uruchomi się ponownie za minutę, system Windows napotkał problem i musi zostać ponownie uruchomiony. Powinieneś teraz zamknąć ten komunikat i zapisać swoją pracę ”, nie martw się, ponieważ czasami system Windows wyświetla ten błąd wiadomość. Jeśli napotkasz powyższy błąd tylko raz lub dwa razy, nie ma problemu i nie musisz nic robić.
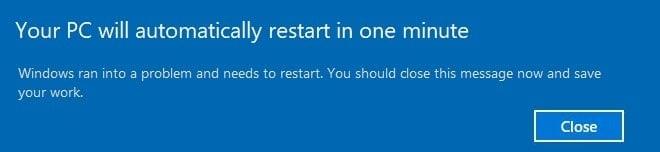
Ale nawet po ponownym uruchomieniu systemu ponownie napotykasz komunikat o błędzie, a system uruchamia się ponownie, co oznacza, że utknąłeś w nieskończonej pętli. Więc bez marnowania czasu, zobaczmy, jak naprawić komputer, automatycznie uruchomi się ponownie w ciągu jednej minuty za pomocą poniższego przewodnika rozwiązywania problemów.
Zawartość
Napraw Twój komputer automatycznie uruchomi się ponownie za minutę
Jeśli nie możesz uzyskać dostępu do systemu Windows, może być konieczne uruchomienie w trybie awaryjnym, a następnie wykonanie poniższych kroków:
Metoda 1: Tymczasowo wyłącz program antywirusowy i zaporę sieciową
Czasami program antywirusowy może powodować powyższy problem i aby sprawdzić, czy tak nie jest w tym przypadku, musisz wyłączyć program antywirusowy na ograniczony czas, aby móc sprawdzić, czy błąd nadal występuje, gdy program antywirusowy jest wyłączony.
1. Kliknij prawym przyciskiem myszy ikonę programu antywirusowego w zasobniku systemowym i wybierz Wyłącz.

2. Następnie wybierz przedział czasu, w którym antywirus pozostanie wyłączony.

Uwaga: Wybierz najmniejszą możliwą ilość czasu, na przykład 15 minut lub 30 minut.
3. Po zakończeniu spróbuj ponownie uruchomić komputer i sprawdź, czy błąd ustąpił, czy nie.
4. Naciśnij klawisz Windows + R, a następnie wpisz control i naciśnij Enter, aby otworzyć Panel sterowania.

5. Następnie kliknij System i zabezpieczenia.
6. Następnie kliknij Zapora systemu Windows.

7. Teraz w lewym okienku kliknij Włącz lub wyłącz Zaporę systemu Windows.

8. Wybierz Wyłącz zaporę systemu Windows i uruchom ponownie komputer.
Ponownie spróbuj uruchomić komputer i sprawdź, czy jesteś w stanie rozwiązać problem. Twój komputer automatycznie uruchomi się ponownie w ciągu jednej minuty błędu pętli.
Metoda 2: Usuń zawartość folderu SoftwareDistribution
Aktualizacje systemu Windows są ważne, ponieważ zapewniają aktualizacje i łatki bezpieczeństwa, naprawiają wiele błędów i poprawiają wydajność systemu. Folder SoftwareDistribution znajduje się w katalogu Windows i jest zarządzany przez WUAgent ( Windows Update Agent ).

Folder SoftwareDistribution należy pozostawić w spokoju, ale nadchodzi czas, kiedy może być konieczne wyczyszczenie zawartości tego folderu. Jednym z takich przypadków jest sytuacja, gdy nie możesz zaktualizować systemu Windows lub gdy aktualizacje systemu Windows, które są pobierane i przechowywane w folderze SoftwareDistribution, są uszkodzone lub niekompletne. Wielu użytkowników zgłosiło, że usunięcie zawartości folderu SoftwareDistribution pomogło im rozwiązać problem z automatycznym ponownym uruchomieniem komputera w ciągu jednej minuty błędu pętli.
Metoda 3: Wykonaj automatyczną naprawę
1. Włóż startową instalacyjną płytę DVD systemu Windows 10 i uruchom ponownie komputer.
2. Po wyświetleniu monitu Naciśnij dowolny klawisz, aby uruchomić komputer z dysku CD lub DVD, naciśnij dowolny klawisz, aby kontynuować.

3. Wybierz preferencje językowe i kliknij Dalej. Kliknij Napraw komputer w lewym dolnym rogu.

4. Na ekranie wyboru opcji kliknij opcję Rozwiązywanie problemów .

5. Na ekranie Rozwiązywanie problemów kliknij opcję Zaawansowane .

6. Na ekranie Opcje zaawansowane kliknij opcję Naprawa automatyczna lub Naprawa przy uruchomieniu .

7. Poczekaj, aż zakończy się automatyczna/startowa naprawa systemu Windows .
8. Uruchom ponownie i pomyślnie Napraw Twój komputer automatycznie uruchomi się ponownie w ciągu jednej minuty błędu pętli.
Jeśli system zareaguje na naprawę automatyczną, da ci opcję ponownego uruchomienia systemu, w przeciwnym razie pokaże, że naprawa automatyczna nie rozwiązała problemu. W takim przypadku musisz postępować zgodnie z tym przewodnikiem: Jak naprawić automatyczną naprawę, która nie mogła naprawić komputera

Metoda 4: Uruchom SFC i DISM
1. Naciśnij klawisz Windows + X, a następnie kliknij Wiersz polecenia (administrator).

2. Teraz wpisz następujące polecenie w cmd i naciśnij Enter:
Sfc /scannow sfc /scannow /offbootdir=c:\ /offwindir=c:\windows (Jeśli powyższe nie powiedzie się, wypróbuj to)

3. Poczekaj na zakończenie powyższego procesu i po zakończeniu uruchom ponownie komputer.
4. Ponownie otwórz cmd i wpisz następujące polecenie i naciśnij Enter po każdym z nich:
Dism /Online /Cleanup-Image /CheckHealth Dism /Online /Cleanup-Image /ScanHealth Dism /Online /Cleanup-Image /RestoreHealth

5. Uruchom polecenie DISM i poczekaj, aż się zakończy.
6. Jeśli powyższe polecenie nie działa, wypróbuj poniższe:
Dism /Image:C:\offline /Cleanup-Image /RestoreHealth /Source:c:\test\mount\windows Dism /Online /Cleanup-Image /RestoreHealth /Source:c:\test\mount\windows /LimitAccess
Uwaga: Zastąp C:\RepairSource\Windows lokalizacją źródła naprawy ( Windows Installation lub Recovery Disc).
7. Uruchom ponownie komputer, aby zapisać zmiany.
Metoda 5: Napraw MBR
Master Boot Record jest również znany jako Master Partition Table, który jest najważniejszym sektorem dysku, który znajduje się na początku dysku, który identyfikuje lokalizację systemu operacyjnego i umożliwia uruchomienie systemu Windows 10. MBR zawiera program ładujący, w którym system operacyjny jest instalowany z partycjami logicznymi dysku. Jeśli system Windows nie może się uruchomić, może być konieczne naprawienie lub naprawienie głównego rekordu rozruchowego (MBR) , ponieważ może on być uszkodzony.
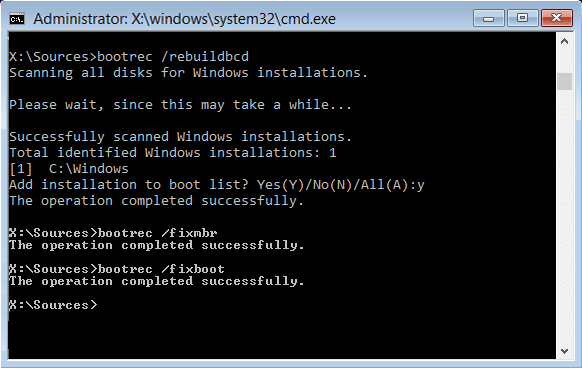
Metoda 6: Wykonaj przywracanie systemu
1. Otwórz Start lub naciśnij klawisz Windows.
2. Wpisz Przywróć w Wyszukiwarce Windows i kliknij Utwórz punkt przywracania .

3. Wybierz zakładkę Ochrona systemu i kliknij przycisk Przywracanie systemu .

4. Kliknij Dalej i wybierz żądany punkt przywracania systemu .

4. Postępuj zgodnie z instrukcjami wyświetlanymi na ekranie, aby zakończyć przywracanie systemu .
5. Po ponownym uruchomieniu ponownie sprawdź, czy jesteś w stanie naprawić Twój komputer automatycznie uruchomi się ponownie po jednominutowym błędzie.
Metoda 7: Zresetuj lub odśwież system Windows 10
Uwaga: jeśli nie możesz uzyskać dostępu do komputera, uruchom go kilka razy, aż uruchomisz automatyczną naprawę, lub skorzystaj z tego przewodnika, aby uzyskać dostęp do zaawansowanych opcji uruchamiania . Następnie przejdź do Rozwiązywanie problemów> Zresetuj ten komputer> Usuń wszystko.
1. Naciśnij klawisz Windows + I, aby otworzyć Ustawienia, a następnie kliknij ikonę Aktualizacja i zabezpieczenia.

2. Z menu po lewej stronie wybierz Odzyskiwanie.
3. W obszarze Resetuj ten komputer kliknij przycisk „ Rozpocznij ”.

4. Wybierz opcję Zachowaj moje pliki .

5. W następnym kroku możesz zostać poproszony o włożenie nośnika instalacyjnego systemu Windows 10, więc upewnij się, że masz go gotowy.
6. Teraz wybierz swoją wersję systemu Windows i kliknij tylko dysk, na którym jest zainstalowany system Windows > Po prostu usuń moje pliki.

7. Kliknij przycisk Resetuj.
8. Postępuj zgodnie z instrukcjami wyświetlanymi na ekranie, aby zakończyć resetowanie.
Metoda 8: Napraw instalację systemu Windows 10
Ta metoda jest ostatecznością, ponieważ jeśli nic nie zadziała, ta metoda z pewnością naprawi wszystkie problemy z komputerem i naprawi błąd „Twój komputer automatycznie uruchomi się ponownie za minutę”. Naprawa instalacji wykorzystuje uaktualnienie w miejscu, aby naprawić problemy z systemem bez usuwania danych użytkownika obecnych w systemie. Postępuj zgodnie z tym artykułem, aby zobaczyć, jak łatwo naprawić instalację systemu Windows 10.
Zalecana:
Mam nadzieję, że powyższe kroki pomogły Ci naprawić komputer automatycznie uruchomi się ponownie w ciągu jednej minuty, ale jeśli nadal masz jakieś pytania dotyczące tego przewodnika, możesz je zadać w sekcji komentarzy.
W tym artykule pokażemy Ci, jak odzyskać dostęp do dysku twardego w przypadku awarii. Sprawdźmy!
Na pierwszy rzut oka AirPodsy wyglądają jak każde inne prawdziwie bezprzewodowe słuchawki douszne. Ale wszystko się zmieniło, gdy odkryto kilka mało znanych funkcji.
Firma Apple wprowadziła system iOS 26 — dużą aktualizację z zupełnie nową obudową ze szkła matowego, inteligentniejszym interfejsem i udoskonaleniami znanych aplikacji.
Studenci potrzebują konkretnego typu laptopa do nauki. Powinien być nie tylko wystarczająco wydajny, aby dobrze sprawdzać się na wybranym kierunku, ale także kompaktowy i lekki, aby można go było nosić przy sobie przez cały dzień.
Dodanie drukarki do systemu Windows 10 jest proste, choć proces ten w przypadku urządzeń przewodowych będzie się różnić od procesu w przypadku urządzeń bezprzewodowych.
Jak wiadomo, pamięć RAM to bardzo ważny element sprzętowy komputera, który przetwarza dane i jest czynnikiem decydującym o szybkości laptopa lub komputera stacjonarnego. W poniższym artykule WebTech360 przedstawi Ci kilka sposobów sprawdzania błędów pamięci RAM za pomocą oprogramowania w systemie Windows.
Telewizory Smart TV naprawdę podbiły świat. Dzięki tak wielu świetnym funkcjom i możliwościom połączenia z Internetem technologia zmieniła sposób, w jaki oglądamy telewizję.
Lodówki to powszechnie stosowane urządzenia gospodarstwa domowego. Lodówki zazwyczaj mają dwie komory: komora chłodna jest pojemna i posiada światło, które włącza się automatycznie po każdym otwarciu lodówki, natomiast komora zamrażarki jest wąska i nie posiada światła.
Na działanie sieci Wi-Fi wpływa wiele czynników poza routerami, przepustowością i zakłóceniami. Istnieje jednak kilka sprytnych sposobów na usprawnienie działania sieci.
Jeśli chcesz powrócić do stabilnej wersji iOS 16 na swoim telefonie, poniżej znajdziesz podstawowy przewodnik, jak odinstalować iOS 17 i obniżyć wersję iOS 17 do 16.
Jogurt jest wspaniałym produktem spożywczym. Czy warto jeść jogurt codziennie? Jak zmieni się Twoje ciało, gdy będziesz jeść jogurt codziennie? Przekonajmy się razem!
W tym artykule omówiono najbardziej odżywcze rodzaje ryżu i dowiesz się, jak zmaksymalizować korzyści zdrowotne, jakie daje wybrany przez Ciebie rodzaj ryżu.
Ustalenie harmonogramu snu i rutyny związanej z kładzeniem się spać, zmiana budzika i dostosowanie diety to niektóre z działań, które mogą pomóc Ci lepiej spać i budzić się rano o odpowiedniej porze.
Proszę o wynajem! Landlord Sim to mobilna gra symulacyjna dostępna na systemy iOS i Android. Wcielisz się w rolę właściciela kompleksu apartamentowego i wynajmiesz mieszkania, a Twoim celem jest odnowienie wnętrz apartamentów i przygotowanie ich na przyjęcie najemców.
Zdobądź kod do gry Bathroom Tower Defense Roblox i wymień go na atrakcyjne nagrody. Pomogą ci ulepszyć lub odblokować wieże zadające większe obrażenia.













