Jak odzyskać dostęp do dysku twardego, naprawić błąd uniemożliwiający otwarcie dysku twardego

W tym artykule pokażemy Ci, jak odzyskać dostęp do dysku twardego w przypadku awarii. Sprawdźmy!
Jeśli pojawia się komunikat o błędzie „ Ustawienia wyświetlania NVIDIA nie są dostępne ”, oznacza to, że aktualnie nie używasz monitora lub wyświetlacza podłączonego do procesora graficznego NVIDIA. Jeśli więc nie używasz wyświetlacza podłączonego do Nvidii, to ma sens, że nie będziesz mieć dostępu do ustawień wyświetlacza Nvidia.
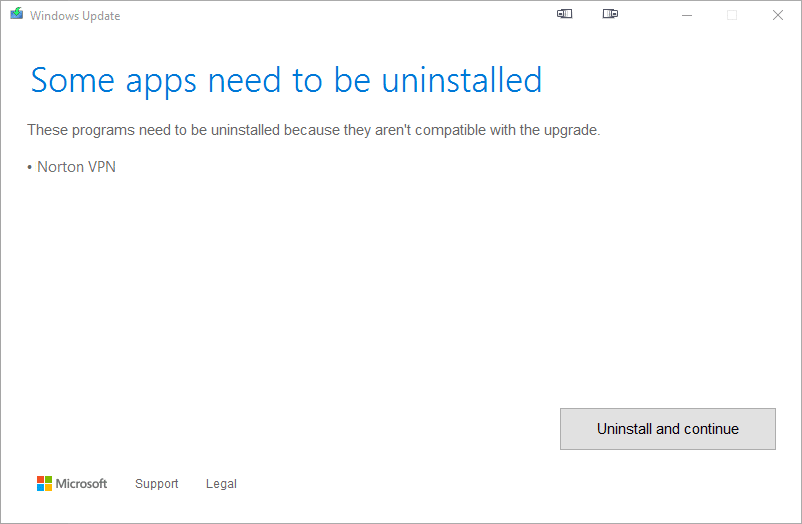
W NVIDIA ustawienia wyświetlania nie jest dostępny jest bardzo częstym problemem i nie może być wiele przyczyn takiego jak twój monitor jest podłączony do niewłaściwego portu, tam może być problem sterowników itd ale co jeśli używasz wyświetlacza, który jest podłączony do procesora graficznego Nvidia i nadal napotykasz powyższy komunikat o błędzie? Cóż, w takim przypadku musisz rozwiązać problem i naprawić podstawową przyczynę, aby całkowicie rozwiązać problem.
Zawartość
Napraw ustawienia wyświetlania NVIDIA nie są dostępne Błąd
Upewnij się, że utworzyłeś punkt przywracania na wypadek, gdyby coś poszło nie tak.
Poniżej podano różne metody, za pomocą których można rozwiązać problem z niedostępnymi ustawieniami wyświetlania NVIDIA:
Metoda 1: Wyłącz i ponownie włącz GPU
Zanim przejdziemy dalej, wypróbujmy najpierw podstawowy krok rozwiązywania problemów polegający na wyłączeniu i ponownym włączeniu procesora graficznego Nvidia. Ten krok może rozwiązać problem, więc warto spróbować. Aby wyłączyć, a następnie ponownie włączyć GPU, wykonaj poniższe czynności:
1. Naciśnij klawisz Windows + R, a następnie wpisz „ devmgmt.msc ” (bez cudzysłowów) i naciśnij Enter, aby otworzyć Menedżera urządzeń.

2. Następnie rozwiń Karty graficzne i kliknij prawym przyciskiem myszy kartę graficzną Nvidia i wybierz Wyłącz.
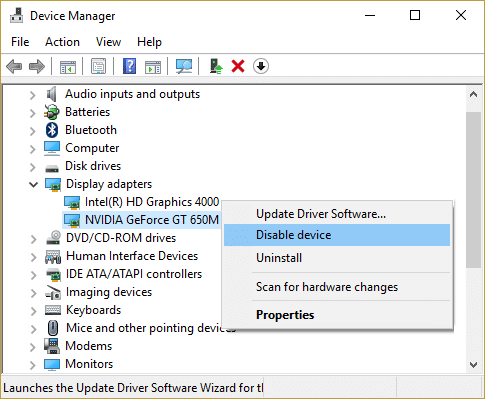
3. Ostrzegawcze okno dialogowe informujące, że urządzenie wyłączające przestanie działać i poprosi o potwierdzenie. Jeśli jesteś pewien, że chcesz wyłączyć to urządzenie, kliknij przycisk Tak .
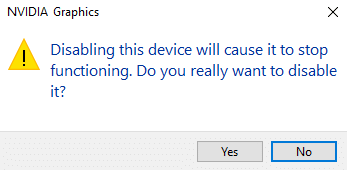
4. Teraz ponownie kliknij prawym przyciskiem myszy kartę graficzną Nvidia, ale tym razem wybierz Włącz.

4. Spowoduje to ponowne włączenie urządzenia i wznowienie normalnego działania urządzenia.
Po wykonaniu powyższych kroków sprawdź, czy jesteś w stanie rozwiązać problem braku dostępności ustawień wyświetlania NVIDIA.
Metoda 2: Sprawdź połączenie wyświetlacza
Kolejną ważną rzeczą, którą powinieneś sprawdzić, jest to, czy Monitor jest podłączony do właściwego portu, czy nie. Dostępne są dwa porty, do których można podłączyć kabel wyświetlacza, które są:
Upewnij się, że monitor jest podłączony do portu graficznego, znanego również jako port dyskretny. Jeśli jest podłączony do innego portu, zmień go i włóż do portu graficznego. Uruchom ponownie komputer po wprowadzeniu powyższych zmian, co może rozwiązać problem braku dostępności ustawień wyświetlania NVIDIA.
Metoda 3: Zmień wyjście adaptera
Jeśli nawet po zmianie portu i użyciu kabla monitora do portu graficznego nadal napotykasz problem, musisz użyć konwertera lub zmienić wyjście adaptera (karty graficznej).
Do konwertera użyj konwertera VGA na HDMI, a następnie użyj portu HDMI na karcie graficznej lub możesz bezpośrednio zmienić formę wyjścia, na przykład: użyj portu wyświetlania zamiast HDMI lub VGA, a to może rozwiązać Twój problem.
Metoda 4: Uruchom ponownie kilka usług Nvidii
W systemie działa kilka usług NVIDIA, które zarządzają sterownikami ekranu NVIDIA i zapewniają płynne działanie sterowników ekranu. Usługi te są w zasadzie pośrednikiem między sprzętem NVIDIA a systemem operacyjnym. A jeśli te usługi zostaną zatrzymane przez oprogramowanie innych firm, komputer może nie wykryć sprzętu wyświetlającego NVIDIA i może spowodować problem z brakiem ustawień wyświetlania NVIDIA.
Aby więc rozwiązać problem, upewnij się, że usługi NVIDIA są uruchomione. Aby sprawdzić, czy usługi Nvidii są uruchomione, czy nie, wykonaj poniższe czynności:
1. Naciśnij klawisz Windows + R, a następnie wpisz services.msc i naciśnij Enter.

2. Teraz znajdziesz następujące usługi NVIDIA:
Kontener wyświetlania NVIDIA LS Kontener
NVIDIA LocalSystem Kontener
NVIDIA NetworkService Kontener
NVIDIA Telemetry

3. Kliknij prawym przyciskiem myszy NVIDIA Display Container LS, a następnie wybierz Właściwości.

4. Kliknij przycisk Stop, a następnie wybierz opcję Automatycznie z listy rozwijanej Typ uruchomienia. Poczekaj kilka minut, a następnie ponownie kliknij przycisk Start , aby uruchomić daną usługę.

5. Powtórz kroki 3 i 4 dla wszystkich pozostałych usług NVIDIA.
6. Po zakończeniu kliknij Zastosuj, a następnie OK, aby zapisać zmiany.
Po upewnieniu się, że usługi Nvidii są uruchomione i działają, sprawdź, czy nadal pojawia się komunikat o błędzie „Ustawienia wyświetlania NVIDIA są niedostępne”.
Metoda 5: Zaktualizuj sterowniki karty graficznej
Jeśli sterowniki graficzne Nvidia są uszkodzone, nieaktualne lub niezgodne, system Windows nie wykryje sprzętu NVIDIA i zobaczysz komunikat o błędzie. Aktualizacja systemu Windows lub instalacja aplikacji innej firmy może spowodować uszkodzenie sterowników wideo systemu. Jeśli napotkasz problemy, takie jak niedostępne ustawienia wyświetlania NVIDIA, panel sterowania NVIDIA nie otwiera się , sterowniki NVIDIA stale się zawieszają itp., może być konieczne zaktualizowanie sterowników karty graficznej w celu naprawienia podstawowej przyczyny. Jeśli napotkasz takie problemy, możesz łatwo zaktualizować sterowniki karty graficznej za pomocą tego przewodnika .

Metoda 6: Całkowicie odinstaluj Nvidię z systemu
Uruchom komputer w trybie awaryjnym, a następnie wykonaj następujące czynności:
1. Naciśnij klawisz Windows + R, a następnie wpisz devmgmt.msc i naciśnij Enter.

2. Rozwiń Karty graficzne, a następnie kliknij prawym przyciskiem myszy kartę graficzną NVIDIA i wybierz Odinstaluj.

2. Jeśli pojawi się pytanie o potwierdzenie, wybierz Tak.
3. Naciśnij klawisz Windows + R, a następnie wpisz control i naciśnij Enter, aby otworzyć Panel sterowania.

4. W Panelu sterowania kliknij Odinstaluj program.

5. Następnie odinstaluj wszystko , co dotyczy Nvidii.

6. Teraz przejdź do następującej ścieżki: C:\Windows\System32\DriverStore\FileRepository\
7. Znajdź następujące pliki, a następnie kliknij je prawym przyciskiem myszy i wybierz Usuń :
nvdsp.inf
nv_lh
nvoclock
8. Teraz przejdź do następujących katalogów:
C:\Program Files\NVIDIA Corporation\
C:\Program Files (x86)\NVIDIA Corporation\

9. Usuń dowolny plik w dwóch powyższych folderach.
10.Uruchom ponownie system, aby zapisać zmiany i ponownie pobrać konfigurację.
11. Ponownie uruchom instalator NVIDIA i tym razem wybierz „ Niestandardowy ” i zaznacz „ Wykonaj czystą instalację ”.

12.Gdy będziesz już pewien, że wszystko usunąłeś, spróbuj ponownie zainstalować sterowniki i sprawdź, czy jesteś w stanie naprawić problem braku dostępu do ustawień wyświetlania NVIDIA.
Zalecana:
Mamy nadzieję, że będziesz w stanie rozwiązać problem z niedostępnymi ustawieniami wyświetlania NVIDIA przy użyciu jednej z wyżej podanych metod. Ale jeśli nadal masz jakieś problemy, nie martw się, po prostu daj nam znać w sekcji komentarzy, a my skontaktujemy się z Tobą.
W tym artykule pokażemy Ci, jak odzyskać dostęp do dysku twardego w przypadku awarii. Sprawdźmy!
Na pierwszy rzut oka AirPodsy wyglądają jak każde inne prawdziwie bezprzewodowe słuchawki douszne. Ale wszystko się zmieniło, gdy odkryto kilka mało znanych funkcji.
Firma Apple wprowadziła system iOS 26 — dużą aktualizację z zupełnie nową obudową ze szkła matowego, inteligentniejszym interfejsem i udoskonaleniami znanych aplikacji.
Studenci potrzebują konkretnego typu laptopa do nauki. Powinien być nie tylko wystarczająco wydajny, aby dobrze sprawdzać się na wybranym kierunku, ale także kompaktowy i lekki, aby można go było nosić przy sobie przez cały dzień.
Dodanie drukarki do systemu Windows 10 jest proste, choć proces ten w przypadku urządzeń przewodowych będzie się różnić od procesu w przypadku urządzeń bezprzewodowych.
Jak wiadomo, pamięć RAM to bardzo ważny element sprzętowy komputera, który przetwarza dane i jest czynnikiem decydującym o szybkości laptopa lub komputera stacjonarnego. W poniższym artykule WebTech360 przedstawi Ci kilka sposobów sprawdzania błędów pamięci RAM za pomocą oprogramowania w systemie Windows.
Telewizory Smart TV naprawdę podbiły świat. Dzięki tak wielu świetnym funkcjom i możliwościom połączenia z Internetem technologia zmieniła sposób, w jaki oglądamy telewizję.
Lodówki to powszechnie stosowane urządzenia gospodarstwa domowego. Lodówki zazwyczaj mają dwie komory: komora chłodna jest pojemna i posiada światło, które włącza się automatycznie po każdym otwarciu lodówki, natomiast komora zamrażarki jest wąska i nie posiada światła.
Na działanie sieci Wi-Fi wpływa wiele czynników poza routerami, przepustowością i zakłóceniami. Istnieje jednak kilka sprytnych sposobów na usprawnienie działania sieci.
Jeśli chcesz powrócić do stabilnej wersji iOS 16 na swoim telefonie, poniżej znajdziesz podstawowy przewodnik, jak odinstalować iOS 17 i obniżyć wersję iOS 17 do 16.
Jogurt jest wspaniałym produktem spożywczym. Czy warto jeść jogurt codziennie? Jak zmieni się Twoje ciało, gdy będziesz jeść jogurt codziennie? Przekonajmy się razem!
W tym artykule omówiono najbardziej odżywcze rodzaje ryżu i dowiesz się, jak zmaksymalizować korzyści zdrowotne, jakie daje wybrany przez Ciebie rodzaj ryżu.
Ustalenie harmonogramu snu i rutyny związanej z kładzeniem się spać, zmiana budzika i dostosowanie diety to niektóre z działań, które mogą pomóc Ci lepiej spać i budzić się rano o odpowiedniej porze.
Proszę o wynajem! Landlord Sim to mobilna gra symulacyjna dostępna na systemy iOS i Android. Wcielisz się w rolę właściciela kompleksu apartamentowego i wynajmiesz mieszkania, a Twoim celem jest odnowienie wnętrz apartamentów i przygotowanie ich na przyjęcie najemców.
Zdobądź kod do gry Bathroom Tower Defense Roblox i wymień go na atrakcyjne nagrody. Pomogą ci ulepszyć lub odblokować wieże zadające większe obrażenia.













