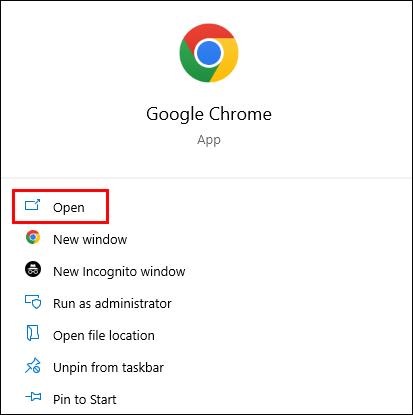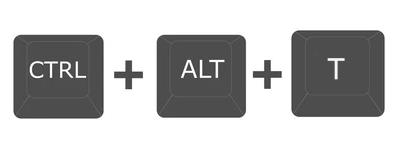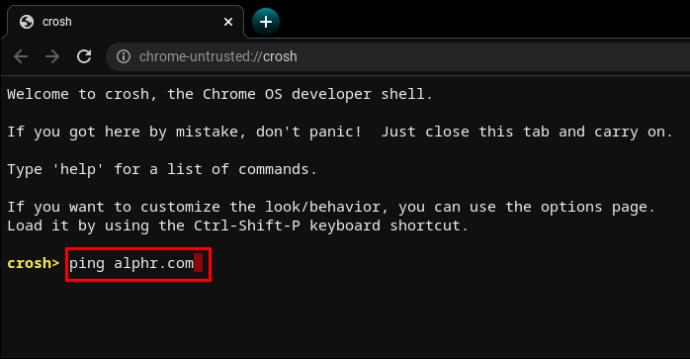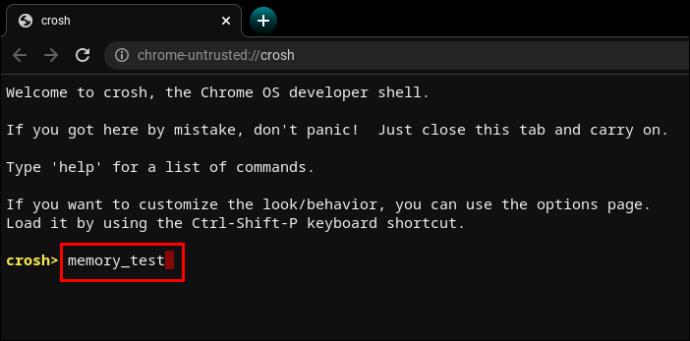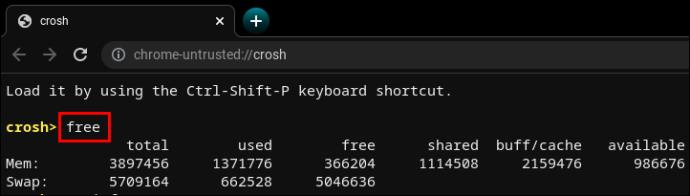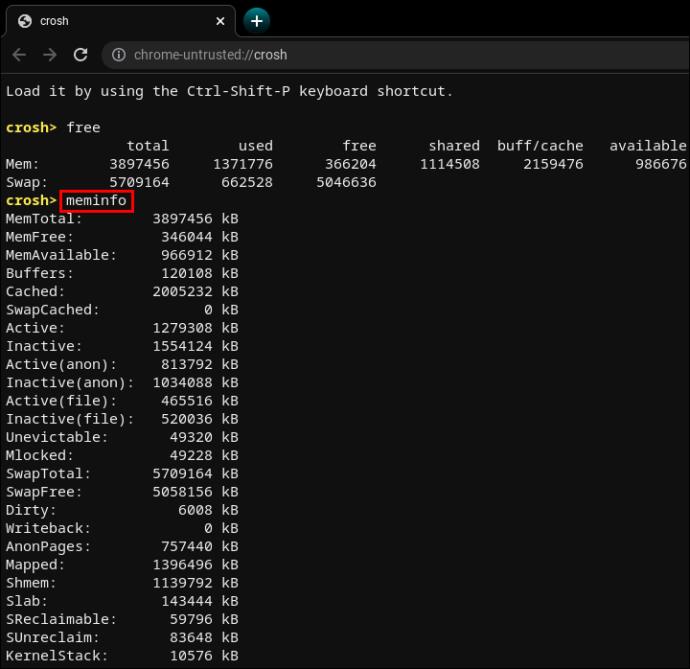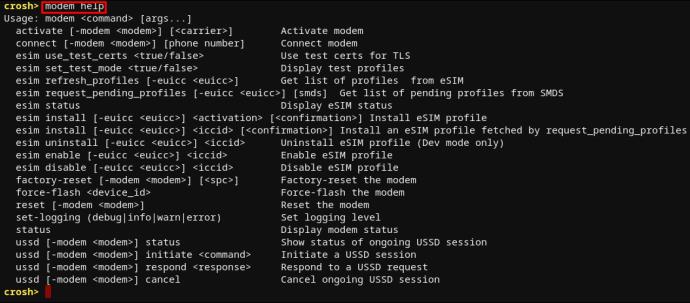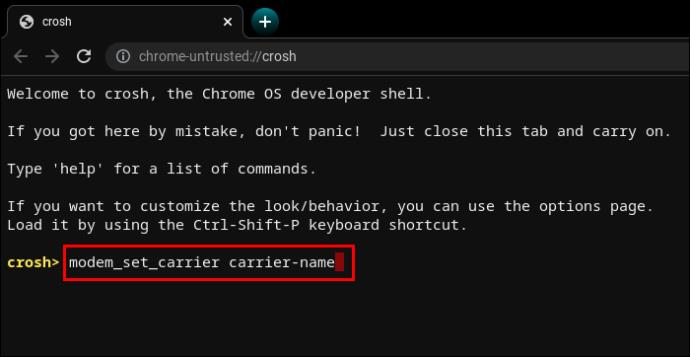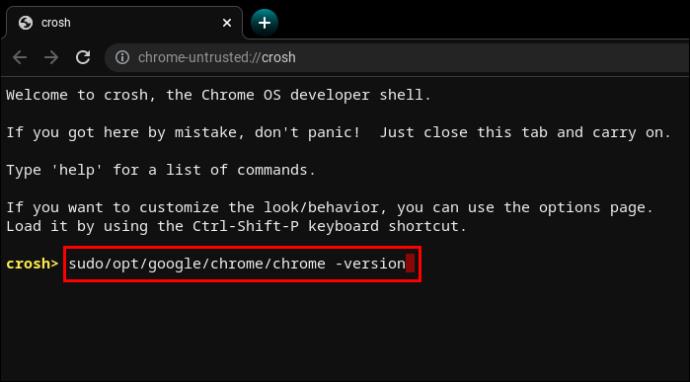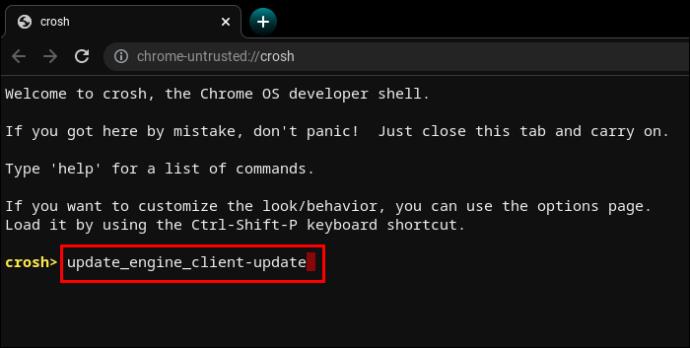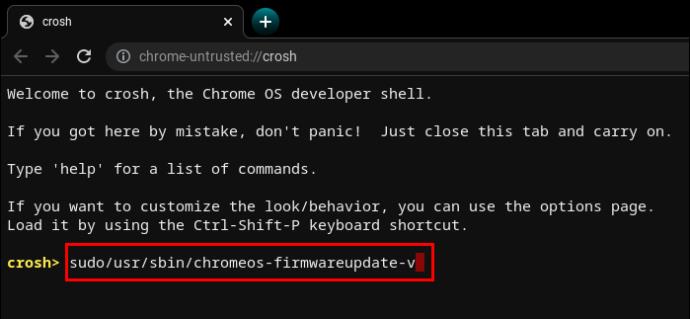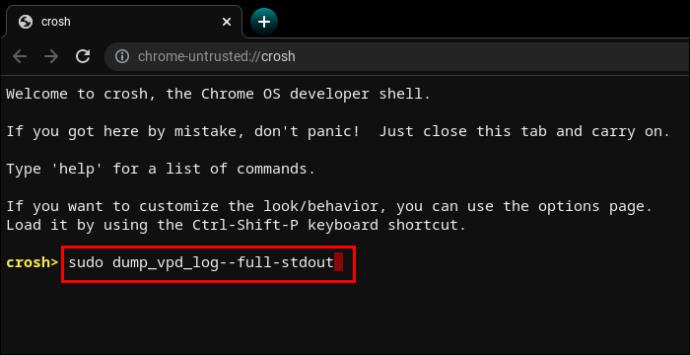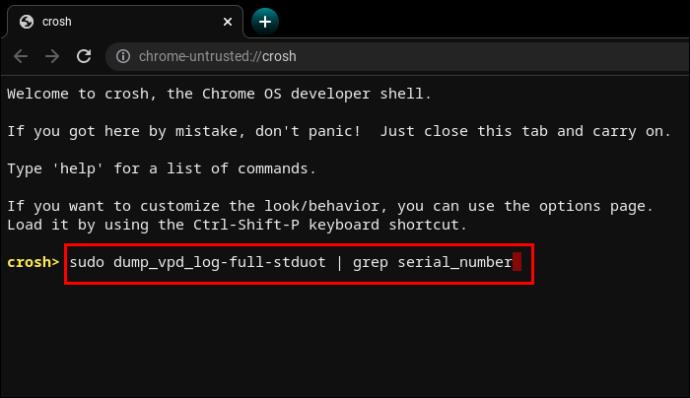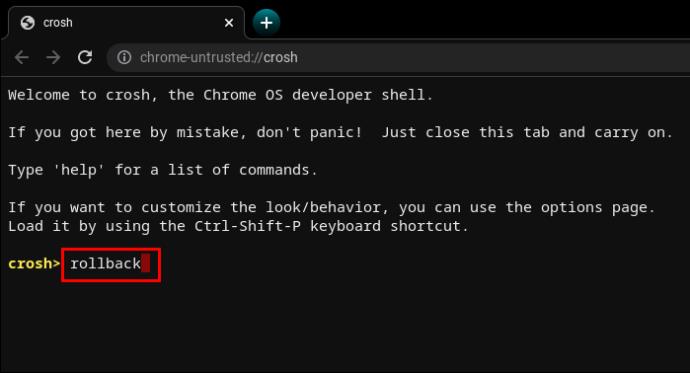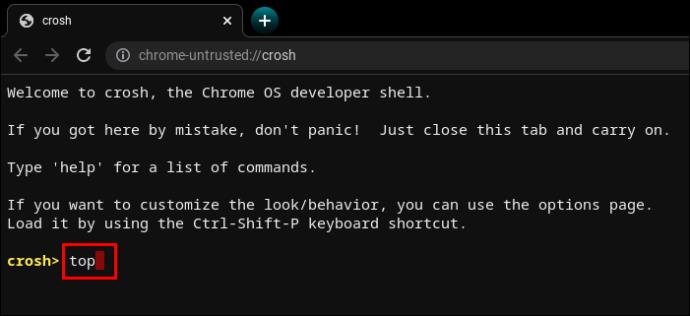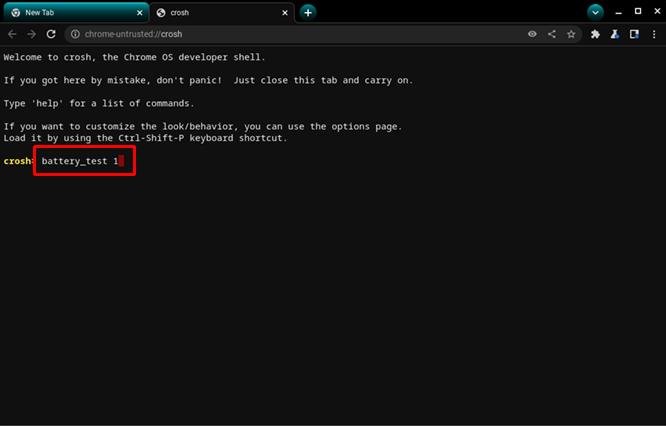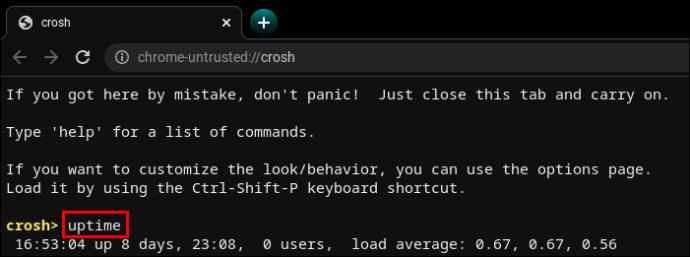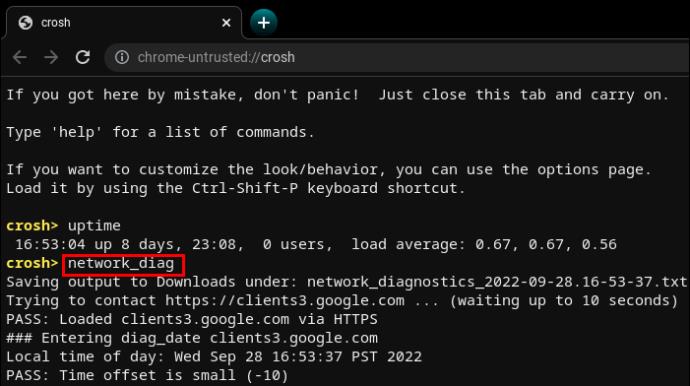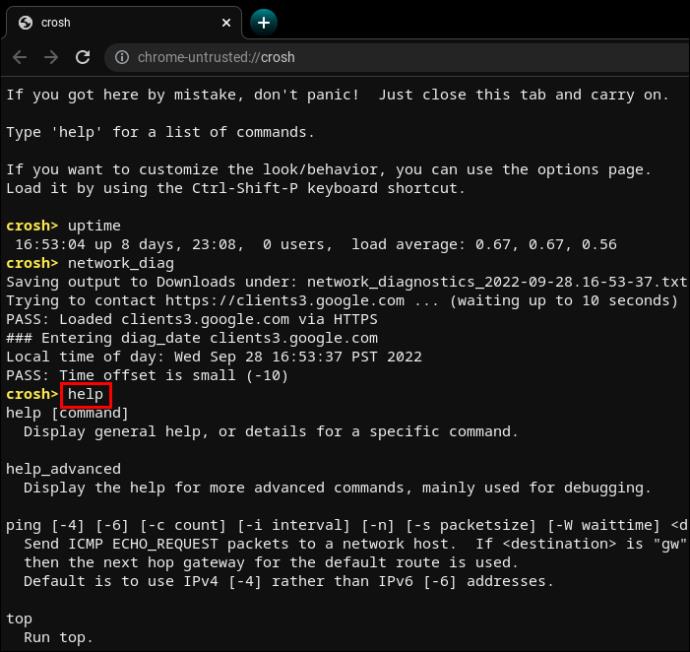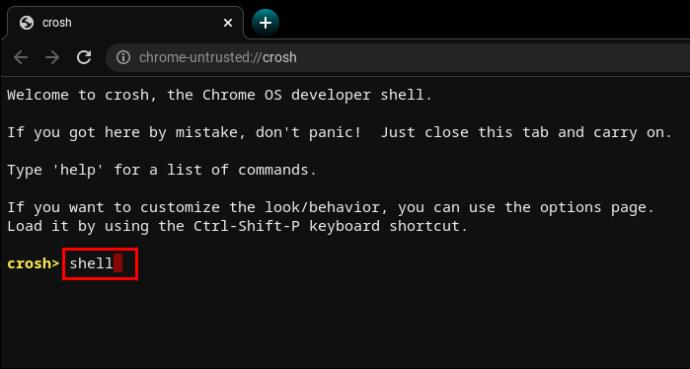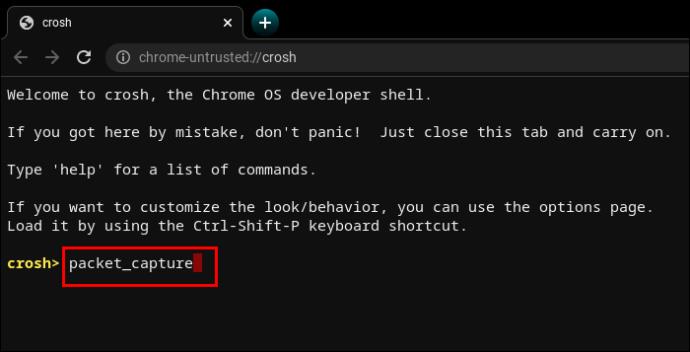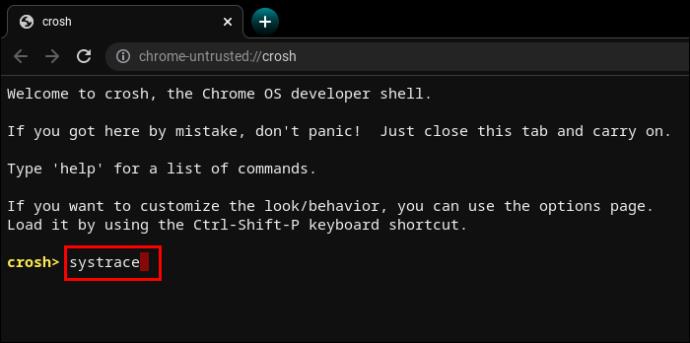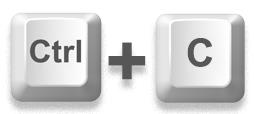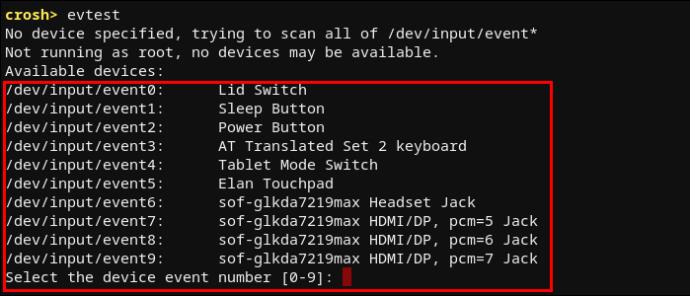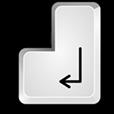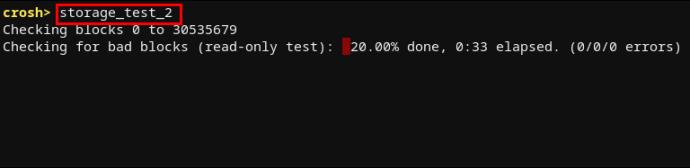Chromebooki nie obsługują ePSA i nie pozwalają użytkownikom wejść do menu startowego, tak jak inne systemy operacyjne. Na szczęście wbudowany terminal CROSH jest doskonałym narzędziem diagnostycznym, które pozwala na wiele możliwości rozwiązywania problemów i konfiguracji systemu.

Zbudowany podobnie do terminala Windows lub Linux BASH, CROSH ma prosty interfejs. Jeśli jednak chcesz jak najlepiej wykorzystać tę funkcję, musisz nauczyć się kilku poleceń. Chociaż Chromebooki są oparte na systemie Linux, polecenia terminala są inne.
Jak uzyskać dostęp do terminala Chromebooka (CROSH)
Otwieranie okna terminala CROSH jest łatwe.
- Uruchom przeglądarkę Chrome.
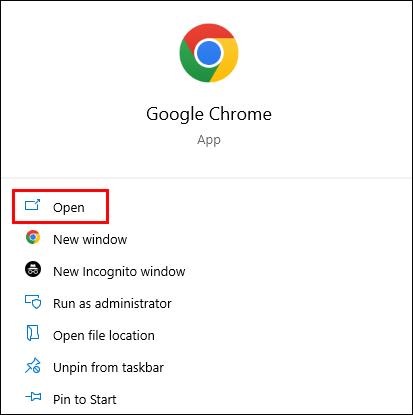
- Naciśnij „Ctrl+Alt+T”.
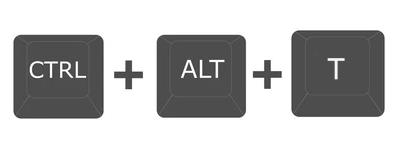
- Wpisz „help”, jeśli potrzebujesz początkowej listy poleceń.

Polecenia Chromebooka CROSH, które powinieneś znać
CROSH to niesamowity plac zabaw zarówno dla zwykłych użytkowników, jak i programistów systemu operacyjnego Chrome. Jednak niezależnie od Twojej specjalizacji i poziomu zainteresowań, znajomość kilku podstawowych poleceń ułatwiających rozwiązywanie problemów lub ułatwiających pracę jest doskonałym pomysłem.
Polecenie pingowania
Przeprowadzenie testu ping to szybki sposób na ocenę stanu połączenia sieciowego.
- Wpisz „
ping”, a następnie nazwę domeny i naciśnij „Enter”.
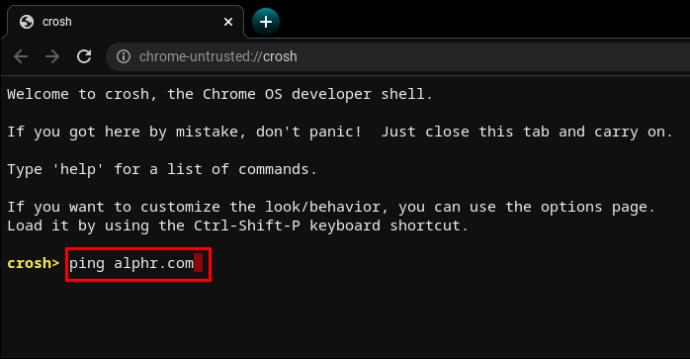
Na przykład wypróbuj „ ping WebTech360.com” lub zawsze popularne „ ping google.com”. Terminal wyświetli liczbę wysłanych i odebranych pakietów, procent utraty pakietów i czas odpowiedzi.
Polecenie testu pamięci
Chromebooki mają ograniczone możliwości sprawdzania stanu pamięci. Wielu użytkowników korzysta z narzędzi innych firm. Jednakże wprowadzenie prostego polecenia w CROSH zainicjuje test pamięci wolnej pamięci urządzenia.
- Wpisz
memory_testi naciśnij Enter."
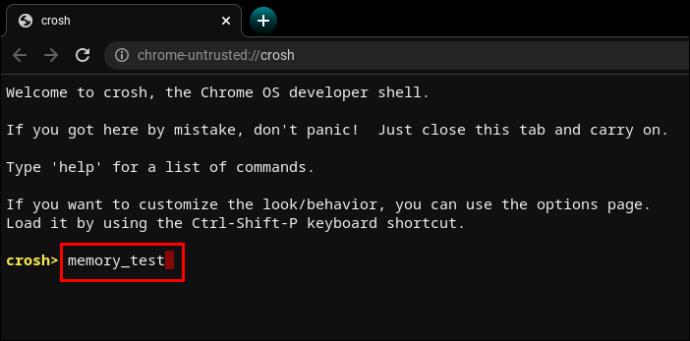
Jest to tak intuicyjne, jak to tylko możliwe.
Polecenie dotyczące informacji o pamięci
Jeśli chcesz uzyskać więcej informacji na temat użycia pamięci, pomocne mogą być dwa inne polecenia.
- Wpisz „
free”, aby dowiedzieć się, ile wolnej pamięci ma Twój Chromebook.
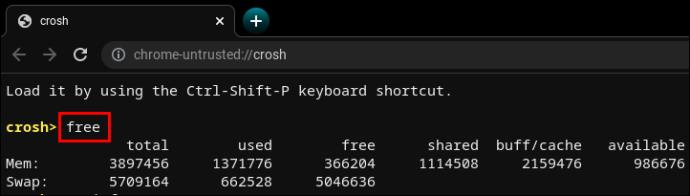
- Wpisz „
meminfo”, aby dowiedzieć się więcej o dostępności i wykorzystaniu pamięci.
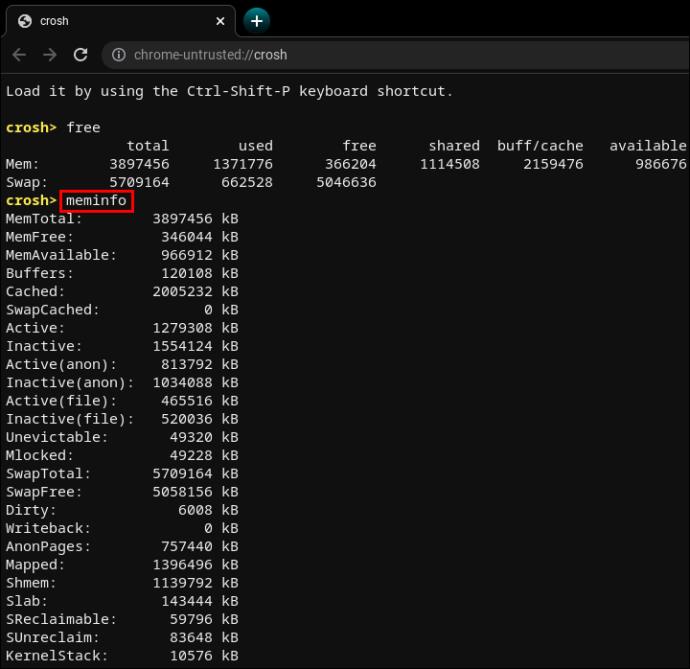
Polecenie konfiguracji modemu
Użycie CROSH do połączenia z modemem zapewni dostęp do wielu ustawień, w tym do zmian oprogramowania sprzętowego, kontroli dostępu, resetu do ustawień fabrycznych itp.
- Wpisz
modem helpi naciśnij Enter."
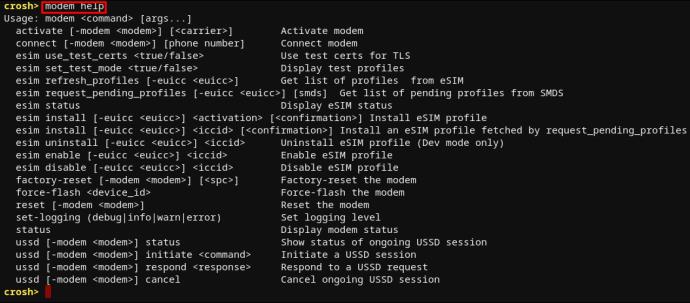
Spowoduje to wyświetlenie długiej listy poleceń. Alternatywnie możesz użyć następującego polecenia, aby ustawić modem na określonego operatora.
- Wpisz
modem_set_carrier carrier-namei naciśnij Enter."
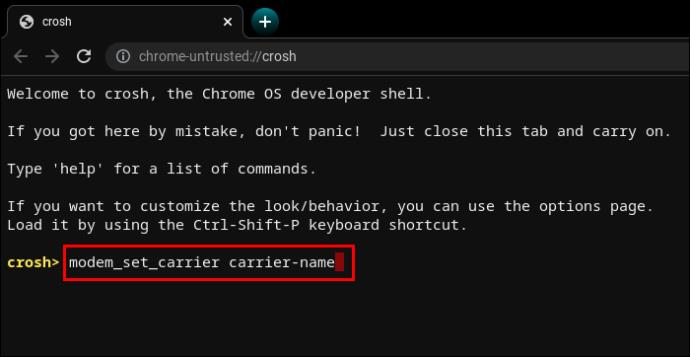
Jest to przydatne polecenie podczas pierwszej konfiguracji Chromebooka lub instalowania nowego modemu.
Polecenie sprawdzenia wersji systemu operacyjnego Chromebook
Jeśli nie masz pewności, jakiego systemu operacyjnego Chrome używasz na swoim Chromebooku, poniższe polecenie wyświetli wszystkie potrzebne informacje.
- Typ "
sudo/opt/google/chrome/chrome –version".
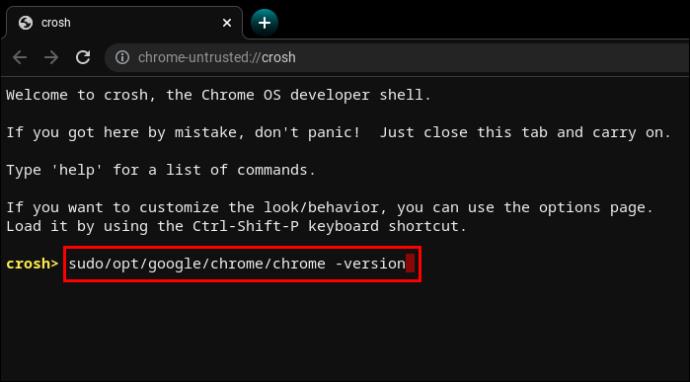
Załóżmy, że Twój system operacyjny jest stary i przydałaby się aktualizacja.
- Wpisz „
update_engine_client–update”, aby zainstalować najnowszą aktualizację systemu operacyjnego Chrome.
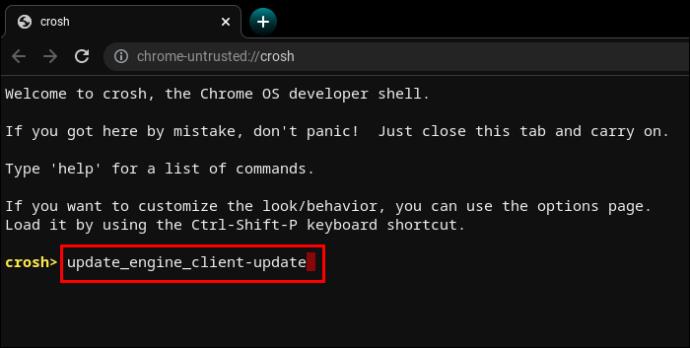
Polecenie sprawdzenia wersji systemu BIOS
Sprawdzenie wersji BIOS na Chromebooku z terminala CROSH wymaga polecenia prosto z podręcznika Linuksa.
- Typ "
sudo/usr/sbin/chromeos-firmwareupdate–v".
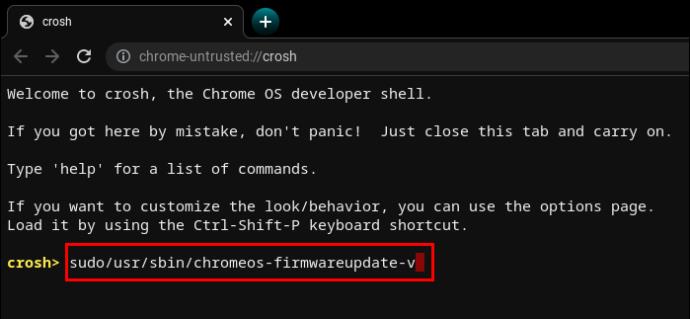
Polecenie sprawdzenia informacji o produkcie
Dostęp do konfiguracji systemu na Chromebooku nie jest tak intuicyjny, jak na komputerze PC z systemem Windows lub Mac. Jednakże terminal CROSH może pobrać wszystkie niezbędne informacje za pomocą prostego polecenia.
- Typ "
sudo dump_vpd_log--full–stdout".
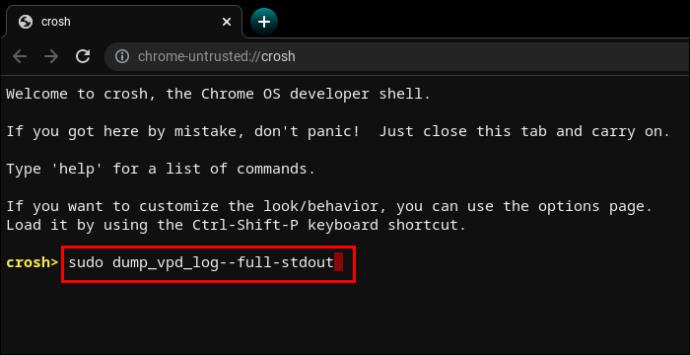
To polecenie wyświetla numer IMEI, model, język, region, strefę czasową, UUID i inne informacje, zwane również istotnymi danymi produktu. Stąd intuicyjna vpdlinia poleceń „ ”.
Możesz jednak jeszcze bardziej sprecyzować te informacje, dodając numer seryjny urządzenia.
- Typ "
sudo dump_vpd_log–full–stdout | grep serial_number".
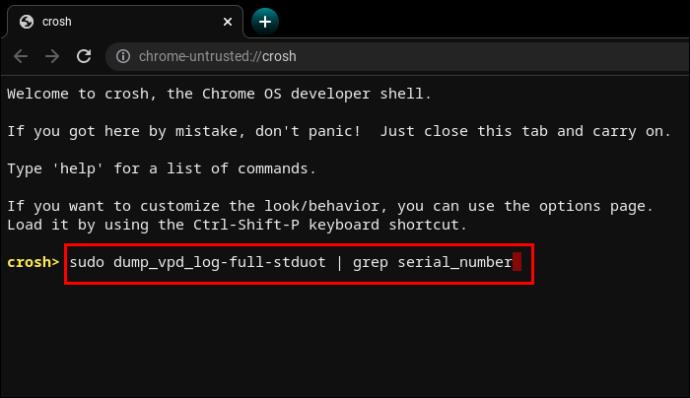
Polecenie przywrócenia systemu operacyjnego
Nie wszystkie aktualizacje systemu operacyjnego są ulepszone w stosunku do wcześniejszych wersji. Czasami nowa aktualizacja może wprowadzić błędy, pogorszyć zarządzanie zasobami itp.
Jeśli chcesz obniżyć wersję systemu operacyjnego lub przywrócić ją do poprzedniej stabilnej wersji, możesz wpisać jedno słowo w terminalu.
- Typ "
rollback".
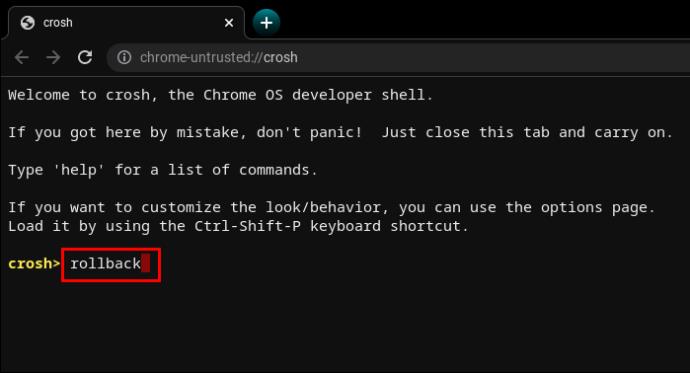
Pamiętaj, że wycofuje ustawienia wybielające urządzenia, więc istnieje możliwość utraty niezapisanej pracy i innych plików. Ponadto polecenie nie działa na Chromebookach korporacyjnych. Działa tylko na urządzeniach osobistych lub tych uznawanych za „niestabilne”.
Polecenie załadowania Menedżera zadań
Inne jednowyrazowe polecenie może wyświetlić Menedżera zadań systemu operacyjnego Chrome w interfejsie terminala.
- Typ "
top".
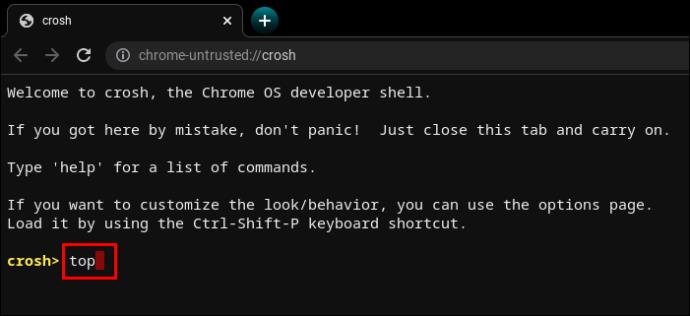
To nie jest ten sam Menedżer zadań, do którego możesz uzyskać normalny dostęp. W porównaniu z wersją komputerową Menedżer zadań obsługujący CROSH wyświetla dodatkowe procesy systemowe i działające w tle. Mówiąc dokładniej, możesz zobaczyć procesy niskiego poziomu, które zwykle pozostają ukryte.
Wspaniale jest widzieć, ile procesów pochłania moc procesora i pamięć.
Polecenie przetestowania baterii Chromebooka
Podobnie jak wszystkie inne laptopy, Chromebooki pozwalają użytkownikom zobaczyć stan baterii w prawym dolnym rogu paska zadań. Ale terminal CROSH może wyświetlać dodatkowe informacje o akumulatorze.
- Typ "
battery_test [number of seconds]".
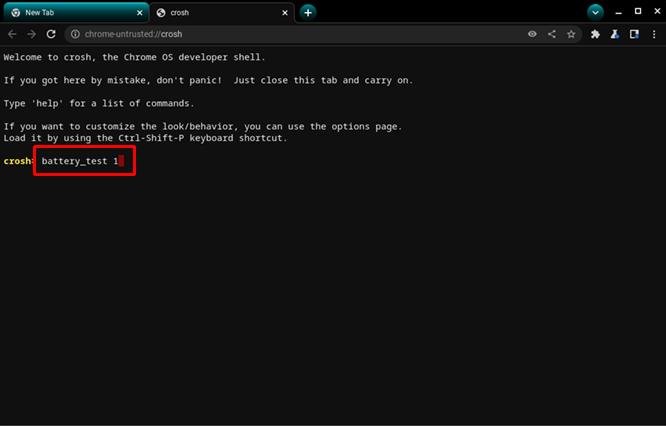
To polecenie poprosi CROSH o zainicjowanie testu baterii. Informacje zwrotne będą wyświetlać aktualny poziom naładowania, ogólny stan i typową ilość energii zużywanej przez baterię w określonym przedziale czasowym testu.
Dzięki temu możesz lepiej ocenić jakość baterii.
CROSH zainicjuje 300-sekundowy test, jeśli nie wprowadzisz określonej liczby sekund. W niektórych przypadkach jest to niepotrzebnie długie.
Polecenie sprawdzenia czasu pracy
Jeśli nie masz pewności, ile czasu minęło od całkowitego wyłączenia Chromebooka, rozwiązaniem będzie polecenie CROSH.
- Typ "
uptime".
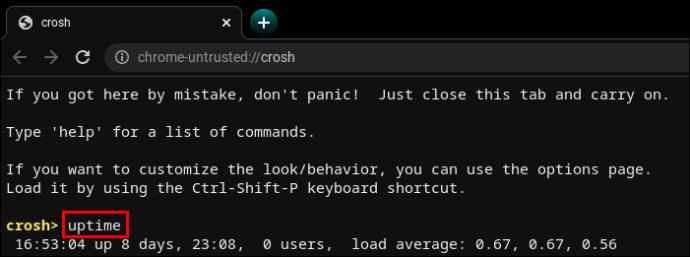
Dowiesz się, ile czasu minęło od ostatniego restartu, którzy użytkownicy byli zalogowani i kiedy.
Polecenie zaawansowanej diagnostyki sieci Chromebooka
Przeprowadzenie diagnostyki sieci w CROSH jest zazwyczaj szybsze niż ręczne podejście do rozwiązywania problemów. Oczywiście te informacje muszą mieć dla Ciebie znaczenie, abyś mógł dowiedzieć się, co jest nie tak z Twoim połączeniem.
- Typ "
network_diag".
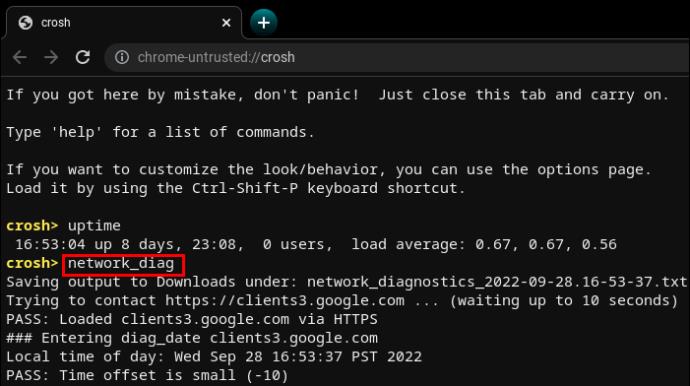
Polecenie to jest często używane jako drugie po niezadowalających lub niejasnych wynikach „pingowania”.
Uzyskaj dostęp do dodatkowych poleceń Chromebooka
CROSH ma dwie listy poleceń, do których może uzyskać dostęp każdy użytkownik.
- Wpisz „
help” lub „ help_advanced” w CROSH.
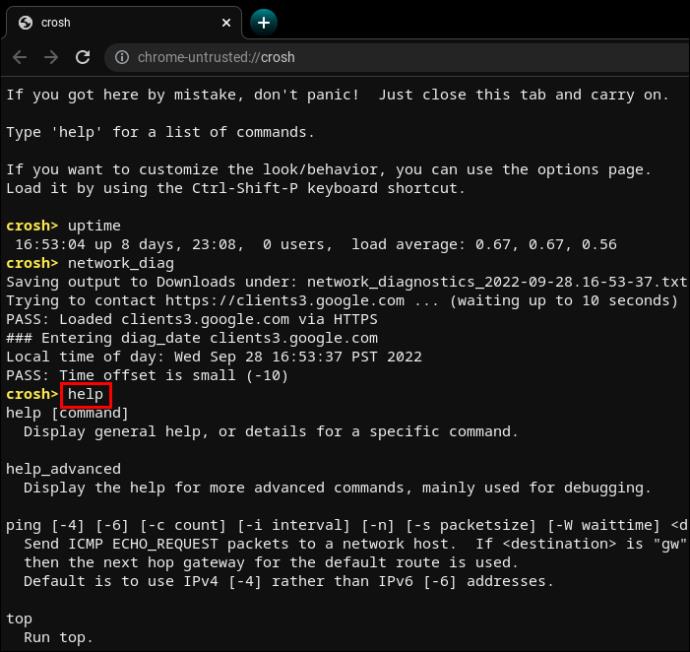
Pierwsza lista zawiera bardziej przyjazne dla użytkownika i typowe polecenia, natomiast druga wyświetla bardziej zaawansowane opcje.
Niezależnie od tego istnieją co najmniej trzy polecenia, których nie można używać bez włączonego trybu programisty.
- Polecenie „
shell” otwiera powłokę Bash.
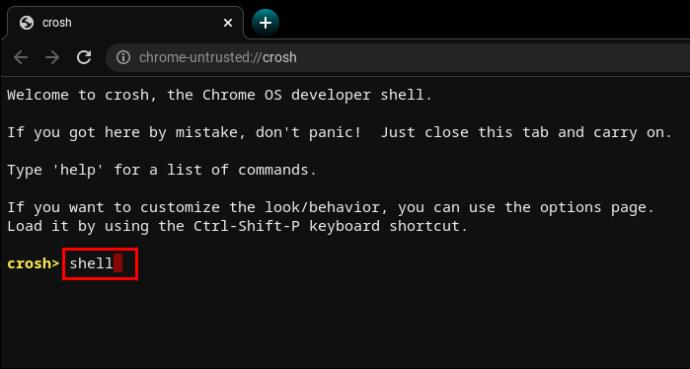
- Polecenie „
packet_capture” rejestruje pakiety danych.
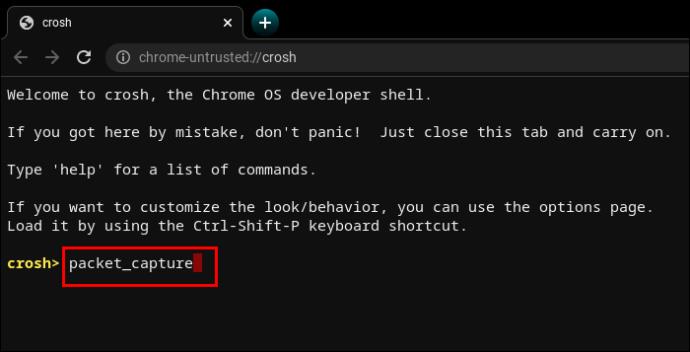
- Polecenie „
systrace” inicjuje śledzenie systemu.
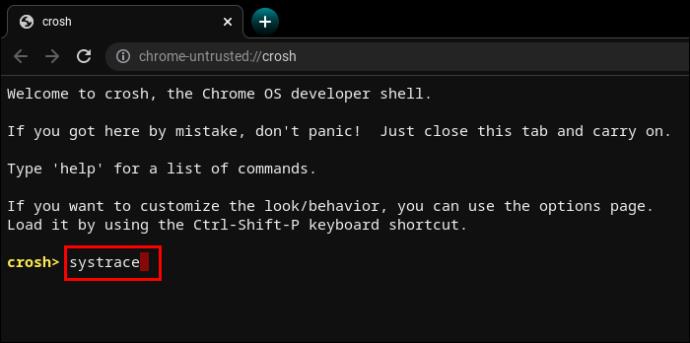
Polecenie wymuszenia aktualizacji danych mobilnych
System operacyjny Chrome to inteligentny plik cookie, który rozumie ryzyko związane z pobieraniem aktualizacji na mobilną transmisję danych. Aby uniknąć niefortunnych sytuacji, takich jak awarie sieci Wi-Fi, aktualizacje danych mobilnych są domyślnie wyłączone.
Jeśli jednak masz dobrą przepustowość i nieograniczoną liczbę pobrań, aktualizacje sieci komórkowej mogą być przydatne w obszarach o słabym sygnale Wi-Fi.
- Typ "
update_over_cellular enable".

Polecenie zatrzymania procesu
CROSH nie jest niezawodny i czasami wyświetla błędy. Co więcej, poproszenie go o wykonanie stresującego testu na i tak wolnym Chromebooku może spowodować dodatkowe problemy.
Jeżeli coś nie wydaje Ci się właściwe lub trwa zbyt długo, możesz szybko zakończyć proces lub polecenie w terminalu i zająć się czymś innym.
- Naciśnij „Ctrl+C”.
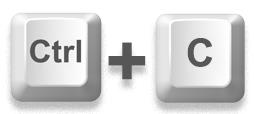
Włącz lub wyłącz polecenie udostępniania P2P
Chromebooki mogą pobierać aktualizacje z innych urządzeń podłączonych do tej samej sieci lokalnej. Jeśli ta opcja jest włączona na Twoim Chromebooku, inne osoby również mogą pobierać aktualizacje z Twojego urządzenia.
- Wpisz „
p2p_update enable” w CROSH.

Ta opcja nie powinna być domyślnie włączona.
Polecenie Testuj urządzenia wejściowe
Użytkownicy posiadający wiele urządzeń do wprowadzania dotykowego mogą wyświetlić listę wszystkich urządzeń w CROSH. Stamtąd użytkownicy mogą przeprowadzić indywidualny test, aby zdiagnozować każde urządzenie i zidentyfikować problemy.
- Wpisz „
evtest” w CROSH.

- Wybierz numer zdarzenia urządzenia docelowego wskazany na liście.
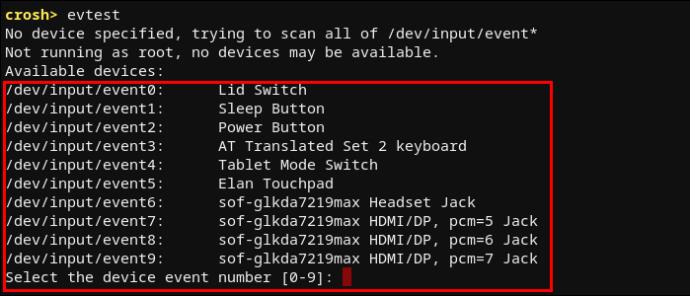
- Wciśnij Enter."
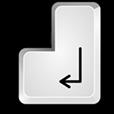
Polecenie konfiguracji touchpada Chromebooka
Touchpad Chromebooka oferuje wiele opcji konfiguracji czułości, sterowania dotykowego itp. Poniższe polecenie pomoże Ci łatwo zmienić najbardziej zaawansowane ustawienia touchpada.
- Typ "
tpcontrol status | taptoclick on or off sensitivity [1-5] | set property value".
- Typ "
tpcontrol syntp on or off".
Diagnostyka pamięci masowej
Dobrym pomysłem jest od czasu do czasu sprawdzenie pamięci urządzenia. Najważniejszymi aspektami do analizy jest stan zdrowia SMART i czytelność.
- Wpisz „
storage_test_2”, aby uruchomić test czytelności.
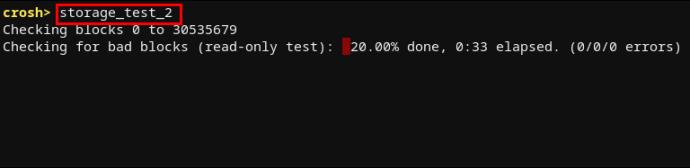
- Wpisz „
storage_status”, aby dowiedzieć się o stanie SMART i wyświetlić dziennik błędów.

- Wpisz „
storage_test_1”, jeśli chcesz uruchomić test SMART offline.

Polecenie uruchomienia eksperymentalnego menedżera przechowywania
Użytkownicy Chromebooków często dzielą swoje potrzeby w zakresie pamięci masowej między pamięć masową w chmurze i pamięć lokalną. Jednak system operacyjny Chrome znany jest z tego, że zajmuje dużo miejsca. Zatem lokalne przechowywanie może być bardzo ograniczone.
Aby dowiedzieć się więcej o tym, jak Twój Chromebook wykorzystuje opcje przechowywania, możesz uruchomić eksperymentalnego menedżera miejsca na dane.
- Typ "
experimental_storage enable".

Pamiętaj, że nie powinno to być domyślnie włączone. Ale po uruchomieniu polecenia otrzymasz więcej szczegółów na temat pojemności pamięci i lokalizacji plików. Podobnie jak ukryty Menedżer zadań, polecenie Eksperymentalny menedżer przechowywania wyświetla bardziej szczegółowy przegląd niż standardowa przeglądarka plików.
Świetne narzędzie dla każdego użytkownika Chromebooka
Poznanie podstaw CROSH nie jest w żadnym wypadku obowiązkowe, aby korzystać z Chromebooka i cieszyć się systemem operacyjnym Chrome. Jeśli jednak choć trochę znasz systemy oparte na Linuksie, powinieneś wiedzieć, że praca z terminalem jest często łatwiejsza niż korzystanie ze standardowego interfejsu.
Wykonywanie poleceń w CROSH może pomóc w przeprowadzaniu testów, debugowaniu, rozwiązywaniu problemów, aktualizowaniu, konfigurowaniu aplikacji i funkcji oraz zdobywaniu dodatkowych informacji o tym, co dzieje się w Twoim systemie. Nauczenie się wszystkich poleceń może zająć trochę czasu, ale większość z nich jest napisana intuicyjnie. Dlatego CROSH ma niską krzywą uczenia się.
Jakie polecenia były dla Ciebie pomocne? Czy zdarza Ci się używać CROSH częściej, niż myślałeś, zanim dostałeś w swoje ręce Chromebooka? Daj nam znać w sekcji komentarzy poniżej.