Jak używać mocy w Fortnite

Współpraca „Fortnite” i „Gwiezdne Wojny” przyniosła graczom specjalne moce Mocy i zadania z „Gwiezdnych Wojen”. Moce pojawiły się w Rozdziale 4,
Możesz łatwo wstawiać łącza do programu PowerPoint . Oto instrukcje dotyczące wstawiania łączy w programie PowerPoint .
Za każdym razem, gdy korzystasz z Internetu, hiperłącza (znane również jako łącza) są sposobem na przechodzenie z jednej sieci do drugiej. Jeśli chcesz dołączyć adres internetowy lub adres e-mail do prezentacji programu PowerPoint, możesz wybrać format łącza, aby ułatwić przeglądającym klikanie. W prezentacji możesz także łączyć pliki i slajdy.
Linki składają się z dwóch podstawowych części: adresu strony internetowej, adresu e-mail lub lokalizacji, do której linkujesz, oraz wyświetlanego tekstu (może to być również obraz lub kształt). Na przykład adres: https://www.youtube.com/. Możesz wstawić ten link z wyświetlonym tekstem jako YouTube.
W niektórych przypadkach możesz zostawić link jako tekst wyświetlany. Podczas tworzenia łącza w programie PowerPoint możesz wybrać zarówno adres, jak i tekst lub obraz do wyświetlenia.
1. Wybierz obraz lub tekst, dla którego chcesz utworzyć łącze.
2. Kliknij prawym przyciskiem myszy wybrany obraz lub tekst, a następnie kliknij Połącz . Możesz także przejść do zakładki Wstaw > kliknąć Link .
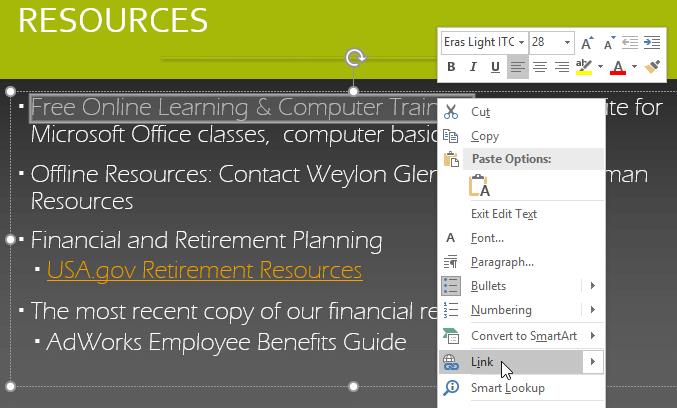
3. Otworzy się okno dialogowe Wstaw hiperłącze .
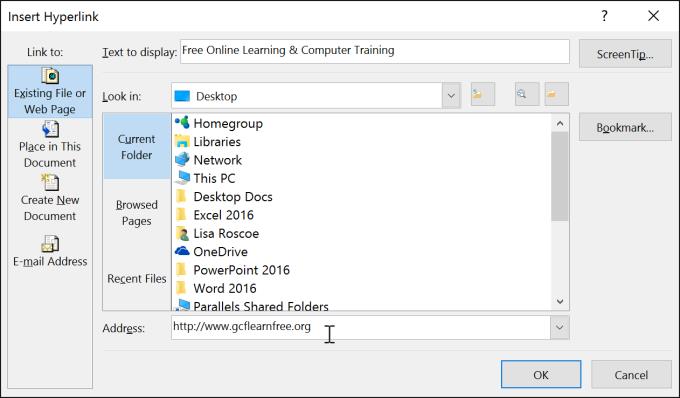
4. Jeśli zaznaczono tekst, słowo pojawi się w polu Tekst do wyświetlenia u góry.
5. Wpisz adres, z którym chcesz się połączyć w polu Adres .
6. Kliknij OK . Wybrany tekst lub obraz będzie linkiem do adresu internetowego.

1. Kliknij prawym przyciskiem myszy zaznaczony tekst lub obraz, a następnie kliknij Połącz .
2. Pojawi się okno dialogowe Wstaw hiperłącze .
3. Po lewej stronie okna dialogowego kliknij Adres e-mail .
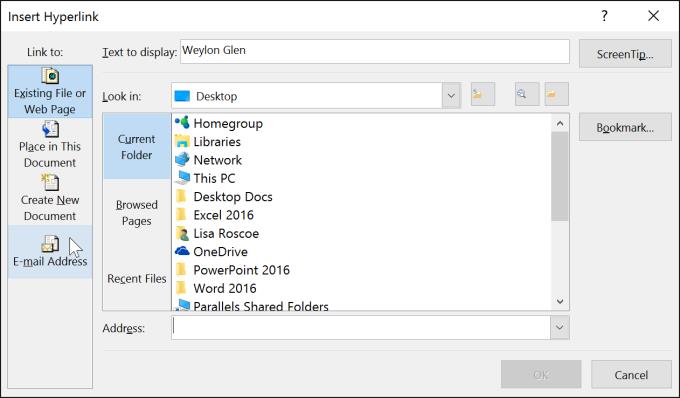
4. Wprowadź adres e-mail, z którym chcesz się połączyć w polu Adres e-mail , a następnie kliknij OK .
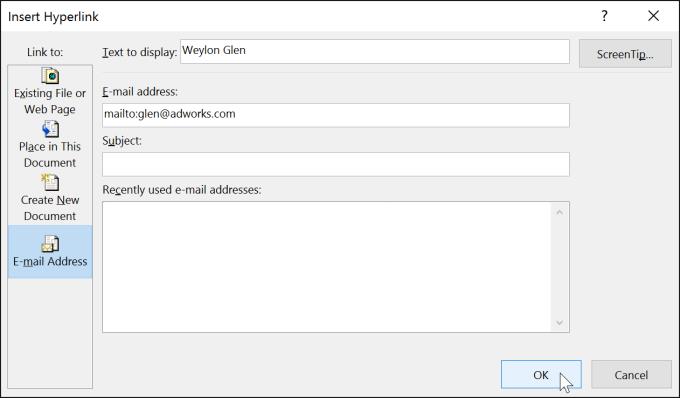
PowerPoint zwykle rozpoznaje adresy e-mail i adresy internetowe podczas pisania i automatycznie formatuje je jako łącza po naciśnięciu klawisza Enter lub spacji.
1. Po utworzeniu linku należy go przetestować. Kliknij łącze prawym przyciskiem myszy, a następnie kliknij Otwórz łącze .
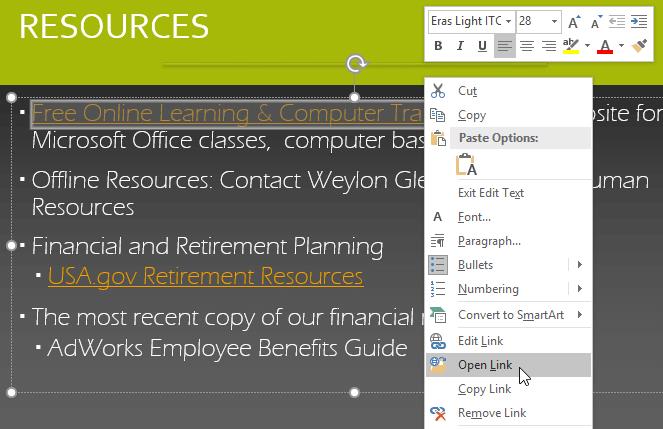
2. Przeglądarka internetowa otworzy się i przeniesie Cię do połączonej strony. Jeśli nic nie widzisz, sprawdź ponownie link.
Aby otworzyć łącze podczas oglądania pokazu slajdów, kliknij łącze.

1. Kliknij prawym przyciskiem myszy na link.
2. Kliknij Usuń łącze .
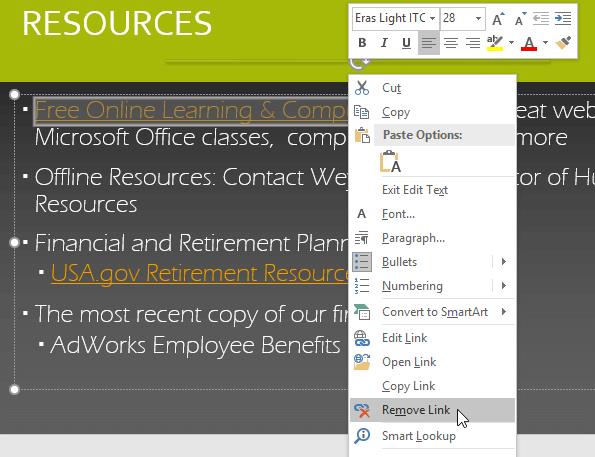
W programie PowerPoint można używać łączy do łączenia zasobów, które nie są dostępne w Internecie. Aby szybko odwołać się do innego slajdu w prezentacji, możesz utworzyć łącze do tego slajdu. Jeśli potrzebujesz dostępu do pliku przechowywanego na komputerze, możesz utworzyć do niego łącze. Ponadto PowerPoint umożliwia także formatowanie łączy z obrazami lub kształtami.
Czasami chcesz sformatować obiekty, takie jak kształty, pola tekstowe, obrazy jako łącza. Jest to szczególnie przydatne, jeśli chcesz, aby obiekt wyglądał jak przycisk. Aby to zrobić, kliknij prawym przyciskiem myszy żądany obiekt i wybierz Połącz z menu, które się pojawi. Kliknij obiekt w prezentacji, aby otworzyć łącze.
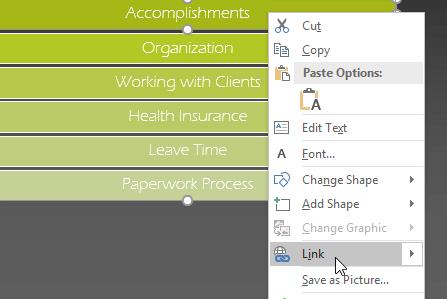
1. Kliknij prawym przyciskiem myszy wybrany tekst lub obraz, a następnie kliknij Połącz .
2. Pojawi się okno dialogowe Wstaw hiperłącze .
3. W lewym panelu okna dialogowego kliknij Umieść w tym dokumencie .
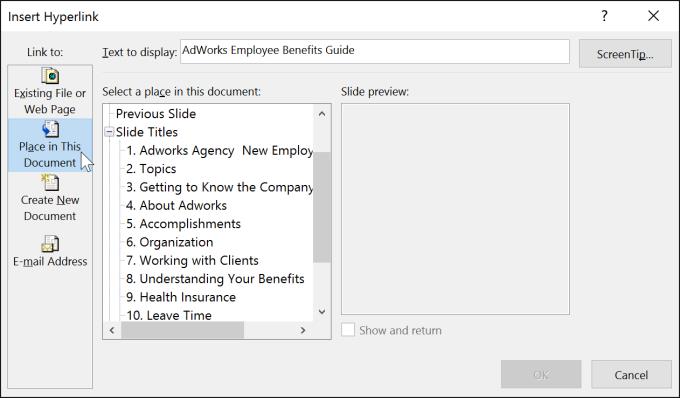
4. Pojawi się lista innych slajdów w prezentacji. Kliknij nazwę slajdu, do którego chcesz utworzyć link.
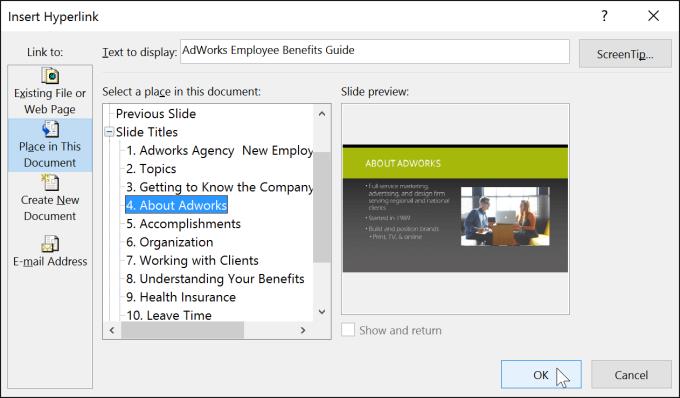
5. Kliknij OK . Tekst lub obraz będzie teraz łączem do wybranego slajdu.
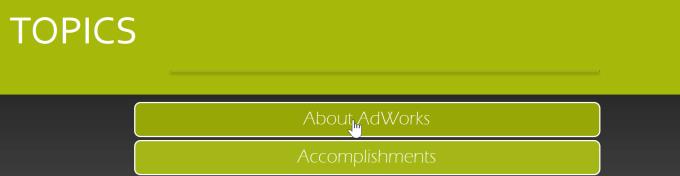
Dodawanie łącza do kształtu jest podobne do tworzenia przycisku akcji.
1. Kliknij prawym przyciskiem myszy wybrany tekst lub obraz, a następnie kliknij Łącze, aby otworzyć Wstaw hiperłącze .
2. Po lewej stronie okna dialogowego kliknij Istniejący plik lub Strona internetowa .
3. Kliknij strzałkę w dół, aby przeglądać plik.
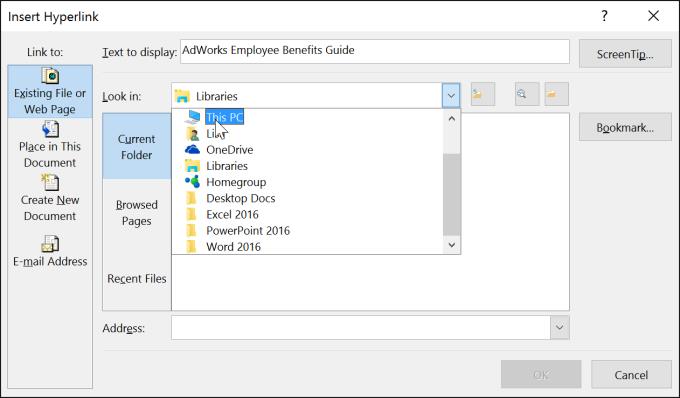
4. Wybierz żądany plik.
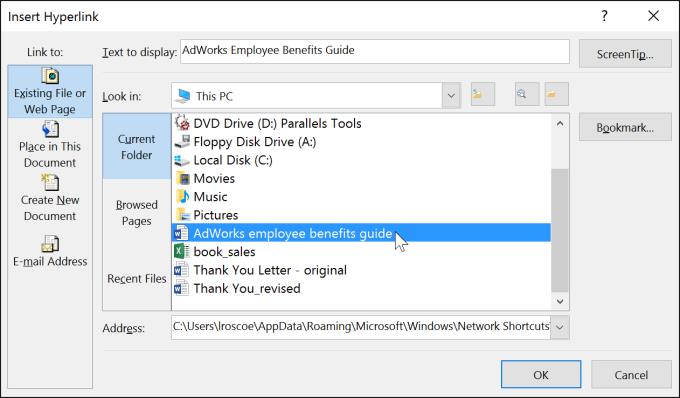
5. Kliknij OK . Tekst lub obraz będzie teraz łączem do wybranego pliku.
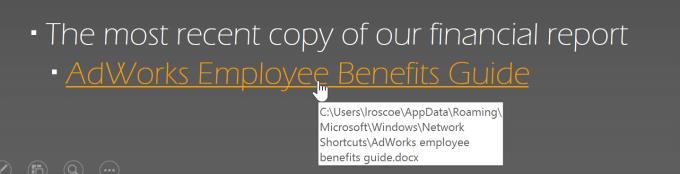
Jeśli chcesz wyświetlić prezentację na innym komputerze, łącze do innego pliku może nie działać. Upewnij się, że masz kopię połączonego pliku na prezentowanym komputerze i zawsze najpierw sprawdź łącze.
Powyżej znajduje się sposób wstawiania lub używania łącza w programie Microsoft PowerPoint . Mam nadzieję, że ta lekcja PowerPoint jest dla Ciebie przydatna.
Współpraca „Fortnite” i „Gwiezdne Wojny” przyniosła graczom specjalne moce Mocy i zadania z „Gwiezdnych Wojen”. Moce pojawiły się w Rozdziale 4,
Roblox oferuje kreatywne i unikalne sposoby tworzenia światów. Jeśli chcesz podzielić się wrażeniami z grania w Robloxie i dowolnej z jego gier, dodanie znajomego jest dozwolone
Dodanie większej przestrzeni dyskowej na PlayStation pomoże Ci poradzić sobie z nowoczesnymi rozmiarami gier. Dzisiejsze gry są większe niż wcześniej i zajmują dużo miejsca na PS
Jeśli nagle zauważysz, że Twój komputer działa wolniej, pierwszą myślą może być to, że pamięć RAM jest za mała lub że doszło do zakażenia wirusem. Jednakże
Jeśli jesteś użytkownikiem RingCentral, być może zechcesz zmienić swoje hasło. Być może masz wątpliwości dotyczące bezpieczeństwa lub po prostu chcesz wybrać łatwiejsze hasło
Jeśli jesteś aktywny na Telegramie od jakiegoś czasu, możesz chcieć zmienić swoje zdjęcia profilowe. Jednak stare zdjęcia profilowe nie są usuwane automatycznie
Platforma Twitch ma opcję ochrony przed wyświetlaniem na czacie szkodliwego, obraźliwego i wulgarnego języka. W przypadku młodszych użytkowników wskazane jest posiadanie
https://www.youtube.com/watch?v=Pt48wfYtkHE Dokumenty Google to doskonałe narzędzie do współpracy, ponieważ umożliwia wielu osobom edytowanie i pracę nad jednym
Chociaż istnieje wiele narzędzi do sztuki cyfrowej, Procreate wyróżnia się z jakiegoś powodu. Został zaprojektowany do rysowania oryginalnych dzieł sztuki za pomocą rysika i tabletu
Są chwile, kiedy nie chcesz, aby Twoi znajomi z Facebooka wiedzieli, co publikujesz w Internecie. Może sprzedajesz coś, co dał jeden z Twoich znajomych
Chcesz nakręcić film o sobie, stojąc w Paryżu, ale nigdy nie byłeś we Francji? Możesz to zrobić w iMovie, usuwając tło i wstawiając nowe
Być może zauważyłeś, że zmienił się rozmiar tekstu w wiadomościach Snapchata. Dzieje się tak dlatego, że aplikacja dostosowuje się do ustawień Twojego telefonu. Na szczęście, jeśli
Z tego przewodnika dowiesz się, jak znaleźć i zamówić najnowszy tablet Fire w sklepie Amazons.
Jeśli chcesz dowiedzieć się, która platforma społecznościowa jest najlepsza do zarabiania, same liczby użytkowników TikTok powinny powiedzieć Ci wszystko, co musisz wiedzieć.
https://www.youtube.com/watch?v=Y9EoUvRpZ2s Gdy zostaniesz oficjalnym twórcą Snapchata, obok Twojego imienia i nazwiska pojawi się przycisk Subskrybuj. Czego potrzebujesz
3D Bitmoji to innowacyjna funkcja Snapchata, która pozwala użytkownikom stworzyć unikalną cyfrową obecność, która dokładnie odzwierciedla ich osobowość i
Podczas prezentacji w Google Slide powinieneś określić czas pozostawania na jednym slajdzie lub dać widzom szansę na włączenie się w dyskusję lub udzielenie odpowiedzi na wszelkie pytania.
OnePlus 5 był jednym z najlepszych telefonów 2017 roku. Potem pojawił się OnePlus 5T, który ulepszył go na kilka skromnych, ale ważnych sposobów, bez dodawania
W aplikacji Cash możesz wysyłać ludziom pieniądze, inwestować w akcje lub udziały firmy, handlować kryptowalutami i płacić rachunki. Musisz jednak dodać środki do swojej gotówki
W programie Adobe Illustrator można wycinać kształty na kilka sposobów. Dzieje się tak dlatego, że wiele obiektów nie jest tworzonych w ten sam sposób. Niestety,


















