Jak sprawdzić, kto przeglądał Twój dokument Google

https://www.youtube.com/watch?v=Pt48wfYtkHE Dokumenty Google to doskonałe narzędzie do współpracy, ponieważ umożliwia wielu osobom edytowanie i pracę nad jednym
SmartArt umożliwia przekazywanie informacji w formie graficznej, a nie tylko tekstu. PowerPoint udostępnia różne style ilustrujące to, czego potrzebujesz. Oto jak używać grafiki SmartArt w programie PowerPoint .
1. Wybierz slajd, który chcesz wyświetlić SmartArt.
2. Na karcie Wstaw wybierz SmartArt w grupie Ilustracje .
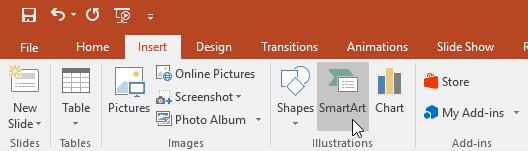
3. Pojawi się okno dialogowe. Wybierz kategorię po lewej > żądaną grafikę SmartArt, a następnie kliknij przycisk OK .
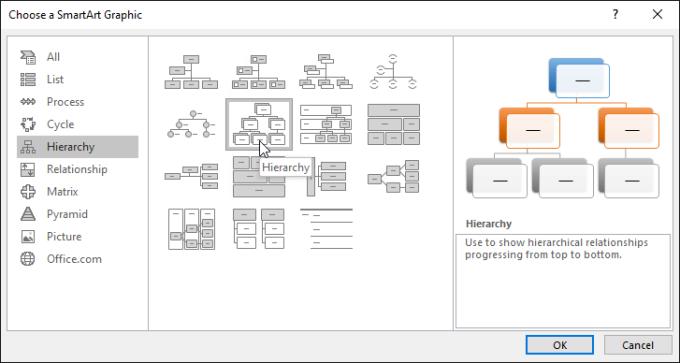
4. Grafika SmartArt pojawi się na bieżącym slajdzie.
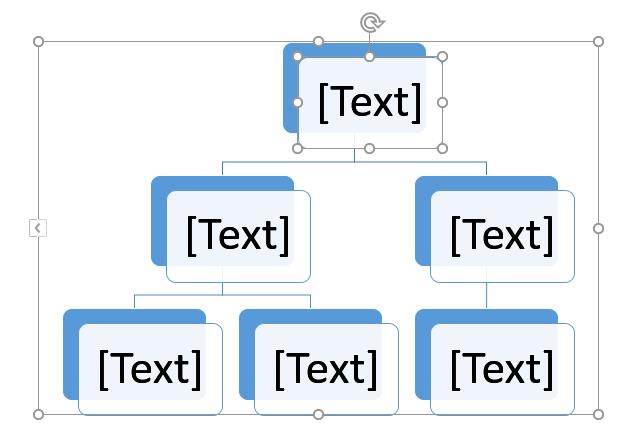
Możesz również kliknąć polecenie Wstaw grafikę SmartArt w symbolu zastępczym, aby dodać grafikę SmartArt w programie PowerPoint.
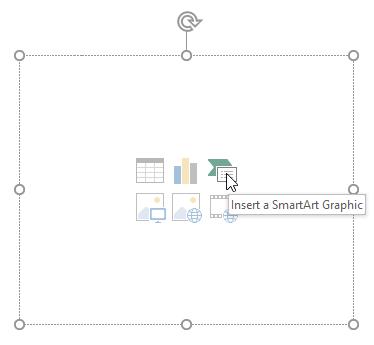
1. Wybierz SmartArt . Po lewej stronie pojawi się panel tekstowy.
2. Wpisz tekst obok każdego punktora w panelu tekstowym. Ten tekst pojawi się w odpowiednim kształcie. Rozmiar zostanie automatycznie dopasowany do kształtu.
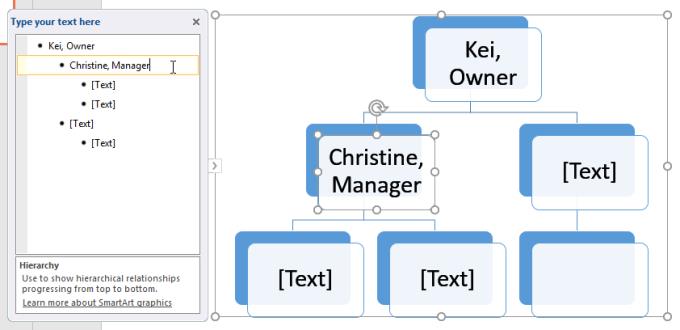
Możesz również dodać tekst, klikając żądany kształt, a następnie wpisując tekst. Ta akcja jest przydatna, jeśli chcesz tylko dodać tekst do kilku kształtów. Jednak w przypadku bardziej złożonych grafik SmartArt używanie pól tekstowych jest często szybsze i łatwiejsze.
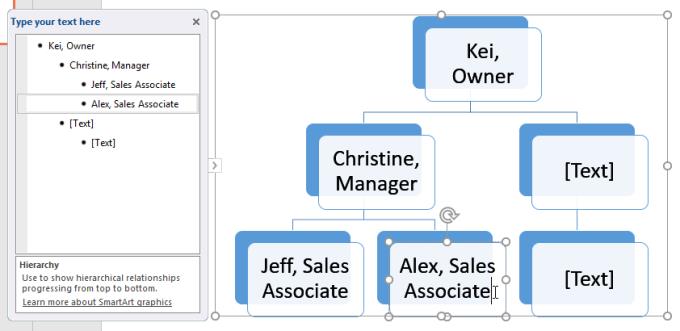
Dodawanie nowych kształtów, zmienianie kolejności, a nawet usuwanie kształtów z grafiki SmartArt jest łatwe. Możesz to wszystko zrobić w polu tekstowym, podobnie jak przy tworzeniu układu listy wielopoziomowej.
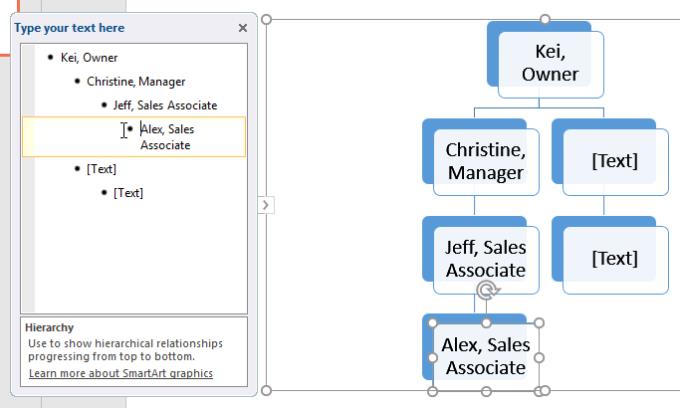
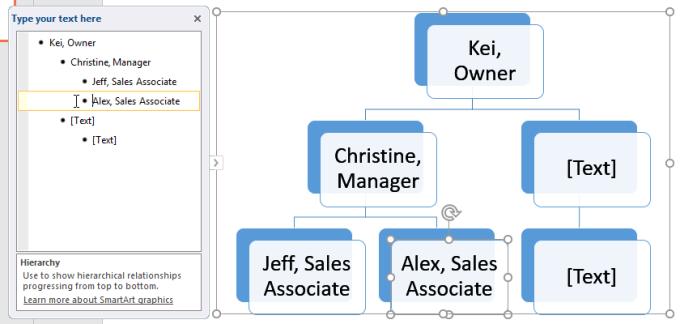
Aby dodać nowy kształt, umieść punkt wstawiania za żądanym punktorem, a następnie naciśnij klawisz Enter . W polu tekstowym pojawi się nowy punktor, a na grafice nowy kształt.
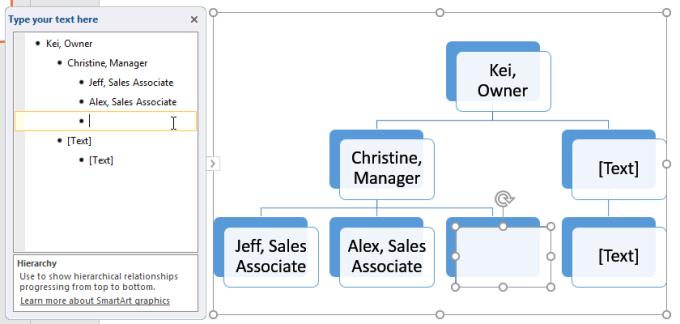
Aby usunąć kształt, naciskaj spację, aż pocisk zostanie usunięty. Ten kształt zniknie. Ten przykład usuwa cały kształt bez tekstu.
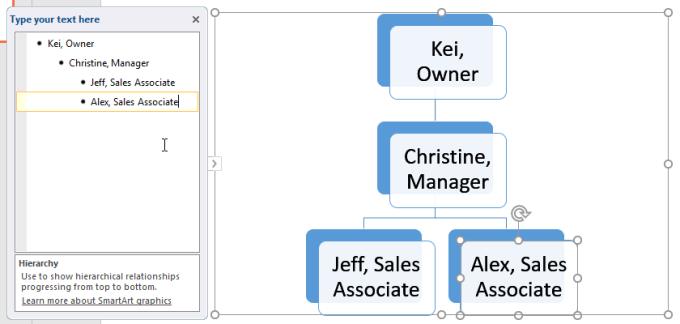
Jeśli nie chcesz używać okienka tekstu ani okienka tekstu do organizowania grafiki SmartArt, możesz użyć tych poleceń na karcie Projektowanie w grupie Tworzenie grafiki . Po prostu wybierz kształt, który chcesz edytować, a następnie wybierz żądane polecenie.
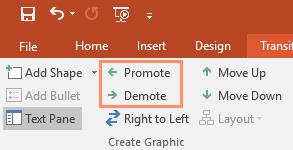
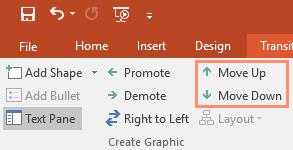
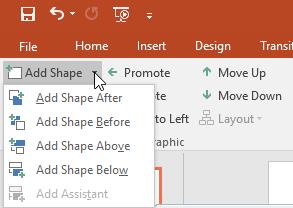
Po wstawieniu grafiki SmartArt możesz zmienić sposób wyświetlania niektórych szczegółów. Za każdym razem, gdy wybierzesz grafikę SmartArt, karty Projektowanie i Formatowanie są wyświetlane w prawym panelu Wstążki. W tym miejscu można łatwo edytować styl i układ grafiki SmartArt.
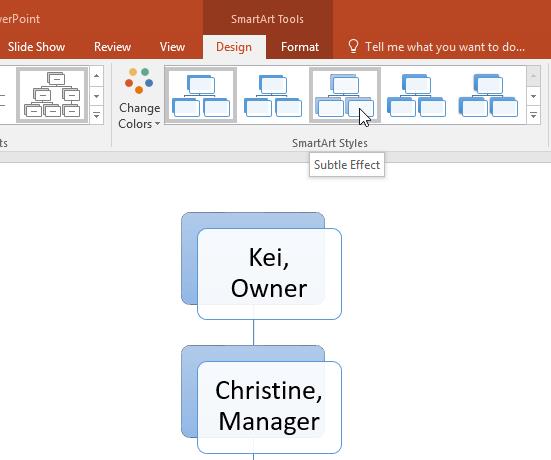
Masz do dyspozycji szeroką gamę palet kolorów, których możesz używać z grafikami SmartArt. Aby zmienić kolor, kliknij Zmień kolory i odpowiednią opcję z menu rozwijanego.
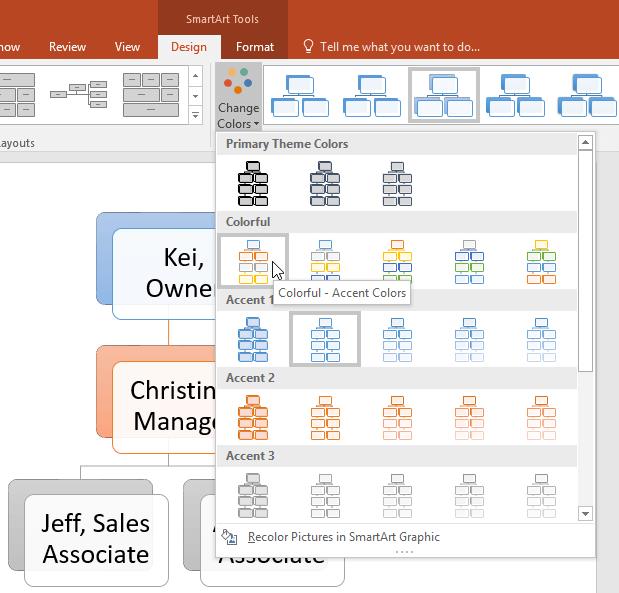
Możesz także dostosować każdy kształt. Po prostu wybierz kształt w tej grafice, a następnie wybierz żądaną opcję na karcie Format .
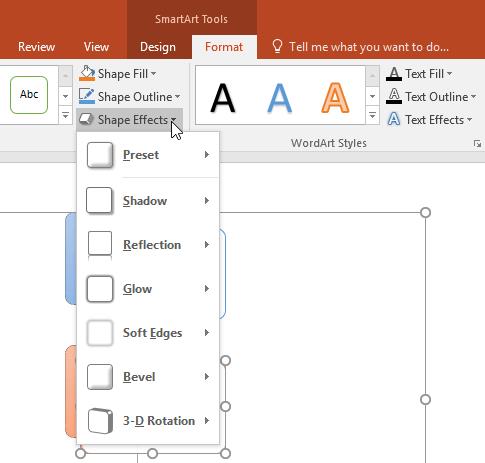
Zmień układ grafiki SmartArt w programie PowerPoint
Jeśli nie podoba Ci się sposób rozmieszczenia informacji w grafice SmartArt, zawsze możesz zmienić jej układ, aby lepiej pasował do zawartości.
1. Na karcie Projekt kliknij strzałkę rozwijaną Więcej w grupie Układy .
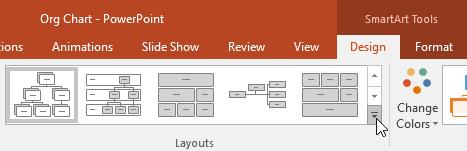
2. Wybierz żądany układ lub kliknij Więcej układów, aby dodać opcje.
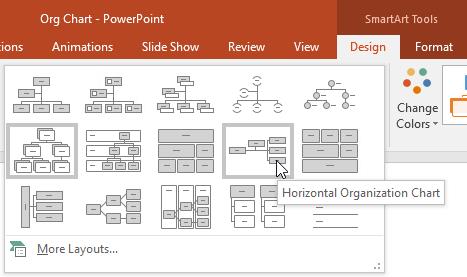
3. Pojawi się wybrany układ.
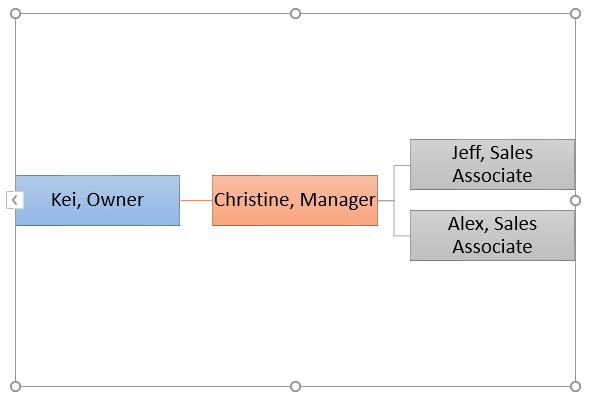
Jeśli nowy układ jest zbyt różny od oryginalnego, część tekstu może się nie pojawić. Dlatego przed podjęciem decyzji o utworzeniu nowego układu należy dokładnie sprawdzić, czy żadne ważne informacje nie zostaną utracone.
Oto wszystko, co musisz wiedzieć o korzystaniu z grafiki SmartArt w programie PowerPoint. Mam nadzieję, że ta podstawowa lekcja PowerPoint jest dla Ciebie przydatna.
https://www.youtube.com/watch?v=Pt48wfYtkHE Dokumenty Google to doskonałe narzędzie do współpracy, ponieważ umożliwia wielu osobom edytowanie i pracę nad jednym
Chociaż istnieje wiele narzędzi do sztuki cyfrowej, Procreate wyróżnia się z jakiegoś powodu. Został zaprojektowany do rysowania oryginalnych dzieł sztuki za pomocą rysika i tabletu
Są chwile, kiedy nie chcesz, aby Twoi znajomi z Facebooka wiedzieli, co publikujesz w Internecie. Może sprzedajesz coś, co dał jeden z Twoich znajomych
Chcesz nakręcić film o sobie, stojąc w Paryżu, ale nigdy nie byłeś we Francji? Możesz to zrobić w iMovie, usuwając tło i wstawiając nowe
Być może zauważyłeś, że zmienił się rozmiar tekstu w wiadomościach Snapchata. Dzieje się tak dlatego, że aplikacja dostosowuje się do ustawień Twojego telefonu. Na szczęście, jeśli
Z tego przewodnika dowiesz się, jak znaleźć i zamówić najnowszy tablet Fire w sklepie Amazons.
Jeśli chcesz dowiedzieć się, która platforma społecznościowa jest najlepsza do zarabiania, same liczby użytkowników TikTok powinny powiedzieć Ci wszystko, co musisz wiedzieć.
https://www.youtube.com/watch?v=Y9EoUvRpZ2s Gdy zostaniesz oficjalnym twórcą Snapchata, obok Twojego imienia i nazwiska pojawi się przycisk Subskrybuj. Czego potrzebujesz
3D Bitmoji to innowacyjna funkcja Snapchata, która pozwala użytkownikom stworzyć unikalną cyfrową obecność, która dokładnie odzwierciedla ich osobowość i
Podczas prezentacji w Google Slide powinieneś określić czas pozostawania na jednym slajdzie lub dać widzom szansę na włączenie się w dyskusję lub udzielenie odpowiedzi na wszelkie pytania.
OnePlus 5 był jednym z najlepszych telefonów 2017 roku. Potem pojawił się OnePlus 5T, który ulepszył go na kilka skromnych, ale ważnych sposobów, bez dodawania
W aplikacji Cash możesz wysyłać ludziom pieniądze, inwestować w akcje lub udziały firmy, handlować kryptowalutami i płacić rachunki. Musisz jednak dodać środki do swojej gotówki
W programie Adobe Illustrator można wycinać kształty na kilka sposobów. Dzieje się tak dlatego, że wiele obiektów nie jest tworzonych w ten sam sposób. Niestety,
Jeśli chcesz pobierać filmy i cieszyć się treściami YouTube bez reklam, musisz mieć subskrypcję premium. Tutaj z pomocą przychodzą przydatne boty Telegramu.
Za każdym razem, gdy wysyłasz wiadomość e-mail w programie Outlook, oczekujesz, że zostanie ona dostarczona natychmiast. Jednak, podobnie jak inne platformy e-mail, Outlook jest podatny na awarie i
https://www.youtube.com/watch?v=13ei1TYS8uk Chromebooki to genialne urządzenia, jeśli nie potrzebujesz laptopa, który poradzi sobie z wymagającymi programami. Jeśli jesteś w środku
Legenda głosi, że kiedy w 1896 roku bracia Lumière po raz pierwszy pokazali pociąg wjeżdżający na stację La Ciotat, na widowni kinowej wybuchł chaos,
Jeśli chcesz być dobrze zarabiającym dasherem, nie możesz po prostu pobrać aplikacji i od razu zacząć zarabiać. To nie jest tak proste, jak realizacja dostaw.
Gdy byłem dzieckiem, namawiałem rodziców, żeby kupili szczeniaka, dopóki nie ulegli i nie dali mi jednego na Boże Narodzenie. No cóż, przynajmniej robot. To był Aibo Sony. The
Zdjęcie na żywo to kilka sekund dźwięku i obrazu zarejestrowanych przed i po zrobieniu zdjęcia. Te filmy zajmują więcej miejsca niż zdjęcia, co je pochłania


















