Jak odzyskać dostęp do dysku twardego, naprawić błąd uniemożliwiający otwarcie dysku twardego

W tym artykule pokażemy Ci, jak odzyskać dostęp do dysku twardego w przypadku awarii. Sprawdźmy!
Funkcja HomeGroup systemu Windows umożliwia użytkownikom udostępnianie plików i zasobów innym komputerom z systemem Windows w małej sieci, na przykład w sieci domowej lub biurowej. Dzięki HomeGroup użytkownicy mogą łatwo udostępniać dokumenty, obrazy, multimedia, drukarki itp. w sieci lokalnej. Firma Microsoft usunęła jednak tę funkcję z systemu Windows 10 (wersja 1803) , dlatego po tej aktualizacji grupa domowa nie będzie wyświetlana w Eksploratorze plików, Panelu sterowania ani na ekranie rozwiązywania problemów od tej wersji. Użytkownicy nie będą już mogli udostępniać swoich zasobów w sieci za pomocą HomeGroup, ale niektóre inne systemy Windows zapewnią opcje udostępniania plików i drukarek.
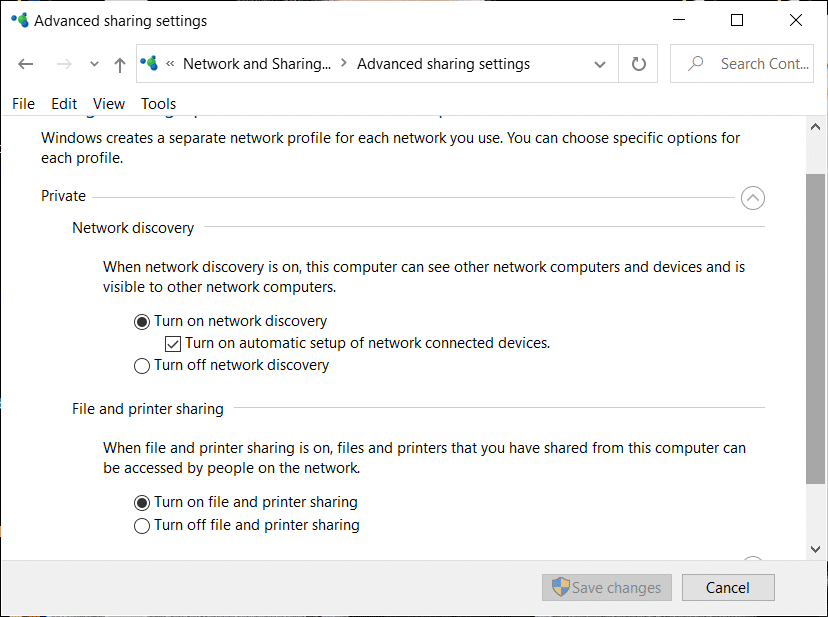
Pamiętaj, że wcześniej udostępnione pliki lub drukarki będą nadal dostępne i nadal będą udostępniane. Możesz uzyskać do nich dostęp za pomocą Eksploratora plików. Wpisz nazwę komputera i nazwę folderu udostępnionego w następującym formacie: \\homePC\SharedFolderName. Ponadto nadal możesz uzyskać dostęp do wszystkich drukarek udostępnionych za pośrednictwem okna dialogowego Drukuj.
Pamiętaj też, że opcja HomeGroup będzie nadal wyświetlana po kliknięciu pliku prawym przyciskiem myszy i wybraniu opcji „Udziel dostępu”. Jednak nic nie zrobi, jeśli go klikniesz.
W tym artykule porozmawiamy o tym, jak możesz udostępniać pliki i drukarki bez HomeGroup.
Zawartość
W przypadku braku HomeGroup możesz udostępniać pliki za pomocą jednej z trzech podanych metod:
Jeśli chcesz udostępnić komuś pliki tylko kilka razy i nie wymagałoby to regularnego połączenia, możesz skorzystać z funkcji Windows Share. Aby udostępniać pliki tą metodą,
1. Przejdź do Eksploratora plików.
2. Znajdź folder, w którym znajduje się plik, który chcesz udostępnić.
3. Wybierz jeden lub więcej plików, które chcesz udostępnić . Możesz udostępnić wiele plików, naciskając klawisz Ctrl podczas wybierania plików.
4. Teraz kliknij zakładkę „ Udostępnij ”.
5. Kliknij „ Udostępnij ”.
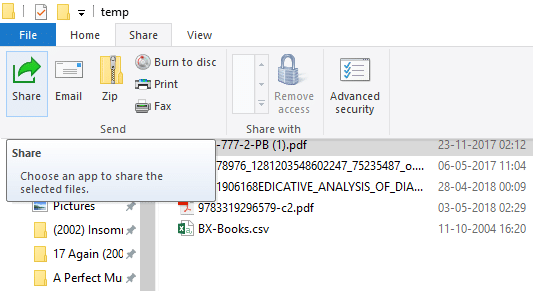
6. Wybierz aplikację , za pośrednictwem której chcesz udostępnić plik.
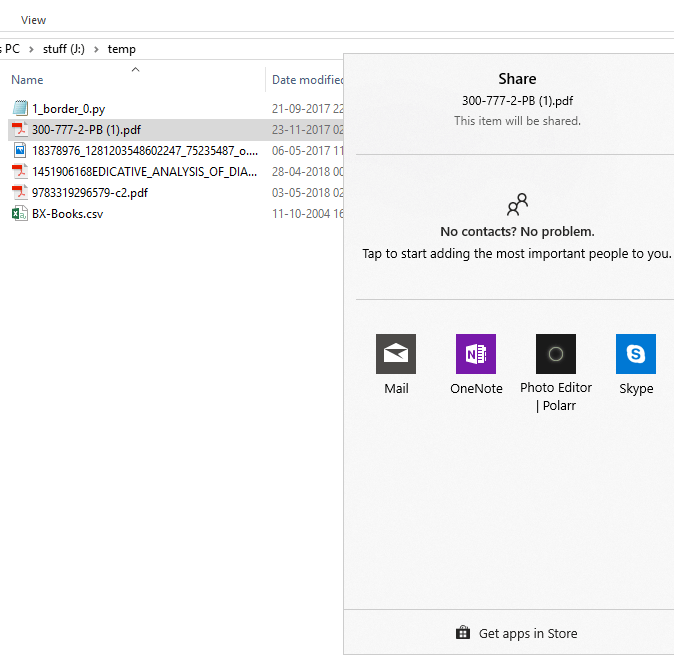
7. Postępuj zgodnie z dalszymi instrukcjami.
8. Twój plik zostanie udostępniony.
Możesz również wysłać wybrane pliki jako wiadomość e-mail, klikając opcję E-mail w zakładce Udostępnij.
Metoda 2: Użyj Onedrive
Możesz także udostępniać pliki OneDrive zapisane na komputerze. Dla tego,
1. Przejdź do Eksploratora plików.
2. Przejdź do folderu OneDrive, w którym znajdują się pliki, które chcesz udostępnić.
3. Kliknij prawym przyciskiem myszy plik, który chcesz udostępnić.
4. Wybierz opcję „ Udostępnij łącze OneDrive ”.

5. Po wykonaniu tej czynności zostanie utworzony link do Twojego pliku i umieszczony w schowku.
6. Możesz wkleić i wysłać ten link za pośrednictwem wybranej usługi, takiej jak e-mail.
7. Twój plik zostanie udostępniony.
8. Możesz także kliknąć plik prawym przyciskiem myszy i wybrać „ Więcej opcji udostępniania OneDrive ”, aby skonfigurować datę wygaśnięcia, hasło, dostęp do edycji itp.
Aby udostępniać pliki w sieci lokalnej, możesz użyć tej metody. Wcześniej udostępnianie plików w sieci wymaga włączenia opcji udostępniania plików i drukarek.
Włącz opcje wykrywania i udostępniania sieci
Aby włączyć opcje udostępniania,
1. Kliknij przycisk Start na pasku zadań.
2. Kliknij ikonę koła zębatego, aby otworzyć Ustawienia.
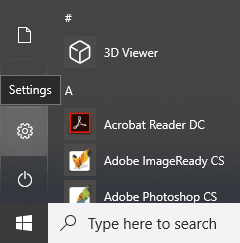
3. Kliknij „Sieć i Internet” w oknie ustawień.
4. Kliknij „Opcje udostępniania” .
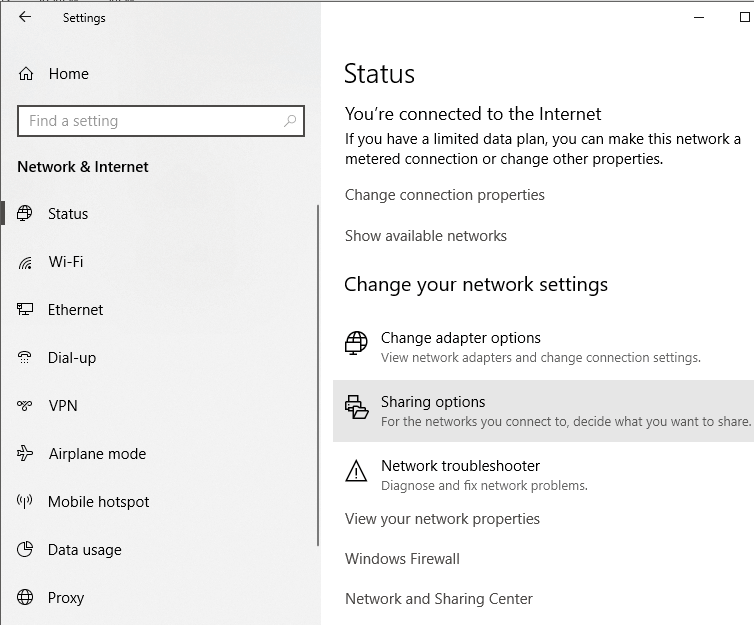
5. Otworzy się okno zaawansowanych ustawień udostępniania.
6. Zgodnie z " Private sekcji, kliknij przycisk radiowy dla „Włącz odnajdowanie sieci” .
7. Upewnij się, że pole wyboru „ Włącz automatyczną konfigurację podłączonych urządzeń sieciowych ” jest również zaznaczone.
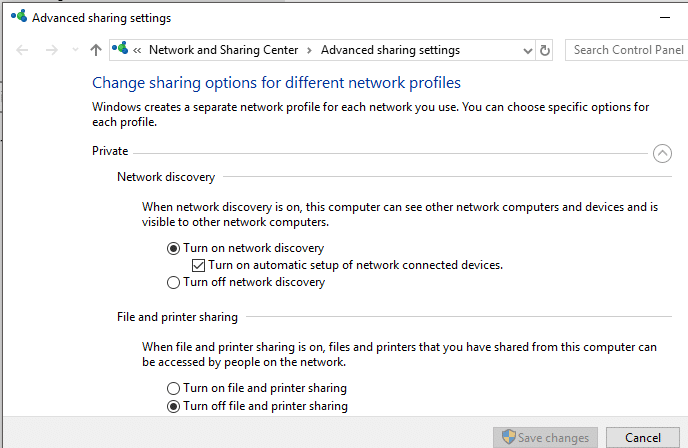
8. Ponadto pozwalają na „ Włącz udostępnianie plików i drukarek ” przycisku radiowego.
9. Następnie rozwiń blok „Wszystkie sieci” .
10. Możesz opcjonalnie włączyć „ Udostępnianie folderów publicznych ”, jeśli chcesz, aby osoby w Twojej sieci domowej miały dostęp do Twoich domyślnych folderów publicznych lub je modyfikowały.
11. W razie potrzeby możesz także włączyć udostępnianie chronione hasłem .
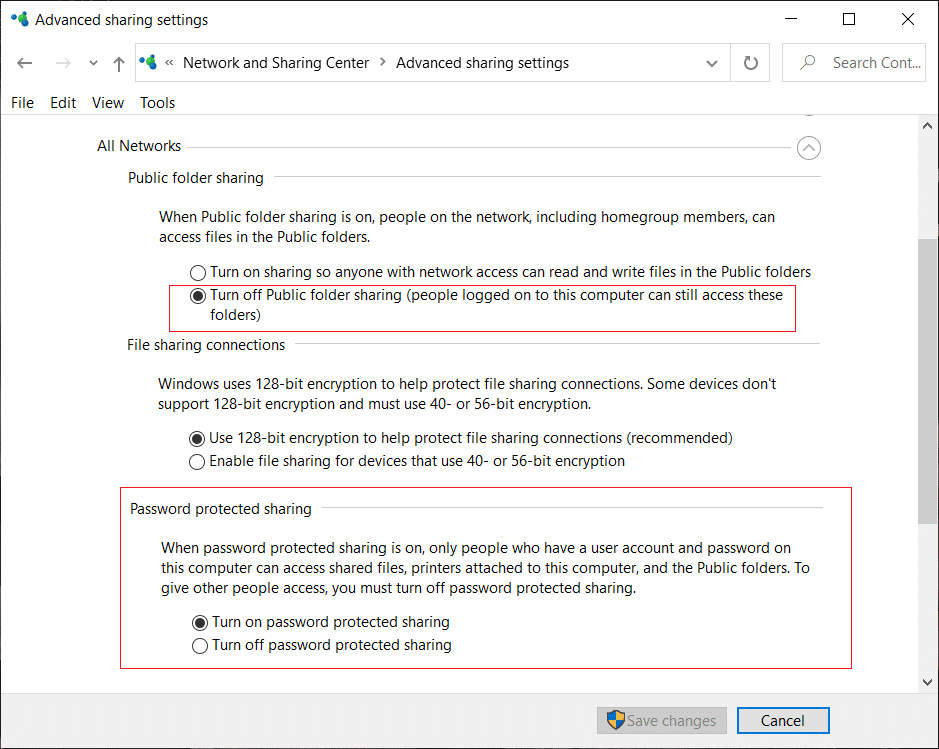
12. Kliknij „Zapisz zmiany” .
13. Na komputerze zostanie włączone wykrywanie sieci .
14. Wykonaj te same czynności na każdym komputerze w sieci lokalnej.
15. Wszystkie komputery w Twojej sieci pojawią się w sekcji „ Sieć” Eksploratora plików.
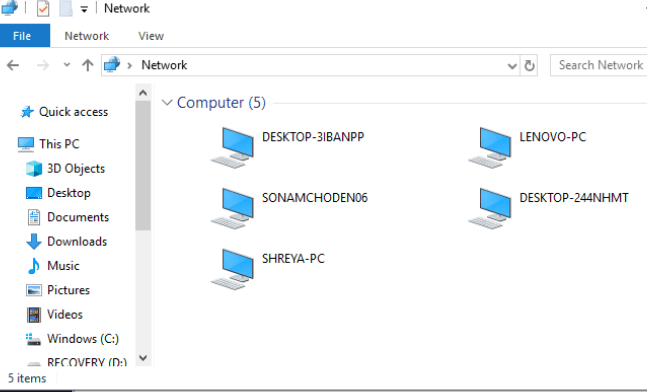
Po skonfigurowaniu tych ustawień na wszystkich żądanych komputerach możesz udostępniać swoje pliki, wykonując następujące czynności:
1. Przejdź do Eksploratora plików.
2. Przejdź do lokalizacji pliku lub folderu , który chcesz udostępnić, kliknij go prawym przyciskiem myszy i wybierz z menu opcję „Przyznaj dostęp” . Kliknij „Określone osoby…”
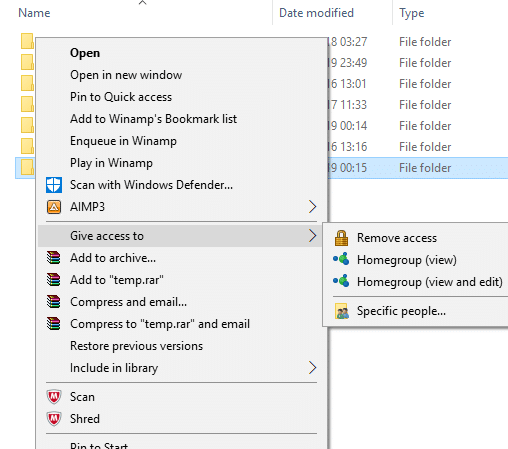
3. W oknie „Dostęp do sieci” wybierz użytkowników, którym chcesz udostępnić folder. Jeśli wybierzesz konkretnego użytkownika, będzie on musiał podać nazwę użytkownika i hasło, aby uzyskać dostęp do zasobu, lub użytkownik powinien być zalogowany na koncie z tymi samymi danymi uwierzytelniającymi na swoim urządzeniu. Jeśli wybierzesz opcję „ Wszyscy ” z listy rozwijanej, Twój zasób zostanie udostępniony wszystkim bez konieczności wprowadzania danych uwierzytelniających.
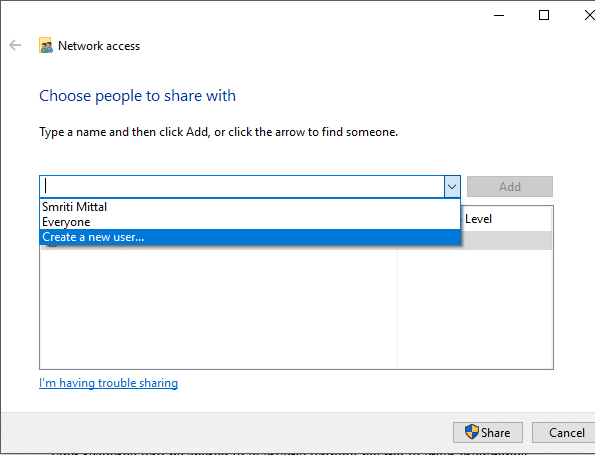
4. Kliknij przycisk Dodaj po wybraniu żądanych użytkowników.
5. Aby określić uprawnienia dostępu, kliknij menu rozwijane w kolumnie „Poziom uprawnień” . Wybierz przeczytaj, jeśli chcesz, aby użytkownik tylko przeglądał plik, a nie go modyfikował. Wybierz odczyt/zapis, jeśli chcesz, aby użytkownik mógł czytać i wprowadzać zmiany w udostępnionym pliku.
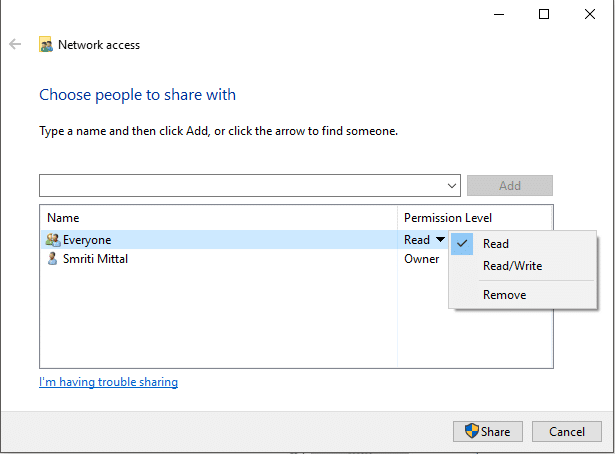
6. Kliknij Udostępnij .
7. Otrzymasz link do folderu.
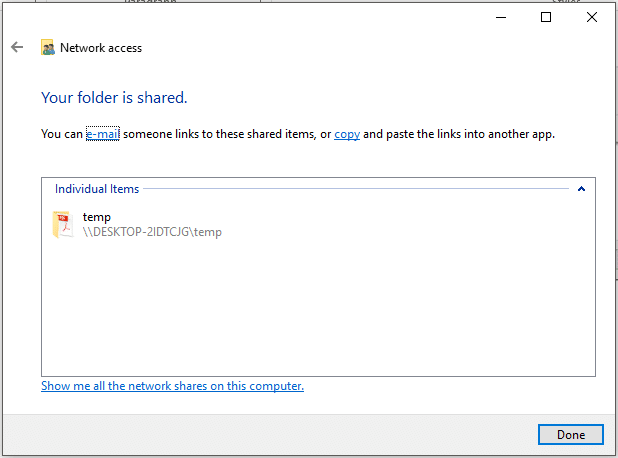
Pamiętaj, że inne urządzenia będą miały dostęp do udostępnionej zawartości tylko wtedy, gdy urządzenie do udostępniania jest aktywne i podłączone do sieci.
Przeczytaj także: Zezwalaj lub blokuj aplikacje przez zaporę systemu Windows
Aby uzyskać dostęp do tej udostępnionej zawartości z innego urządzenia, należy
1. Otwórz Eksplorator plików.
2. Skopiuj i wklej udostępniony link w pasku adresu.
Lub,
1. Otwórz Eksplorator plików i przejdź do folderu „Sieć” .
2. Tutaj zobaczysz listę podłączonych urządzeń i ich udostępnioną zawartość lub zasoby.
Przeczytaj także: Napraw sterownik drukarki jest niedostępny w systemie Windows 10
W przypadku problemu
Jeśli nie masz dostępu do udostępnianych treści, możliwe, że Twoje urządzenie nie jest w stanie zmapować nazwy komputera udostępniającego na jego adres IP . W takim przypadku nazwę komputera w łączu w ścieżce należy zastąpić bezpośrednio jego adresem IP. Znajdziesz go w sekcji ustawień „Sieć i Internet”, w sekcji „ Wyświetl właściwości sieci ”.
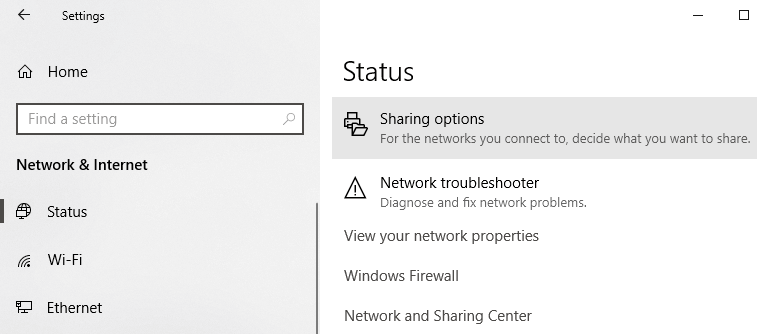
Jeśli problem będzie się powtarzał, możliwe, że blokuje go zapora urządzenia. Aby sprawdzić, czy to jest problem, możesz tymczasowo wyłączyć zaporę na obu urządzeniach i spróbować uzyskać dostęp do udostępnionej zawartości. Aby wyłączyć zaporę,
1. Otwórz Ustawienia.
2. Przejdź do „Aktualizacji i bezpieczeństwa” .

3. Kliknij „Zabezpieczenia systemu Windows” w lewym okienku.
4. Kliknij „Zapora sieciowa i ochrona sieci” w obszarze Obszary ochrony.
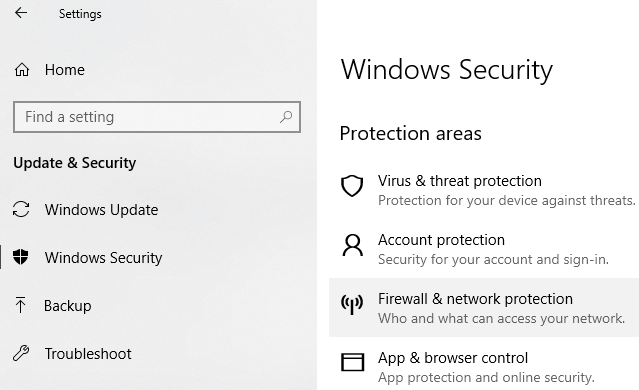
5. Otworzy się okno Windows Defender Security Center . Kliknij „Sieć prywatna” pod nagłówkiem Zapora i ochrona sieci.

6. Następnie wyłącz przełącznik w Zaporze Windows Defender.
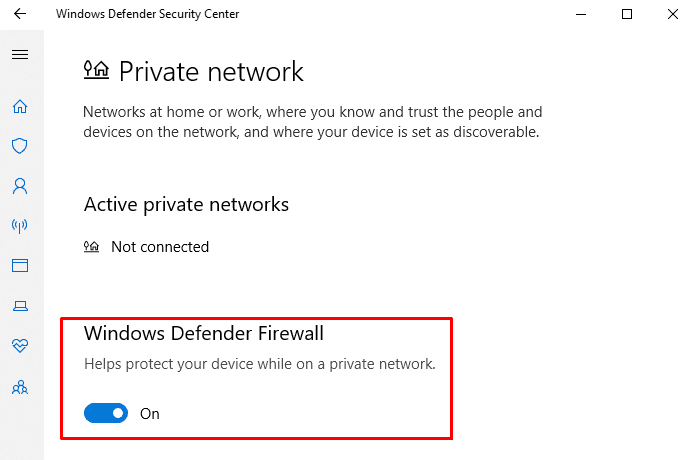
Teraz, jeśli masz dostęp do udostępnionej zawartości, oznacza to, że problem został spowodowany przez zaporę sieciową. Aby to naprawić,
1. Otwórz okno Windows Defender Security Center jak powyżej.
2. Kliknij Zezwalaj aplikacji przez zaporę.

3. Upewnij się, że „udostępnianie plików i drukarek” jest włączone dla sieci prywatnej.
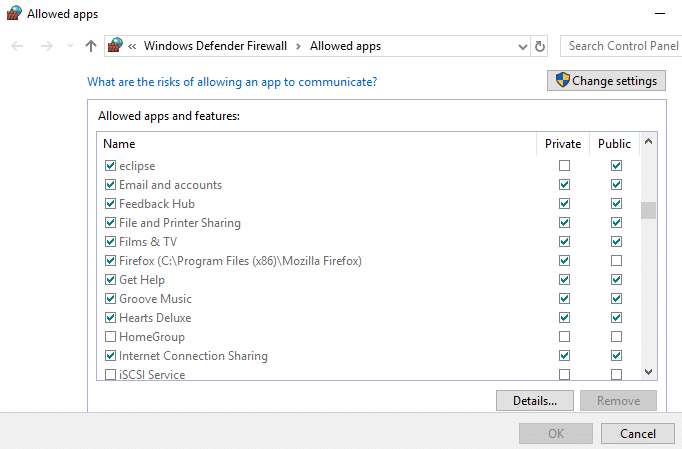
Udostępnianie drukarek
Pamiętaj, że opcje udostępniania plików i drukarek powinny być włączone na Twoim komputerze. Kroki do tego samego zostały już omówione powyżej.
Aby udostępnić innym użytkownikom w sieci lokalnej,
1. Otwórz ustawienia , klikając ikonę koła zębatego w menu Start. Kliknij „Urządzenia” .
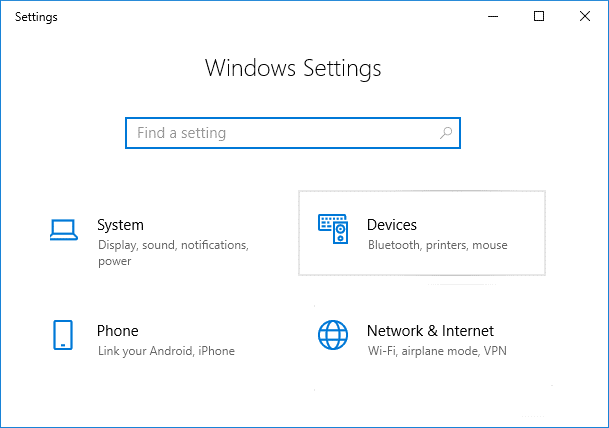
2. Wybierz „Drukarki i skanery” w lewym okienku. Wybierz drukarkę, którą chcesz udostępnić i kliknij „Zarządzaj” .
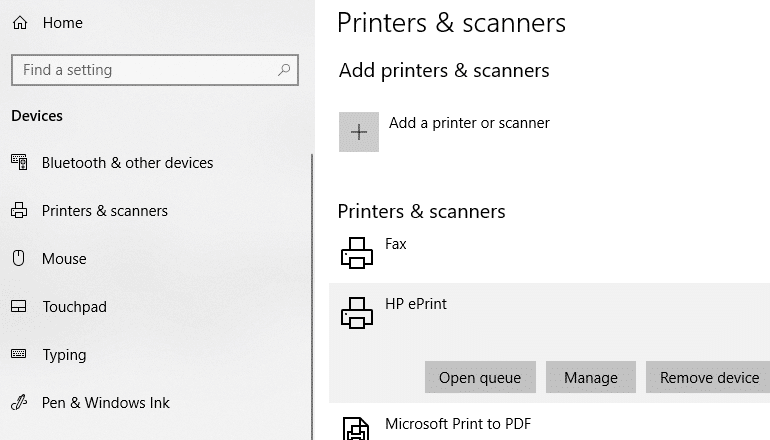
3. Kliknij „Właściwości drukarki” . W oknie właściwości przejdź do zakładki Udostępnianie .
4. Zaznacz pole wyboru „Udostępnij tę drukarkę” .
5. Wpisz nazwę identyfikacyjną tej drukarki.
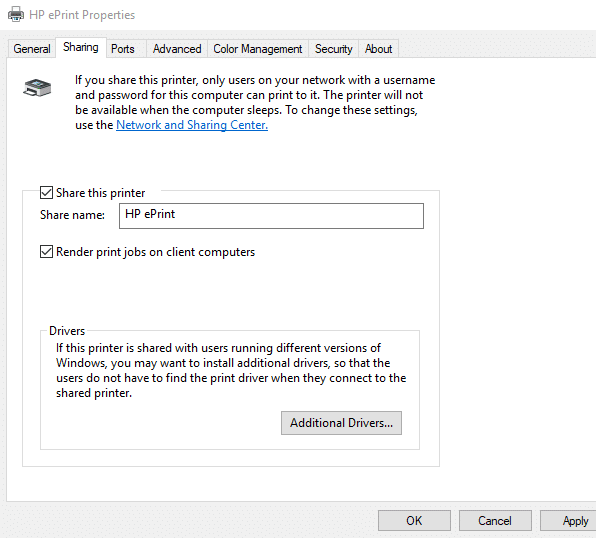
6. Kliknij Zastosuj. Następnie kliknij OK.
Zalecane: jak skonfigurować udostępnianie plików sieciowych w systemie Windows 10
Podłącz urządzenia do tej drukarki
1. Otwórz Ustawienia , klikając ikonę koła zębatego w menu Start .
2. Kliknij 'Urządzenia' .

3. Wybierz „Drukarki i skanery” w lewym okienku.
4. Kliknij 'Dodaj drukarkę lub skaner' .
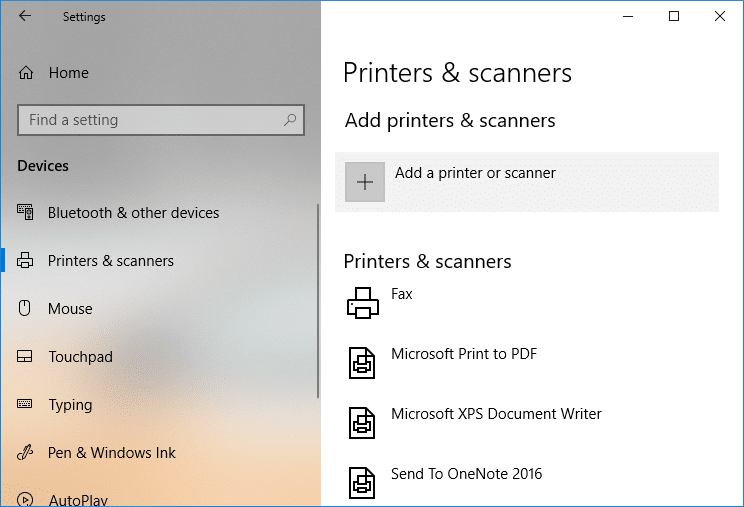
5. Jeśli drukarka się nie pojawi, kliknij „Drukarki, której szukam, nie ma na liście” .
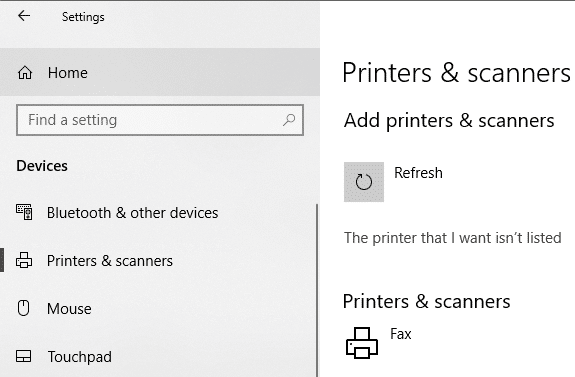
6. Kliknij „Wybierz udostępnioną drukarkę według nazwy” i kliknij Przeglądaj.
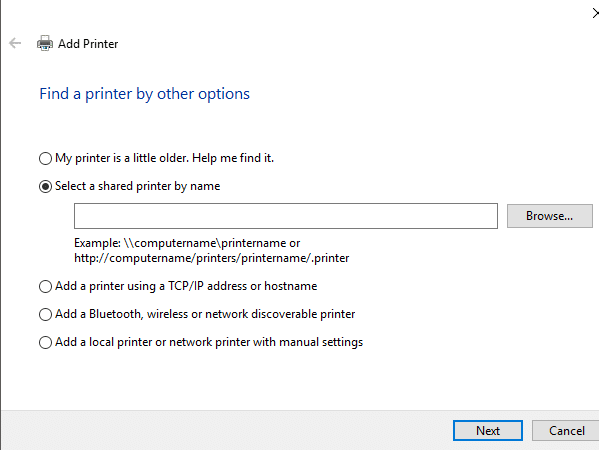
7. Kliknij dwukrotnie komputer, który udostępnia drukarkę. Jeśli nie znasz nazwy komputera, przejdź do ustawień na tym komputerze. Wpisz nazwę komputera w polu wyszukiwania i wybierz „Wyświetl nazwę swojego komputera” . Zobaczysz nazwę komputera (komputera) pod nazwą urządzenia.
8. Wybierz udostępnioną drukarkę.
9. Kliknij Wybierz.
10. Kliknij Dalej.

11. Ponownie kliknij Dalej, a następnie kliknij Zakończ.
12. Zrób to samo na wszystkich komputerach, którym chcesz udostępnić drukarkę.
W przypadku urządzenia z starszych przeciwko ersion Windows.
1. Przejdź do Panelu sterowania.
2. Kliknij „Wyświetl urządzenia i drukarki” w kategorii „Sprzęt i dźwięk” .
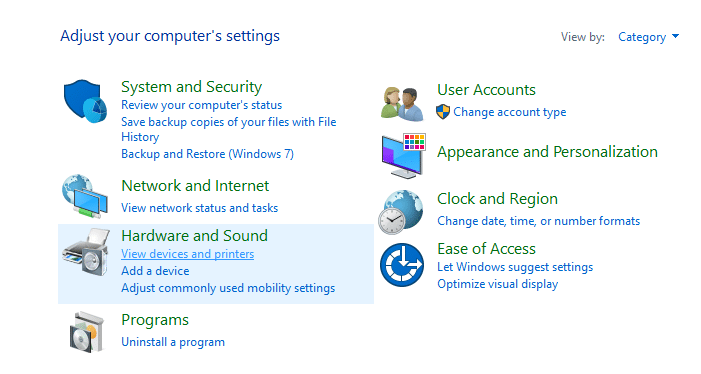
3. Kliknij 'Dodaj drukarkę' .
4. Wybierz drukarkę, jeśli się pojawi i postępuj zgodnie z podanymi instrukcjami.
5. Jeśli Twoja drukarka się nie pojawi, kliknij „Drukarki, której szukam, nie ma na liście” .
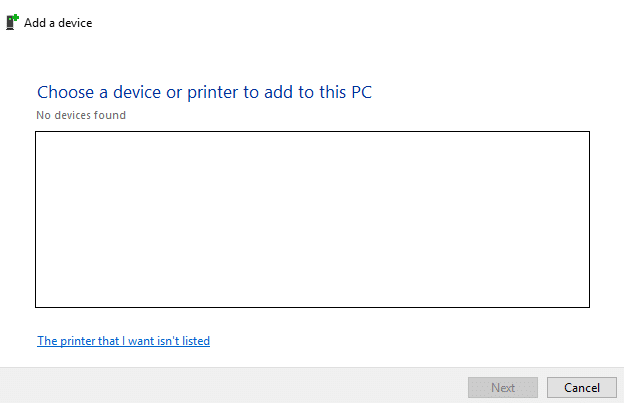
6. Kliknij „Wybierz udostępnioną drukarkę według nazwy” i kliknij Przeglądaj.
7. Kliknij dwukrotnie komputer, który udostępnia drukarkę.
8. Wybierz udostępnioną drukarkę .
9. Kliknij Wybierz.
10. Kliknij Dalej.
11. Ponownie kliknij Dalej, a następnie kliknij Zakończ.
12. Pamiętaj, że inni użytkownicy będą mogli uzyskać dostęp do drukarki tylko wtedy, gdy komputer udostępniający drukarkę będzie aktywny.
Oto kilka sposobów na łatwe udostępnianie plików i drukarek innym komputerom bez korzystania z HomeGroup w systemie Windows 10.
W tym artykule pokażemy Ci, jak odzyskać dostęp do dysku twardego w przypadku awarii. Sprawdźmy!
Na pierwszy rzut oka AirPodsy wyglądają jak każde inne prawdziwie bezprzewodowe słuchawki douszne. Ale wszystko się zmieniło, gdy odkryto kilka mało znanych funkcji.
Firma Apple wprowadziła system iOS 26 — dużą aktualizację z zupełnie nową obudową ze szkła matowego, inteligentniejszym interfejsem i udoskonaleniami znanych aplikacji.
Studenci potrzebują konkretnego typu laptopa do nauki. Powinien być nie tylko wystarczająco wydajny, aby dobrze sprawdzać się na wybranym kierunku, ale także kompaktowy i lekki, aby można go było nosić przy sobie przez cały dzień.
Dodanie drukarki do systemu Windows 10 jest proste, choć proces ten w przypadku urządzeń przewodowych będzie się różnić od procesu w przypadku urządzeń bezprzewodowych.
Jak wiadomo, pamięć RAM to bardzo ważny element sprzętowy komputera, który przetwarza dane i jest czynnikiem decydującym o szybkości laptopa lub komputera stacjonarnego. W poniższym artykule WebTech360 przedstawi Ci kilka sposobów sprawdzania błędów pamięci RAM za pomocą oprogramowania w systemie Windows.
Telewizory Smart TV naprawdę podbiły świat. Dzięki tak wielu świetnym funkcjom i możliwościom połączenia z Internetem technologia zmieniła sposób, w jaki oglądamy telewizję.
Lodówki to powszechnie stosowane urządzenia gospodarstwa domowego. Lodówki zazwyczaj mają dwie komory: komora chłodna jest pojemna i posiada światło, które włącza się automatycznie po każdym otwarciu lodówki, natomiast komora zamrażarki jest wąska i nie posiada światła.
Na działanie sieci Wi-Fi wpływa wiele czynników poza routerami, przepustowością i zakłóceniami. Istnieje jednak kilka sprytnych sposobów na usprawnienie działania sieci.
Jeśli chcesz powrócić do stabilnej wersji iOS 16 na swoim telefonie, poniżej znajdziesz podstawowy przewodnik, jak odinstalować iOS 17 i obniżyć wersję iOS 17 do 16.
Jogurt jest wspaniałym produktem spożywczym. Czy warto jeść jogurt codziennie? Jak zmieni się Twoje ciało, gdy będziesz jeść jogurt codziennie? Przekonajmy się razem!
W tym artykule omówiono najbardziej odżywcze rodzaje ryżu i dowiesz się, jak zmaksymalizować korzyści zdrowotne, jakie daje wybrany przez Ciebie rodzaj ryżu.
Ustalenie harmonogramu snu i rutyny związanej z kładzeniem się spać, zmiana budzika i dostosowanie diety to niektóre z działań, które mogą pomóc Ci lepiej spać i budzić się rano o odpowiedniej porze.
Proszę o wynajem! Landlord Sim to mobilna gra symulacyjna dostępna na systemy iOS i Android. Wcielisz się w rolę właściciela kompleksu apartamentowego i wynajmiesz mieszkania, a Twoim celem jest odnowienie wnętrz apartamentów i przygotowanie ich na przyjęcie najemców.
Zdobądź kod do gry Bathroom Tower Defense Roblox i wymień go na atrakcyjne nagrody. Pomogą ci ulepszyć lub odblokować wieże zadające większe obrażenia.













