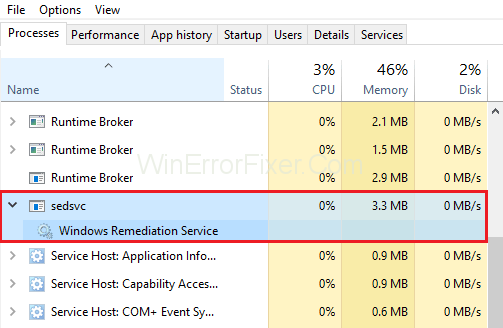W tym artykule dowiemy się, czym jest sedlauncher.exe, jak go wyłączyć i naprawić wysokie zużycie procesora. Firma Microsoft stale udostępnia aktualizacje poprawiające wydajność systemu operacyjnego Windows. Służy do upewnienia się, że system operacyjny Windows i produkty pokrewne firmy Microsoft są aktualizowane. Aktualizacje te zwykle obejmują sterowniki multimediów, sterowniki audio, dodatki Service Pack itp.
Mimo że aktualizacje systemu Windows miały na celu osiągnięcie wyższej wydajności systemu. Niemniej jednak te aktualizacje są źródłem wielu problemów, które wpływają na wrażenia użytkownika. Na przykład, gdy wydano pakiet aktualizacji Windows 10 KB4023057, wielu użytkowników napotkało problemy, ponieważ spowodowało to spowolnienie ich systemów. Sedlauncher.exe jest częścią tej usługi aktualizacji systemu Windows 10.
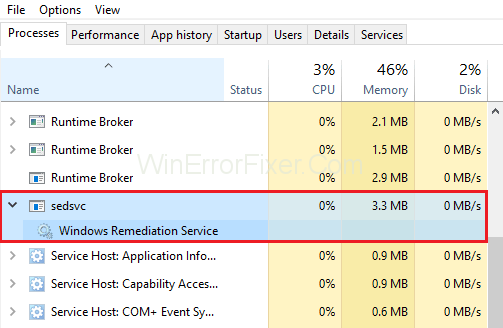
Pliki Sedlauncher.exe mogą powodować duże zużycie dysku i różne problemy z systemem Windows 10. To dość zaskakujące, że ten plik zużywa dużą ilość pamięci RAM, co skutkuje małą ilością pamięci do uruchamiania innych programów/zadań, takich jak przeglądanie strony internetowej lub odtwarzać wideo. Dlatego musisz zrozumieć, czym jest sedlauncher.exe i jak rozwiązać ten problem w systemie Windows 10?
Zawartość
Co to jest Sedlauncher.exe?
System Windows poinformował, że plik Sedlauncher.exe służy do ulepszania składników usługi aktualizacji systemu Windows. Ten plik jest udostępniany za pomocą poprawki aktualizacji Windows 10 KB4023057. Aby zlokalizować ten plik, odwiedź katalog systemowy „C:\Program Files” w folderze „rempl”. Sedlauncher.exe jest składnikiem usługi naprawczej systemu Windows. Może również powodować problemy z dużym wykorzystaniem dysku.
Jednak pocieszające jest to, że plik sedlauncher.exe jest cyfrowo podpisany przez firmę Microsoft, co wyjaśnia, że nie jest to złośliwe oprogramowanie/wirus infekujący system operacyjny. Jeśli nie możesz znaleźć pliku w lokalizacji określonej powyżej, spróbuj przeprowadzić pełne skanowanie systemu.
Wiadomo, że złośliwe oprogramowanie maskuje się jako autoryzowany proces i znajduje się w folderze „C:\Windows” lub „C:\Windows\System32” . Jeśli nie masz żadnego oprogramowania antywirusowego do ochrony systemu, zalecamy pobranie narzędzia cyberbezpieczeństwa z tego łącza dla systemu Windows i przeskanowanie systemu.
Jak wyłączyć Sedlauncher.exe?
Teraz, gdy wiemy, że Sedlauncher.exe jest prawdziwym składnikiem poprawki aktualizacji KB4023057 i ma wydajną rolę w aktualizacjach systemu Windows 10. Jeśli jednak chcesz tymczasowo lub na stałe go wyłączyć. Te wymienione tutaj metody poprowadzą Cię przez cały artykuł, w jaki sposób możesz wyłączyć tę usługę z korzystania z pamięci systemu.
Rozwiązanie 1: Wyłączanie Sedlauncher.Exe z Menedżera zadań
Najłatwiejszą i najczęstszą metodą wyłączenia dowolnego procesu jest zakończenie go za pomocą Menedżera zadań. Wszystkie procesy i usługi, które są aktualnie uruchomione w Twoim systemie, znajdują się w Menedżerze Zadań. Aby pomyślnie wyłączyć plik Sedlauncher.exe, wykonaj kolejno poniższe kroki:
Krok 1: Otwórz okno dialogowe uruchamiania w systemie, naciskając klawisz Windows + R lub z menu Start. Kliknij ikonę Windows znajdującą się w lewym dolnym rogu paska zadań i wpisz run w pasku wyszukiwania. Teraz otwórz okno dialogowe uruchamiania.
Krok 2: Uruchom Menedżera zadań, wpisując tekst „taskmgr” w oknie dialogowym Uruchom i naciśnij OK.
Krok 3: Gdy tylko Menedżer zadań Windows się rozwinie, pod paskiem menu znajdziesz listę opcji. Wybierz kartę Procesy i wyszukaj usługę naprawy systemu Windows.
Krok 4: Teraz kliknij go prawym przyciskiem myszy i wybierz opcję Zakończ zadanie.
Krok 5: Na koniec wyjdź z Menedżera zadań i uruchom ponownie system, aby zastosować zmiany.
Ponieważ wyłączyłeś usługę naprawy systemu Windows, pliki programów, takie jak sedlauncher.exe i kilka innych, nie będą działać. Istnieje jednak zauważalna poprawa wydajności systemów.
Rozwiązanie 2: Wyłączanie Sedlauncher.Exe z usług
Jeśli nie czujesz się komfortowo z powyższą metodą, możesz użyć tej metody, aby wyłączyć usługę z narzędzia usług. Zlokalizuj usługę naprawy systemu Windows za pomocą narzędzia do zarządzania usługami systemu Windows i zmień właściwości usługi.
Krok 1: Otwórz okno dialogowe uruchamiania w systemie, naciskając klawisz Windows + R lub z menu Start. Kliknij ikonę Windows znajdującą się w lewym dolnym rogu paska zadań i wpisz run w pasku wyszukiwania. Teraz otwórz okno dialogowe uruchamiania.
Krok 2: Uruchom Usługi, wpisując tekst services.msc w oknie dialogowym Uruchom i naciśnij OK.
Krok 3: W przypadku wyświetlenia monitu o opcję Uruchom jako administrator. Naciśnij tak i kontynuuj dalej.
Krok 4: Teraz dostępna jest ogromna lista opcji. Przewiń w dół i wyszukaj usługę „Usługa naprawy systemu Windows” .
Krok 5: Teraz kliknij tę usługę prawym przyciskiem myszy i wybierz Właściwości z listy rozwijanej.
Krok 6: Wybierz kartę Ogólne z menu znajdującego się u góry okna Właściwości i przewiń w dół, aby znaleźć menu rozwijane obok Typ uruchomienia. Z tego menu wybierz opcję wyłączone i kliknij OK.
Krok 7: Wyjdź z okna usług i uruchom ponownie komputer, aby zastosować zmiany. Mamy nadzieję, że powinno to rozwiązać problem z plikiem Sedlauncher.exe .
Jak naprawić wysokie użycie procesora Sedlauncher.exe?
Jak wyjaśniliśmy powyżej, Sedlauncher.exe jest częścią poprawki KB4023057 do systemu Windows 10, która została pierwotnie opracowana w celu maksymalizacji szybkości usługi Windows w systemie.
Mimo że ta aktualizacja została uruchomiona z myślą o optymalizacji szybkości i w celu ochrony systemu, ogromna liczba użytkowników skarży się, że po tej konkretnej aktualizacji cały ich system został znacznie złagodzony.
Nawet proste zadania, takie jak kopiowanie pliku lub odtwarzanie wideo, zajmują zbyt dużo czasu. Użytkownicy zgłaszali również, że znajdują proces Sedlauncher.exe za każdym razem, gdy próbują uzyskać dostęp do Menedżera zadań systemu Windows.
Istnieje kilka zmian dotyczących pliku, który omawiamy w tym artykule. Proces ten możemy znaleźć pod nazwą sedsvc.exe, redmpl.exe itp. Jednak wszystkie one są częścią usługi naprawczej systemu Windows.
Jeśli szybkość twojego systemu jest stale zmniejszana, postępuj zgodnie z tym artykułem, aby zagłębić się w metody produktywne rozwiązania tego problemu i wznowić normalne korzystanie z komputera.
Rozwiązanie 1: Zatrzymaj i wyłącz proces „Usługi naprawczej systemu Windows”
Krok 1: Najpierw otwórz okno dialogowe Uruchom, przytrzymując klawisz Windows + R . Teraz wpisz tekst „services.msc” w polu tekstowym Uruchom i kliknij przycisk OK.
Krok 2: Jeśli pojawi się monit z uprawnieniami polecenia „Uruchom jako administrator” , wybierz tak. Następnie wymieniliśmy dla Ciebie wiele opcji w oknie usług. Przewiń w dół i znajdź ten, który mówi „Usługa naprawy systemu Windows” (sedsvc) .
Krok 3: Ponownie kliknij dwukrotnie tę opcję, aby uzyskać dostęp do okna właściwości.
Krok 4: Teraz w menu wybierz kartę Ogólne; zawęzić i wybrać Wyłączone z menu rozwijanego znajdującego się obok Typ uruchomienia.
Krok 5: Na koniec kliknij OK i sprawdź, czy problem istnieje.
Rozwiązanie 2: Całkowicie usuń środki zaradcze instalacji systemu Windows
Jeśli powyższe metody nie rozwiązały Twojego błędu pomyślnie. Postępuj zgodnie z poniższymi metodami, aby pozbyć się błędu „wysokie użycie dysku sedlauncher.exe” .
Krok 1: Najpierw otwórz ustawienia systemu Windows, naciskając klawisz Windows + klawisz I.
Krok 2: Po drugie, z ustawień wybierz Aplikacje.
Krok 3: Na liście aplikacji i funkcji przewiń i znajdź program „Korekty instalacji systemu Windows (x64) (KB4023057)” lub „Aktualizacja systemu Windows 10 dla systemów opartych na procesorach x64 (KB423057)”.
Krok 4: Na koniec odinstaluj go, klikając program i wybierając opcję „Odinstaluj”.
Powinno to prawdopodobnie rozwiązać problem związany z wysokim zużyciem procesora i dysku w systemie Windows 10.
Rozwiązanie 3: Wyłącz zadanie REMPL
Krok 1: Najpierw otwórz okno dialogowe uruchamiania, przytrzymując klawisz Windows + R . Teraz wpisz tekst „taskschd.msc” w oknie dialogowym Uruchom i naciśnij Enter.
Krok 2: Teraz w oknie harmonogramu zadań kliknij małą strzałkę (>) , która pojawi się po lewej stronie „Biblioteki harmonogramu zadań” i rozwiń menu rozwijane.
Krok 3: Dalej podążaj i wybierz folder „Microsoft> Windows> rempl” .
Krok 4: Po wybraniu folderu rempl, w środkowym panelu okna Harmonogramu zadań znajdziesz zadanie „powłoki” .
Krok 5: Na koniec wybierz zadanie powłoki i wybierz klawisz Usuń folder. Jeśli pojawi się monit, wybierz tak.
Rozwiązanie 4: Zablokuj usługę naprawy systemu Windows za pomocą zapory
Ta metoda jest skutecznym rozwiązaniem tego problemu. Ta metoda jest pomocna dla tych, którzy borykają się z tym błędem. Mimo że nie mają zainstalowanych w swoim systemie żadnych aplikacji antywirusowych innych firm. Dokładnie wykonaj następujące czynności:
Krok 1: Najpierw przejdź do menu Start, naciskając ikonę Windows znajdującą się w lewym dolnym rogu ekranu. Możesz także nacisnąć "klawisz Windows" na klawiaturze. Teraz wpisz „Zapora Windows Defender” w polu wyszukiwania i wybierz ją.
Krok 2: Po drugie, kliknij Ustawienia zaawansowane znajdujące się w menu po lewej stronie. Na wszelki wypadek, jeśli zostaniesz poproszony o uprawnienia „Uruchom jako administrator” , wybierz tak.
Krok 3: Ponownie z menu znajdującego się po lewej stronie wybierz „Reguły wychodzące” .
Krok 4: Następnie wybierz opcję „ Nowa reguła” znajdującą się w prawym górnym rogu okna Zapory systemu Windows.
Krok 5: Pojawi się wyskakujące okienko, w którym wymienione są cztery reguły: wybierz „program” . Następnie kliknij przycisk Dalej.
Krok 6: Następnie pod ścieżką programu kliknij przycisk przeglądania, aby przejść do lokalizacji usługi naprawy systemu Windows na dysku. Lokalizacja, w której zwykle się znajduje, to C: > Program Files > rempl .
Krok 7: Wybierz plik o nazwie „sedvsc.exe” i kliknij kolejny trzykrotnie, aby zakończyć proces.
Krok 8: Na koniec podaj nazwę nowej reguły i kliknij Zakończ.
Wniosek
Połączenie tych metod z pewnością zapewni produktywne rozwiązanie problemu z wysokim zużyciem dysku Sedlauncher.exe w systemie Windows 10. Mam nadzieję, że dokładnie zapoznałeś się z artykułem, aby rozwiązać problem i przywrócić normalne działanie komputera.