Jak naprawić brakującą kartę sieciową systemu Windows 10

Karta sieciowa w systemie operacyjnym Windows to istotne urządzenie zapewniające płynne działanie połączeń sieciowych. Ponieważ karta sieciowa odbiera
Czy chcesz automatycznie przenosić pliki z jednego folderu do drugiego na komputerze z systemem Windows lub Mac ? Można to zrobić dość łatwo, postępując zgodnie z poniższymi instrukcjami.

Jak automatycznie przesyłać pliki między folderami w systemie Windows i macOS
Można utworzyć skrypt wsadowy, który automatycznie przesyła pliki z katalogu źródłowego do lokalizacji docelowej. Ten skrypt może sprawdzić „wiek” plików, aby mieć pewność, że pliki zostaną przeniesione dopiero po upływie określonej liczby dni lub miesięcy od ich utworzenia.
Nie martw się, jeśli nigdy wcześniej nie pisałeś skryptu wsadowego. Tak naprawdę, aby utworzyć skrypt dla tego zadania, wystarczy skopiować i wkleić poniższy kod, a następnie wybrać folder. Zrobione.
Krok 1: Napisz skrypt, który automatycznie przesyła pliki
1. Otwórz menu Start , znajdź Notatnik i otwórz go.
2. Wklej następujący skrypt do nowego dokumentu Notatnika.
@echo off
set X=Days
set "source=SourceFolder"
set "destination=DestinationFolder"
robocopy "%source%" "%destination%" /mov /minage:%X%
exit /b3. W powyższym skrypcie zamień Days na liczbę dni, przez które powyższy skrypt będzie przesyłał Twój plik (wiek pliku), następnie zamień SourceFolder na ścieżkę do lokalizacji folderu, zamień DestinationFolder na ścieżkę do lokalizacji pliku przeniesiony.
4. Kliknij menu Plik i wybierz Zapisz jako .
5. Wybierz opcję Wszystkie pliki z menu rozwijanego Zapisz jako , wprowadź nazwę pliku, dodaj końcówkę .bat na końcu pola nazwy pliku i kliknij Zapisz , aby zapisać plik.
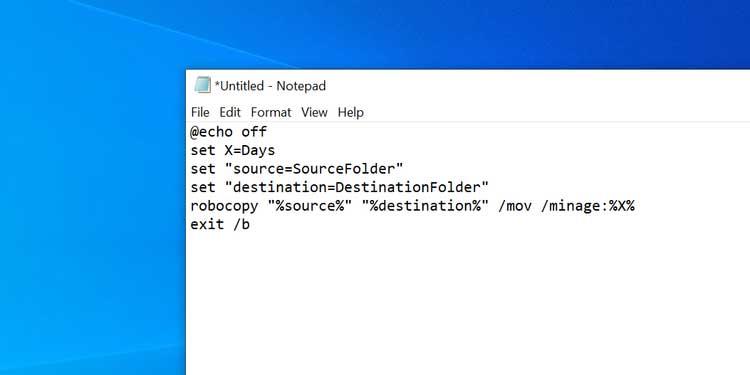
Skrypt wsadowy jest już gotowy.
Krok 2: Zaplanuj automatyczne uruchamianie skryptu wsadowego
Dwukrotne kliknięcie nowo utworzonego pliku wsadowego spowoduje przeniesienie wszystkich plików z bieżącego folderu do innego folderu. Aby zautomatyzować to zadanie, musisz umieścić plik w zadaniu automatycznym.
Harmonogram zadań pomoże Ci to zrobić. W tej aplikacji narzędziowej możesz utworzyć zadanie i uruchomić skrypt według wybranego harmonogramu.
Oto jak skonfigurować zadania w Harmonogramie zadań:
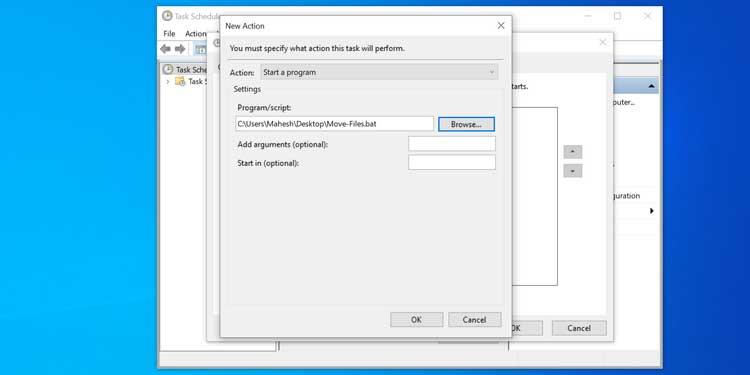
Harmonogram zadań uruchomi skrypt wsadowy w wybranym przez Ciebie czasie i częstotliwości. Kiedy tak się stanie, ten skrypt rozpocznie przesyłanie plików z katalogu źródłowego do lokalizacji docelowej.
Jeśli chcesz wyłączyć automatyczne przesyłanie plików, otwórz Harmonogram zadań , znajdź zadanie na tej liście i kliknij Usuń po prawej stronie. Ta akcja czyści zadanie i zapobiega automatycznemu uruchomieniu skryptu wsadowego.
Konfigurowanie automatycznego przesyłania plików w systemie macOS jest stosunkowo łatwe, ponieważ wystarczy użyć aplikacji do pisania i planowania skryptów uruchamianych na komputerze Mac.
Za pomocą aplikacji Automator możesz utworzyć akcję folderu, która pomoże w łatwym przesyłaniu plików między folderami bez interwencji użytkownika.
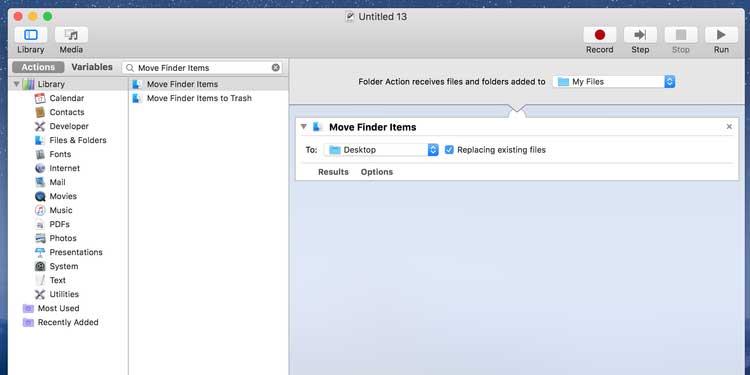
Odtąd za każdym razem, gdy umieścisz plik w folderze źródłowym, Automator przeniesie go do folderu docelowego. Nie musisz naciskać żadnych klawiszy ani otwierać żadnych widżetów. Wszystko dzieje się całkowicie automatycznie.
Podczas korzystania z zadań Automatora zwróć uwagę na folder Pobrane. Ponieważ większość przeglądarek często zapisuje tymczasowe wersje plików, które są tutaj nadal pobierane, Automator przeniesie połowę pobranych plików. Ta czynność może spowodować błędy pobierania. Aby uniknąć tego problemu, należy ustawić Pulpit jako domyślny folder pobierania w przeglądarce.
Powyżej opisano, jak automatycznie przesyłać pliki między folderami w systemach Windows i Mac. Mam nadzieję, że artykuł będzie dla Ciebie przydatny.
Karta sieciowa w systemie operacyjnym Windows to istotne urządzenie zapewniające płynne działanie połączeń sieciowych. Ponieważ karta sieciowa odbiera
Nawet jeśli korzystasz z systemu Windows przez długi czas, możesz czasami napotkać wyzwania wymagające fachowej pomocy. Niezależnie od tego, czy stoisz twarzą w twarz
Kod ukryty w systemie Windows 10 mógł dostarczyć nam więcej dowodów sugerujących, że Microsoft pracuje nad telefonem Surface. To nie pierwsza taka plotka
Czy chcesz podłączyć dwie słuchawki AirPods jednocześnie do komputera PC z systemem Windows lub Mac? Aby nawiązać połączenie, postępuj zgodnie z pomocnymi samouczkami zawartymi w tym artykule.
Jeśli Wallpaper Engine spowalnia Twój komputer ze względu na duże obciążenie procesora, konieczna jest zmiana ustawień jakości. W ten sposób zmniejszysz
Niewiele jest rzeczy bardziej frustrujących niż utrata dostępu do sieci internetowej. Jeśli nie zapisałeś hasła, ryzykujesz utratę dostępu
W Baldur's Gate 3 odbędziesz serię wypraw, które poprowadzą Cię przez Faerun aż do tytułowych Wrót Baldur'a. Te zadania są filarem
Oto lokalizacja tapety systemu Windows dla systemów Windows 8 i 10, dzięki czemu można używać tych obrazów w wysokiej rozdzielczości na innych urządzeniach lub starszych wersjach systemu Windows.
„Baldur's Gate 3” (BG3) to wciągająca gra RPG (RPG) inspirowana Dungeons and Dragons. To rozbudowana gra zawierająca niezliczoną ilość zadań pobocznych
Jeśli chcesz robić zdjęcia za pomocą komputera z systemem Windows 10, musisz najpierw przetestować działanie aparatu. Niezależnie od tego, czy chcesz po prostu zrobić sobie kilka selfie
Firma Microsoft zawsze udostępniała system Windows w kilku wersjach, czy to dla uczniów i nauczycieli, dla użytkowników domowych, czy dla Windows 7 i Vistas Ultimate. Windows 10 to nie
Gdy komputer zacznie się opóźniać, jest to znak, że musisz zwolnić trochę miejsca. Zwykle doskonałym sposobem na rozpoczęcie jest usunięcie plików tymczasowych.
Długo oczekiwany „Skyrim w kosmosie”, jak nazwał go sam Todd Howard, wreszcie doczekał się premiery. Nowa gra RPG science-fiction od Bethesda Game Studios daje Ci
Instrukcje słuchania muzyki podczas składania laptopa w systemie Windows 10. Aby każdy mógł łatwo wykonać kroki słuchania muzyki po złożeniu laptopa, dziś WebTech360
Podsumowanie skrótów do aplikacji Filmy i telewizja w systemie Windows 10, Podsumowanie skrótów do aplikacji Filmy i telewizja w systemie Windows 10, aby zapewnić Ci wspaniałe wrażenia. Może
Jak naprawić błąd Nie udało się załadować wiadomości w Discord dla Windows, Discord nie jest zabawny, jeśli nie możesz przeczytać, co piszą inni ludzie. Oto jak naprawić błąd Wiadomości
Jak wyświetlić ikonę Ten komputer na pulpicie systemu Windows 11 Podczas korzystania z systemu Windows 11 wielu użytkowników musi uzyskać dostęp do tego komputera (zarządzanie).
Wskazówki i skróty wyszukiwania w systemie Windows 10. Skróty wyszukiwania w systemie Windows 10 pomogą Ci szybciej obsługiwać i wykonywać pracę. Poniżej znajdują się wszystkie skróty wyszukiwania
Jak spersonalizować pasek zadań w systemie Windows 11, system Windows 11 oferuje wiele nowych opcji dostosowywania, w tym personalizację paska zadań według własnych upodobań. Dołącz do WebTech360
Jak naprawić błąd 0xa00f4244 nocamerasareattached w systemie Windows 10, 0xa00f4244 nocamerasareattached to jeden z najczęstszych komunikatów o błędach na komputerach. Chodźmy


















