Jak pobierać historie z Instagrama online

Historie na Instagramie mają żywotność 24 godzin, po czym znikają z Twojego profilu. Jeśli w Twojej historii pojawiły się wspomnienia, do których chciałbyś wrócić
Problemy z dyskiem twardym są dość powszechne w starszych laptopach, a czasem także w nowszych. Chociaż oznaki uszkodzenia dysku twardego są dość łatwe do zinterpretowania (obejmują one uszkodzenie danych, wyjątkowo długi czas rozruchu/uruchamiania, wolne prędkości odczytu i zapisu itp.), należy potwierdzić, że to rzeczywiście dysk twardy to powoduje wspomniane problemy przed udaniem się do sklepu ze sprzętem i zakupem nowego dysku zastępczego.
Prostym sposobem na potwierdzenie uszkodzenia dysku twardego jest wykonanie testu diagnostycznego Pre-boot System Analysis (PSA) dostarczanego przez większość producentów. EPSA lub Enhanced Pre-boot System Analizy Test dostępny na Dell Computers kontroli wszystkich podłączonych do systemu sprzętowych i obejmuje sub-testów na pamięć, dysk twardy, wentylator i inne urządzenia wejściowe, itp, aby uruchomić test EPSA w systemie firmy Dell , uruchom ponownie komputer/laptop i naciskaj klawisz F12, aż przejdziesz do menu jednorazowego rozruchu. Na koniec podświetl Diagnostyka i naciśnij enter.
Użytkownicy przeprowadzający test ePSA często napotykają błąd lub dwa wskazujące na awarię/awaria dysku. Najczęstszym z nich jest „ Kod błędu 0142 ” lub „ MSG: Kod błędu 2000-0142 ”.
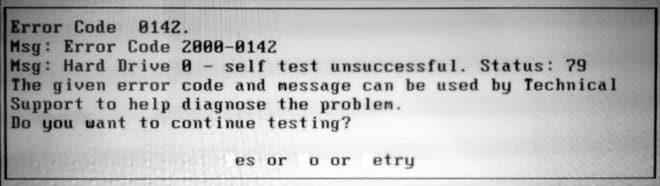
Jeśli jesteś jednym z pechowych użytkowników Della, którzy natknęli się na błąd diagnostyczny 2000-0142 , to jesteś we właściwym miejscu. W tym artykule wyjaśnimy prawdopodobne przyczyny tego błędu i przedstawimy kilka metod naprawy błędu Dell Diagnostic 2000-0142.
Co powoduje błąd diagnostyczny Dell 2000-0142?
Diagnostyczny kod błędu ePSA 2000-0142 wskazuje, że autotest dysku twardego (HDD) nie powiódł się. W terminologii laika kod błędu 2000-0142 oznacza, że test nie odczytał informacji z dysku twardego komputera. Ponieważ występują problemy z odczytem z dysku twardego, komputer może się nie uruchomić lub przynajmniej będzie miał problemy z uruchomieniem. Trzy najczęstsze przyczyny błędu diagnostycznego 2000-0142 to:
Zawartość
Jak naprawić błąd diagnostyczny 2000-0142?
W 9 na 10 przypadków pojawienie się błędu diagnostycznego 2000-0142 sugeruje, że Twój dysk twardy zbliża się do końca. Dlatego ważne jest, aby użytkownicy tworzyli kopie zapasowe swoich danych, aby uniknąć ich utraty, gdy nadejdzie przerażający dzień. Poniżej znajduje się kilka metod, których możesz użyć do odzyskania danych z dysku twardego terminala (naprawa MBR i ponowna instalacja systemu operacyjnego Windows), a na koniec, jakie kroki należy podjąć w przypadku, gdy dysk twardy przestał działać (wymiana dysku twardego).
Metoda 1: Sprawdź kable SATA
Zanim przejdziemy do bardziej zaawansowanych metod, najpierw upewnimy się, że problem nie jest spowodowany przez kable IDE lub SATA . Otwórz komputer i odłącz kable łączące dysk twardy z płytą główną. Lekko nadmuchaj wiatr w końcówki kabla, aby pozbyć się brudu, który może zatykać połączenie. Podłącz kable i dysk twardy z powrotem, wykonaj test ePSA i sprawdź, czy 2000-0142 błąd nadal występuje.
Powinieneś także spróbować użyć kabli SATA do podłączenia innego dysku twardego lub podłączyć podejrzany dysk twardy do innego systemu, aby wskazać przyczynę błędu. Jeśli masz dostępny inny zestaw kabli SATA, spróbuj użyć ich do podłączenia dysku twardego i upewnij się, jaka jest główna przyczyna.
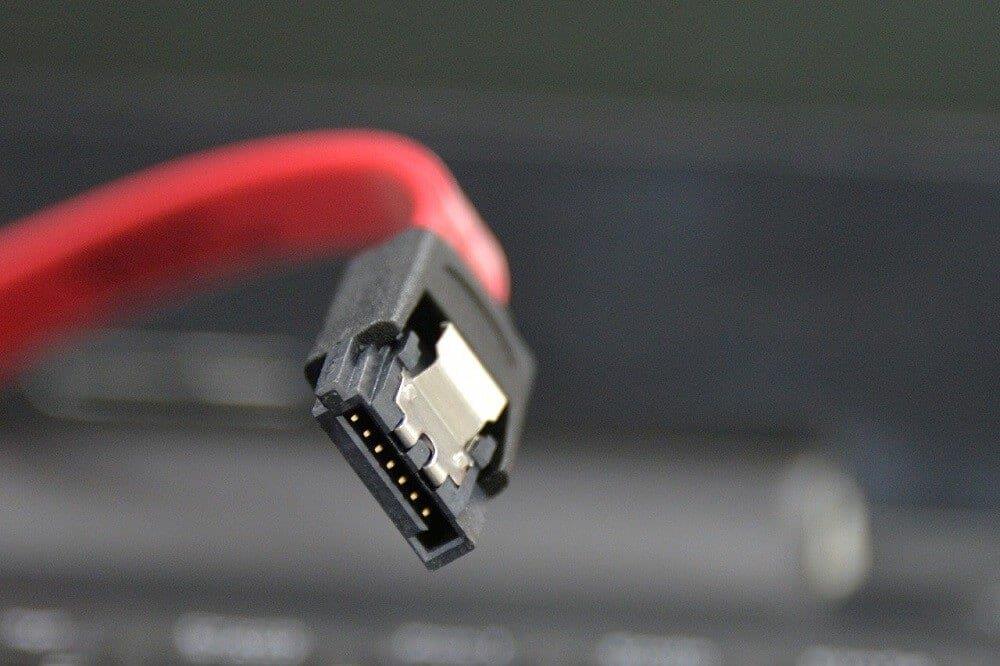
Metoda 2: Wykonaj „Sprawdzanie dysku” w wierszu polecenia, aby naprawić MBR
Jak wspomniano wcześniej, informacje o lokalizacji systemu operacyjnego są przechowywane w głównym rekordzie rozruchowym i pomagają komputerowi wiedzieć, skąd załadować system operacyjny. Jeśli przyczyną problemu jest uszkodzony MBR, ta metoda pomoże Ci odzyskać wszelkie dane.
Jeśli to zadziała, zalecamy natychmiastowe wykonanie kopii zapasowej danych na zupełnie nowym dysku twardym, ponieważ napotkany błąd wskazuje na zbliżającą się awarię dysku. Aby kontynuować tę metodę, potrzebujesz rozruchowego dysku Windows – Jak utworzyć rozruchową pamięć flash USB w systemie Windows 10
1. Przed uruchomieniem komputera włóż płytę instalacyjną Windows do napędu.
2. Po wyświetleniu monitu naciśnij żądany klawisz. Alternatywnie, podczas uruchamiania, naciśnij F8 i wybierz napęd DVD z menu startowego.
3. Jeden po drugim wybierz język do zainstalowania, format godziny i waluty oraz klawiaturę lub metodę wprowadzania, a następnie kliknij „Dalej” .

4. Pojawi się okno „Zainstaluj system Windows”, kliknij „Napraw komputer” .

5. W „Opcjach odzyskiwania systemu” wybierz system operacyjny, który chcesz naprawić. Po podświetleniu kliknij 'Dalej' .
6. W następnym oknie dialogowym wybierz „Wiersz polecenia” jako narzędzie do odzyskiwania.

7. Gdy otworzy się okno wiersza polecenia, wpisz „chkdsk /f /r” i naciśnij enter. To naprawi wszelkie uszkodzone sektory na talerzu dysku twardego i naprawi uszkodzone dane.

Po zakończeniu procesu wyjmij płytę instalacyjną systemu Windows i włącz komputer. Sprawdź, czy błąd diagnostyczny Dell 2000-0142 nadal występuje, czy nie.
Metoda 3: Napraw rozruch i odbuduj BCD
1. Otwórz wiersz polecenia i wpisz kolejno następujące polecenia i naciśnij Enter:
bootrec.exe /rebuildbcd bootrec.exe /fixmbr bootrec.exe /fixboot

2. Po pomyślnym wykonaniu każdego polecenia wpisz exit.
3. Uruchom ponownie komputer, aby sprawdzić, czy uruchamiasz system Windows.
4. Jeśli wystąpi błąd w powyższej metodzie, spróbuj tego:
bootsect /ntfs60 C: (zastąp literę dysku literą dysku rozruchowego)
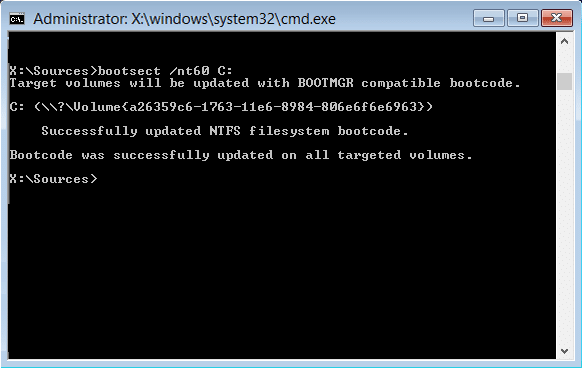
5. I ponownie wypróbuj powyższe polecenia, które wcześniej się nie powiodły.
Przeczytaj także: 7 sposobów naprawy niedziałającego panelu dotykowego Dell
Metoda 4: Użyj Kreatora partycji MiniTool do tworzenia kopii zapasowych danych i naprawy MBR
Podobnie jak w poprzedniej metodzie, utworzymy rozruchowy dysk USB lub dysk, aby pomóc nam odzyskać dane z uszkodzonego dysku twardego. Chociaż zamiast tworzyć rozruchowy dysk Windows, utworzymy rozruchowy napęd nośnika dla Kreatora partycji MiniTool. Aplikacja jest oprogramowaniem do zarządzania partycjami dysków twardych i jest szeroko stosowana do różnych działań związanych z dyskami twardymi.
1. Najpierw musisz znaleźć komputer działający w tym samym systemie operacyjnym, co problematyczny komputer zawierający uszkodzony dysk twardy. Podłącz pusty dysk USB do działającego komputera.
2. Teraz przejdź do Best Free Partition Manager dla Windows | MiniTool Partition Wizard Free , pobierz i zainstaluj wymagane oprogramowanie na działającym komputerze.
3. Po zainstalowaniu, uruchom aplikację i kliknij na Bootable Mediów funkcją dostępną w prawym górnym rogu, aby napęd nośnika startowego. Odłącz dysk USB, gdy dysk startowy będzie gotowy i podłącz go do drugiego komputera.
4. Po wyświetleniu monitu dotknij wymaganego klawisza, aby wejść do menu BIOS i wybierz podłączony dysk USB, z którego ma nastąpić rozruch.
5. Na ekranie programu MiniTool PE Loader kliknij Kreator partycji na górze listy. Spowoduje to uruchomienie głównego interfejsu użytkownika Kreatora partycji MiniTool.
6. Kliknij Odzyskiwanie danych na pasku narzędzi.
7. W kolejnym oknie Odzyskiwanie danych wybierz partycję, z której chcesz odzyskać dane i kliknij Skanuj .
8. Wybierz pliki, które chcesz odzyskać i kliknij przycisk Zapisz .
Zapisz również wymagane pliki na osobnym zewnętrznym dysku twardym lub dysku USB.
Podczas gdy mamy otwarty Kreator partycji MiniTool, możemy również spróbować naprawić za jego pomocą MBR. Proces jest prostszy niż pierwsza metoda i zajmuje tylko kilka kliknięć.
1. Zacznij od wybrania dysku systemowego w Disk Map, a następnie kliknij opcję Odbuduj MBR obecną w lewym panelu w obszarze Sprawdź dysk.
2. Kliknij opcję Zastosuj w górnej części okien, aby rozpocząć odbudowę.
Gdy aplikacja zakończy odbudowę MBR, wykonaj test powierzchni, aby sprawdzić, czy nie ma uszkodzonych sektorów na talerzu dysku twardego.
Wybierz dysk twardy, dla którego właśnie odbudujesz MBR, i kliknij test powierzchni w lewym panelu. Na następnym ekranie kliknij Rozpocznij teraz . Prawdopodobnie w oknie wyników pojawią się zarówno zielone, jak i czerwone kwadraty. Czerwone kwadraty oznaczają, że jest kilka złych sektorów. Aby je naprawić, otwórz konsolę poleceń kreatora partycji MiniTool, wpisz chkdsk/f/r i naciśnij enter.
Metoda 5: Ponowna instalacja systemu Windows
Jeśli obie powyższe metody zawiodły, powinieneś rozważyć ponowną instalację systemu Windows. Na początku może to zabrzmieć ekstremalnie, ale proces wcale nie jest trudny. Może również pomóc, gdy system Windows źle się zachowuje lub działa wolno. Ponowna instalacja systemu Windows poprawi również wszelkie uszkodzone pliki systemu Windows oraz uszkodzone lub brakujące dane głównego rekordu rozruchowego.
Przed rozpoczęciem procesu ponownej instalacji upewnij się, że masz kopię zapasową wszystkich ważnych plików, ponieważ ponowna instalacja systemu operacyjnego formatuje wszystkie istniejące dane.
Potrzebny będzie komputer z silnym połączeniem internetowym i pamięć flash USB z co najmniej 8 GB wolnego miejsca. Postępuj zgodnie z instrukcjami, aby przeprowadzić czystą instalację systemu Windows 10 i podłącz rozruchowy dysk USB do komputera, na którym chcesz ponownie zainstalować system Windows. Uruchom komputer z podłączonego USB i postępuj zgodnie z instrukcjami wyświetlanymi na ekranie, aby ponownie zainstalować system Windows.
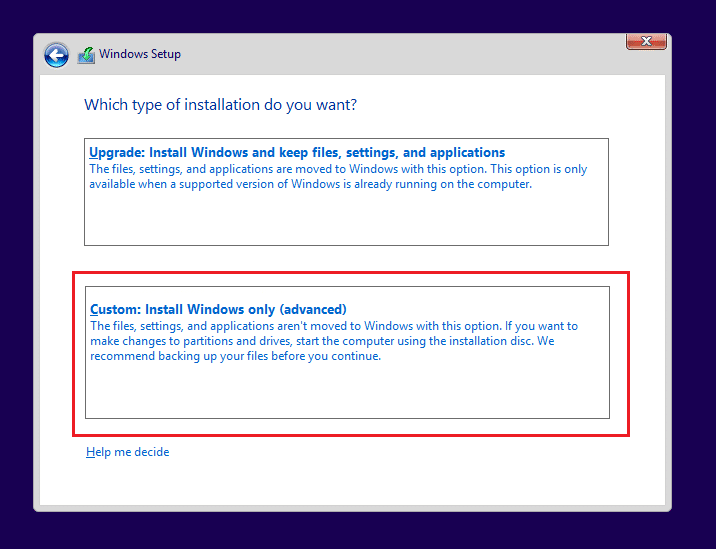
Metoda 6: Wymień dysk twardy
Jeśli ani sprawdzenie dysku, ani ponowna instalacja systemu Windows nie zadziałały, Twój dysk może mieć trwałą awarię i wymagać wymiany.
Jeśli system jest objęty gwarancją, pomoc techniczna firmy Dell wymieni dysk bezpłatnie po skontaktowaniu się z nim i poinformowaniu go o tym błędzie. Aby sprawdzić, czy Twój system jest objęty gwarancją, odwiedź stronę Gwarancja i umowy . Jeśli nie, możesz to zrobić sam.
Proces wymiany dysku twardego jest łatwy, ale różni się w zależności od modelu, proste wyszukiwanie w Internecie pozwoli Ci dowiedzieć się, jak wymienić dysk twardy. Będziesz musiał kupić dysk twardy, zalecamy zakup dysku półprzewodnikowego (SSD) zamiast dysku twardego (HDD). Dyski HDD mają ruchome głowice i wirujące talerze, co czyni je bardziej podatnymi na awarie, zwykle po 3 do 5 latach użytkowania. Co więcej, dyski SSD oferują wyższą wydajność i mogą poprawić wrażenia z korzystania z komputera.

Zanim rozpoczniesz proces wymiany, upewnij się, że wszystkie Twoje dane są prawidłowo zarchiwizowane. Pamiętaj, aby odłączyć od systemu wszelkie kable telefoniczne, kable USB lub sieci. Odłącz również przewód zasilający.
Zalecane: Jak zmienić monitor główny i dodatkowy w systemie Windows
Mamy nadzieję, że udało Ci się naprawić błąd diagnostyczny Dell 2000-0142 w systemie bez utraty ważnych danych!
Historie na Instagramie mają żywotność 24 godzin, po czym znikają z Twojego profilu. Jeśli w Twojej historii pojawiły się wspomnienia, do których chciałbyś wrócić
Formularze Google umożliwiają tworzenie różnych ankiet, ankiet, kwestionariuszy, quizów i nie tylko. Czasami przeprowadzanie długich ankiet może być dla niektórych nudne
Zaktualizowano 23 listopada 2022 r. przez Steve'a Larnera, aby odzwierciedlić aktualne wydania Kindle. Amazon Kindle jest zdecydowanym liderem na amerykańskim rynku czytników e-booków.
Statystyki i analizy to istotne elementy YouTube. Platforma śledzi kilka osiągnięć, w tym filmy z największą liczbą
Znalezienie starożytnego miasta może być skomplikowane, ale warto się nim poruszać, biorąc pod uwagę oferowane łupy. Starożytne Miasto zostało dodane wraz z Dziką Aktualizacją
Chociaż Steam to przede wszystkim aplikacja służąca do pobierania i grania w gry, profile Steam mogą być sposobem na wyrażanie siebie jako sposób na nawiązanie kontaktu z graczami
https://www.youtube.com/watch?v=x1-ENWpA5Jc Amazon Prime Video stale udoskonala swoje usługi, udostępniając nowe funkcje i produkty poprawiające
Właściwe zarządzanie projektami jest niezbędne do sprawnej i terminowej realizacji projektów. Smartsheet i Airtable to dwa narzędzia, które możesz rozważyć w projekcie
Minecraft polega na wykorzystaniu kreatywności, aby pozostać przy życiu. Jednym z niedocenianych sposobów na wykazanie się kreatywnością w grze są banery. Nie są
Microsoft Surface Pro 6 został zaprezentowany przez firmę Microsoft podczas corocznej imprezy w Nowym Jorku i stanowi kontynuację oferty firmy Surface Pro. To będzie
Niewiele jest kierunków uniwersyteckich, które wśród swoich wykładowców mogą zaliczyć Marka Zuckerberga i Steve'a Ballmera. Nie ma zbyt wielu kierunków uniwersyteckich, a jest ich więcej
Kopiowanie zawartości do schowka iPada jest wygodne, ponieważ zapewnia użytkownikom łatwy dostęp do tekstu, zdjęć, filmów itp. Możesz jednak kopiować informacje
Jeśli korzystasz z aplikacji do edycji wideo KineMaster, być może zastanawiasz się, jak przesyłać filmy do serwisu YouTube. W końcu aplikacja do udostępniania wideo online nie ma sobie równych
Współpraca „Fortnite” i „Gwiezdne Wojny” przyniosła graczom specjalne moce Mocy i zadania z „Gwiezdnych Wojen”. Moce pojawiły się w Rozdziale 4,
Roblox oferuje kreatywne i unikalne sposoby tworzenia światów. Jeśli chcesz podzielić się wrażeniami z grania w Robloxie i dowolnej z jego gier, dodanie znajomego jest dozwolone
Dodanie większej przestrzeni dyskowej na PlayStation pomoże Ci poradzić sobie z nowoczesnymi rozmiarami gier. Dzisiejsze gry są większe niż wcześniej i zajmują dużo miejsca na PS
Jeśli nagle zauważysz, że Twój komputer działa wolniej, pierwszą myślą może być to, że pamięć RAM jest za mała lub że doszło do zakażenia wirusem. Jednakże
Jeśli jesteś użytkownikiem RingCentral, być może zechcesz zmienić swoje hasło. Być może masz wątpliwości dotyczące bezpieczeństwa lub po prostu chcesz wybrać łatwiejsze hasło
Jeśli jesteś aktywny na Telegramie od jakiegoś czasu, możesz chcieć zmienić swoje zdjęcia profilowe. Jednak stare zdjęcia profilowe nie są usuwane automatycznie
Platforma Twitch ma opcję ochrony przed wyświetlaniem na czacie szkodliwego, obraźliwego i wulgarnego języka. W przypadku młodszych użytkowników wskazane jest posiadanie


















