Czy BaldurS Gate 3 jest grą wieloplatformową? Jeszcze nie

Po wielu szumach i oczekiwaniach ukazała się gra „Baldur's Gate 3”. Jednak zanim zagłębią się w grę, wielu graczy będzie chciało wiedzieć, czy tak jest, czy nie
Komunikat o błędzie „ Usługi audio nie odpowiadają ” jest błędem generowanym przez narzędzie do rozwiązywania problemów z dźwiękiem systemu Windows, które jest zwykle uruchamiane w przypadku wystąpienia problemów z urządzeniami dźwiękowymi. Ten błąd w rzeczywistości oznacza, że urządzenie dźwiękowe nie odpowiada i nie odpowiada na wiadomości lub polecenia komputera.
Usługi audio nie odpowiadają to bardzo częsty błąd. Zwykle dzieje się tak, gdy aktualizujesz swoją wersję systemu Windows za pomocą usługi Windows Update. Istnieje kilka metod, które mogą pomóc w rozwiązaniu problemu z brakiem odpowiedzi usług audio.
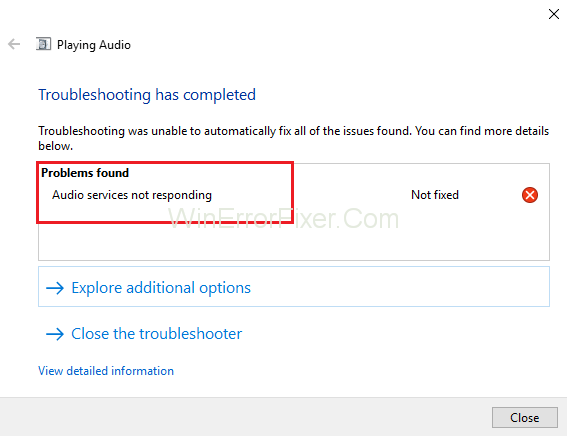
Zawartość
Jak naprawić usługi audio, które nie odpowiadają w systemie Windows 10?
Metody te obejmują upewnienie się, że sterowniki są aktualizowane do najnowszej wersji, a wszystkie usługi audio działają zgodnie z oczekiwaniami. Jeśli te metody nie naprawią sytuacji, musisz skorzystać z przywracania systemu.
Rozwiązanie 1: Ponowne uruchamianie usług audio
Zanim przejdziesz do złożonych i rozbudowanych rozwiązań, powinieneś zacząć od próby ponownego uruchomienia usługi audio. Wraz ze sprzętem dźwiękowym i sterownikami dostępna jest usługa audio, która jest odpowiedzialna za zarządzanie dźwiękiem na komputerze. Proste ponowne uruchomienie spowoduje ponowne uruchomienie konfiguracji i może rozwiązać problem z brakiem odpowiedzi usług audio:
Krok 1: Przede wszystkim naciśnij kombinację klawiszy Windows + R , aby otworzyć Uruchom. Następnie wpisz „services.msc”, a następnie naciśnij klawisz Enter .
Krok 2: W usługach przejrzyj wszystkie wpisy, aż zobaczysz „Windows Audio” . Teraz kliknij go prawym przyciskiem myszy, a następnie kliknij „Uruchom ponownie” .
Krok 3: Następnie ponownie kliknij wpis prawym przyciskiem myszy i kliknij Właściwości. Teraz ustaw typ uruchamiania jako „Automatyczny” . Na koniec kliknij Zastosuj , aby zapisać wprowadzone zmiany, a następnie Zakończ .
Krok 4: Teraz wróć do usług i znajdź Windows Audio Endpoint Builder . Kliknij go prawym przyciskiem myszy, a następnie kliknij Start .
Krok 5: Po uruchomieniu procesu otwórz jego właściwości i ustaw typ uruchamiania jako Automatyczny . Kliknij Zastosuj , aby zapisać zmiany, a następnie Zakończ .
Krok 6: W końcu uruchom ponownie komputer i sprawdź, czy problem z usługami audio nie odpowiada nadal.
Rozwiązanie 2: Instalacja Realtek lub urządzenia audio High Definition
Wielu użytkowników zgłosiło, że zainstalowanie sterownika urządzenia High Definition Audio w miejsce kodeka IDT High Definition Audio itp. rozwiązało dla nich ten problem. Możesz wypróbować tę metodę przed skorzystaniem z przywracania systemu lub wykonaniem czystej instalacji.
Krok 1: Przede wszystkim naciśnij kombinację klawiszy Windows + X , aby uruchomić menu szybkiego startu, a następnie kliknij Menedżer urządzeń z wyświetlonej listy opcji.
Krok 2: Rozwiń kategorię „Kontrolery dźwięku, wideo i gier” raz w Menedżerze urządzeń.
Krok 3: Teraz kliknij prawym przyciskiem myszy urządzenie dźwiękowe, a następnie kliknij Aktualizuj sterownik , po czym pojawi się opcja z pytaniem, czy zainstalować sterownik ręcznie, czy automatycznie. Kliknij opcję Przeglądaj mój komputer w poszukiwaniu oprogramowania sterownika .
Krok 4: Następnie kliknij opcję Pozwól mi wybrać z listy dostępnych sterowników na moim komputerze .
Krok 5: Teraz odznacz opcję „pokaż zgodny sprzęt” , aby upewnić się, że wszystkie wyniki znajdują się na liście sterowników. Przejrzyj wszystkie sterowniki, aż zobaczysz Urządzenie audio wysokiej rozdzielczości , a następnie kliknij je i naciśnij Dalej .
Krok 6: Postępuj zgodnie z instrukcjami wyświetlanymi na ekranie, aby zakończyć proces instalacji. Uruchom ponownie komputer i sprawdź, czy problem został rozwiązany, czy nie.
Uwaga: Jeśli ta metoda nie działa, powinieneś spróbować pobrać sterowniki z oficjalnej strony producenta. Teraz zainstaluj je w sposób podany powyżej. W wielu przypadkach rozwiązało to problem.
Rozwiązanie 3: Sprawdź komponenty audio
Zanim założysz, że problem ma charakter techniczny, upewnij się, że wszystkie komponenty audio działają. Jeśli którykolwiek z nich nie działa, może to być przyczyną pojawienia się komunikatu o błędzie usługi audio nie odpowiada.
Spróbuj także wyłączyć oprogramowanie antywirusowe, ponieważ czasami blokują one niewinne programy, które mogą powodować cierpienie. Są to usługi i ich wyłączenie może powodować rozbieżności.
Krok 1: Przede wszystkim naciśnij kombinację klawiszy Windows + R , aby otworzyć Uruchom Windows.
Krok 2: Wpisz „services.msc” w oknie Uruchom, a następnie naciśnij klawisz Enter .
Krok 3: Teraz upewnij się, że usługi podane poniżej są nadal uruchomione. Jeśli usługi nie są uruchomione, kliknij je prawym przyciskiem myszy, a następnie kliknij Start .
Mapowanie punktów końcowych RPC
Zdalne wywołanie procedury (RPC)
Uruchamianie procesu serwera DCOM
Krok 4: Upewnij się również, że wszystkie te usługi zostały ustawione tak, aby uruchamiały się jako „Automatyczne” .
Krok 5: Po rozpoczęciu procesów (na wypadek, gdyby były wyłączone), sprawdź, czy problem został rozwiązany, czy nie. Jeśli problem będzie się powtarzał, możesz spróbować ponownie uruchomić system komputerowy i sprawdzić ponownie.
Rozwiązanie 4: Wykonywanie niektórych instrukcji wiersza polecenia
Jeśli testy były poprawne na twoim komputerze i obie opisane powyżej metody nie zadziałały, możesz spróbować wykonać pewne podwyższone instrukcje wiersza polecenia.
Uwaga: Do wykonania tej operacji potrzebne będzie konto administratora.
Krok 1: Przede wszystkim użyj kombinacji klawiszy Windows + S , a następnie wpisz „wiersz polecenia” i kliknij aplikację prawym przyciskiem myszy, a następnie kliknij opcję „Uruchom jako administrator” .
Krok 2: W wierszu polecenia z podwyższonym poziomem uprawnień wpisz polecenie podane poniżej, a następnie naciśnij Enter:
Net localgroup
Administrators /add
Network service
Krok 3: Następnie wpisz polecenie podane poniżej i ponownie naciśnij klawisz Enter:
Net localgroup
Administrators /add
localservice
Krok 4: Po wykonaniu obu tych kroków wpisz „exit” , a następnie naciśnij klawisz Enter.
Krok 5: Na koniec uruchom ponownie system komputerowy i sprawdź, czy problem z usługami audio nie odpowiada nadal, czy nie.
Rozwiązanie 5: Instalowanie domyślnych sterowników dźwięku
Twój system operacyjny od czasu do czasu aktualizuje się do najnowszej wersji. Większość pakietów zawiera również sterowniki dźwięku, które z czasem są aktualizowane.
System komputerowy posiada już zapisany podstawowy domyślny sterownik, więc po odinstalowaniu aktualnych sterowników dźwięku system rozpoznaje podłączony sprzęt i instaluje wymagany sterownik. Możesz spróbować zainstalować domyślne sterowniki na swoim komputerze, aby naprawić tę sytuację:
Krok 1: Przede wszystkim naciśnij kombinację klawiszy Windows + S , aby uruchomić menu wyszukiwania paska startowego. Teraz wpisz „system” w wyświetlonym oknie dialogowym, a następnie kliknij pierwszy element, który zostanie zwrócony w wyniku.
Krok 2: W systemie, po lewej stronie ekranu, kliknij opcję „Zaawansowane ustawienia systemu” .
Krok 3: Przejdź do zakładki Sprzęt , a następnie kliknij opcję Ustawienia instalacji urządzenia .
Krok 4: Teraz kliknij opcję „Nie (Twoje urządzenie może nie działać zgodnie z oczekiwaniami)” . Następnie naciśnij Zapisz zmiany i wyjdź. Spowoduje to wyłączenie aktualizacji systemu Windows i uniemożliwi automatyczną aktualizację sterowników audio.
Uwaga: Jeśli ta metoda nie działa, upewnij się, że ponownie zmieniłeś opcję na „Tak”.
Krok 5: Następnie naciśnij kombinację klawiszy Windows + X , aby otworzyć menu szybkiego startu, a następnie kliknij „Menedżer urządzeń” na liście dostępnych opcji.
Krok 6: Rozwiń kategorię „Kontrolery dźwięku, wideo i gier” w Menedżerze urządzeń.
Krok 7: Następnie kliknij prawym przyciskiem myszy urządzenie dźwiękowe i kliknij „Odinstaluj urządzenie” .
Krok 8: Teraz zaznacz pole wyboru odinstalowanego sterownika, aby odinstalować sterownik, a następnie kontynuuj proces dezinstalacji.
Krok 9: Po odinstalowaniu urządzenia kliknij prawym przyciskiem myszy puste miejsce w Menedżerze urządzeń, a następnie kliknij „Skanuj w poszukiwaniu zmian sprzętu” . Teraz twój system wykryje sprzęt audio na twoim komputerze, a następnie automatycznie zainstaluje domyślne sterowniki obecne w twoim systemie.
Krok 10: Nareszcie sprawdź, czy to ma jakieś znaczenie. Na koniec uruchom ponownie komputer po zakończeniu instalacji domyślnych sterowników.
Rozwiązanie 6: Przywróć z ostatniego punktu przywracania/przeprowadź czystą instalację
Jeśli wszystkie opisane powyżej metody nie naprawiły sytuacji, nie pozostaje Ci nic innego, jak przywrócenie systemu Windows do ostatniego punktu przywracania. Jeśli nie masz punktu przywracania, możesz spróbować zainstalować czystą wersję systemu Windows.
Aby wykonać kopię zapasową danych za pomocą pamięci zewnętrznej, zapisz wszystkie licencje, możesz użyć narzędzia „Belarc” , po czym możesz przejść do czystej instalacji.
Poniżej podano kroki przywracania systemu Windows z ostatniego punktu przywracania:
Krok 1: Najpierw naciśnij kombinację klawiszy Windows + S , aby otworzyć pasek wyszukiwania menu Start, a następnie wpisz „przywróć” w polu, a następnie kliknij pierwszy program na liście wyników.
Krok 2: Po otwarciu ustawień przywracania kliknij Przywracanie systemu znajdujące się pod zakładką Ochrona systemu na początku okna.
Krok 3: Otworzy się kreator, który przeprowadzi Cię przez wszystkie kroki przywracania systemu. Teraz kliknij Dalej , a następnie kontynuuj dalsze instrukcje.
Krok 4: Następnie kliknij Wybierz punkt przywracania z listy dostępnych opcji. Jeśli masz więcej niż jeden punkt przywracania, wszystkie zostaną tam wymienione.
Krok 5: Następnie system Windows potwierdzi Twoje działania po raz ostatni przed rozpoczęciem procesu przywracania systemu. Zaleca się zapisanie całej swojej pracy. Na wszelki wypadek wykonaj kopię zapasową kluczowych danych, a następnie kontynuuj proces.
Krok 6: Po pomyślnym zakończeniu przywracania zaloguj się do systemu. Sprawdź, czy błąd Audio Services Not Responding zniknął, czy nie.
Zalecana:
Wniosek
Przejrzyj przewodnik z czujnym umysłem. Postępuj skrupulatnie, zacznij od metody 1 i pracuj aż do momentu, gdy jedna z metod naprawi sytuację. Mam nadzieję, że ten przewodnik okaże się dla Ciebie przydatny.
Po wielu szumach i oczekiwaniach ukazała się gra „Baldur's Gate 3”. Jednak zanim zagłębią się w grę, wielu graczy będzie chciało wiedzieć, czy tak jest, czy nie
Czy masz problemy z połączeniem kontrolera? Jesteś gotowy do gry, ale bez użycia kontrolera gra się kończy. Nie jesteś jedynym graczem
Czy szukałeś sposobu na modyfikację postaci gracza bez konieczności odtwarzania nowej postaci w „Diablo 4”? Cóż, masz szczęście. Gra na to pozwala
Ustawienie jasności ekranu jest kluczową funkcją, niezależnie od tego, jakiego urządzenia używasz. Jednak szczególnie ważne jest uzyskanie poziomu jasności
Yama jest jedną z Przeklętych Katan w grze i ma status Legendarnej. Dzierżenie tak potężnej broni w otwartym świecie „Blox Fruits” będzie ci oferować
Karta sieciowa w systemie operacyjnym Windows to istotne urządzenie zapewniające płynne działanie połączeń sieciowych. Ponieważ karta sieciowa odbiera
Nawet jeśli korzystasz z systemu Windows przez długi czas, możesz czasami napotkać wyzwania wymagające fachowej pomocy. Niezależnie od tego, czy stoisz twarzą w twarz
Niewiele jest rzeczy bardziej frustrujących niż utrata dostępu do sieci internetowej. Jeśli nie zapisałeś hasła, ryzykujesz utratę dostępu
Oto lokalizacja tapety systemu Windows dla systemów Windows 8 i 10, dzięki czemu można używać tych obrazów w wysokiej rozdzielczości na innych urządzeniach lub starszych wersjach systemu Windows.
Jeśli chcesz robić zdjęcia za pomocą komputera z systemem Windows 10, musisz najpierw przetestować działanie aparatu. Niezależnie od tego, czy chcesz po prostu zrobić sobie kilka selfie
Gdy komputer zacznie się opóźniać, jest to znak, że musisz zwolnić trochę miejsca. Zwykle doskonałym sposobem na rozpoczęcie jest usunięcie plików tymczasowych.
Podsumowanie skrótów do aplikacji Filmy i telewizja w systemie Windows 10, Podsumowanie skrótów do aplikacji Filmy i telewizja w systemie Windows 10, aby zapewnić Ci wspaniałe wrażenia. Może
Jak naprawić błąd Nie udało się załadować wiadomości w Discord dla Windows, Discord nie jest zabawny, jeśli nie możesz przeczytać, co piszą inni ludzie. Oto jak naprawić błąd Wiadomości
Jak wyświetlić ikonę Ten komputer na pulpicie systemu Windows 11 Podczas korzystania z systemu Windows 11 wielu użytkowników musi uzyskać dostęp do tego komputera (zarządzanie).
Jak szybko znaleźć informacje w rejestrze systemu Windows? Czy znalezienie informacji w rejestrze systemu Windows jest trudne? Poniżej znajdują się szybkie sposoby znalezienia rejestru
Jak ograniczyć liczbę nieudanych prób logowania w systemie Windows 10. Ograniczenie liczby nieudanych prób logowania za pomocą hasła w systemie Windows 10 pomaga zwiększyć bezpieczeństwo komputera. Oto jak
Jak tworzyć fałszywe komunikaty o błędach w systemie Windows? System Windows może wyświetlać całkiem kreatywne komunikaty o błędach, ale może spróbujesz stworzyć dla nich własną treść, z której będą się śmiać?
Sposoby otwierania Narzędzi systemu Windows w systemie Windows 11, Narzędzi administracyjnych systemu Windows lub Narzędzi systemu Windows są nadal przydatne w systemie Windows 11. Oto jak znaleźć Narzędzia systemu Windows w systemie Windows 11.
Jak naprawić błąd niedziałającej szybkiej pomocy systemu Windows, Szybka pomoc systemu Windows pomaga łatwo połączyć się ze zdalnym komputerem. Czasami jednak generuje również błędy. Ale,
Jak przypiąć pliki Word, Excel i PowerPoint do odpowiedniej ikony aplikacji na pasku zadań systemu Windows 11, Jak przypiąć pliki pakietu Office do ikony paska zadań w systemie Windows 11? Zapraszać


















